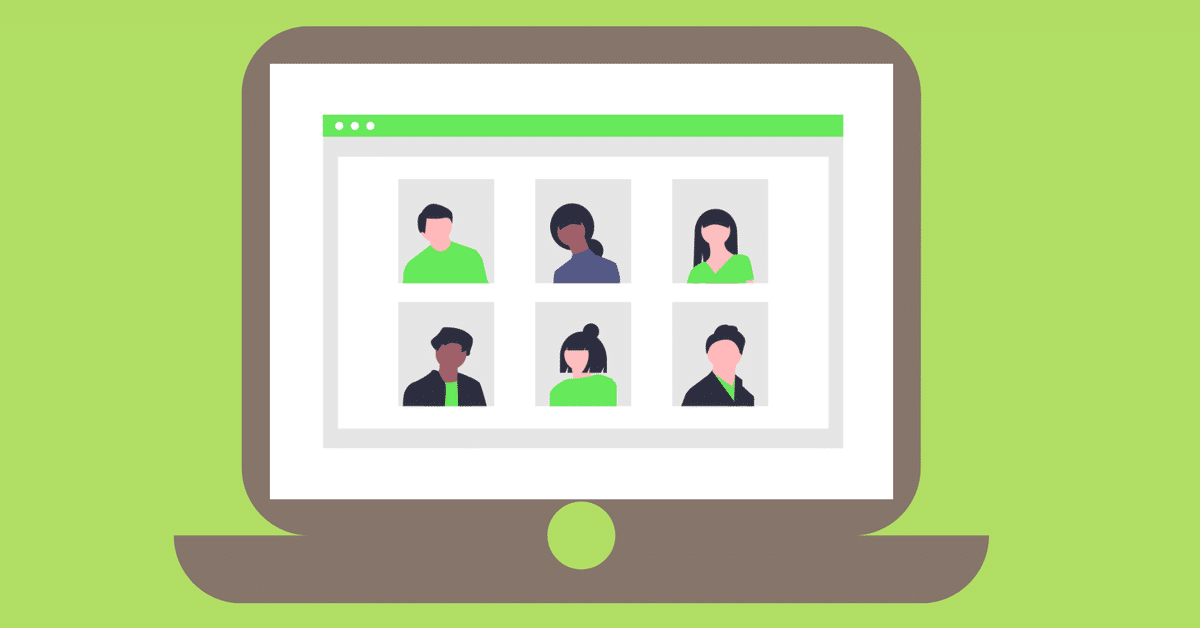
【超重要】オンライン研修の安定運営させるための通信やセッティングの8つのポイント
■1:ネット回線や通信関係に困らないためのアイデア
ある研修で、社内インストラクターの方に「研修のオンライン化で困っていること」をアンケートしたところ、「通信状況が悪くて、普通にセミナーできない」といった声があがりました。
そうです。ここがネックです。
オンライン研修において重要な事は、ストレスのない通信環境を作ると言うことです。講師の視点と、受講者の視点から見ていきましょう。

良い研修を作る前提は、講師側の通信状況が安定していることです。
講師は有線LANでインターネットにつなぐことが望ましいでしょう。
職場でも家庭でもWi-Fiで飛ばしているケースがありますが、少し前の時代の様に有線LANケーブルを購入し、配信することで、通信速度が安定します。
インターネットの通信速度を図る「スピードテスト」があります。ご自身の配信状況を下記のページで確認してみてください。
スピードが遅い場合、回線変更することも必要でしょう。
講師側がポケットwifi、携帯のテザリングで配信するのは、出来なくはありませんが推奨しません。インターネット回線をご自宅に引いた方が安定します。
■2:バックアップ体制について
講師側の通信が落ちる可能性は4つ考えられます。
①パソコンの不具合
②通信環境が遅くて落ちる
③オンライン会議システム自体の問題
④停電
1つ目のパソコンについては、バックアップのパソコンかスマホに切り替えられるよう準備しておきましょう。PCのメモリがいっぱいになると配信が遅くなるので、オンライン会議をする際は、使わないソフトなどは閉じておくのが良いでしょう。
2つ目は通信環境。Wi-Fiではなく有線LANにしましょう。また、家のインターネットをより高速にできるか検討しましょう。
仮にまた緊急事態宣言が発令されれば、在宅勤務が増えるため、通信速度が遅くなることが予測されます。そのため自宅のWi-Fiが使えない場合は、携帯のスマホから通信をするなどのバックアップを整えておくと良いでしょう。
3つ目、オンライン会議システムがエラーとなって止まってしまうこともあります。実際、5月17日にzoomへアクセスできなくなるというエラーが生じました。
エラーになった場合、他のツールを使うバックアップ案も検討しておきましょう(後述します)。
4つ目、大規模な停電があった場合。雷が落ちれば停電も考えられます。停電すれば、ディスクトップPCとインターネットは使えなくなります。ノートPCや携帯などを使って通信を続けられるよう用意することが大切です。
私もパソコン1が不具合になった際は、すぐにパソコン2に切り替えて動かすなどしています。
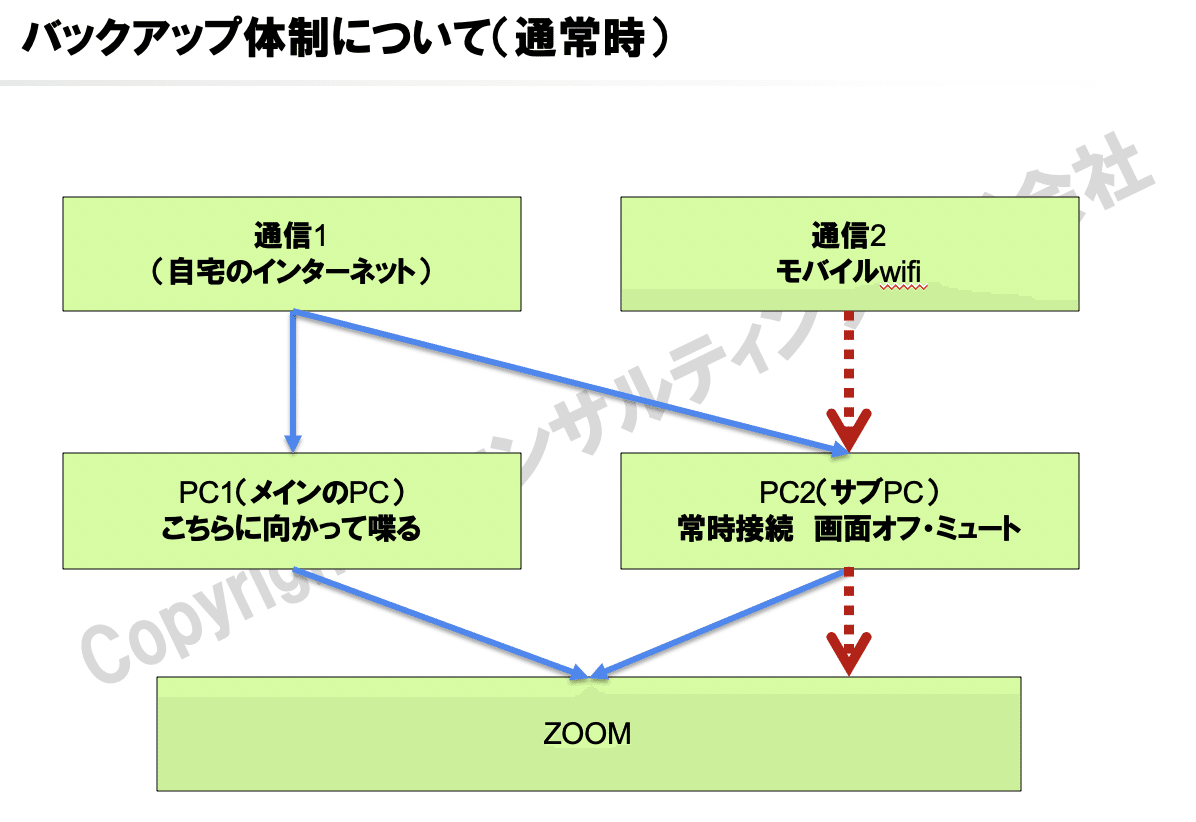
■3:配信スタジオをつくる/借りるという選択肢も
研修講師の方は、自宅から配信している人も多いのではないでしょうか。
こうした中、研修や講演会の内容によって「配信スタジオをつくる/借りる」という選択肢も出てきています。
この4ヶ月やってきて、講師の自宅配信はそれなりに良い点もありますが、研修をやる場合のリスクがあることもわかってきました。
■講師の自宅から配信するリスク
・インターネットの速度が安定しない可能性がある(通信状況)
・プロのスタッフがいないため、何か不具合があっても対応できず、学びが止まり、最悪中止に追い込まれる
・ワンオペ(一人での運用)は、慣れていないので不具合が起こりやすい
・同居する家族がいて集中できない(子供や犬、猫がいる場合)
・研修中にインターフォンや警報機が鳴ってしまう
・同居人の協力が必要不可欠なので、ストレスの原因にもなりやすい
研修の規模にもよります。人数の少ない研修や、お互いに面識のある人同士のセミナーであれば、自宅配信でもよいかもしれません。一方、50名、100名、1,000名が受講しているような講演や研修の場合は、途中で中断するわけにはいきません。
また、自宅配信は家族にストレスがかかります。私は妻と赤ん坊の3人で、マンションに暮らしています。
私の妻曰く「突然はじまるオンライン会議は、他人が家に入ってくる感覚」と表現。コロナで子供もなかなか預けにくい今、子育て世代にとっては大きな悩みのタネです。
こうした様々な状況から講師の中には、(外出するリスクもあるのですが)スタジオ配信に切り替える人は増えてきているようです。
多くの研修会社も自社内に配信スタジオを作っているようです。
■自宅をスタジオ化させる
自宅での配信が問題ない方は、自宅をスタジオ化させることも良いと思います。私も様々な機材を使って、配信スタジオ化を試みました。ここに関しては、また後述します。

■4:受講者の通信状況を安定させる方法
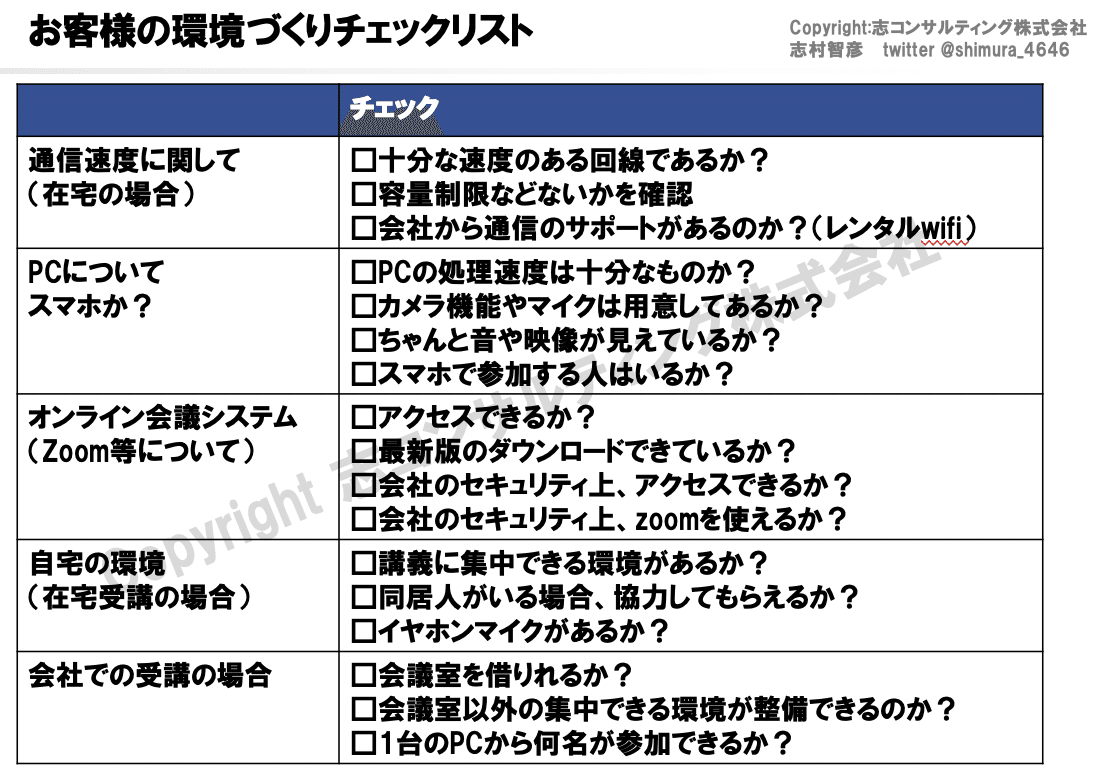
オンライン研修では、お客様が受信できなかったり、途中で落ちてしまったために会が中断してしまったというお話をよく聞きます。
これらのトラブルに対する対策は、事前に丁寧なアナウンスをすること。
ここを疎かにすると、以下のようなトラブルが起きがちです。
・当日、オンライン会議システムに入れない人が現れる
・通信トラブルが出る
・時間内に集まらず、進められない 等
研修に参加する人は、オンライン会議に慣れた企業人とは限りません。自宅からの受講環境はもう、まちまちです。
下記の事例は、4月に消防士向けにオンライン研修を実施した時の「事前アンケート」です。
消防士の方は普段からパソコンに張り付く仕事ではないので、あえて事前にアンケートを取ることで、通信状況を確認し、それに対応した研修を実施したところ、全く問題なく進めることができました。
この事前アンケートから何が読めるでしょうか?

・zoomを活用したことがない人が4割 →zoomの丁寧な説明が必要
・スマホで参加する人が半数 →PCでもスマホでもわかりやすい図や説明
・自宅から参加する →通信環境の事前確認
これらを事前にアンケートで確認し、丁寧なzoomの解説のメールを送りました。また、初めてオンライン研修に参加する方は、15分前に入室を義務付け、音声と動画に問題がないかチェックをしました。
合計で100名以上の方が参加するセミナーでしたが、1名以外は全員問題なく入ることができました。(なお、その1名の方は、パソコンに「カメラ」や「マイク」が付いていない人でした。)
美容室向けにオンライン研修を行っている企業は、美容師さんの9割は、スマホからの参加だとおっしゃっていました。
このように、事前にお客様の状況を、講師が確認しておくだけで、講座の進め方は全く変わります。
研修は準備8割、本番2割なのです。
■高額な研修商品では、事前に接続の説明会を行った例も
私がオンライン配信をサポートした2日間の高額な研修では、zoomを初めて使う方が多くいました。
多くが40〜50代の女性のお客様で、普段PCを使わない人も多い。
デジタル機器の操作が苦手な方も多い層です。
そのため、あらかじめ、zoom接続テスト日を設けて、丁寧にサポートしました。
「音が聞こえない」「映像が映らない」という質問以外に、「wi-fiに接続できない」「家のwi-fiパスワードがわからない(しらんがな!)」という質問もありました。
事前にテストしておくことで、当日問題なくご参加いただきました。
「PCを使わない業種で働いている方」「お仕事をしていない方」「ご高齢者の方」などが参加される研修の場合は、丁寧なサポートをすることが大切だと思います。
これらの対応は、お客様のITリテラシー(適応力)に大きく依存します。
重要な事は、不慣れな人がいると言うことを前提において、丁寧な説明、わかりやすいサポートができるかです。ここは、満足度の根幹に関わる部分です。研修の内容よりも、満足度に大きく影響します。
■5:研修の開始の10〜15分前に集合してもらう。
リアルの企業内研修であれば、会場に少なくとも10〜15分前頃には集合して、
定刻どおりに進めることができる体制があります。
しかしながら、オンラインは、その気軽さゆえにギリギリに入室される受講者もいます。開始ギリギリの時間まで、オンライン会議の予定を入れているからです。
そしてギリギリの人ほど、音声がでない、画像が見えないといったトラブルが多かったりします。講師も、落ち着いた状態で定刻に開始したいですよね。
そのため、集合時間は10〜15分前にすることをお勧めします。
10分前に集合してもらう方法は、「早く集まる目的」をあらためて伝えておくことです。受講確認と操作確認をすると伝えておくのです。
事前メールの記載例
ーーーーーーーーーーーーーーーーーーーー
当日の開催時間の10分前に URLにアクセスしてください。
ーーーーーーーーーーーーーーーーーーーー
・必ず開催時間の10分前の(●:50)に集合してください。
→【重要】全員の通信・音声状況を確認します。
→オンライン研修での受講に伴う確認事項・操作説明を行います。
→定刻に遅れる場合、参加できなくなる可能性もございます。
それでも、集合時間に遅れる人がいます。
そのため、「定刻に遅れると参加できなくなる可能性がある」と自己責任を促す文言を入れておくのが良いでしょう。
特にワンオペ(講師が一人)で実施する場合、遅れた人の対応が難しくなります。
基本的に、リアルも同じですが、遅刻者がいると、学ぶ空気が作りづらくなったりします。
この点も、前の章と同じですが、きちんと事前案内で伝えておくことで、お客様側の意識づくりをすることができます。
また、講師以外に事務局メンバーがいる場合は、遅刻者は事務局に対応して頂き、講師は時間になったら定刻でスタートしましょう。
定刻で集まった受講者に、迷惑をかけることのないようにしましょう。
それでも入れない・見れないトラブルはどうするか?
研修スタート時点で、通信やPCとの不調で参加ができない場合、(講師一人だと)対応することができないめ、予めそのような事態に関する通達をしておきます。
有料で実施している研修の場合、「録画しておきますので、のちほど動画をご覧ください」と予め伝えておくことが大切です。
無料の場合は、「PCや通信環境でご覧になれない場合は、その責任を負い兼ねません」と予め伝えておくのが良いでしょう。
■6:「チームで運営する」というアイデア
オンライン研修をやる場合、初めのうちは講師がワンオペ(一人操作)するのは、至難の技です。

一緒にいつも運営している、人材育成トレーナーの佐藤政樹さん、事務局の西森郁代さん。筆者は左下です。
講師のワンオペではなく、プロデューサーやディレクターなどをつけて運営する体制を整えることも大切です。
ワンオペの難しさを例えるなら、高速道路で車を100kmで運転しながらスマホを使うのと同じくらいの行為で、講師が講義に集中できなくなるのと、操作ミスが起きやすくなります。
zoomは慣れていても、webexや、Teams、skypeなどといろいろなツールがあるので、慣れていないものはとても大変です。
そのため、
「トレーナー(講師)」
「ディレクター&オペレーター(操作)」
「お客様対応」
のメンバーがいると心強いです。
また、zoomの操作が分からないと、混乱するお客様も出てきます。研修がスタートしてから、講師がこうしたお客様の対応をすると、一人の受講者のためにロスタイムが生まれます。
講師1名、操作スタッフ1名、顧客対応の3人の布陣がいると最高です。
少なくとも講師以外に1名の事務局スタッフがいてくれると安心です。
企業研修の場合は、主催者の方にサポートいただくのも良いでしょう。
慣れてきて、ある程度の人数であれば、ワンオペでもできるようになってくると思います。
■共同ホストを複数人設定する
zoomにはホスト・共同ホストという考え方があります。ホスト・共同ホストになっておくと、画面の共有を行ったり、参加者の入室管理ができたりします。講師は話すのに集中したい場合は、共同ホストにしておき、サポートをしてくださる方を、ホストにするのもオススメです。
■7:テレビ会議システムはzoom?みんな何を使っている?
企業では、セキュリティ要件により、どのテレビ会議システムを使うかはまちまちです。個人レベルでは、圧倒的にzoomを使う人が多いようですね。
下記の記事は、日本と米国で使われている会議システムが表になっています。
今後、企業研修で使われるシステムは、このあたりがメインになるでしょう。
サービス名・・・・・・・・・・ 運営会社
Zoom・・・・・・・・・・・・・Zoom
Webex Meetings(Training)・・Cisco
Microsoft Teams・・・・・・・・Microsoft
Skype(Meet Now) ・・・Microsoft
Google Meet ・・・・・・・・・Google
zoomは米国企業ですが、創業者のエリック・ヤン氏は中国出身で、開発が中国であり、チャイナリスクを気にして、使わない企業も増えています。
個人的には、圧倒的にzoomが使いやすいです。研修をするなら、断然zoomですね。ただ、どのツールを使うかは企業のセキュリティによって変わります。
Microsoftのoffice365も広く普及しているため、「Teams」「Skype」 を活用する企業も多く、上述のデータでは、2位の使用率です。
インフラ系や金融系は、セキュリティを考え、ciscoのwebexを使う企業も多いです。zoomの創業者エリック・ヤン氏は、元はcisco webexのエンジニアで担当役員だったというのは皮肉な話です。
これらの会議システムは用途によって使い分けてもいいと思います。
研修や採用面接などは一般普及しているzoom。
機密情報が高い経営会議は「他のツール」などと使い分けもありだと思います。
企業向けの研修講師は、これらの特徴に慣れておく必要がありますね。
■8:研修をする上で大切なブレイクアウト機能
実は、どのオンライン会議システムを使うかというのも大切ですが、「参加者主体の研修」を実現させるために必要なのが、参加者同士の討議(シェア)の時間です。
そのポイントになるのは、討議やシェアするための機能「ブレイクアウトセッション」が必要です。
このブレイクアウトセッションは、受講者を複数の分室に分けることができる機能です。研修でいう同じテーブル内での意見共有と同じ効力を作ることができます。
それゆえ、研修をやる場合、双方向のコミュニケーションを行う上で、
zoomが一番やりやすいツールと言えます。
■zoom ウェビナーモードは、参加者の顔が見えない
zoomのミーティングモードで研修をやられる方が多いと思いますが、人数が100名、200名と増えていく場合、ウェビナーモードを活用する方も多いと思います。
このウェビナーモードは、参加者の顔が見えません。また、ミーティングモードも人が多くなると全員を見ることはできません。
「相手の顔を見ずに、話すのなんて難しい」と直前にパニクらないように、事前にyoutube liveやfacebook liveなどでライブ配信に慣れておいて、聴衆がいなくてもお話ができるように心の準備をしておきましょう。
zoom以外でブレイクアウト機能についても詳しくみていきます。
■Webexのブレイクアウト機能はちょっと大変
一応、Webex tarining でも活用できますが、「顔」が表示されず音声のみです。
Webexのブレイクアウト機能は、ちょっとzoomと違います。
【Webexでブレイクアウト機能を使いたい時の注意】
無料で使える「Webex meeting」は「Webex Training」と別物で、無料の「Webex meeting」ではブレイクアウト機能は使えません。
また、Webex Trainingは無料版がなく、代理店しか、申し込みができず、ある程度規模のある会社(教育機関)でないと、導入されていません。
講師側は、クライアントから Webex でのトレーニング依頼され、「ブレイクアウト機能」を活用したい時は、事前に打ち合わせをしてWebex Trainingの使い方や、感覚を把握する練習をさせて頂くしかありません。
また、ブレイクアウト機能の設定等に関しては、クライアント側に操作をお願いするのも良いでしょう。
■MicrosoftのTeamsもブレイクアウト機能をリリース
MicrosoftのTeamsがブレイクアウト機能が2020年12月9日にリリースしました。
いかがだったでしょうか?
他の記事もございますので、こちらもご覧になって下さい。
この記事が気に入ったらサポートをしてみませんか?
