
Tableau 基本 データソースの置換
Tableauに表示するデータ元を変更(例:Excel→spreadsheet)する必要がある場合、「データソースの置換」機能で、元データソース→新データソースを指定すればシート単位で置換してくれます。
しかし、置換する前に気をつける点がある のでメモを残しますね。
Helpには「データソースの置換」について下記のように書かれていました。
・元データソースで作成されたフィールドは新データソースにコピーされる。
・新しいデータソースに存在しない(異なる名前を持つ)フィールド、グループ、セット、計算フィールドはデータペインから削除される。
それでは、実際に確認してみたいと思います。
・確認用データ:サンプルスーパーストアの売上目標データ
・Excel→Spreadsheetに変更するという想定。データの内容は同じ。
現在のExcelのデータソースに下記のようにいくつか作りこみをし、データソースの置換することで、作りこみをした内容がどうなるか確認しました。
現在のデータソースに作りこみ
①フォルダー構造 :フォルダー 1 追加
②セット :顧客_企業セット 作成
③既定の並び替え:顧客区分を大企業、小規模事業所、消費者 順に手動。
④既定の色:カテゴリを家具(茶)、家電(グレー)、事務用品(緑)に。
⑤既定の書式:売上目標(売上目標)の数値形式をカスタムで小数点1桁
⑥会計年度:2月始まりに
⑦フィールドの別名:カテゴリの”事務用品”を別名:”事務用品など” に。
⑧計算式:売上目標10万超
データソースの置換の結果:
かなりの内容がリセットされてしまった。。(´・ω・`)
会計年度、手動で並び替え設定したもの、色等、、
①フォルダー構造 :✖(削除された)
②セット :✖(削除された)
③既定の並び替え:✖(リセット)
④既定の色:△(そのまま)
⇒但し、既にこのシートに置き換えたデータソースが存在し、色を使用したものがあると✖(リセット)となるので、注意。
⑤既定の書式(数値形式):✖(リセット)
⑥会計年度:✖(リセット)
⑦フィールドの別名:✖(リセット)
⑧計算式:〇(残った!)
動作確認時のキャプチャ (Ver2024.1.2)
●Excelの売上目標のデータソース名を「作りこみ_売上目標・・」にし、①~⑧を作りこみした。
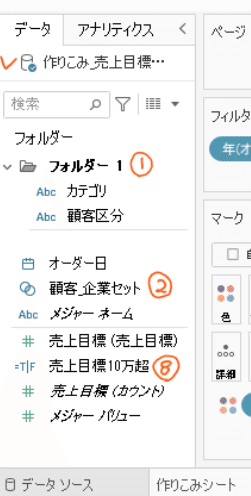
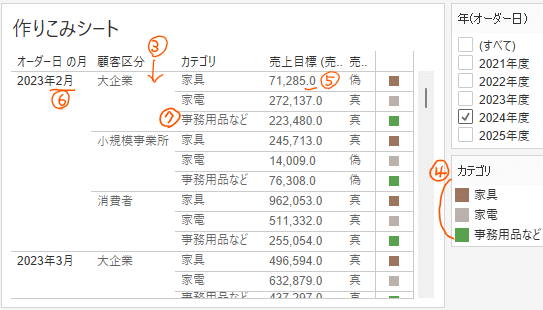
●データソース置換後の状態。。。う~ん
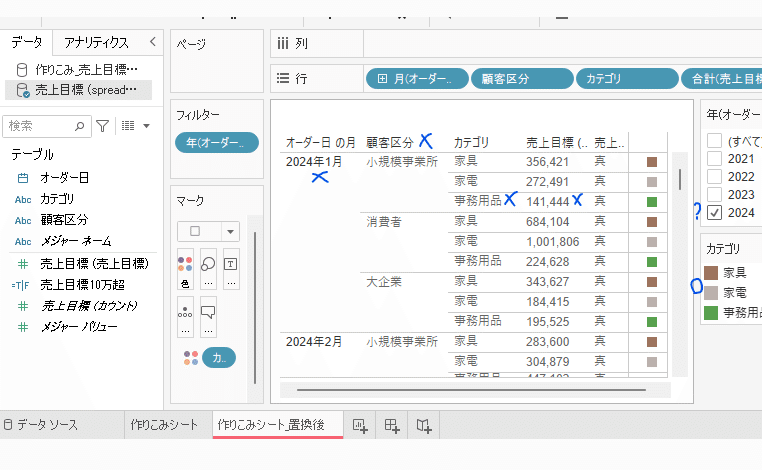
●「データソースの置換」は下記方法で実施。
「データ」>「新しいデータソース」を選択すると、接続画面が表示されるので、Google Driveを選択し変更するSpreadsheetを選択する(権限等のメッセージは次へで選択)と、新たなデータソースが追加されます。
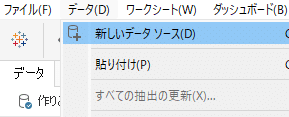
先ほどの作りこみシートを表示し、データソースの「作りこみ_売上目標・・」を右クリックし、データソースの置換を選択し、データソースの置換を行います。
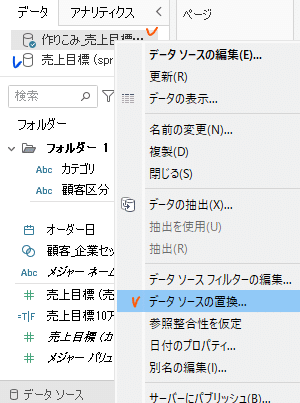
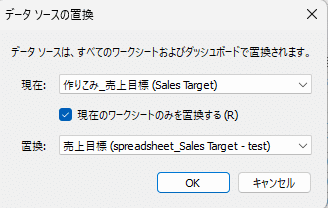
この記事が気に入ったらサポートをしてみませんか?
