
【覚えてほしいこと】:googleスプレッドシートの使い方
(※今回の記事はインターン生作成の記事となっています)
こんにちは!インターン生の佐藤です!
今日はスプレッドシートの使い方について記載します。
初めてgoogleスプレッドシート(以下スプシとします)を触って戸惑った経験はありませんか?ちなみに私はインターンを始めるまでにExcelに慣れていなかったので、めちゃめちゃ戸惑いましたし、今でももたつくことがあります(笑)
これを読んで苦手意識が減ってくださると嬉しいです!
では本題に参ります!!
0.スプシってどんなもの?
スプシは関数を使用することができ、Excelと同じような感覚で使うことができます。ただ、スプシは複数人で共有して同時に編集ができ、非常に便利です!ここがExcelとの大きな違いです。
Excelに触りなれてないと、スプシを操作するのにもたついてしまいます。そこで今日はスプシの簡単な機能について紹介したいと思います。基本的にExcelでも同じことができるという認識で問題ないので、スプシについて学ぶと同時にExcelの操作についても知っていただければいいなと思います。
1.改行の仕方
スプシではExcelより長い文章を打つことが多いと思うので、セル内で改行する操作はぜひ覚えておいてほしいです。
セル内で改行するには、
・Windows :[Ctrl]キー+[Enter]キー
・Mac:[Command]キー+[Enter]キー、もしくは [Potion]キー+[Enter]キー、もしくは [Ctrl]キー+[Enter]キー
で改行することができます。
これは基本中の基本としておさえておきましょう!
2. 関数を使うことができる
Excelと同様に自分が選択しているセルにあるものは、上部のfxの欄に表示されます。ここに関数を打ち込み、セルを選択することで関数機能を使用することができます。関数はたくさん種類があるのですが、今回はSUMの使い方について説明したいと思います。SUMとは指定範囲の合計値を表示してくれる関数です。ではいきます。
2-1.関数の部分を開く

関数を入れたいセルを一旦クリックします。その後、写真1の水色の丸で囲んである部分のΣをクリックすると、ズラーっとでてくるので、そこから関数を選びます。今回はSUMについての説明なのでSUMを選択します。
2-2.該当範囲を選択
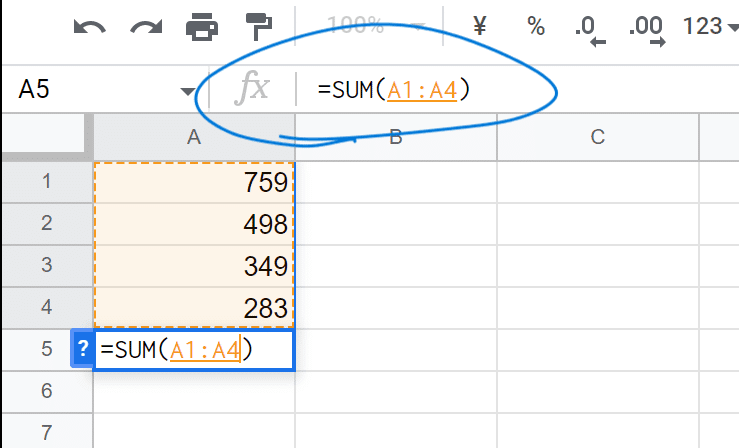
SUMを選択したのち、関数を利用したい範囲を選択します。そうすると、自動的に範囲が()の中に入力されます。
2-3.[Enter]キーを押す
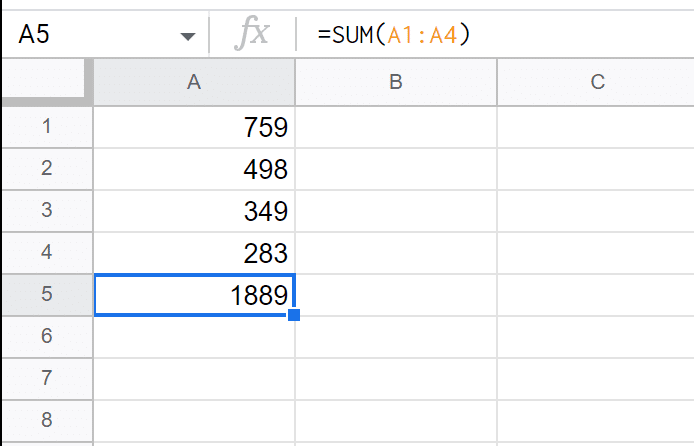
ここで[Enter]キーを押すと、処理済みの値になります。これで完了です。
他の関数の時も、関数を選んで範囲を選択すれば基本的にはオッケーです!関数はいろんな種類があるので、気になる人はぜひ調べてみてください!!
3. 保存は自動で行われる!
スプシはExcelの様に作業後に毎回保存、名前を付けて保存という作業がありません。Googleのアカウント上に保存してくれます。なので、そのまま閉じて、再び開いたときは最後に編集したときと同じ状態になっています。
ただし、ここで気をつけたいのが自動保存はインターネットに接続しているときに行われるもの。なので、たまたまwifi環境が弱くてPCとインターネットに接続できていないときにそのままスプシを終了してしまうと、保存できていないという恐ろしいことがおきます。
なので、下の画像のように、ちゃんとスプシが保存されていることを確認してから閉じましょう!

以上スプレッドシートの超入門的な機能について紹介しました!
スプシ上級者になれるように一緒に頑張りましょう!!最後まで読んでくださってありがとうございました!!
長期インターン 佐藤
この記事が気に入ったらサポートをしてみませんか?
