
【Zoomクライアントの環境・設定編】コロナ禍で在宅ウェビナーや配信のオペレートをしこたまやったのでフィードバックする(4)
今回は、Zoomでのウェビナーに在宅で、パネリスト(スピーカー)として参加する人に対しておすすめするZoomクライアントの設定について書きたいと思います。
この回はZoomの基本的な使い方やセキュリティ対策、ウェビナー開催時の設定内容についてではありませんのでご注意ください。
私はコロナ禍の緊急時事態宣言の期間中、全員在宅でのウェビナーを実施するに当たり、たくさんの方にパネリストとしてZoom等で私の環境にアクセスしてもらい、配信を行いました。
その際に、ウェビナーでも通常のミーティングでも同じですが、聞き手が聞き取りやすい、集中して話を聞いてくれる音声にするためには、どのような設定項目をチェックすれば良いのか、について色々試して悩みました。
当然、ウェビナーで話をされる方は音声に関しては皆さん素人ですし、使っている機材等もバラバラです。何が良くて何が悪いか、どの設定がどのように作用するか、わかりようがないですよね。
なので私は、音声品質(途切れない・聞きやすい)を一定まで上げるために、パネリストの方に対して事前に、いくつかのことをお願いをしていました。その中にZoomのクライアント設定があります。一旦設定を統一(オフに)してもらって、実際に音を聞いた後設定を変更してもらうということをしました。
Zoomの優秀な音声処理機能
なぜそんな事が必要だったかというと、Zoomにはいくつか、気の利いた音声処理機能が備わっているからです。それらは以下の設定画面から確認できます。

設定画面の「オーディオ」には「自動で音量を調整」という機能。これは一旦オフにしてもらいます。
ヘルプより「自動で音量を調整」[Automatically adjust microphone] -マイクの音を小さくまたは大きくすることで、音量をノーマライズして他の参加者に聞きやすくします。オーディオがフェードインおよびフェードアウトする問題がある場合は、この設定をオフにします。https://support.zoom.us/hc/ja/articles/201362623-%E8%A8%AD%E5%AE%9A%E3%81%AB%E3%81%A4%E3%81%84%E3%81%A6
さらに「詳細」へと進むと、

連続的な背景雑音(ノイズ)の抑制
「?」マークをクリックすると「ファンやエアコンなど、あなたの場所の周囲の雑音を連続的に抑制してください。」と表示されます。身の回りの生活音、環境音を消してくれます。声だけをクリアに送ることができるようになっています。実際の効果は検証していませんが。
断続的な背景雑音(ノイズ)の抑制
「?」マークには「キーボードの音、タッピング、ドア、椅子の移動など、断続的な周囲の騒音を抑制するために学習してください。」と表示されます。おそらくタイピングの音などを抑制してくれる機能です。
これらの機能は気の利いたものなんですが、最近ではマイク側でこの機能を持っている場合が多くあります。その場合、この機能が重複してしまうと、逆に音声に悪さを働くことがあります。そのため、私がオペレートしている現場では一旦これらの機能をオフにしてもらうようにしています。
オリジナルサウンドをオンに
これらは、「ミーティング内オプションをマイクから”オリジナルサウンドを有効化”に表示」にチェックを入れると無効化できるようになっています。
ヘルプより「ミーティング内オプションをマイクから”オリジナルサウンドを有効化”に表示」[Allow option for using original sound from microphone in a meeting]-エコー除去など、マイクの品質を向上させるために設計されたZoomの自動調整をオフにします。これらの調整が適用されているマイクがある場合は、このオプションをオフにします。
https://support.zoom.us/hc/en-us/articles/115003279466-Preserve-Original-Sound
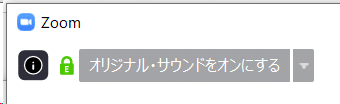
「ミーティング内オプションをマイクから”オリジナルサウンドを有効化”に表示」にチェックを入れると、ウェビナーやミーティングを開始すると画面左上あたりにこのような表示がでますので、オンにします。
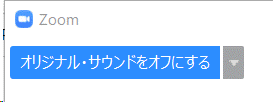
オンにすると水色になります。ややこしいんですが私が確認したときには、Mac版アプリだと水色になりませんでしたのでご注意ください。
音声に関しては以上です。ここから実際にリハーサルして、必要があれば必要な機能をオンにしてもらいます。これで設定ミスによるトラブルを回避しています。
音声以外の設定確認
パネリストの環境については他にも確認していることがあります。
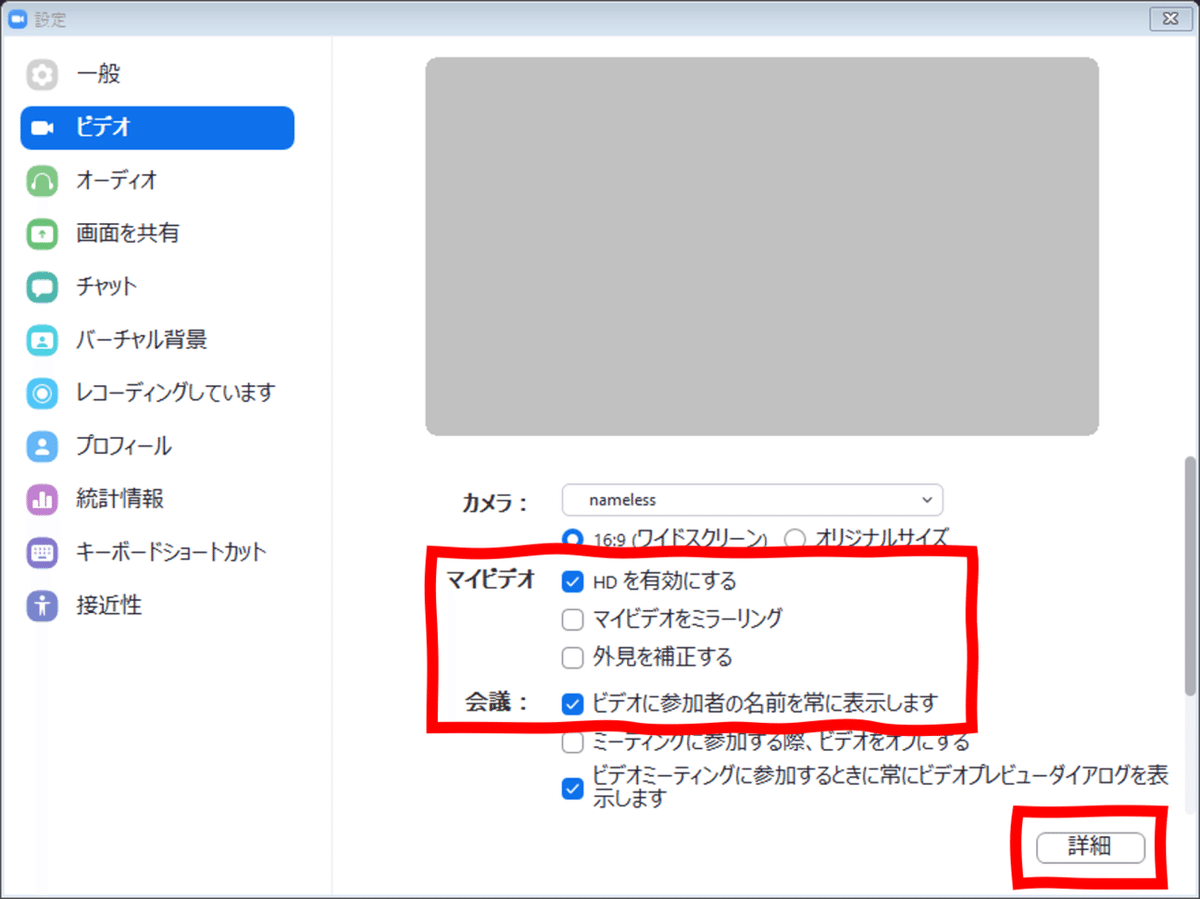
一応、ビデオ(パネリストの映り)はHDを有効にしてもらいます。そもそもHDで支障が出る環境である場合は別の方法を考える必要があると思っています。またご自身のお名前は常に表示してもらうようにしていますがこれは会社様ごとで方針を決めていただく部分です。
次にその画面の[詳細]を押して、

音声の設定のところに書いても良かったのですが、ここ(「ビデオ」の設定の箇所)にも騒音除去を有効化する設定がありますので一旦オフにしてもらいます。
回線スピード
当然ながらインターネット回線のスピードと安定性はパネリスト(スピーカー)の環境の絶対条件ですので確認します。要件はZoomのヘルプに記載があります。
(ヘルプより)ミーティングやウェビナーのパネリストに推奨される帯域幅:
1対1のビデオ通話の場合:
高品質のビデオでは600kbps(アップ/ダウン)
720p HDビデオでは1.2 Mbps(アップ/ダウン)
1080p HDビデオの受信には1.8 Mbps(アップ/ダウン)が必要
1080p HDビデオの送信には1.8 Mbps(アップ/ダウン)が必要
グループビデオ通話の場合:
高品質のビデオでは800kbps/1.0Mbps(アップ/ダウン)
ギャラリービューおよび/または720p HDビデオ:1.5Mbps/1.5Mbps(アップ/ダウン)
1080p HDビデオの受信には2.5mbps(アップ/ダウン)が必要
1080p HDビデオの送信には3.0 Mbps(アップ/ダウン)が必要
画面共有(ビデオサムネイルなし)の場合:50~75kbps
画面共有(ビデオサムネイル付き)の場合:50~150kbps
オーディオVoiPの場合:60~80kbps
Zoom Phoneの場合:60~100kbps
https://support.zoom.us/hc/ja/articles/201362023-Windows-macOS-Linux%E3%81%AE%E3%82%B7%E3%82%B9%E3%83%86%E3%83%A0%E8%A6%81%E4%BB%B6
経験則として、最低上り10Mbps以上を安定して出せる環境であればよいかなと思っています。一応測定してもらっていますが、リハーサルをしてみて判断します。
ネットワークに有線接続できるか
Zoomのパケット損失を防ぐには有線接続してもらうことが手っ取り早いので、それが可能かどうか確認します。最近ではサイボウズのようなIT企業の社員であっても自宅にネットがない方もいらっしゃったりしますし、ネット環境がどの様になっているか把握されていないケースもありますので確認が必要です。
有線のヘッドセットマイクが用意できるか
以前の記事で書きましたが、マイク要因のトラブルは非常に多いですので、確認します。無線の場合はなるべく有線に切り替えてもらいます。必要があれば今後は私のような配信担当でヘッドセットマイクを在庫しておいて、必要な場合配送するなどの手段も取りたいと思っています。有線であるべき理由は以下の記事を御覧ください。
パネリスト(スピーカー)の方に確認していただいている項目はこのくらいです。ついでに
複数モニタを持っているか
ビジネス系ウェビナーでは多くの場合、PowerPointなどのプレゼンテーション資料を掲示しながらお話をされると思います。その際にはスライドショーを表示して、その画面を共有しますよね。そうすると「ノート」などに書いた台本というかメモというか、そこが読めないので困ったことはないでしょうか。
自分一人で話すときは良いとしても、対談形式とかではZoomなどの配信ツールの画面も見えておきたいし、プレゼンテーションの台本も見えておきたいケースって多いと思います。そのためには複数のモニターが必要になります。
Macの仮想デスクトップのような機能を使う方法もあるのですがツールによってはうまく行かないことも多いのです。そのため余裕があればサブディスプレイを用意していただくことをおすすめします。在宅勤務することが増えたよという方はお仕事の効率の面でも持っておいて損はないと思います。邪魔にならないモバイルモニターとかポータブルモニターとか呼ばれるものがおすすめです。ASUSで2万円以下とかで買えます。
きちんと同じ環境を作ってリハーサルを
会社名を冠にした業務で行う配信は失敗したくないですし、わざわざ時間を割いてご覧いただくお客様には観てよかったと満足していただきたいと思っています。そのためには上記のようなやや細かい確認をきちんと行うことが重要です。
最も重要だと思っていることは、本番と同じ環境を作ってリハーサルをすることです。めんどうでも、設定も環境も同じ状況を作って実施しましょう。登壇いただく方が社外の方やVIPなど困難な場合も考えられますが、代理の方で参加していただくとか、何らかの方法で実施しています。
できれば時間も同じが良いと思います。インターネット回線は時間によってトラフィックが異なりますし、他にもお昼時に近くで電子レンジが稼働してBluetoothのヘッドセットマイクが切れたなんてこともありましたので、それらも総合的に考慮してリハーサルを実施しましょう。
配信のテクニカル担当がしっかりと準備をしていればリハーサルでの映像・音声チェックにはさほど時間を取らせることはありません。上に上げたような確認事項は事前にチェックリストなどにして渡しておくこともできるでしょう。10~15分あれば可能だと思います。リハーサルの密度が技術的な成否の境目になります。私はここを最も重要視して準備をしています。
(この記事は2020年8月時点のものです。Zoomのバージョンは5.0.4を確認しています。)
この記事が気に入ったらサポートをしてみませんか?
