
[GAS] Gmailのメール本文をPDFとして保存する1 : 事前準備
はじめに
今回は、GASでGmailで受信したメールをPDFとして保存するスクリプトを実装します。
Gmailのメール本文を印刷、PDFとして保存することができないか?と考えていました。GASの公式リファレンスを見ても、印刷する機能を探すことができませんでした。
そんな時に見つけたのが、下記の記事です。
こちらの記事を参考に、実装を進めています。
GASで自動化する処理の流れは、下記となります。
ラベルがついたメールを取得
メールのタイトル、日付、送信元、本文を取得し、Googleドキュメントに書き出し
書き出したGoogleドキュメントをPDFに変換
PDFファイルを、メール受信日の年、月のフォルダに保存
PDFファイルに出力したメールに、ラベルを設定
今回は、GASを実装する前の事前準備について、お伝えしていきます。
事前準備
GASで自動化するための事前準備として、下記を行います。
Gmailの設定
PDF保存フォルダの作成
Gmailの内容をGoogleドキュメントに出力する際のテンプレートとなるファイルを準備
順番に、説明します。
1. Gmailの設定
PDF化するメールに対して、特定のラベルを設定します。その特定のラベルがついているメールのみを、PDF化する対象とします。また、PDF化が完了したメールにも、特定のラベルを設定することで、重複してPDF化することを防ぎます。
また、毎月決まったメールアドレスから送信されるメールに対しては、「メールの自動振り分け設定」機能を使用して、PDF化するメールとして、特定のラベルを設定するようにします。
2. PDFを保存するフォルダの作成
受信日の年、月に対応するフォルダに保存していくようにするため、下記のようなフォルダ構成を、Googleドライブに作成します。
\001_領収書
└─2022
├─202201
├─202202
├─202203
├─202204
├─202205
├─202206
├─202207
├─202208
├─202209
├─202210
├─202211
└─202212
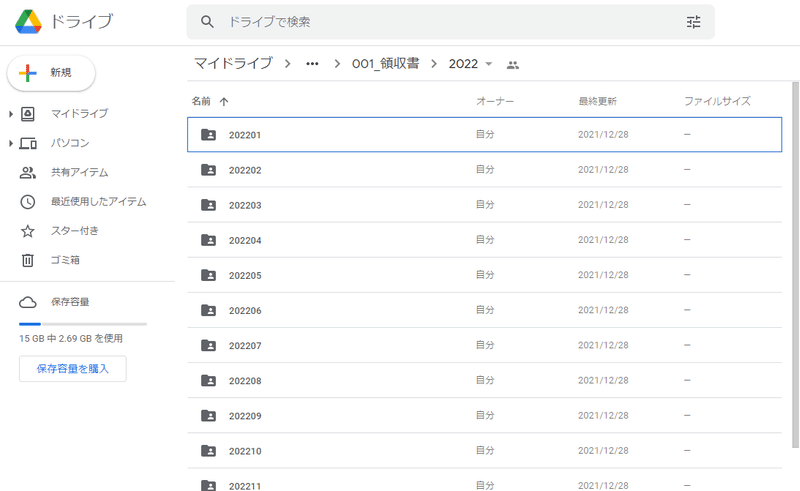
3. Gmailの内容をGoogleドキュメントに出力する際のテンプレートとなるファイルを準備
Gmailで、印刷をクリックすると、下記のような画面構成で印刷されます。
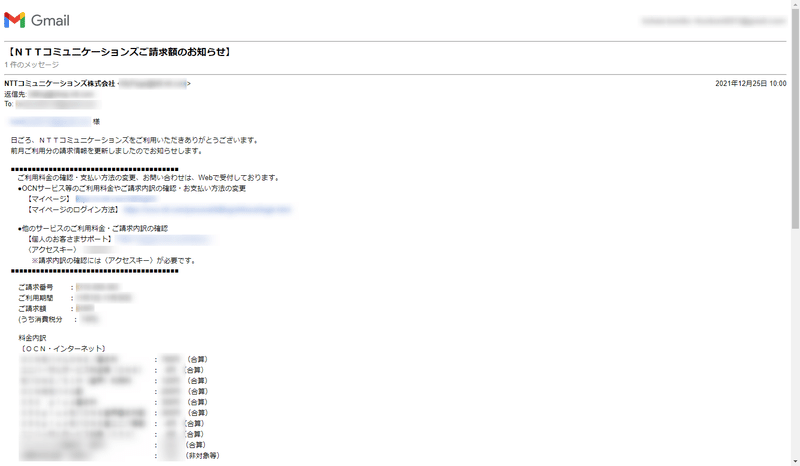
見た目を似せてテンプレートとなるドキュメントを、Googleドキュメントで作成します。
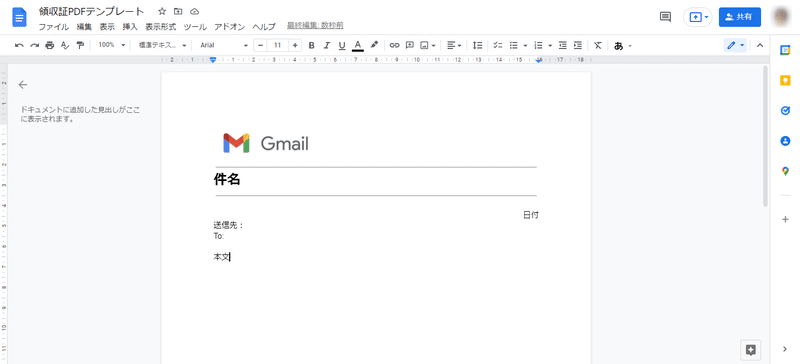
このテンプレートファイルに、Gmailから取得した日時、件名、送信先、送信者を設定していきます。
まとめ
今回は、GASでGmailで受信したメールをPDFとして保存するスクリプトを実装するための事前準備について、お伝えしました。
次回は、GASの実装を行っていきます。
この記事が気に入ったらサポートをしてみませんか?
