
使ってないiPhone6SをWebカメラとして生まれ変わらせる!【やり方と比較】
今でも覚えているのですが、僕がまだPCを触り始めて間もない頃、外食の前に立ち寄ったPC専門店でなんとなくWebカメラを買いました。

コイツです。
何とも言えない外見ながらも、かれこれもう6,7年は使い倒しています。今も現役です。一番長いこと私の成長をレンズに収めてきた子かもしれません。
ただやっぱ画質が令和に対抗できなくて、ビデオ通話やちょっとした撮影でもどかしい思いをしていました。
そこでふと思い浮かびました。「使ってないスマホをカメラにしちゃえばいいのでは…?」
いや天才か?って思って検索したら当たり前のように記事がたくさん出てきて遅れているのは私でした。
ソフトウェアの比較をしてみる
比較記事もいっぱいあるので私なりに。とりあえず比較してみたかったので記事にしました。
選んだのは3つ。一つはミラーリングなので少しズレるのですが比較用に。
・iVCam
・EpocCam
・Lets View(ミラーリングでカメラアプリを使う)
まずはグラフでさくっと比較。こんな感じでした。

改めて比較するとiVcamが強いように私は感じました。ですが値段含め、いい悪いあるので各ソフトごとにサクっと見ていきます。
【iVcamの紹介】
専用ソフトが付属していて、ソフト単体で動画キャプチャやプレビューを見ることができます。
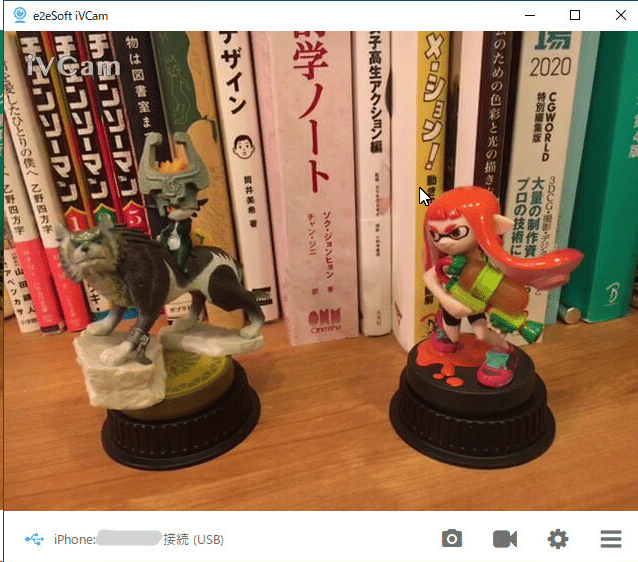
そして何よりすごいのが、スマホ側・PC側どちらからでもシャッタースピードやISO、フォーカス値をシークバーで自在に設定できることです。プレミアム版で有効のようです。(最初はプレミアム試用期間?)

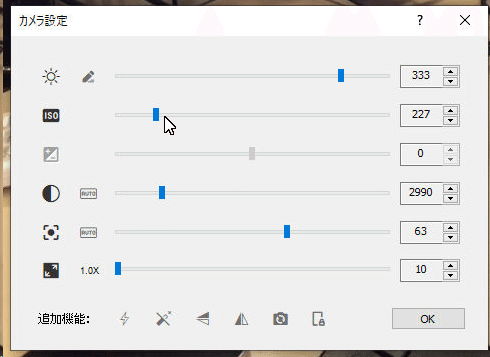
画質はソフトで細かく決めることができます。またビデオドライバも一緒にインストールされるので、付属ソフトを介さずOBSに流したりできます。
触っていた中では一番安定していました。接続もUSB・Wi-Fi共に素早く、OBSのドライバ認識もスムーズした。


あと個人的にいいなと思った機能が、放置しておくとiPhone液晶が黒画面になる所。バッテリ消費や画面焼けを抑えてくれるのは地味にありがたい。勿論、映像出力は継続されています。

実際のiPhoneの画面
【EpocCamの紹介】
ソフト自体がビデオドライバーなシンプルな仕様です。そのため専用ソフトは付属していません。OBSなど映像デバイスを選べるソフトでプレビュー・録画する必要があります。

有料版のスクショです。1080p/30fが上限です。
私の環境が悪いのか定かなのではないのですが、ドライバが不定期にフリーズし映像が固まります。そうなってしまったらPCを再起動かドライバ再インストールしか解決法を編み出せませんでした。
スマホ側ではフラッシュのON/OFFの他、Zoomのように人物を自動認識して背景をぼかしたり、グリーンバック加工してくれる機能があります。
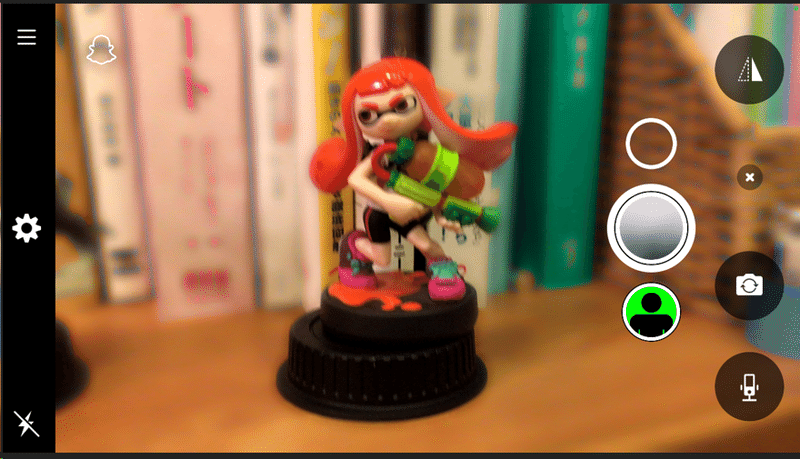
スマホ側での画質設定は「普通」「良」「最高」の3段階が選べるのですが何が変化するかはわかりませんでした。

画質はOBSの場合はここから変更します。

映像の受信は安定しています。シンプルって感じです。
【LetsViewの紹介】
続いて、iPhoneのミラーリング機能を用いたキャプチャ方法です。
フルHDの液晶にフルスクリーン表示すると多少ジャギりますが、24-30fpsを行き来して意外と安定しています。

無料でこの画質は地味にすごい。UIが邪移り込んでしまうことに目を瞑れば正直一番コスパが良いかもしれない。
ただビデオデバイスではないので、DiscordやZoomなどにはダイレクトに使えません。
OBSでウィンドウキャプチャしたのち、OBSの仮想ビデオデバイスを介してやれば可能になります。
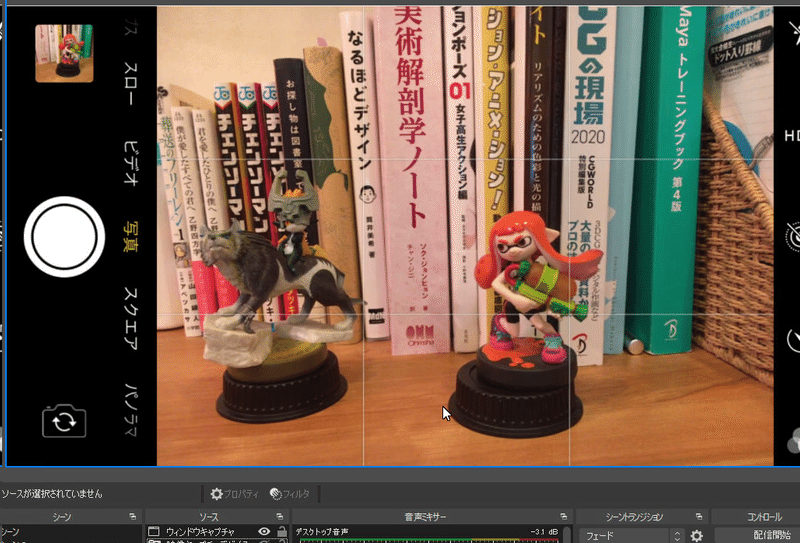
そして私が買ったのは
EpocCamでした。ここまで書いててiVacmいいなって思ったのですが、買い切りの安さが手軽だったことと、無料/有料版がそもそもアプリで分けられているので、別iPhoneで接続したい時も有料版をインストールするだけってのは楽でした。(無料版仕様中はフリーズ起きなかったので、様子見です)
あとPCパーツで有名なCORSAIRが絡んでいるってのも安心点でした。

EpocCamの使い方
今回はUSB接続、OBS表示で行きます。
まずはドライバを公式サイトからインストールします。
インストールを完了させたらOBSを起動し、映像キャプチャデバイスを追加します。
すると「EpocCam Camera」がデバイスに追加されているので選択します。

有料版の場合、解像度を「カスタム」に変更することで、解像度を選べるようになります。

FPSもその下から選ぶことができます。
OKを押すと、画面上にとりあえず玉が3つうねうねしてます。

ここからスマホの操作です。アプリをインストールしたら起動すると、PCにデバイスをインストールしてねと案内されます。今入れたので次へ。
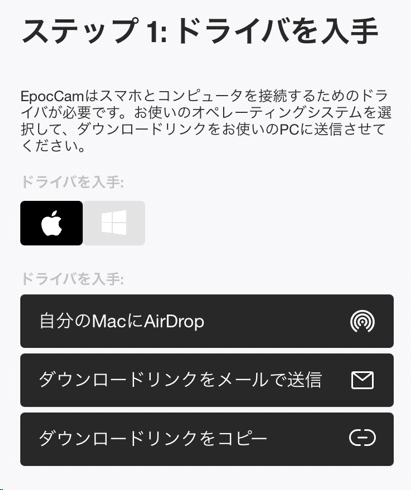
全部ONにします。
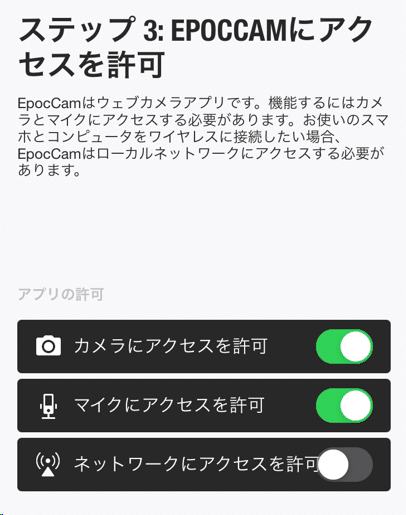
するとカメラ画面となるので、歯車からUSBを選択。

自動で認識され、接続が行われます。PCには通知も出ます。

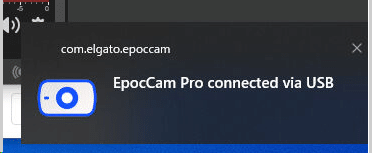
OBSにも無事カメラ映像が表示されます。iPhoneを縦横にすると自動でOBS側の向きも変更してくれます。
めちゃ簡単!
締め
iPhoneをWebカメラにするとか天才か?とか思った私。1日かけて複雑な設定噛ますんだろな~ワクワクとか思ってたら、既にここまで簡単になっていました。
テレワークが世界に与えた革命は大きい。(多分)
この記事が気に入ったらサポートをしてみませんか?
