
キーボード - ① Caps Lockキーの変更
キーボード・ショートカットは、上手く使えば、作業が非常に効率的になる。よく知られている例で言えば、カット(command + X)、コピー(command + C)、ペースト(command + V)だ。
文字列を選択し、移動したければ、カット&ペーストを行うが、操作は、左手の親指でcommandキーを押しながら、中指でXキーを押し、そのまま右手の指でポインターを移動先まで移動させ、該当箇所をクリックして、左手人差し指でVキーを続けて押せばいい。コピー&ペーストも同じ要領だ。ドラッグ&ドロップは、左手のトラックパッド操作のみで行うことができる。
この割り付けを自由にできれば、作業はかなり効率的になる。
では、操作方法を見てみよう
「システム設定」を開き、右側の項目欄の一番下の方にある「キーボード」という項目をタップして選択
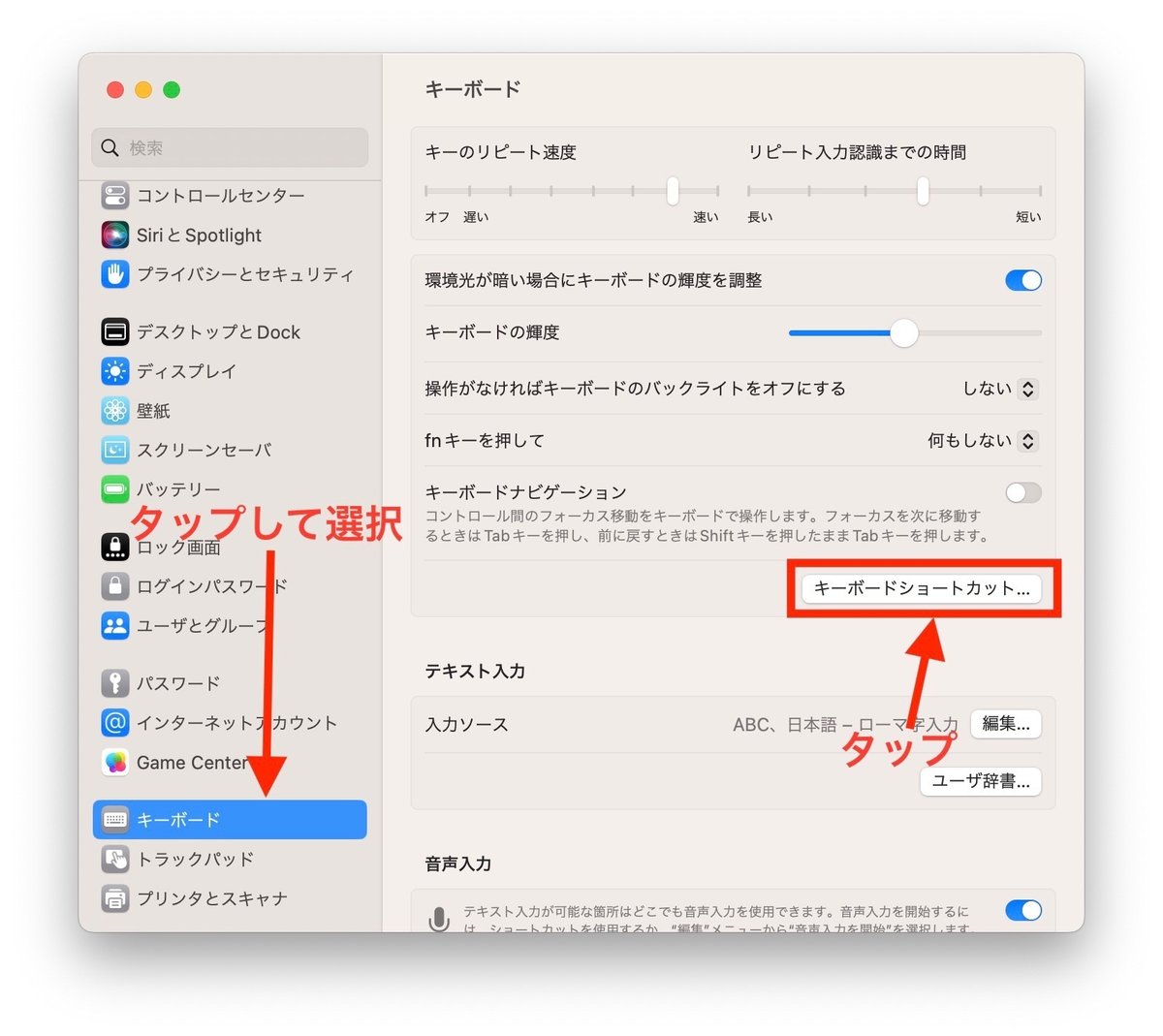
2. 「キーボードショートカット…」というボタンをタップ
3. 表示されるダイアログの左側の項目欄の一番下にある「修飾キー」という項目をタップ

4. 「Caps Lock」という項目のポップアップ・メニューをタップして、「アクションなし」を選択
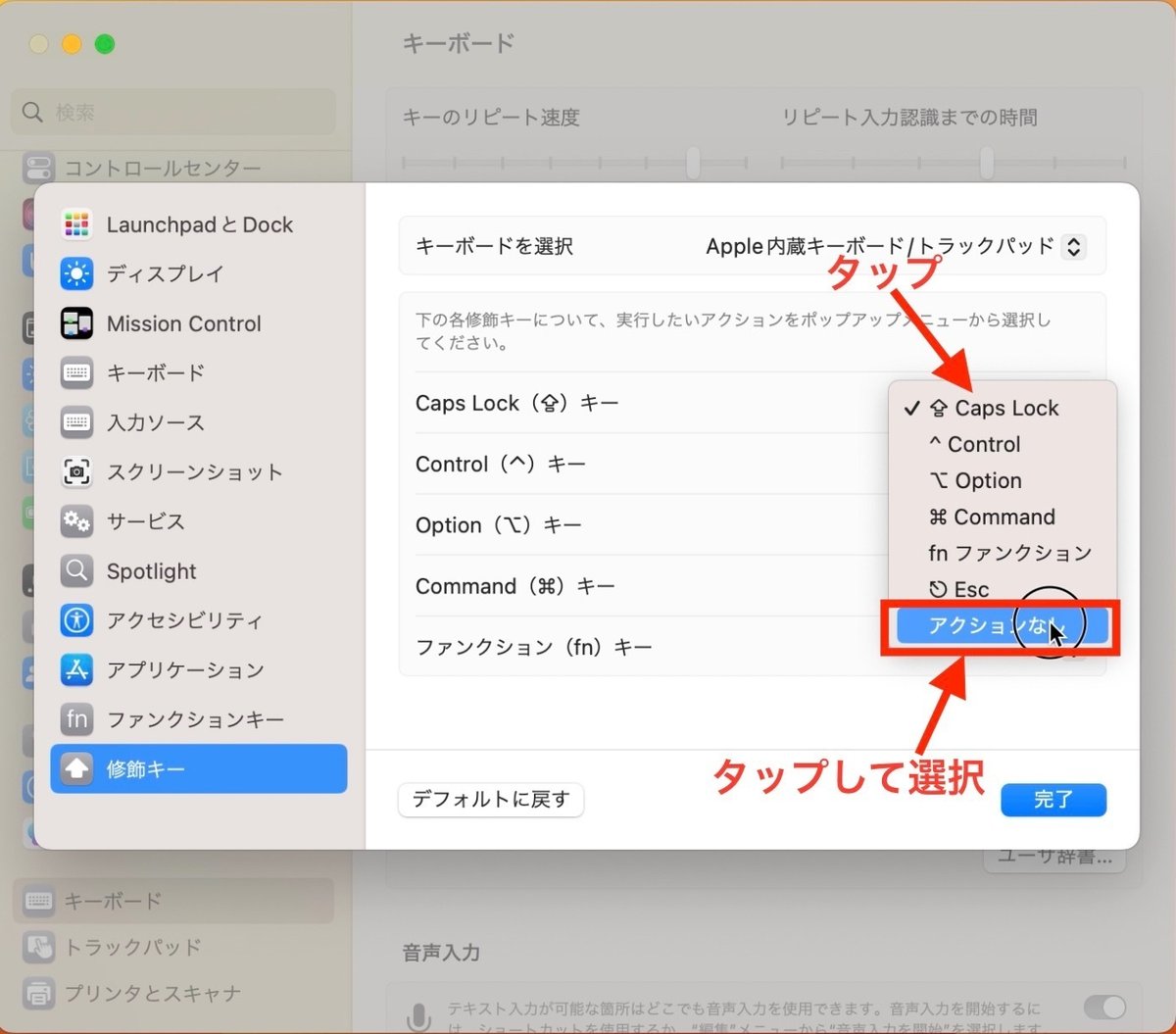
Caps Lockキーは、最初のうちは使っているが、やがて全く使わなくなる。
逆に、パスワード入力時などに、正確に入力しても何度も拒否される原因になることも多い。
そこで、「アクションなし」に変更したが、他の就職キーでも構わない。Windowsのキー配列に慣れていると、Controlキーの位置が分かりにくいので、それに変更したりできる。
Caps LockキーをControlキーに変更して、使いやすくなるかどうか、確認してみよう
この記事が気に入ったらサポートをしてみませんか?
