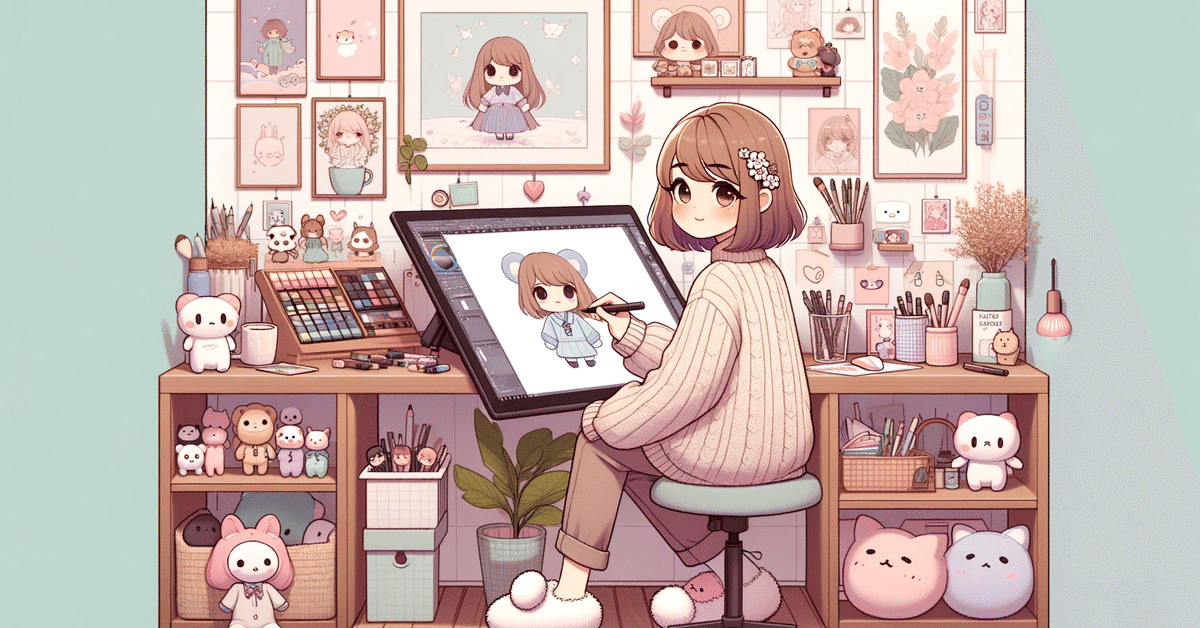
画像生成後のグチャグチャな手の直し方
こんにちは。なおです。
AIで画像生成をした後、次のようなことはありませんか?
いい画像ができたけど、よく見たら6本指になっている
腕が1本多い・・・それさえなければいい画像なのに
ボツにするのはもったいないけど、なんとかして使いたい
そんなときは、画像からいらないオブジェクトを削除するクリーンアップを使って修正しています。
クリーンアップを使った画像修正のやり方について解説します。
いらないオブジェクトを削除する
いい画像ができたのですが、よく見ると左手の親指が1本多く、右手がグチャグチャです。

クリーンアップの青枠をクリックするか、ドラッグアンドドロップで画像をアップロードします。
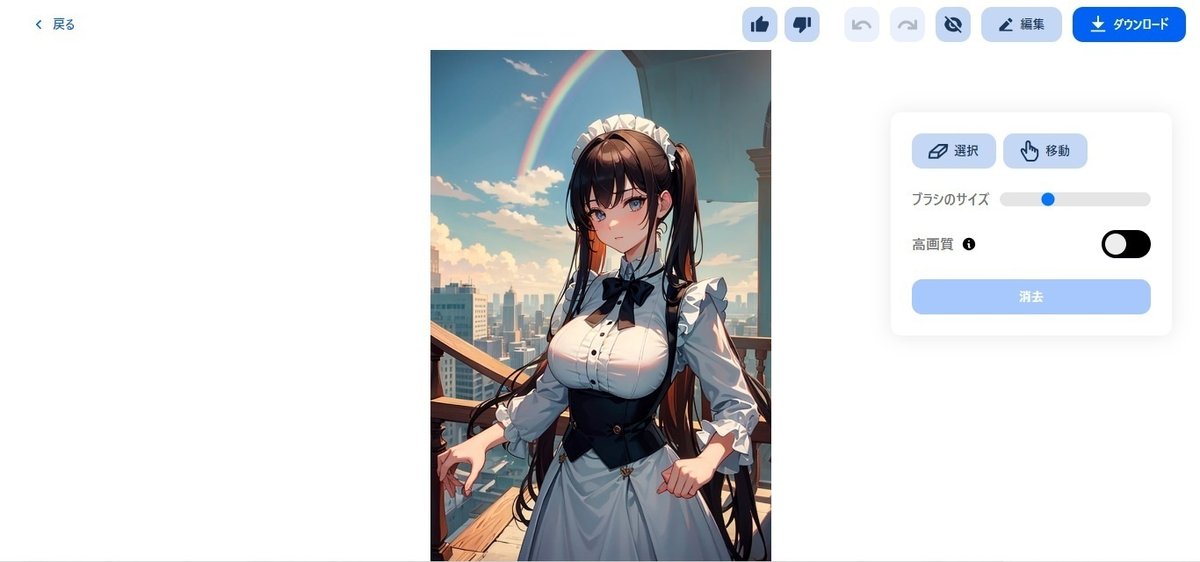
ブラシのサイズを調整して消したい親指をなぞるのですが、ブラシが大きいです。
その場合は移動をクリックして修正したい箇所を拡大します。
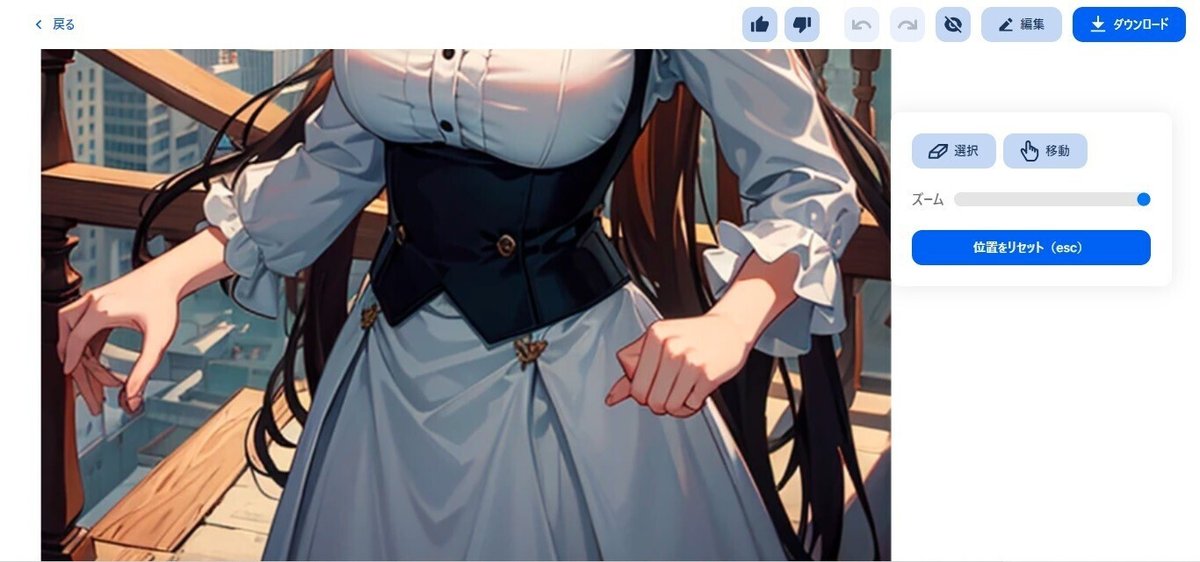
ブラシのサイズを調整して消したいオブジェクトをなぞります。
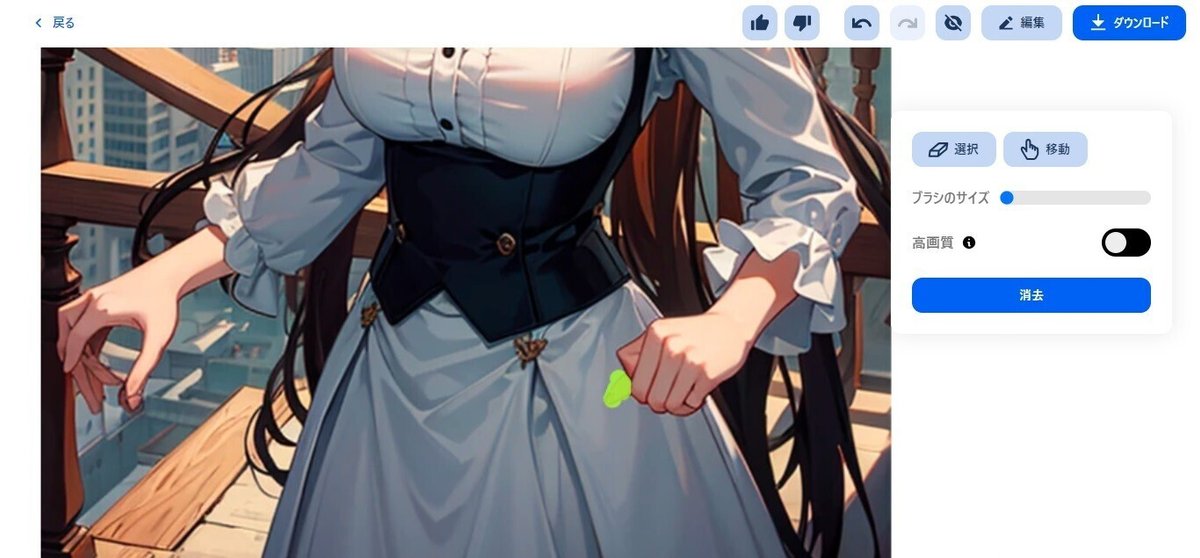
消去をクリックします。消去する前に人間確認が入ることがあります。
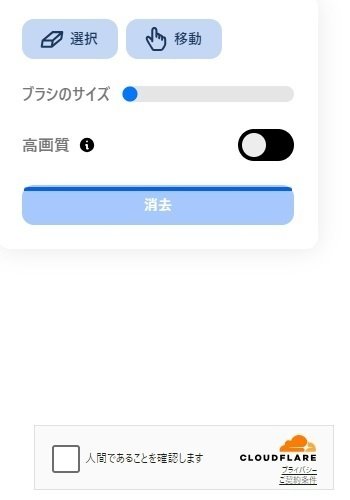
1本多い親指を消すことができました。
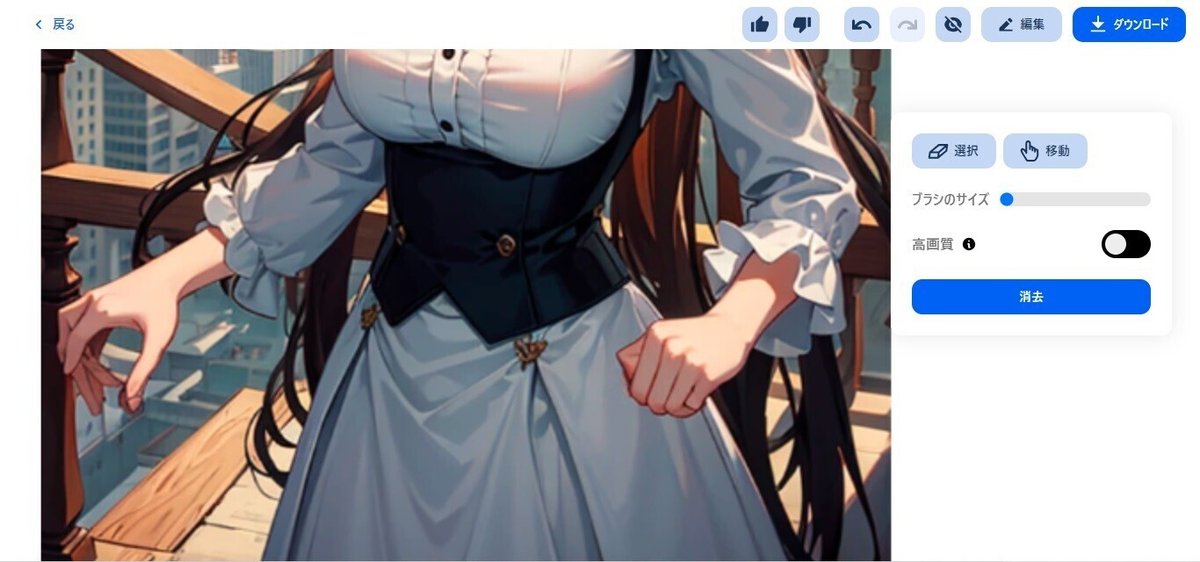
位置をリセットして拡大を元に戻し、修正した画像をダウンロードします。
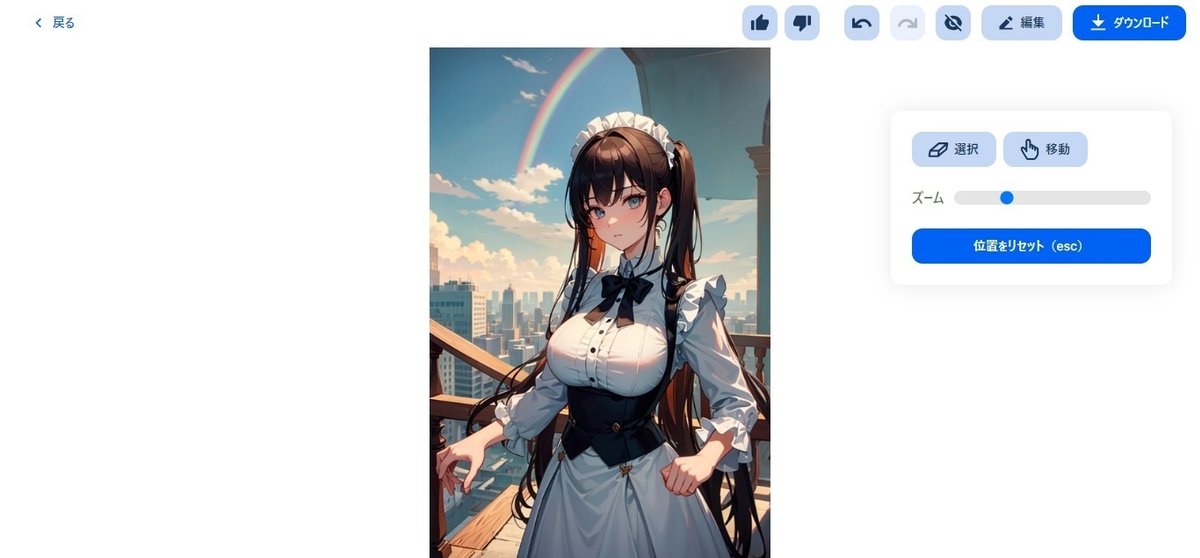
1本多い親指は消えたのですが、右手のグチャグチャは直していません。
端の方にあるので、トリミングして使うことにします。

ただトリミングしただけではサイズが小さくなるので、拡大してトリミングした後にサイズ調整していきます。
ペイントで拡大してトリミングする
修正した画像をペイントで開きます。
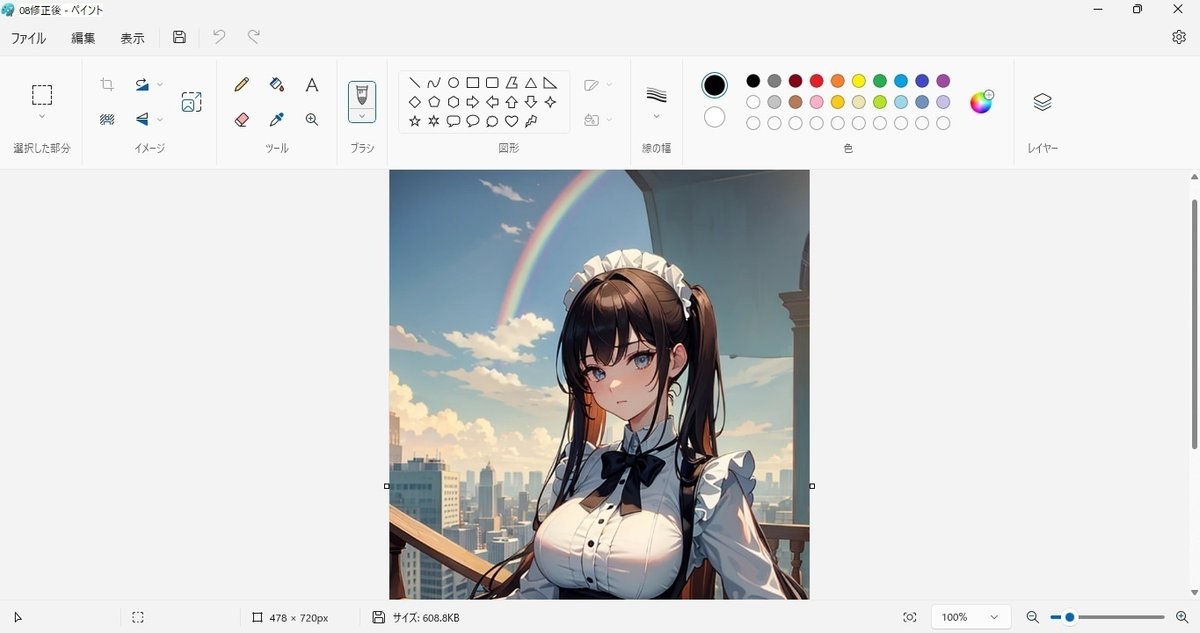
開いた状態では加工しにくいので、画面サイズに合わせます。
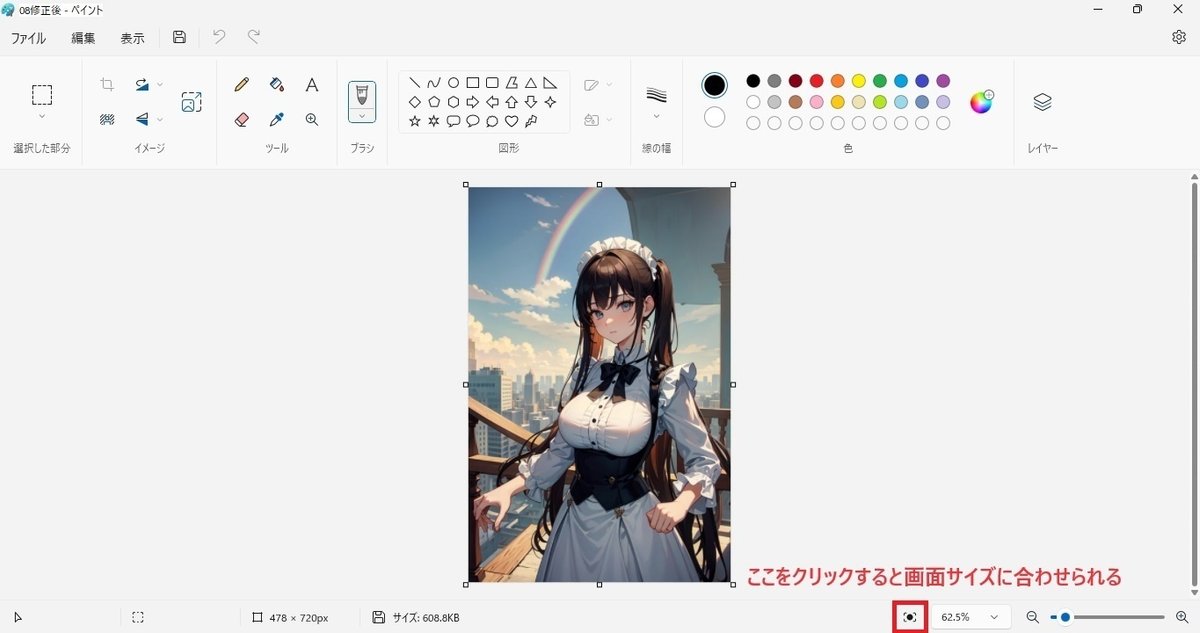
縦横比を維持した状態で拡大します。
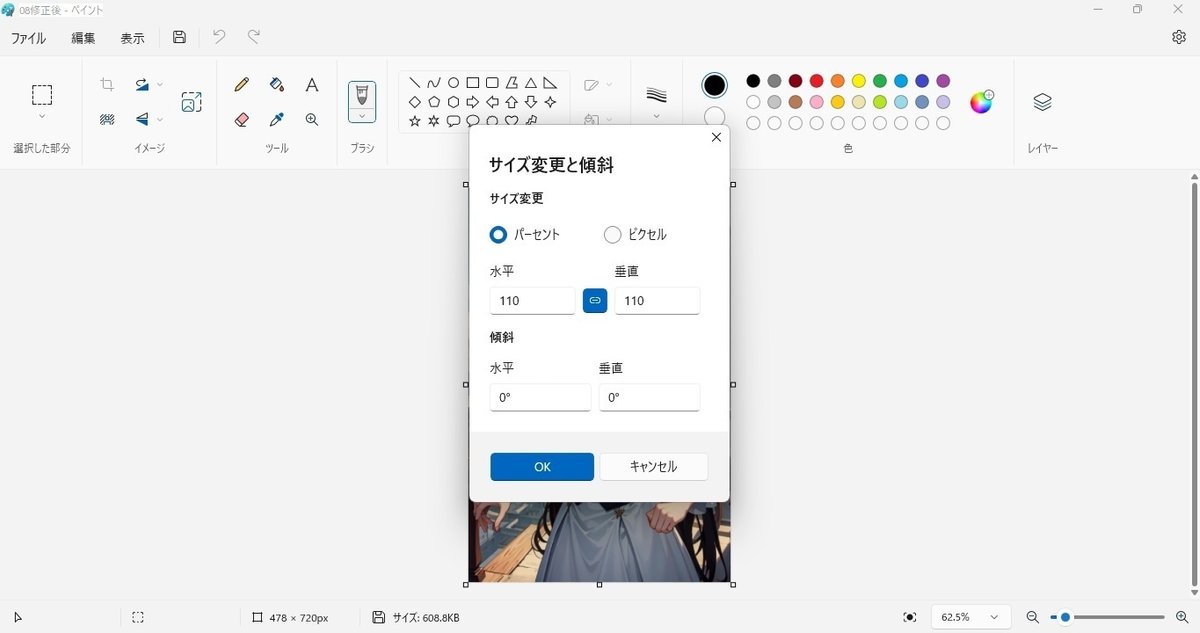
左の□を手が見えなくなるまでドラッグアンドドロップします。
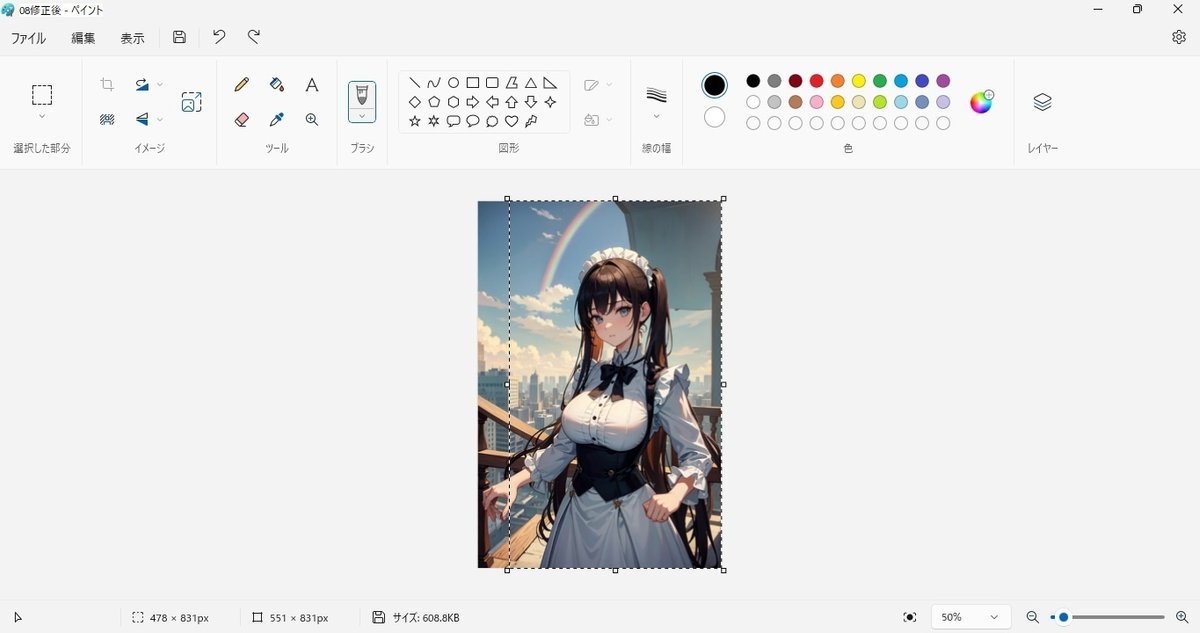
手が見えなくなるまでドラッグアンドドロップできない場合は、元に戻すをクリックして拡大比率を調整します。
上下の□のドラッグアンドドロップでサイズ調整します。
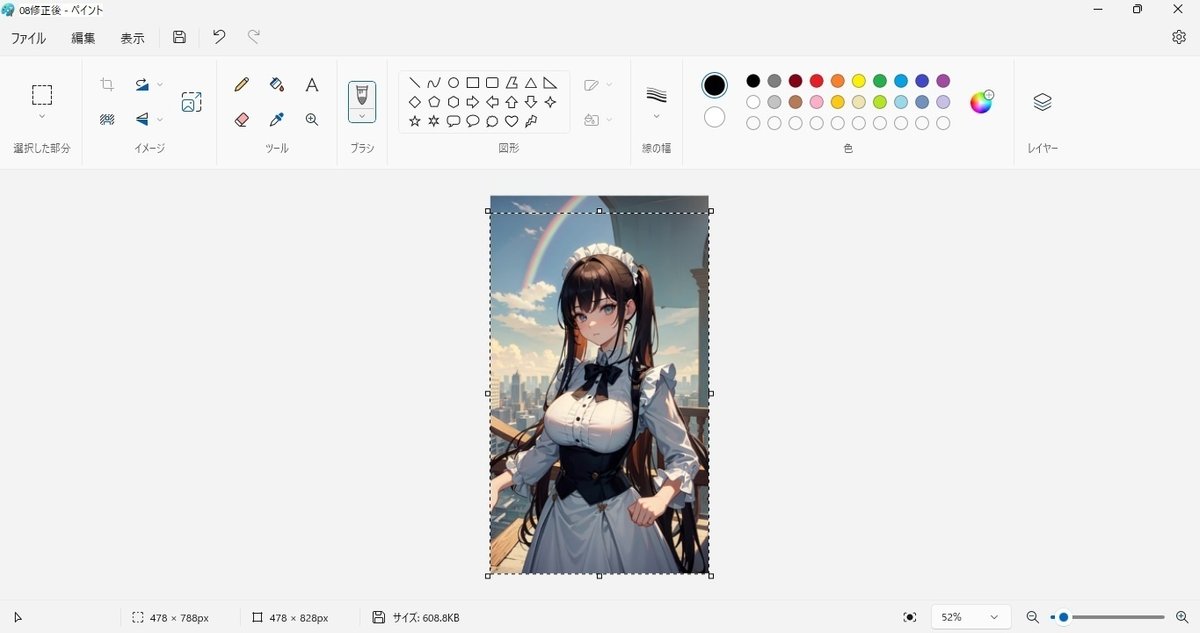
サイズ調整が終わったら上書き保存して完成です!

まとめ
指が多くて手がグチャグチャでも、クリーンアップとペイントで画像を修正すればボツにせずに済みます。
グチャグチャな手が端っこにある、あるいは指や腕の本数が多いが修正でどうにかなる場合はクリーンアップを使ってみてはいかがでしょうか。
手書きで修正することはできないので、あまりにもグチャグチャでトリミングではどうしようもなかったらボツにしますが。
この記事が参加している募集
この記事が気に入ったらサポートをしてみませんか?
