
無料でHTTPS化&独自ドメイン取得! 無料サーバーでサイトを運営する!!!
どうもこんにちは!KiyosDeveloperのDKOです。
今回は、Freenom, CloudFlare, XFREEの3つの無料サービスを利用して
サイトを運営いきます。
Freenomに登録しよう


入手のボタンを押しても利用不可能と表示された場合は、
取得したいドメイン.cfを入力すれば取得可能の場合もあります。
(tkやmlは、反映が遅いためおすすめしません)

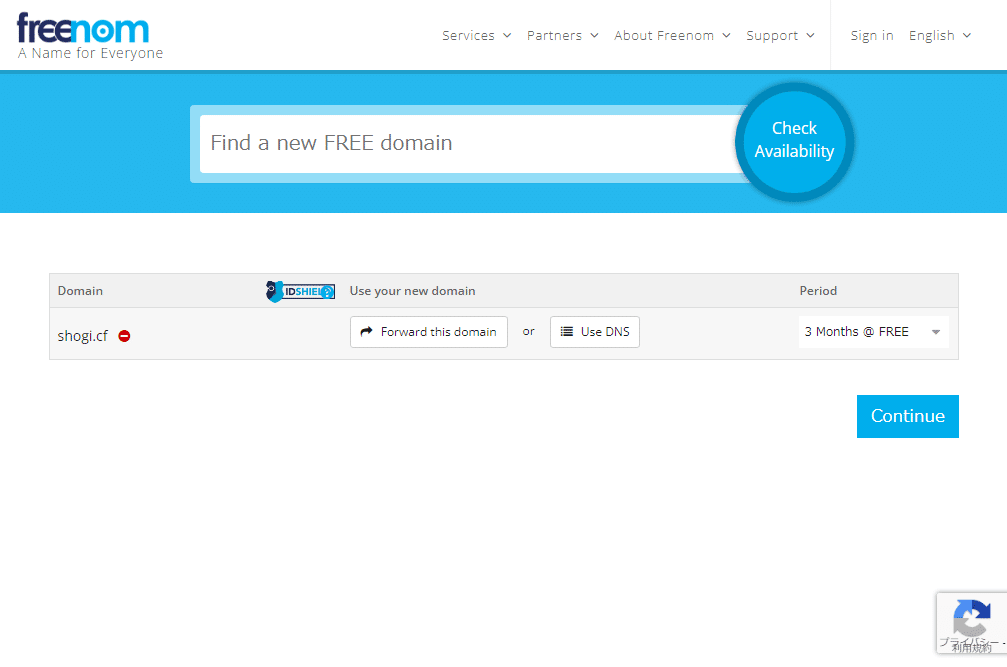

1年以降は、有料になります。
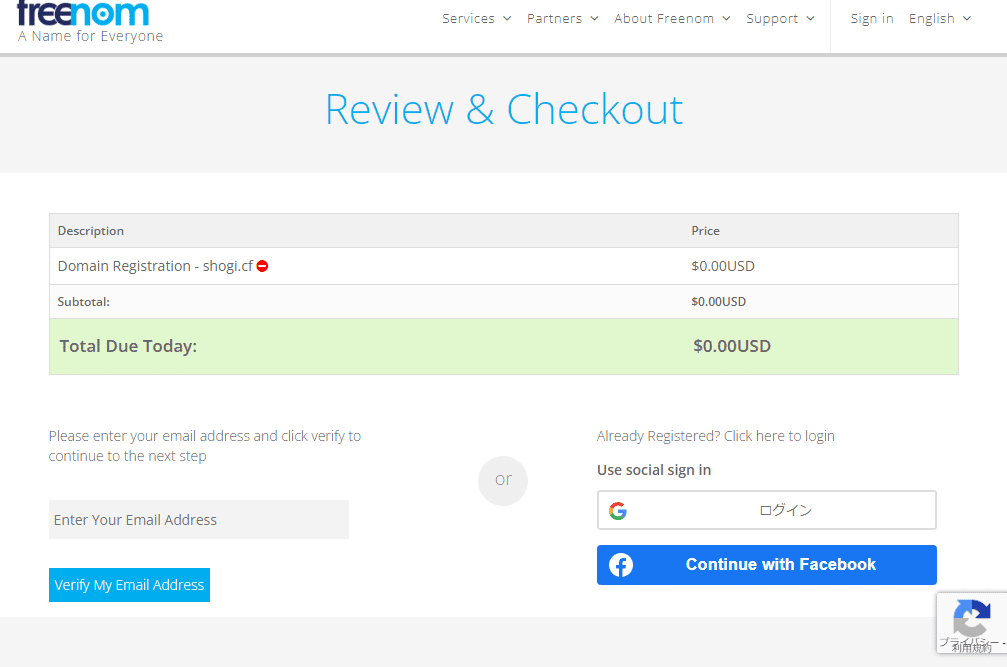
または、Google・Facebookのアカウントをお持ちの方は、右側のボタンをクリックしてください

メールアドレスで登録するとこのようなメールが送られてきます。
このリンクを踏むと個人情報の入力画面が表示されます。

ここに個人情報を入力をしましょう。
Company,Name,ZipやCode, Phone Numberは、省略可です。
入力が終わったらチェックボックスにチェックを入れて
「Complete Order」をクリックすればドメインの取得は、完了です。
XFREEのアカウントを作成しよう
ここからXfreeのアカウントを作成します

「確認メールを送信」のボタンをクリックします。

そうするとメールに届くのでURLをクリックしましょう

ここに個人情報を入力して「確認画面」へ進むをクリックします。
入力ミス等がなければ「会員登録を確定する」をクリックします。

ここからログインします。
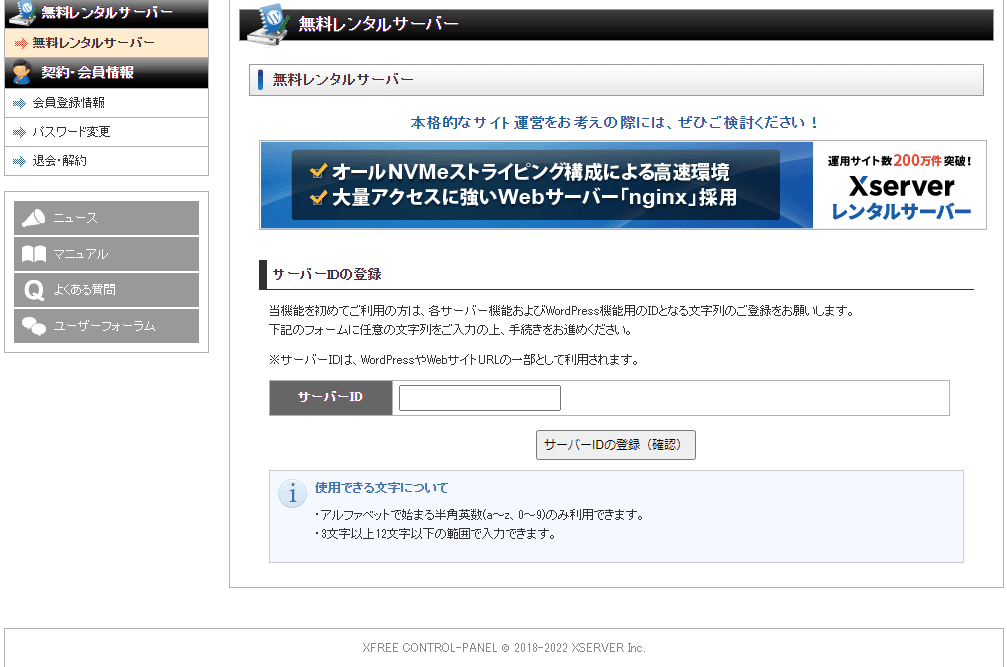
ここでサーバーIDを入力します。
サーバーIDは3~12文字のアルファベットで始まる半角英数で
入力しましょう。
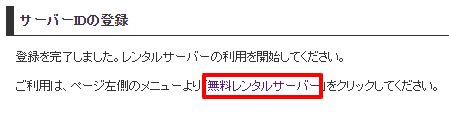
サーバーIDを確定したら赤く囲った「無料レンタルサーバー」を
クリックしましょう。

赤く囲ったところの「利用を開始する」をクリックします。

これでXfreeのアカウントが無事に作成できました。
CloudFlareでアカウントを作成する
こちらからアカウントを作成します。
https://dash.cloudflare.com/sign-up

ここにメールアドレスとパスワードを入れてボタンをクリックします。

赤く囲ったところのボタンをクリックします。
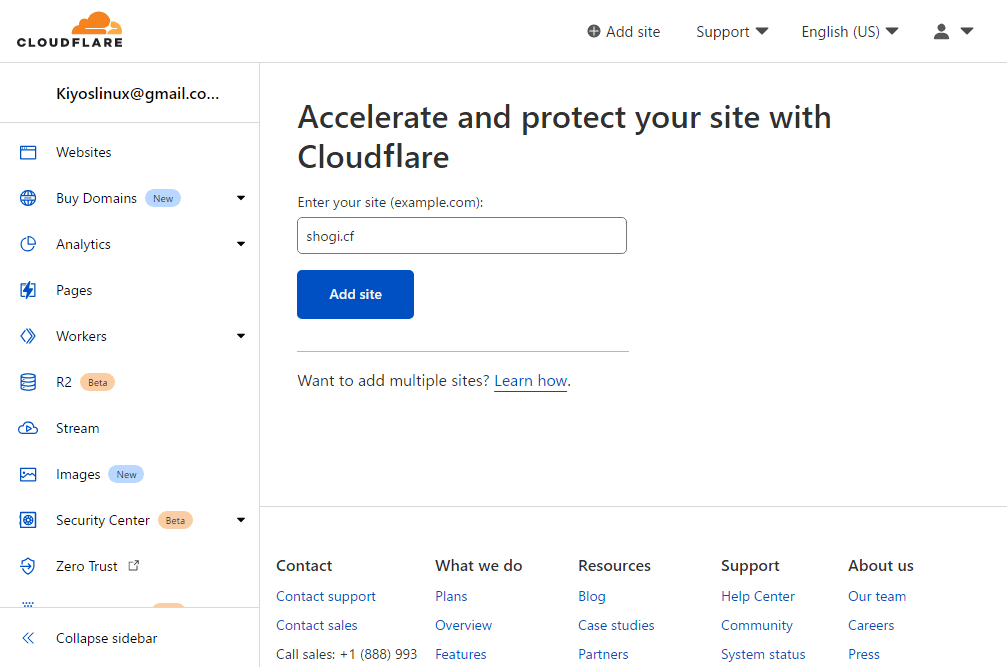
自分が登録したドメインを入力します
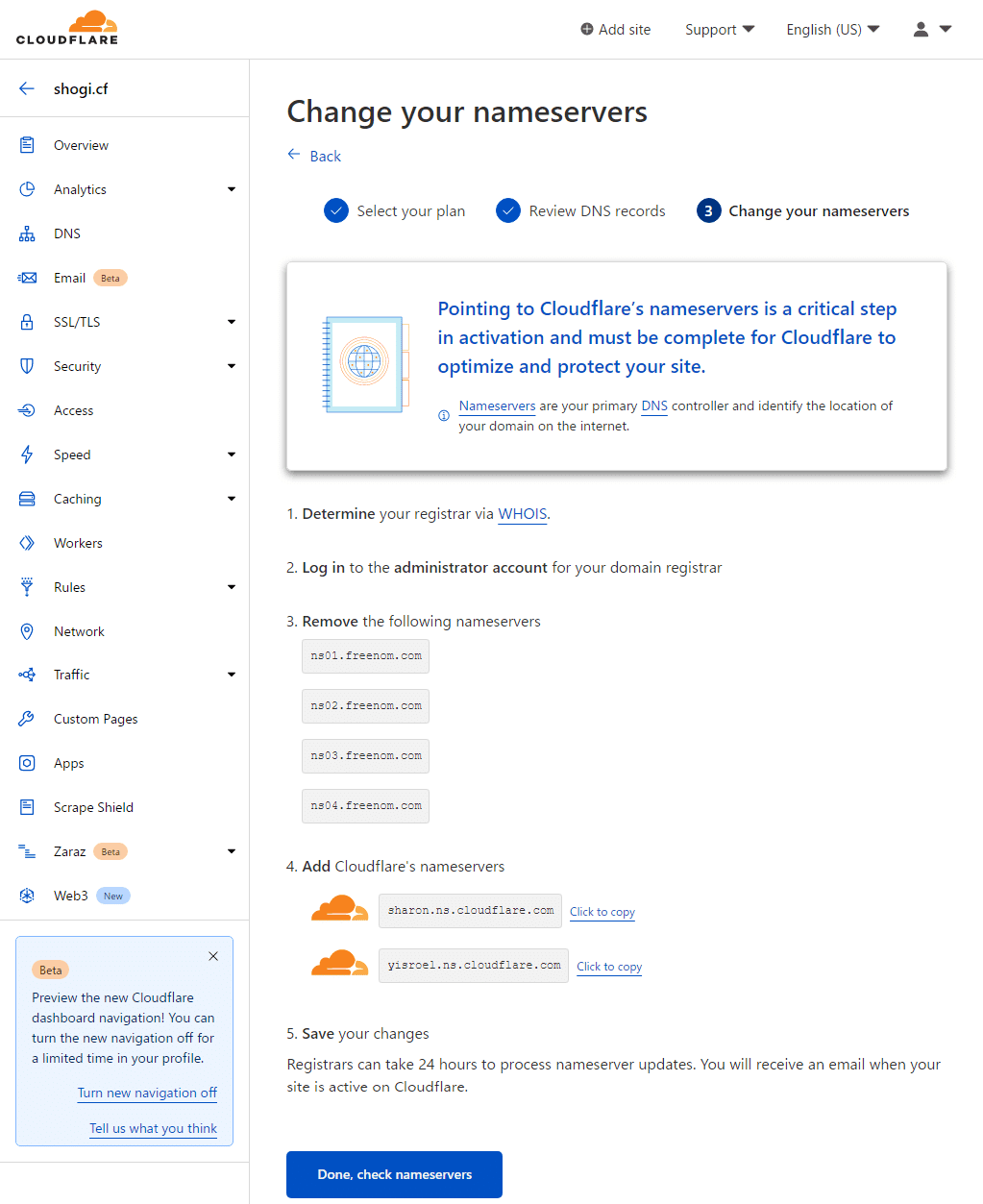
自動的にHTTPS化するなどと聞かれるのでチェックを入れて進めます。
ここからの方法は、とても遅いので一番下のページにある方法で行うことを推奨します
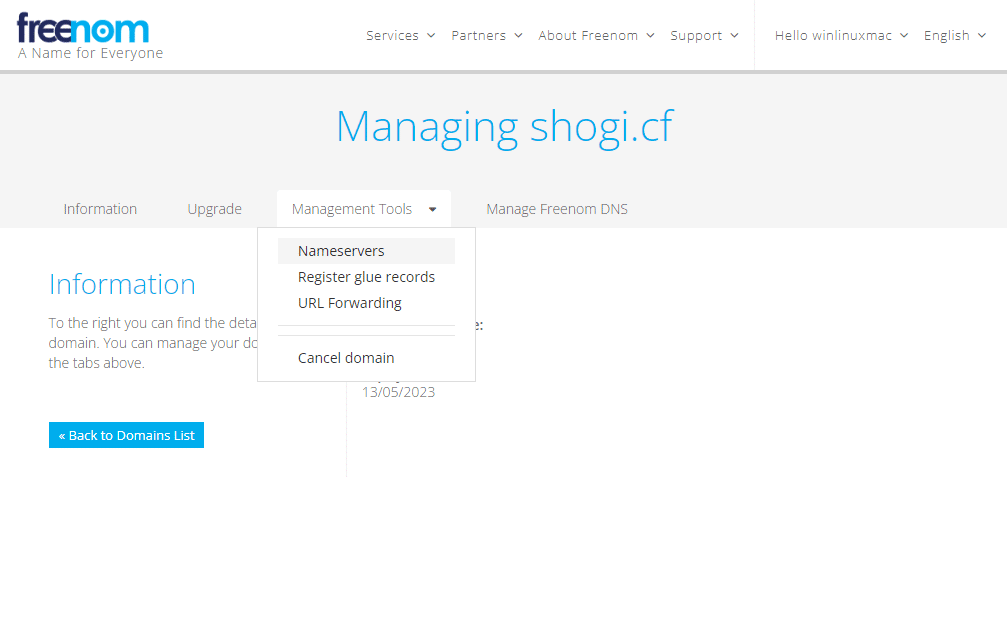
一番最初に登録したFreenomを開きます
serviceからmydomainをクリックします。
そうしたらManage Domainをクリックします。
そうするとnameserversと表示されるのでクリックします。
上のような手順で入力します。
ネームサーバー1:SHARON.NS.CLOUDFLARE.COM
ネームサーバー2:YISROEL.NS.CLOUDFLARE.COM入力が終わったらCloudFlareのサイトに戻って

このボタンをクリックします。

Get startedをクリックします。
そうすると自動的にHTTPSにするなどと聞かれるので
とりあえずチェックを入れましょう。

ネームサーバーをチェックするを押せばOKです。
数分たったら更新してみると
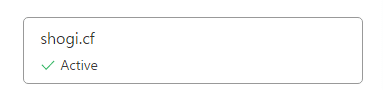
このようにアクティブになっています
ということは、HTTPS化は、完了です。
次は、XfreeとCloudFlareの作業になります
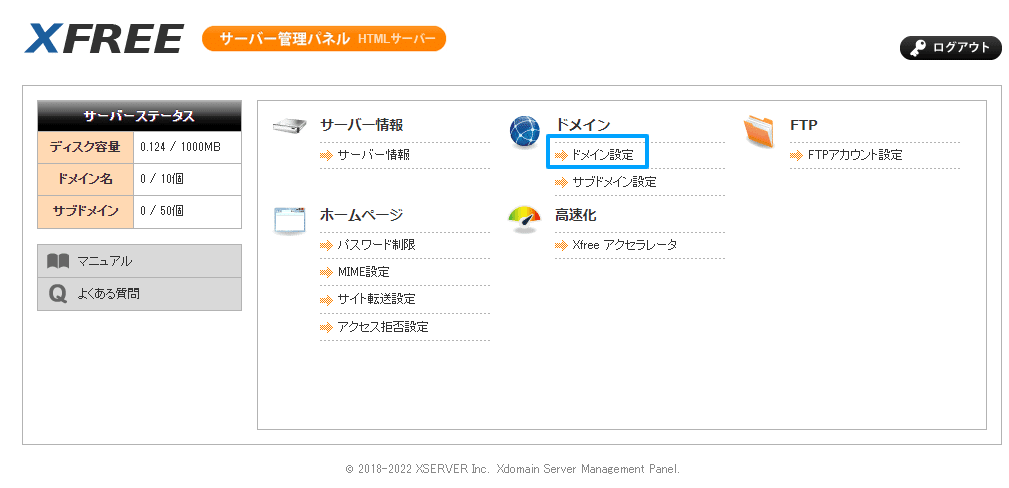
水色で囲ったところのボタンをクリックします。
先ほど登録したXfreeのアカウントにログインします。
ドメイン設定をクリックして
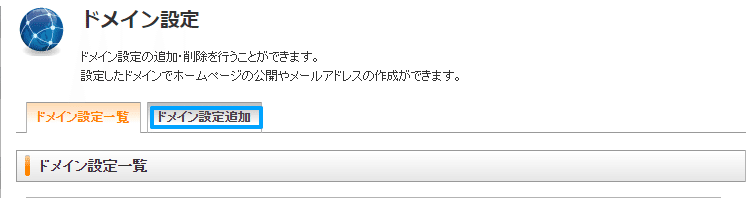
「ドメイン設定を追加」をクリックします。
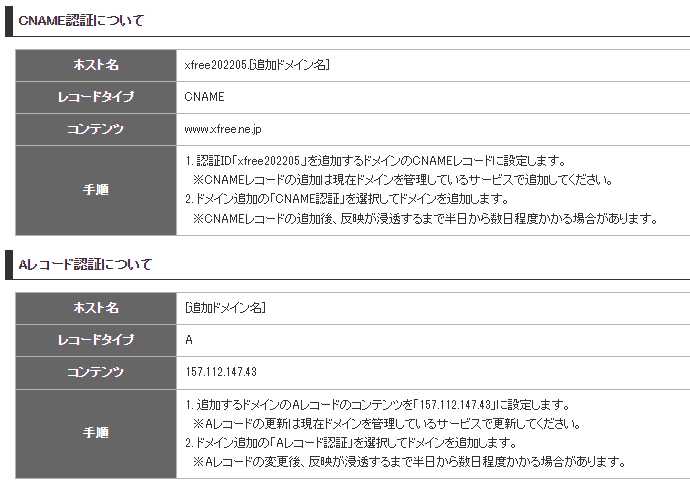
この2つのどれかで認証します。
私は、とりあえずAレコード認証にしました。
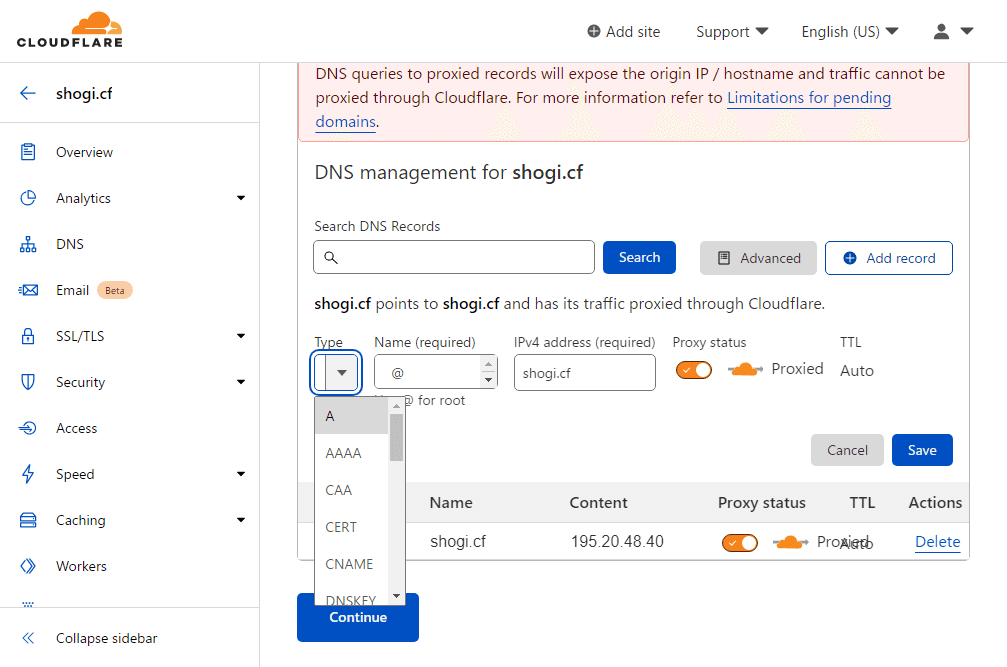
一番右には、IPアドレスを入力します。
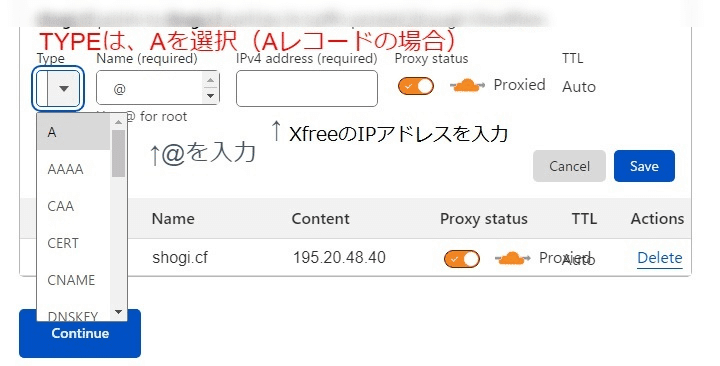
そうしたら上のように入力したら「Save」をクリックします。
(反映には、時間がかかります。)
全く反映されないのであれば先にFreenomのDNSでXfreeのIPアドレスを
入力して、Aレコード認証した後からCloudFlareのネームサーバーをFreenomのDNSに設定すればできるかもしれないです。
このブログを見るとわかりやすい?かもしれないです。

確定するのボタンをクリックします。
これでXfreeにドメインを登録することができました。
HTMLファイル等をアップロードすれば表示されるはずです。
(今回は、ファイルのアップロード方法は、省略します。)

このようなメッセージが表示された場合ですが
基本的には、数時間待てば表示されると思います。

1時間ぐらい経過したところで表示されました!!!
注意事項としては、Freenomのドメインを更新しなければいけないのと
Xfreeのアカウントを一定の期間で更新しなければいけないです。
Freenomのドメイン更新は、serviceからRenew Domainsをクリックします。
そこからドメインを更新できます。
(14日以内に更新しないとドメインが削除されます。)
Xfreeの場合は、こちらのサイトをご覧ください。
余談ですがわざわざXfreeでなくてもStarfreeでもできると思います。
今回は、登録方法がXfreeの方が簡単だと感じたためXfreeを利用しました。
StarFreeの方が容量も多く、更新も早いと思うのでStarfreeがおすすめです。
やはりこっちの方が速い
やはりドメインをXfreeに登録するには、FreenomのDNSでXfreeのIPを登録
した方が早いです。

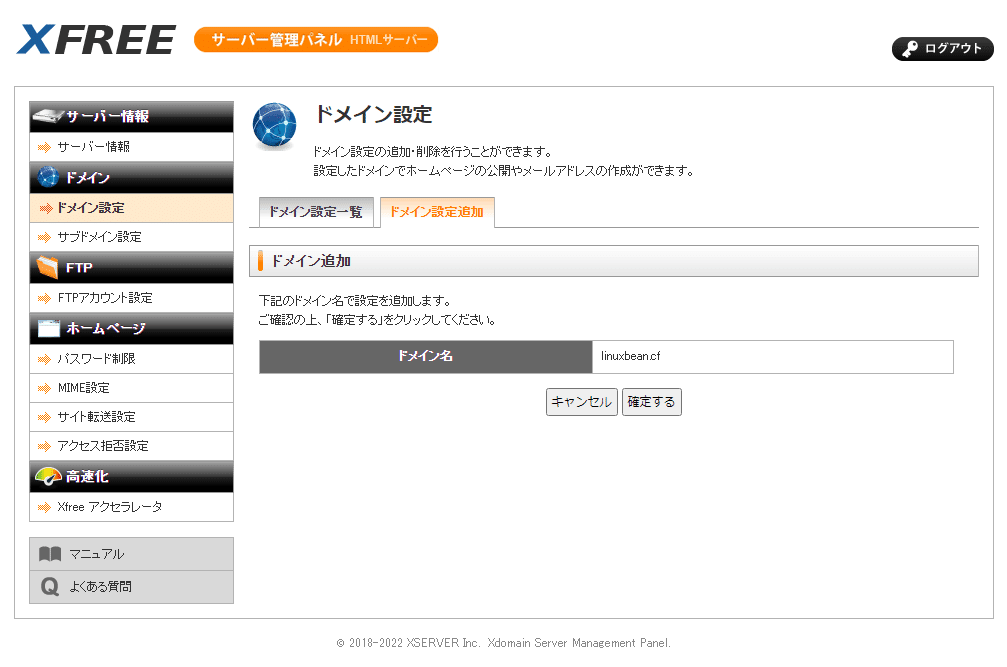
確定するを押します
追加し終わったらFreenomに移動します。
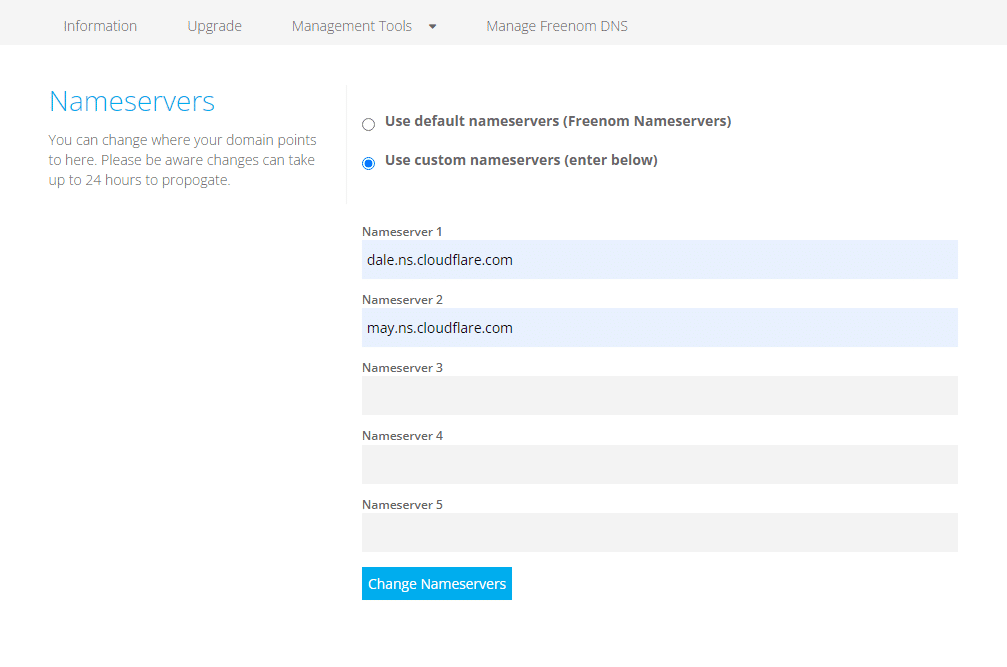
ネームサーバー1には、「dale.ns.cloudflare.com」
ネームサーバー2には、「may.ns.cloudflare.com」と入力します。
そうしたらCloudflareに移動し 「[あなたが取得したドメイン].cfのネームサーバーをチェック」をクリックし、アクティブになったらXfreeに戻ってHTML等をアップしたら作業は、終わりです。
ふー疲れた
だいぶ時間がかかりました。
ブログを書くのに1日かかったのは、初めてです。
寝ぼけて書いたのでミスが多いと思います。
気づかれた方は、TwitterのDMでお知らせください。
https://twitter.com/windowBelievers
また何かネタがあったらブログを書こうと思います。
この記事が気に入ったらサポートをしてみませんか?
