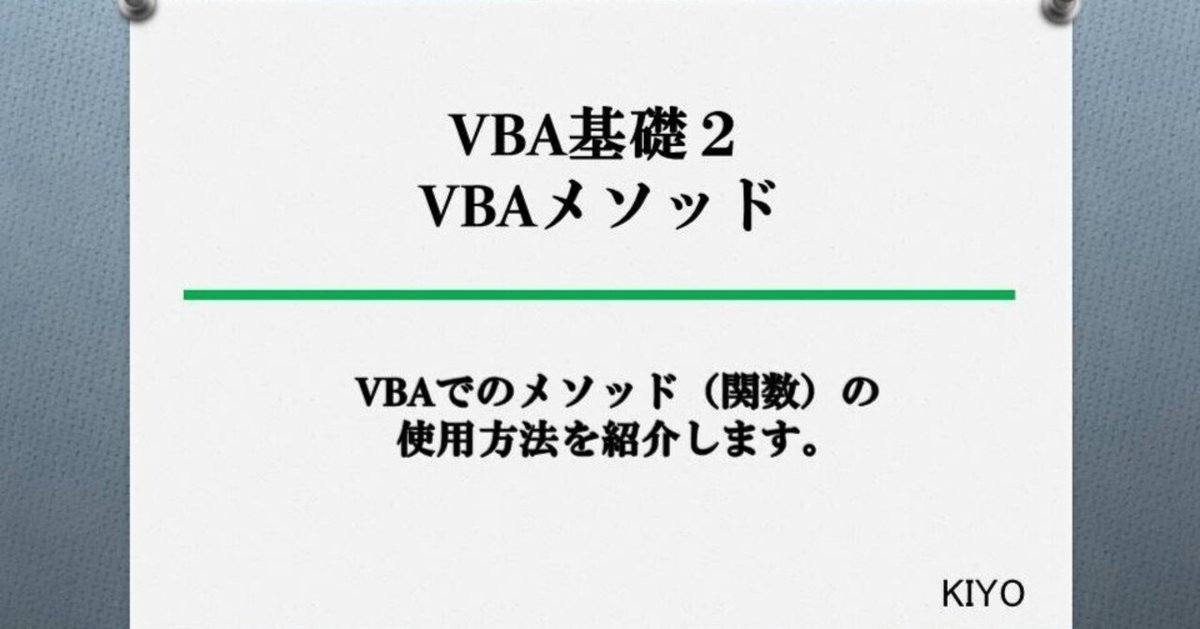
VBA基礎2:VBAメソッドおよび自作マクロの紹介
概要
私が普段の業務でExcelによく組み込むVBAを記載していく予定です。なおマクロを作成するときの個人的な注意点は下記の通りです。
【マクロ作成時のメモ】
●できる限りコメントは残そう
●処理が長いコードは必ず終了を連絡する処理を追加
●終了連絡に合わせてできる限り処理時間も出力
●マクロを使う必要がなければできる限りExcel内で処理しよう
1.VBA機能・基礎コード
1-1.変数定義の必須化:Option Explicit
Excelでは変数を定義しなくても問題なく使用できます。この変数定義を必須化したい場合は "Option Explicit"を使用します。
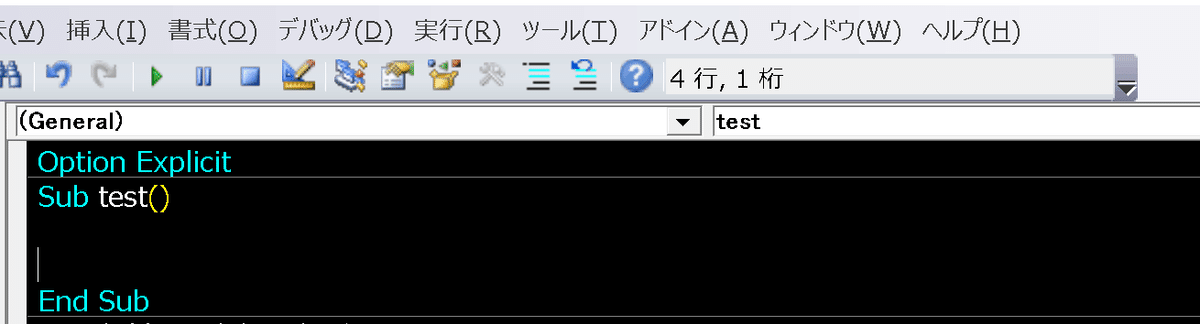
1-2.同じ文字を記載:With/End With
With/End Withで挟むことで.を記載したコードの前はWithの後ろに書いたコードを記載したものとみなすことが出来ます。
With ThisWorkbook.Worksheets("Sheet名")
flag = .Cells(1, 1).Value 'ThisWorkbook.Worksheets("Sheet名").Cells(1, 1).Valueと同じ
End With2.ファイル情報取得
ファイル情報の取得方法を記載します。なお近いことはFSOでも可能です。
2ー1.ファイルディレクトリ取得:ThisWorkbook.Path
使用しているExcelのファイルディレクトリを取得します。相対的にパスを取得できるためロバストな処理ができます。
Sub ファイルパス()
Dim filepath As String
filepath = ThisWorkbook.Path
Range("A1").Value = "ファイルパス"
Range("B1").Value = filepath
End Sub
2-2.ファイル名の取得:ThisWorkbook.Name
ファイルの名前を取得します。ディレクトリとくっつければファイルパスを取得できます。
Sub ファイルパス2()
Range("C1").Value = ThisWorkbook.Name
End Sub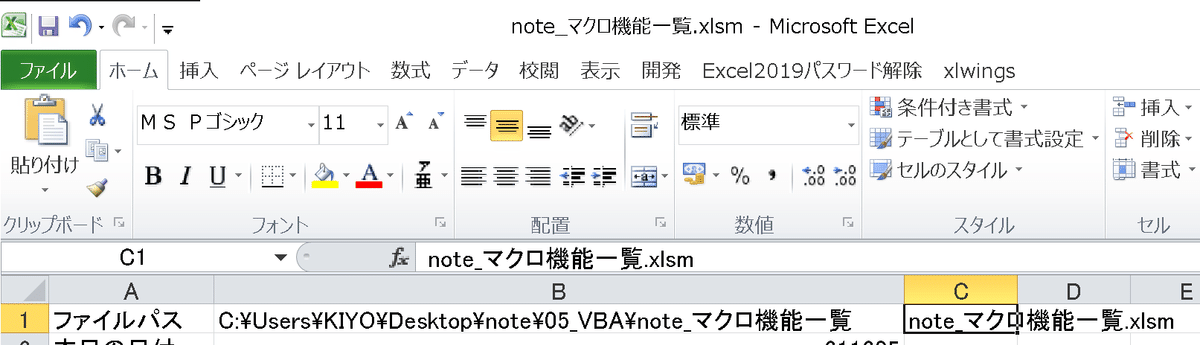
2-3.Excelの最終行取得:End(xlUp)
Excelシートの最終行を取得してEnd(xlUp)で値が入ったセルまで移動します。
[In]
Sub 最終行の取得()
r = ActiveSheet.Rows.Count '使用しているシートの最大行数(1048576)を取得 ※Excel2010
Debug.Print Cells(r, 2).End(xlUp).Value '最終行から上に移動したときのセルの値
Debug.Print Cells(r, 2).End(xlUp).Row + 1 'セルがある行の一つ下のセル行数
End Sub
[Out]
Microsoft Excel マクロ有効ワークシート
173.ファイル操作
3-1.ファイル・フォルダ作成
フォルダを作成する場合はMkDirを使用します。
Sub フォルダ作成()
Dim foldername As String
foldername = "\関数で作成"
MkDir ThisWorkbook.Path & foldername
End Sub
3-2.ファイルの保存
追って
Workbooks("Test.xlsx").Save
Workbooks("Test.xlsx").Close
FileCopy ThisWorkbook.FullName, "c:¥temp¥test.xlsm" '開いているファイルの保存不可4.セルの処理
4-1.セルの処理:メソッド(Copy, Clear)
セルを操作する処理がメソッドです。下記はコピペ用コードであり、A1セルをコピーしてC4セルに張り付けます。
Sub コピーandペースト()
Cells(1, 1).Copy '範囲を選択してメソッドをつける
Range("C4").PasteSpecial Paste:=xlPasteValues '形式を選択して貼り付け
End Sub
またCell.Clearにすると数式・書式などすべてクリアにできます。
[In]
Cells(1, 1).Clear5.関数
5-1.本日の日付:Format(Date, 表示形式)
本日の日付を文字列で取得します。ファイル名に使用でき、よく6桁表示を使っているのでコードは下記となります。
Sub 今日の日付()
Dim Todaydate As String
Todaydate = Format(Date, "yymmdd") '6桁表記
Range("A2").Value = "本日の日付"
Range("B2").Value = Todaydate
End SubなおSubプロシージャ―でなくFunctionプロシージャ―にすればセル内やモジュール内でも使用可能です。
Function todaystring()
todaystring = Format(Date, "yymmdd") '6桁表記
End Function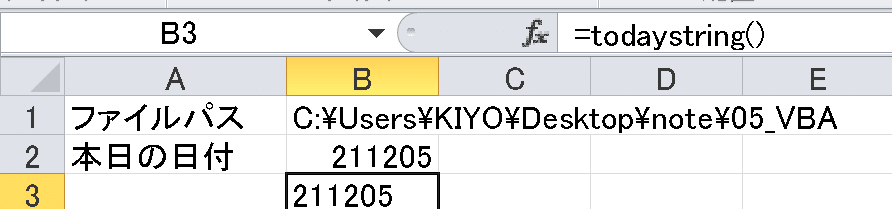
5-2.文字列の置換:Replace
文字列を置換します。下記はファイルパスの文字列を取得して、.xlsmを.pdfに変換しています。
Sub 文字列の置換()
Dim filepath_excel, filepath_pdf As String
filepath_excel = ThisWorkbook.Path & "\" & ThisWorkbook.Name
filepath_pdf = Replace(filepath_excel, "xlsm", "pdf")
Range("A4").Value = filepath_excel
Range("B4").Value = filepath_pdf
End Sub
6.メッセージ/表示・体裁
6-1.処理時間の出力:Timer
処理コードの時間を計測したい場合はTimer関数を使用します。
[In]
Sub 時間計測()
'処理時間取得用
Dim startTime As Double
Dim endTime As Double
Dim processTime As Double
'開始時間取得ーーーーーーーーーーーーーーーーーーーーーーーーーーーーーーーーーーーーーーーーーーーーー
startTime = Timer
'処理を記載
x = 0
For i = 1 To 3000
x = x ^ 2
Debug.Print x
Next
'終了時間取得ーーーーーーーーーーーーーーーーーーーーーーーーーーーーーーーーーーーーーーーーーーーーー
endTime = Timer
'処理時間表示
processTime = endTime - startTime
MsgBox "データ処理が完了しました。" & Chr(10) & "処理時間:" & Round(processTime, 1) & "sec"
End Sub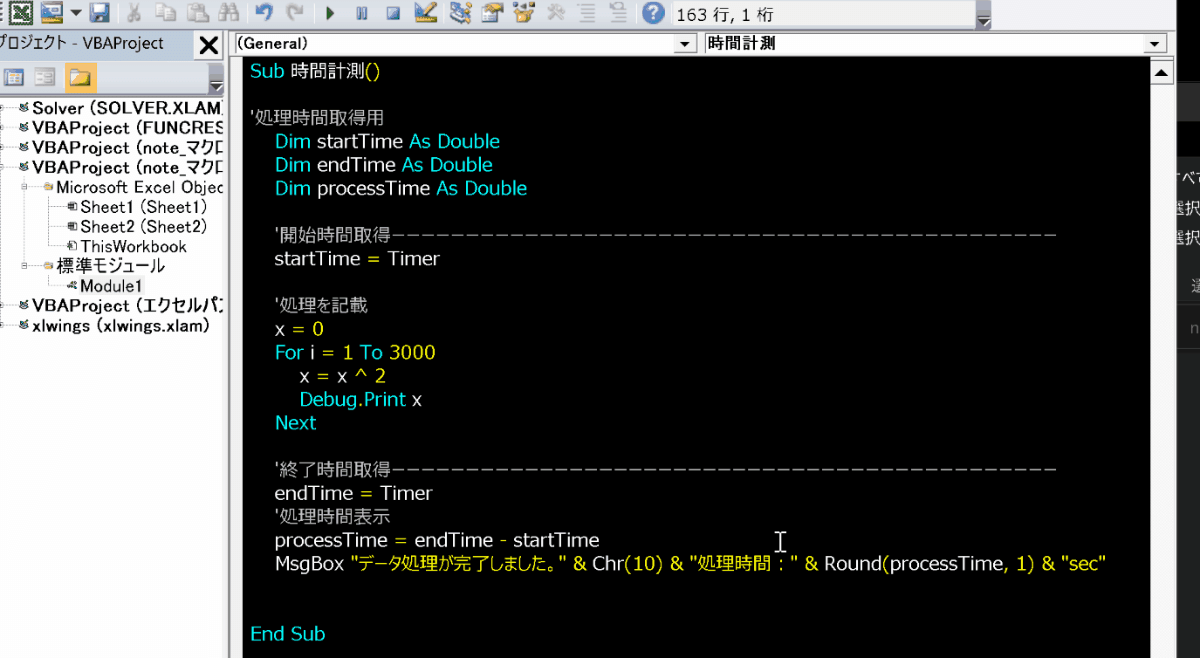
6-2.表示/非表示:.Hidden=Bool
行や列の範囲を指定することで表示/非表示が切り替えできます。
[In]
Rows("1:3").Hidden = True '指定行を非表示にする。
Rows("1:3").Hidden = False '指定行を表示にする。
Columns("A:C").Hidden = True '指定列を非表示にする。
Columns("A:C").Hidden = False '指定列を表示にする。また特定のセルを使うことで特定行の切り替えをすることが出来ます。例として同じファイル内で別の体裁を使用したい場合に使っています。
Sub 表示する行の切り替え()
row_close1 = 2 '切り替えたい行1の開始行
row_close2 = 6 '切り替えたい行2の開始行
flag = Cells(1, 1).Value 'A1
openword = "Pattern1"
closeword = "Pattern2"
If flag = openword Then
Rows(row_close1 & ":" & row_close1 + 3).Hidden = True '2-5行目を非表示
Rows(row_close2 & ":" & row_close2 + 2).Hidden = False '6-8行目を表示
Cells(1, 1).Value = closeword
MsgBox "Pattern2に切り替えました。"
Else
Rows(row_close1 & ":" & row_close1 + 3).Hidden = False '2-5行目を表示
Rows(row_close2 & ":" & row_close2 + 2).Hidden = True '6-8行目を非表示
Cells(1, 1).Value = openword
MsgBox "Pattern1に切り替えました。"
End If
End Sub

7.PDF化
7-1.Excel-VBAでPDF化
ファイルをPDF化します。F12でもよいですが、シートの指定などある場合はマクロを組む方が楽です。
Sub PDF化()
Set Sheet = ThisWorkbook.Sheets("Sheet1") 'Sheetオブジェクトを定義
today = todaystring() '上記のFunction:todaystring()を呼び出し
Sheet.ExportAsFixedFormat Type:=xlTypePDF _
, Filename:=ThisWorkbook.Path & "\" & today & "_note.pdf" _
, OpenAfterPublish:=True 'PDF化後にPDFファイルを開く
End Sub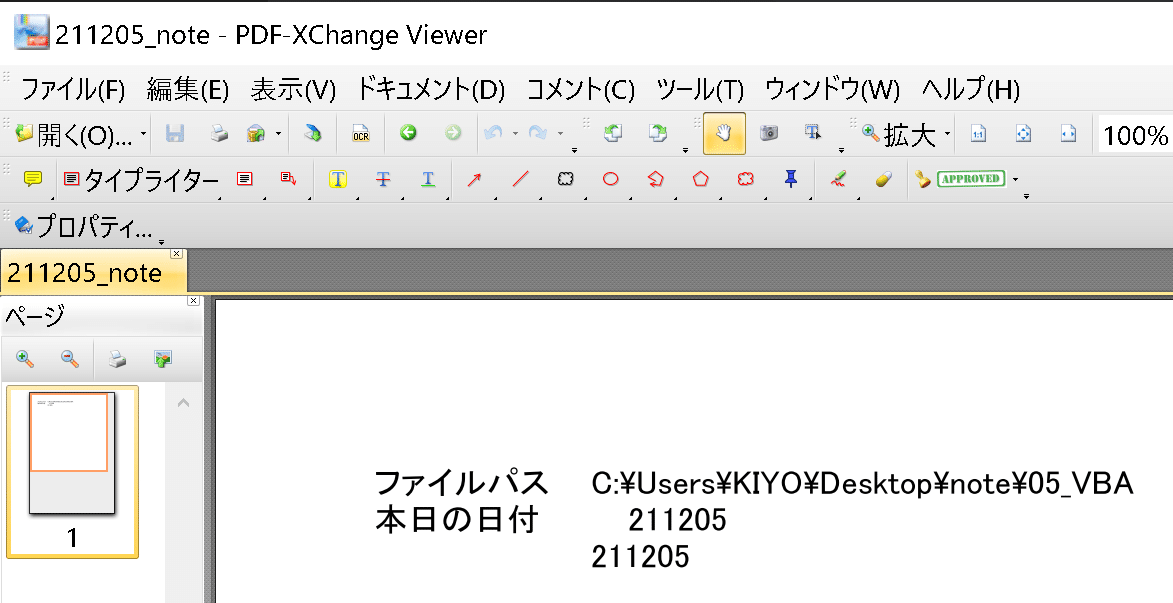
7-2.プリンターでの印刷自動化
VBAのPDFでできないこと(PDF化時のページ幅を統一化)はPDFプリンター「Microsoft Print to PDFなど」を使用して印刷経由でPDF化します。
8.図形作成
マクロを使用して図形を作成します。
8-1.電子印の作成
海外では1mmも役に立ちませんが今の会社で「会社では用意してないけど今日の日付付きの電子印押してね」と言われたので作りました。
作り方はChatGPT君と協力しながら作ってみました。処理の大きな流れは下記の通りです。
電子印の外径、色、文字サイズを指定
電子印の位置を指定※文字や線のバランスをとるためこれらは固定値として適当な値を選定
必要なパーツに条件を設定して追加(円、テキストボックス×3、線×2)
全てのパーツをグループ化
注意点として外径のサイズと位置に合わせて文字の位置・サイズ、線の太さ・長さを職人芸で調整しているため電子印のサイズを変更する場合は都度調整が必要です。
[IN]
Sub CreateStamp()
Dim num_Fontsize As Integer
Dim color_stamp As Variant
Dim num_lineW As Integer
num_Fontsize = 10 'フォントサイズ
color_stamp = RGB(255, 0, 0) '電子印の色:赤
num_lineW = 1 '電子印の線の太さ
' 図形のサイズを指定
Dim stampSize As Integer
stampSize = 55 '電子印の円の外径を指定
' セルの位置を指定
Dim stampLeft As Integer
Dim stampTop As Integer
stampLeft = 55 '電子印の左上のX座標を指定
stampTop = 55 '電子印の左上のY座標を指定
' 部門名と氏名を指定
Dim deptName As String
Dim signName As String
deptName = "note" '部門名を指定
signName = "KIYO" '氏名を指定
' 現在の日付を取得
Dim todayDate As Date
todayDate = Date
' 円を追加
Dim stamp As Shape
Set stamp = ActiveSheet.Shapes.AddShape(msoShapeOval, stampLeft, stampTop, stampSize, stampSize)
stamp.Line.Visible = msoTrue ' 円の線を表示する
stamp.Line.Weight = num_lineW ' 円の線の太さ
stamp.Line.ForeColor.RGB = color_stamp ' 円の線の色
stamp.Fill.ForeColor.RGB = RGB(255, 255, 255) ' 円の塗りつぶしの色を白に指定
' テキストボックス(部門名)を追加
Dim deptTop As Integer
deptTop = stampTop + stampSize / 2 '円の半径と文字の間隔を指定
With ActiveSheet.Shapes.AddTextbox(msoTextOrientationHorizontal, stampLeft, deptTop - 24, stampSize, stampSize / 2) '(左上のX座標, 左上のY座標, 幅, 高さ)
.TextFrame.Characters.Text = deptName 'テキストボックスに部門名を追加
.TextFrame.HorizontalAlignment = xlHAlignCenter 'テキストボックスの中央揃え
.Line.Visible = msoFalse ' 枠線を非表示にする
.TextFrame.Characters.Font.Size = num_Fontsize ' テキストサイズ
.TextFrame.Characters.Font.Color = color_stamp ' テキストの色
.Fill.Visible = msoFalse ' 塗りつぶしを非表示にする
End With
' 氏名を追加
Dim signTop As Integer
signTop = stampTop + stampSize / 2 ' 円の半径と文字の間隔を指定
With ActiveSheet.Shapes.AddTextbox(msoTextOrientationHorizontal, stampLeft, signTop + 9, stampSize, stampSize / 2)
.TextFrame.Characters.Text = signName 'テキストボックスに氏名を追加
.TextFrame.HorizontalAlignment = xlHAlignCenter 'テキストボックスの中央揃え
.Line.Visible = msoFalse ' 枠線を非表示にする
.TextFrame.Characters.Font.Size = num_Fontsize ' テキストサイズ
.TextFrame.Characters.Font.Color = color_stamp ' テキストの色
.Fill.Visible = msoFalse ' 塗りつぶしを非表示にする
End With
' 日付のテキストボックスを追加
Dim dateBox As Shape
Set dateBox = ActiveSheet.Shapes.AddTextbox(msoTextOrientationHorizontal, _
stampLeft - 3, _
stampTop + stampSize / 3, _
stampSize, _
stampSize)
dateBox.TextFrame.Characters.Text = Format(todayDate, "yyyy/mm/dd") 'Format関数で日付を指定の形式に変換
dateBox.TextFrame.HorizontalAlignment = xlHAlignCenter 'テキストボックスの中央揃え
dateBox.Line.Visible = msoFalse ' 枠線を非表示にする
dateBox.TextFrame.Characters.Font.Size = num_Fontsize ' テキストサイズ
dateBox.TextFrame.Characters.Font.Color = color_stamp ' テキストの色
dateBox.Fill.Visible = msoFalse ' 塗りつぶしを非表示にする
dateBox.Width = stampSize + 10 ' 日付のテキストボックスの幅を広げる
' 日付の上下に赤線を引く
Dim line_top As Shape
Dim line_bottom As Shape
'上部
Set line_top = ActiveSheet.Shapes.AddLine(stampLeft, _
stampTop + stampSize / 3, _
stampLeft + stampSize, _
stampTop + stampSize / 3)
line_top.Line.ForeColor.RGB = color_stamp
line_top.Line.Weight = num_lineW
'下部
Set line_bottom = ActiveSheet.Shapes.AddLine(stampLeft, _
stampTop + stampSize / 1.5, _
stampLeft + stampSize, _
stampTop + stampSize / 1.5)
line_bottom.Line.ForeColor.RGB = color_stamp
line_bottom.Line.Weight = 1
' 円とテキストをグループ化
Dim stampGroup As Shape
Set stampGroup = ActiveSheet.Shapes.Range(Array(stamp.Name, _
ActiveSheet.Shapes(ActiveSheet.Shapes.Count - 4).Name, _
ActiveSheet.Shapes(ActiveSheet.Shapes.Count - 3).Name, _
ActiveSheet.Shapes(ActiveSheet.Shapes.Count - 2).Name, _
ActiveSheet.Shapes(ActiveSheet.Shapes.Count - 1).Name, _
ActiveSheet.Shapes(ActiveSheet.Shapes.Count - 0).Name)).Group
stampGroup.Line.Visible = msoFalse ' グループ内の線を非表示にする
stampGroup.Fill.ForeColor.RGB = RGB(255, 255, 255) ' グループ内の塗り
End Sub
[OUT]
【メモ:XVBAでの作成時の注意点】
VBEは苦手なのでXVBAで作成しましたが、XVBAからマクロを実行すると「オブジェクト変数またはWithブロック変数が設定されていない」というエラーが解消できませんでした。
原因としてはXVBAではなぜかシートが非表示になるため”Activesheet”が認識されず出力できないことが原因でした。
XVBAの結果をExcelにExport後にシートを表示して実行したらエラーは解消できました。
参考資料・参考記事
●本の感想一覧
自分が読んだ本の感想記載
●Excelショートカット@Excel医@デザイン勉強中
「Excelショートカットキーの一覧が欲しい!」
— Excel医@デザイン勉強中 (@Excel_design_Dr) December 5, 2021
どれがいいかわからんから、今まで作ったのいい感じに使ってくれ。
Excelショートカットキーまとめhttps://t.co/0dUlCTGuoa pic.twitter.com/2qF9khWu0g
【VBA】Outlookから添付ファイルを付けてメールを送付
あとがき
構成も含めてどんどん追加・修正予定
->outlookでのメール処理は今後記載
