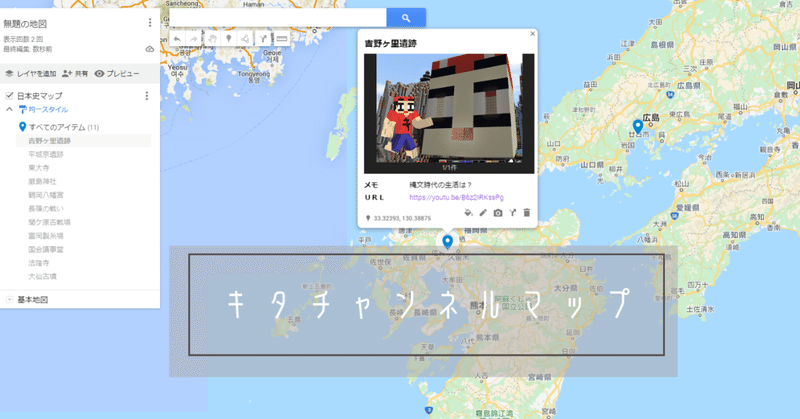
実践【キタチャンネルマップ】
1.Google マイマップ
Googleマップを使ったことがある方は、たくさんいると思います。ところで、【マイマップ】という機能をご存じでしょうか?【マイマップ】とは、Googleマップに任意の場所を登録し、オリジナルのリストを作成する機能です。
そして、【マイマップ】には、オリジナルのメモや画像なども登録することができます。さらに、この【マイマップ】は、非公開にして個人で使うだけなく、共有することも可能です。と、いうことは…。
・Googleマップを使った学習ポートフォリオや教材リストが作成できる。
・家庭訪問や自宅確認用のマップを作成することができる。(許可を得て作成してください。)
といった使い方ができるようになると思います。
2.実際に作ってみる
そこで、早速、【小学校6年生・社会科】の教材リストをマイマップに反映させ、学級で共有できるようにしてみたいと思います。
(1)スプレッドシートを用意する
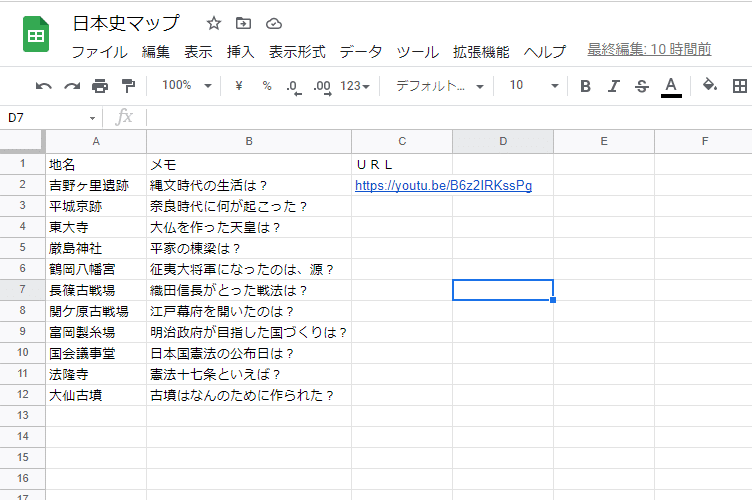
とりあえず、こんな感じでスプレッドシートを用意しました。(吉野ヶ里遺跡が縄文になっているのは、ミスです)
①地名:思いついた地名をリストにしました。
②メモ:その場所をクリックすると表示されるクイズを入れました。
③URL:せっかくなので、YouTubeのリンクを入れらるようにしました。
(2)マイマップを開く
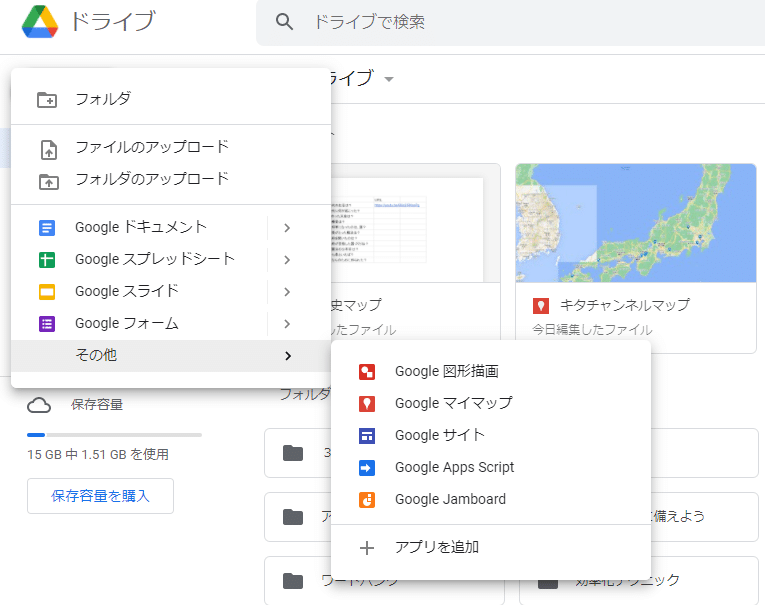
①Googleドライブから【新規】を選択
②一覧の中から【その他】を選択
③Googleマイマップを選択
※マイマップの作成は、PCでブラウザから行う必要があります。AndroidやiOSなどのスマホアプリでは作成することができません。
(3)マイマップの作成
①マップの作成
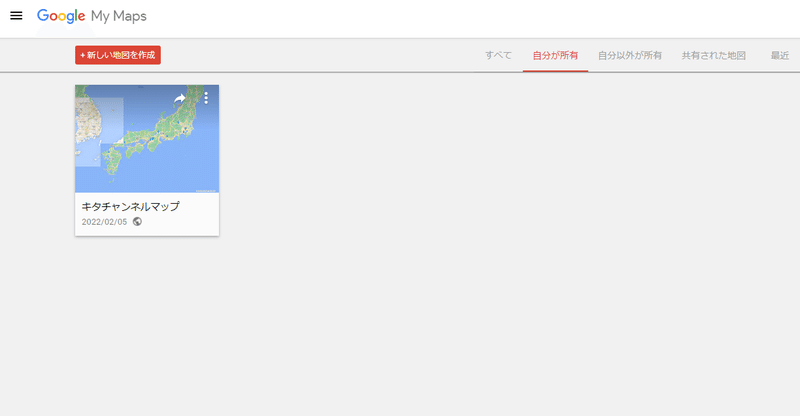
これで、新しいマップが作成されます。
②レイヤーを追加
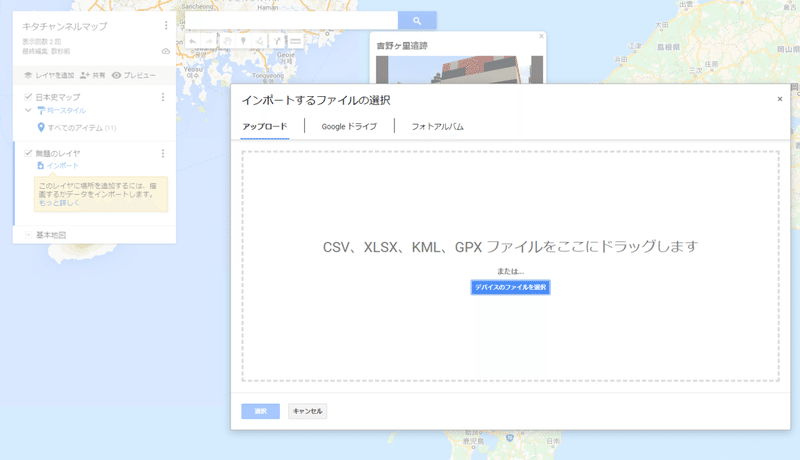
Googleドライブから先ほどスプレッドシートをアップロードします。
③最初の設定
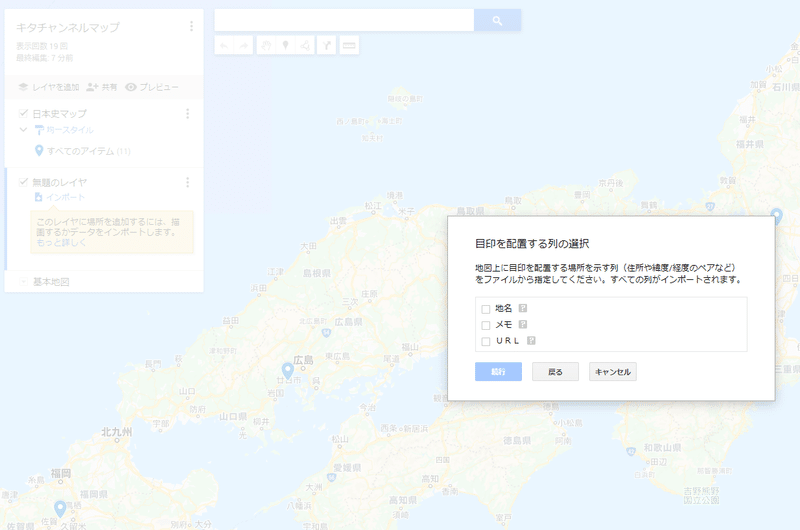
目印やマーカーの設定を行います。スプレッドシートの【地名】を選択すればよいでしょう。すると、【メモ】や【URL】の内容も自動的に反映されます。
ちなみに、スプレッドシートには、「なんとなくありそうな地名」を入力しただけなのですが、自動的に検索されています。そして、該当がない場合、エラー警告がでて「地名を修正すること」も簡単にできます。さらに、表示されたスポットを個別で修正することも可能なので、メモを追加したり、写真を追加したりすることも可能です。
④Googleマップで読み込む
マイマップが完成したら、Googleマップで開いてみましょう。
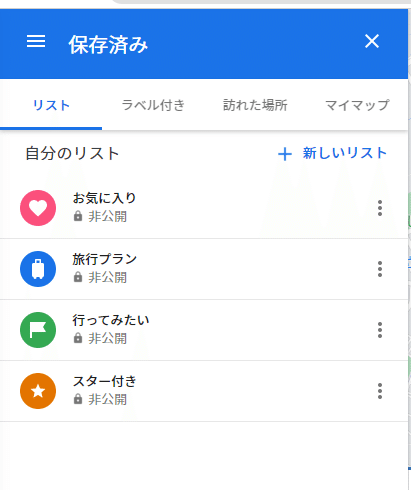
メニュー ⇒ 保存済み ⇒ マイマップ で作成したマップを表示させることができます。これは、スマホのアプリでも使用可能です。
3.お知らせ
マイマップは、レイヤーを重ねることで、【小5社会】と【小6社会】のように一つのマップを切り替えて使うことも可能です。なので、一度作成したマップを【学習ポートフォリオ】や【教材リスト】として使用することが可能になります。
このようなGoogleアプリの使い方を含めて、GIGAスクール関係の動画をアップしている【KITACHANNEL】よければ、ご覧ください。
この記事が気に入ったらサポートをしてみませんか?
