
Linux mint 19.3に導入した設定・アプリの紹介
こんにちは!
この記事は実際にLinux mint導入時に行った設定とインストールしたアプリの紹介です。はっきり言って紹介というより、備忘録の意味合いが強いので、実際にLinuxを使っている人・使おうと思っている人以外にとってははっきり言ってあまり面白くないと思いますw
あと、使い始めてからせいぜい1ヶ月程度しかたっていないので、ここに書いた感想は変わる可能性があることはご留意いただければと。なにか追加あれば適宜追加しようと思います。
では、ガンガン見ていきましょう。ちなみに、順番は適当です。
ディレクトリ名の英語化
日本語版のLinux mintだと、デフォルトのディレクトリ名が「デスクトップ」「ドキュメント」など、日本語表記になっています。GUIしか使わなければ問題ないですが、コマンドで打つことを考えると、いちいち日本語変換しなきゃいけないのは面倒です。そこで以下のコマンド。
$ LANG=C xdg-user-dirs-gtk-update再起動をしたりしたときに何度かフォルダ名を変更しますか?的なダイアログが出てくるので、その都度英語になるように選択すればOK。調べてみたら、またちょっと違ったコマンドも見つかったのですが、とりあえずこれで不自由していないので、そちらはまだ試していません。
隠しファイルの表示
まあ、基本ですね。これは下記のコマンド。これはmate環境のものなので、Cinnamonとかの場合はまたちょっと違っているはずです。
$ gsettings set org.mate.caja.preferences show-hidden-files true日本語入力ソフト(mozc)
標準だと日本語入力ができなかった気がするので、日本語入力ができるようにしておきます。このmozcというのは、Google日本語入力のオープンソース版らしく、これまで使っている限り、変換・予測はまずまずの感じです。ちなみに、下記がGitHubのリポジトリです。
$ sudo apt install fcitx-mozc --install-recommends
$ im-config -n fcitx
Google Chrome

ウェブブラウザとしては標準でFirefoxが入っていますが、スマホやiPadで使っているブラウザがChromeなのでそれに合わせて導入。ただ、最近なんとなくGoogleに委ねすぎている気がすることと、Google検索の劣化が著しいこともあって、Firefoxに乗り換えようかなぁとも考え中(半分くらいは八つ当たりですがw)。
こちらはGoogleのサイトに言ってダウンロードすればOK
VirtualBoxのインストール

Oracle社が提供する仮想マシンソフトウェア。Windowsのソフトが使いたいときはこちらを利用。コマンドからaptでインストールしようとしたけど、なんか上手く行かなかったので、大人しくソフトウェアマネージャからインストール。
Snappy
主にubuntu向けのパッケージ管理システム。あまり良くわかってないですが(笑)、何かで必要になったのでインストールしました。
$ sudo apt update
$ sudo apt install snapd
$ sudo snap install snappy-debugVS Code
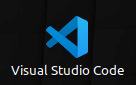
汎用のコードエディタ。色々調べてみたらエディタ論争はいろいろとあるらしいですが、まあガチのプログラマになるわけでもないので無難にこれで。すでにCurlが入っているなら一行目は不要。
$ sudo apt install curl
$ curl -L https://go.microsoft.com/fwlink/?LinkID=760868 -o vscode.deb
$ sudo apt install ./vscode.deb
k3b
ISOイメージをDVD等に書き込むソフト。同じ機能のソフトは他にもあるようですが、評判が良かったのでk3bを選択。
$ sudo apt-get install k3b k3b-i18n
Zoom

今話題のウェブ会議用のアプリ。Linuxに対応してるかどうか少し心配だったものの、しっかりLinux用のパッケージを準備しているのが素晴らしい! すでにだいぶお世話になっていますが、これでZoomの株がさらに上がりましたw
Zoomのホームページよりdebファイルをダウンロードし、そのファイルがあるフォルダで以下のコマンド。
$ sudo dpkg -i zoom_amd64.deb
$ sudo apt-get -f install
GParted

ストレージのパーティション管理ソフト。パーティション管理はコマンドラインからでもできるようですが、なにかと繊細な作業なのでちょっとコマンドでやるのは怖いです。なので、こちらがあると安心。
$ sudo apt-get gparted
Unetbootin

OSのLive USBを作成するソフト。他のPCにLinuxを入れるときとか、他のディストリビューションを試してみたくなったときとかにあると便利です。
$ sudo add-apt-repository ppa:gezakovacs/ppa
$ sudo apt-get update
$ sudo apt-get install unetbootinextlinux
イマイチよくわかっていないですが、上記のUnetbootinを使っていたら要求されたのでインストールしました。調べてみたら、Linuxを立ち上げるときのブートローダのようです。
$ sudo apt install extlinux syslinux-common
Git
リビジョン管理ソフト。なんとなくGitHubには憧れがあったので、これの使い方がわかったのは嬉しい。なお、具体的にこれを使うべき開発の予定はいまのところ特にありません…w
$ sudo apt-get install git-all
Gitkraken

2020/5/30 追記
上記リビジョン管理ソフトGitのGUI。簡単なプログラムを作り始めたことに伴い、gitを本格的に使おうと思ったので導入。Gitはコマンドラインでも十分使いやすいですが、コミットが増えてきたら視覚的に見えるほうが便利かなぁとは思います。
psensor

CPUやストレージ等の温度表示ソフト。温度表示自体はコマンドからでもできますが、そういうたまにしか使わないコマンドはよく忘れるので、GUIがあったほうが手っ取り早いです。
$ sudo apt-get install psensor
indicator stickynote
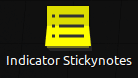
よくある付箋アプリ。Windowsには標準でついているのと同じような感じ。他にも同じようなアプリは色々あると思いますが、特に不便していないので一番先に見つけたこれを利用しています。
$ sudo add-apt-repository ppa:umang/indicator-stickynotes
$ sudo apt update
$ sudo apt install indicator-stickynotes
FreeCAD

フリーの3D CADソフト。何度か使ったものの、ちょっと目線の移動等に柔軟性がなくて、市販品と比べてしまうとちょっと使いにくさを感じざるを得ません。ブラウザで動くSketch upがそこそこ使いやすいので(こっちはこっちで問題ありますが)、こっちはあまり使っていないのが現状です。この手のソフトは慣れが重要なので、慣れれば変わってくるかも知れませんが、こういう汎用性が低いものに慣れるのはちょっとコスパが悪い気がしてしまいます。
$ sudo add-apt-repository ppa:freecad-maintainers/freecad-daily
$ sudo apt-get update
$ sudo apt-get install freecad各種書庫圧縮・解凍パッケージ(rar, ace)
ファイル圧縮・解凍用のソフトウェアです。この手のソフトは必要になったときに入れればいいので、そこまで急ぐようなものでもないですね(ちなみにunrarは標準で入っていました)。
$ sudo apt-get install rar unrar
$ sudo apt-get install unaceinkscape

フリーの画像作成ソフト。Adobe Illustratorの簡易版といったところ(イラレはほとんど使ったことないですが…)。ちょっとした絵ならこれで作れるので、個人の趣味としてならこれで十分かなぁという気はします。特にAdobeのソフトは全体的に高いので、フリーで使えるのは嬉しいです。
$ sudo apt-get install inkscapegimp

フリーの画像編集ソフト。inkscapeがIllustratorの簡易版ならこちらはphotoshopの簡易版といったところでしょうか。まだそんなにきちんと使ってないですが、なにかのときに使えるかも知れないので、とりあえず入れておいて損はないでしょう。
$ sudo apt-get install gimp
Guake
ターミナルエミュレーターアプリ。標準の端末でも特に不便はないのですが、これは「F12キー」を押せば一発で表示できるのがポイント。色々と調べていて出てきたコマンドを打ちたいとき、速やかに起動できるのは嬉しいです。
$ sudo apt install guake
p3x-onenote
2020/5/18 追記
MicrosoftからリリースされているOnenoteをLinux上で使えるソフトウェアです。基本的にブラウザで動かすのとさして変わりませんが、Onenoteのヘビーユーザーとしては使えるだけで十分ありがたいです。こちらはSnapからインストール可能。
$ sudo snap install p3x-onenote
とまあ、こんな感じです。これ以外にも設定した項目やインストールしたアプリはありますが、それは別途記事に書いていこうと思います。色々と戯れていたので、書きたいことは色々とありますw
ここに書いた以外にも、何か気がついたことや、他にインストールしたアプリ等あれば追記していきたいと思います。
それでは、また。
この記事が気に入ったらサポートをしてみませんか?
