
KINCHAKUを使ってオンラインイベントに参加しよう!
KINCHAKUをオンラインイベントで使うことにより、急なzoomのURL変更やイベント開始の連絡などもすぐに主催者からウォレットパスを通じて連絡をうけることが可能です!
このノートではKINCHAKUを使ってオンラインイベントに参加する際の流れを説明していいます。
具体的には
1. スマホで参加登録 → スマホでイベント参加
2. スマホで参加登録 → PCでイベント参加
3. PCで参加登録 → PCでイベント参加
補足:Androidの場合の操作の流れ
3つのパターンを想定しています。以下それぞれの流れを解説していきます。PCでの参加の場合でも参加パスワードなどの通知についてスマホのWallet機能を利用します。また、Androidの場合は、操作画面が少し異なります。1.2.3の流れの後にAndroidの操作画面の流れを記載しますのでご活用ください。
1.「スマートフォン」からチケットを入手→「スマートフォン」からオンラインイベントに参加
◾️イベントチケット入手の流れ
SNSアカウントのイベントページにあるKINCHAKUイベントチケットのURLを押します。
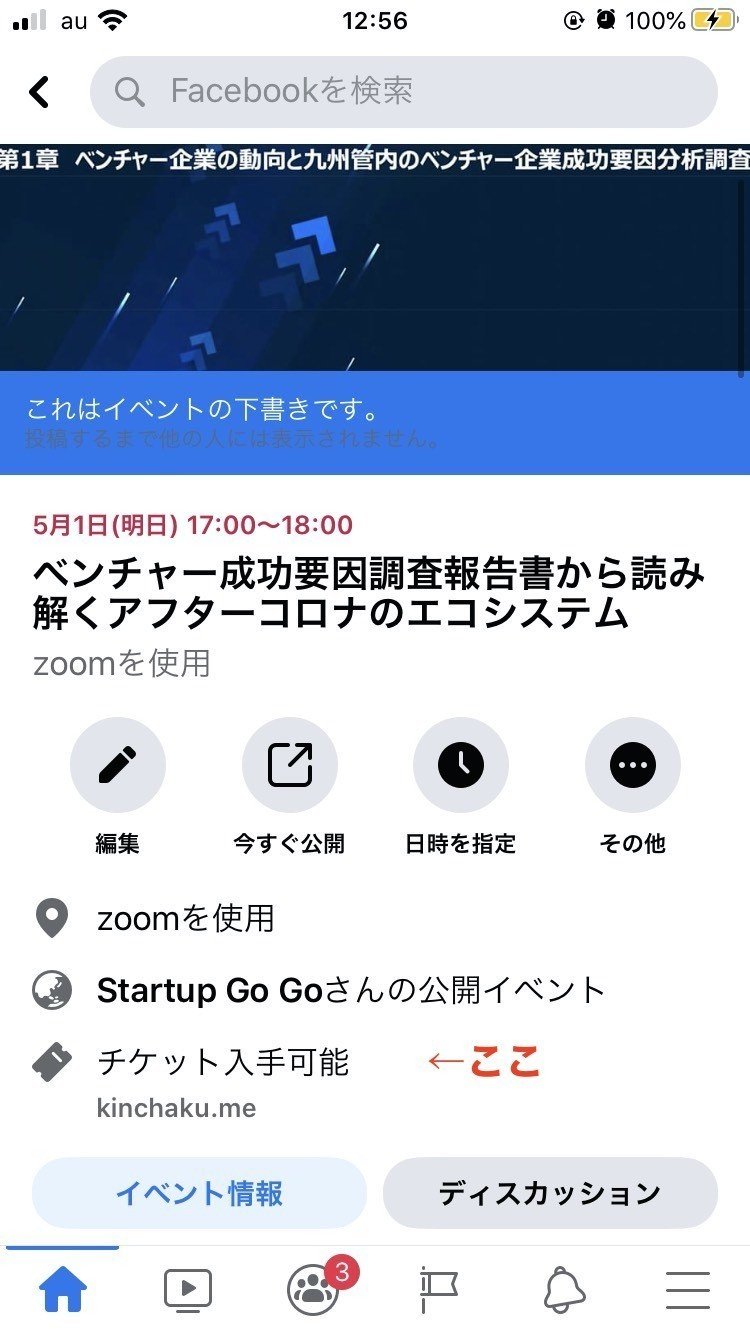
「チケット入手」ボタンを押します。
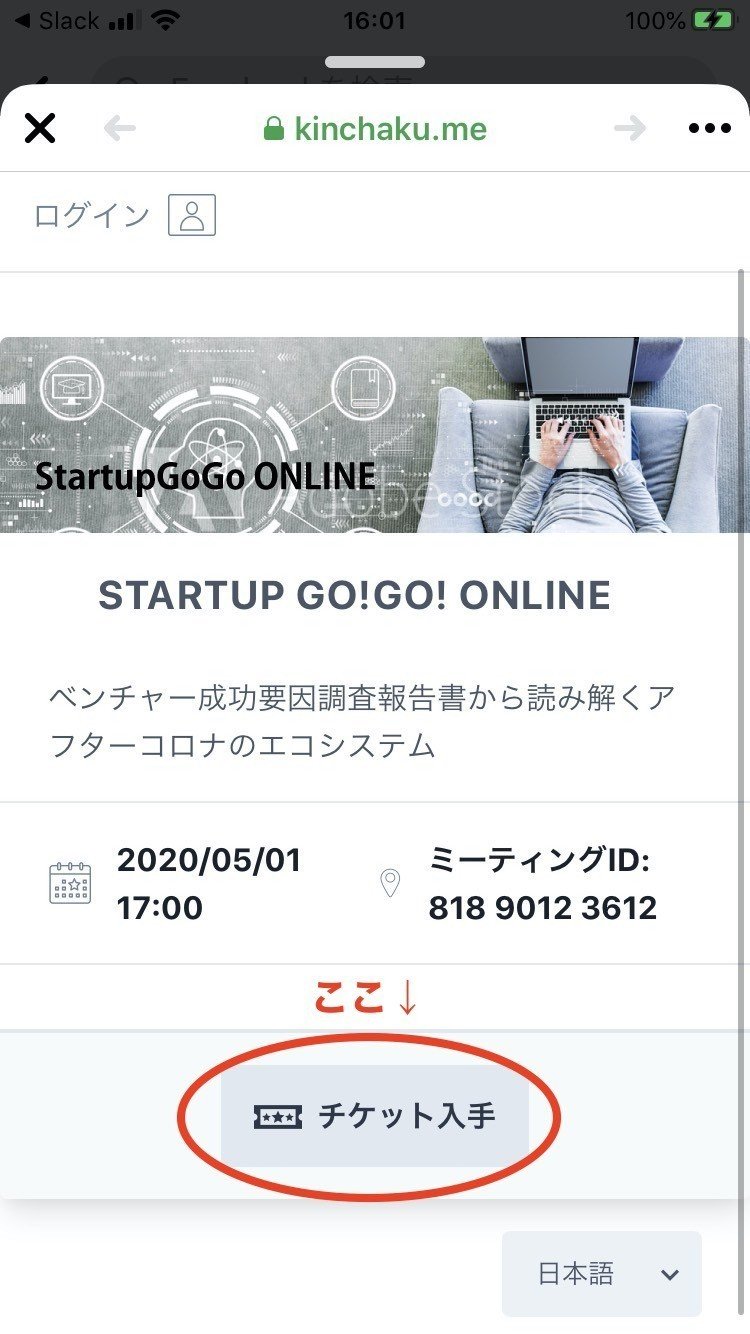
kinchakuを初めて利用されるかたはアカウント登録、アカウントある方はログインをしてください。
チケットの枚数を選択して、「進む」ボタンを押します。
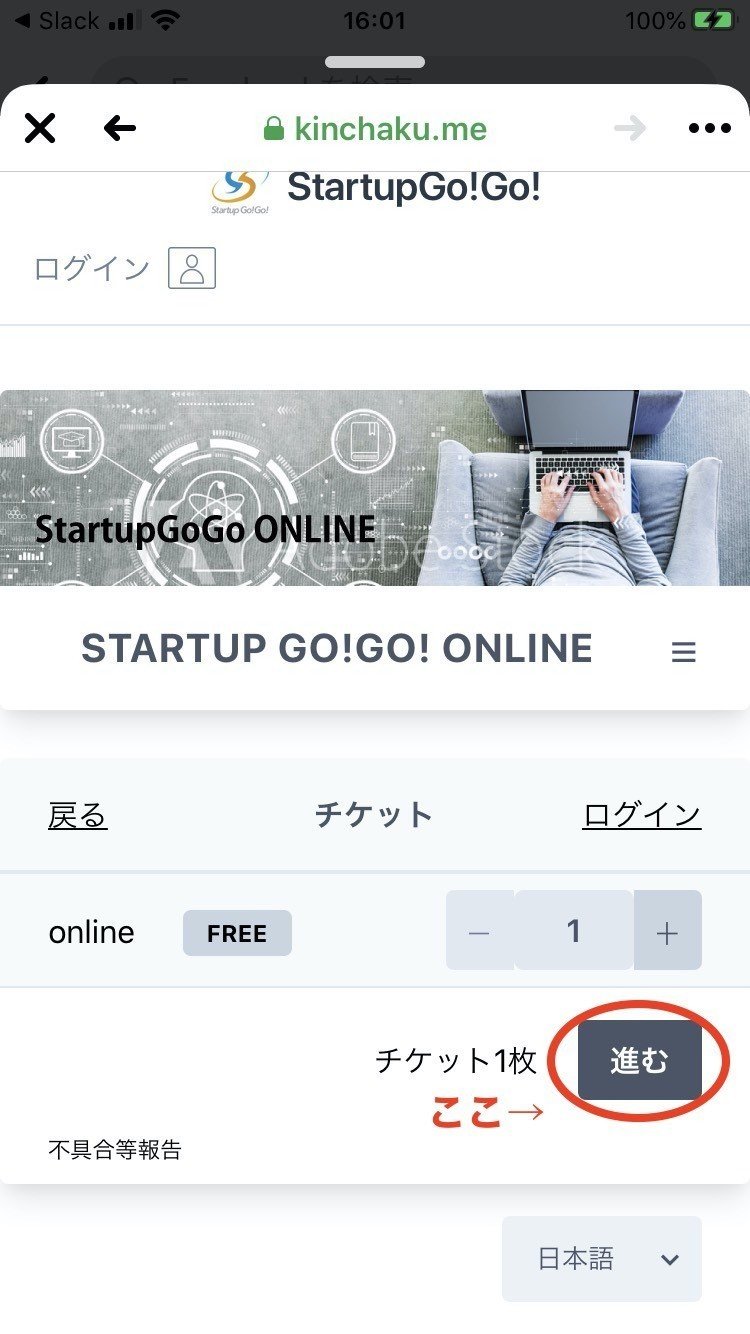
詳細を確認して、「確定」ボタンを押します。
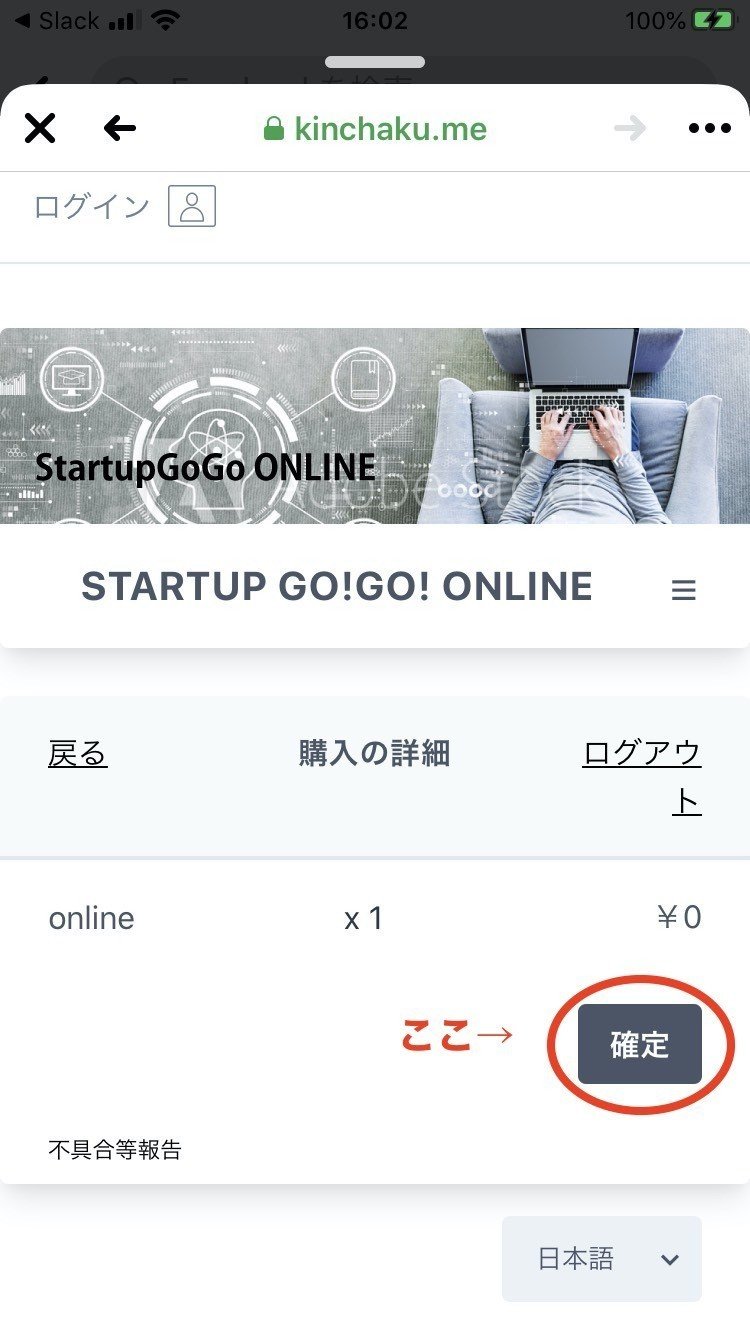
「Apple Walletに追加」を押します。
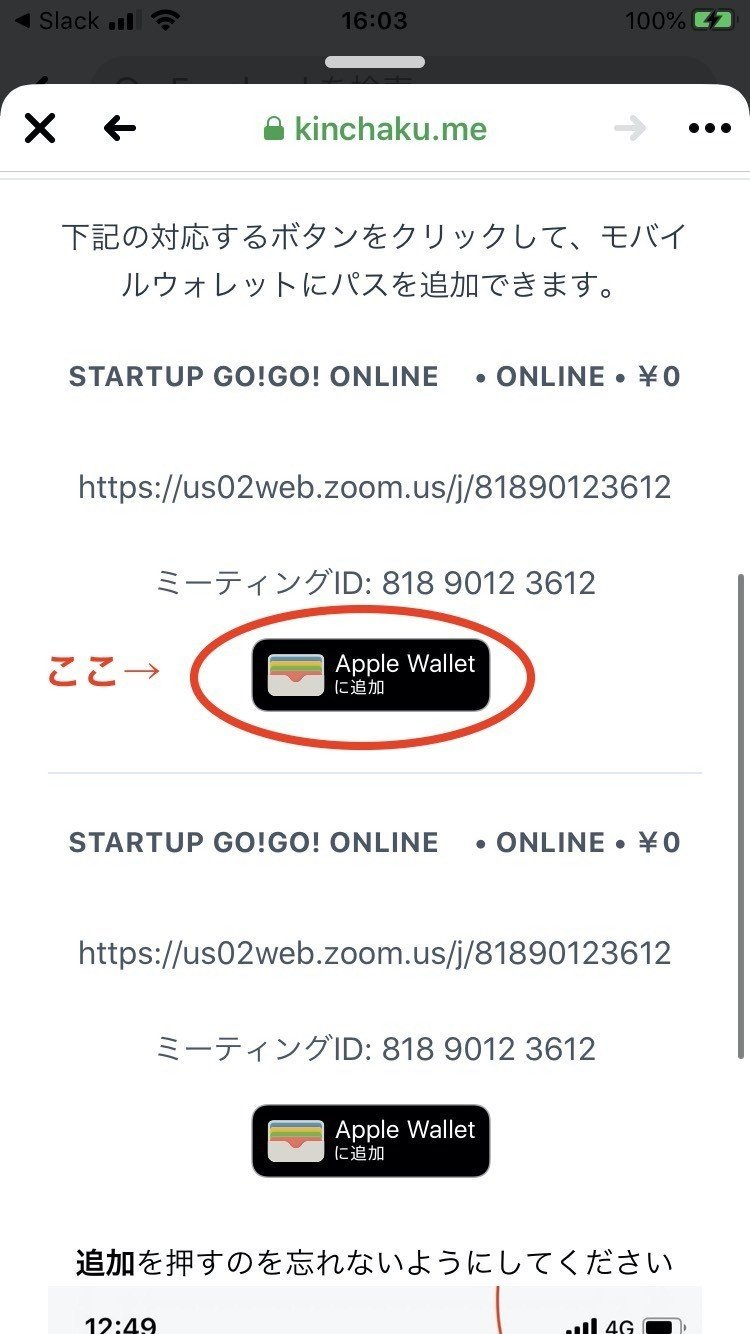
右上の「追加」ボタンを押します。
※忘れずに!
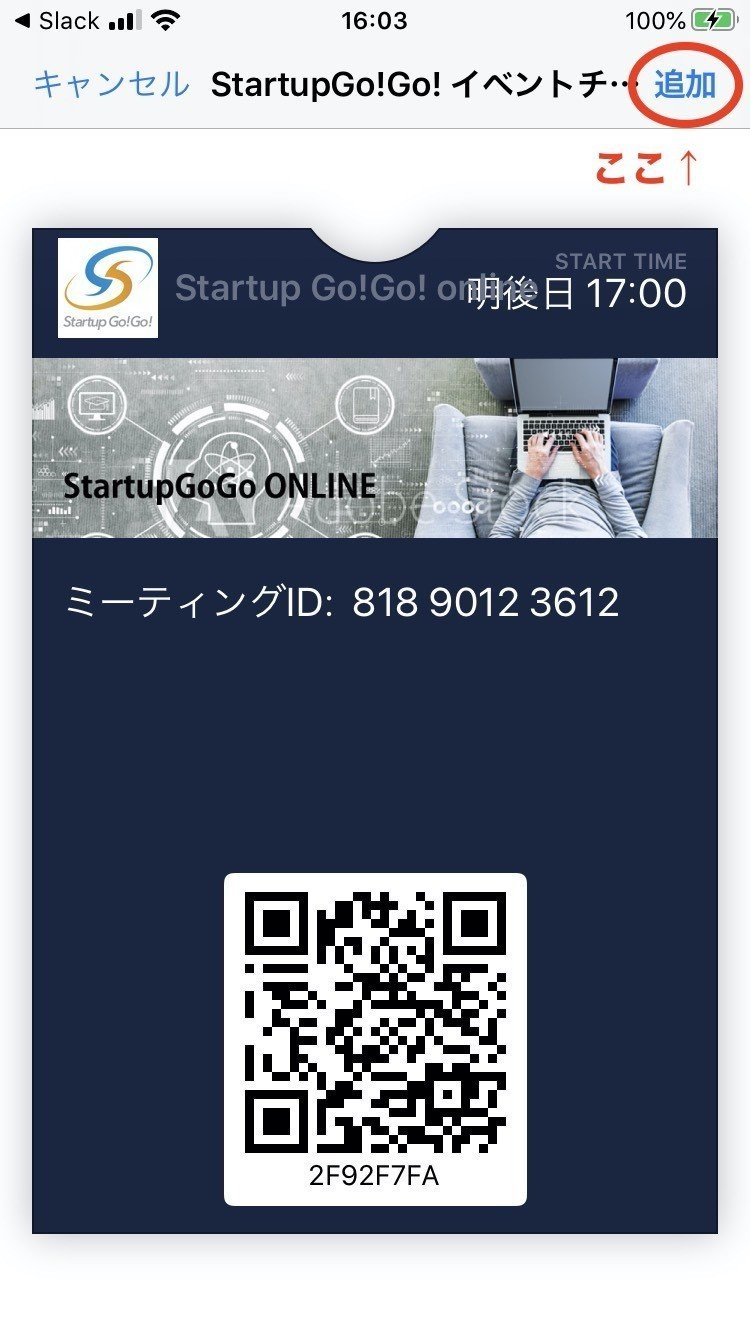
スマートフォンのWalletアプリにチケットが追加されていることを確認します。
これで、追加完了です!
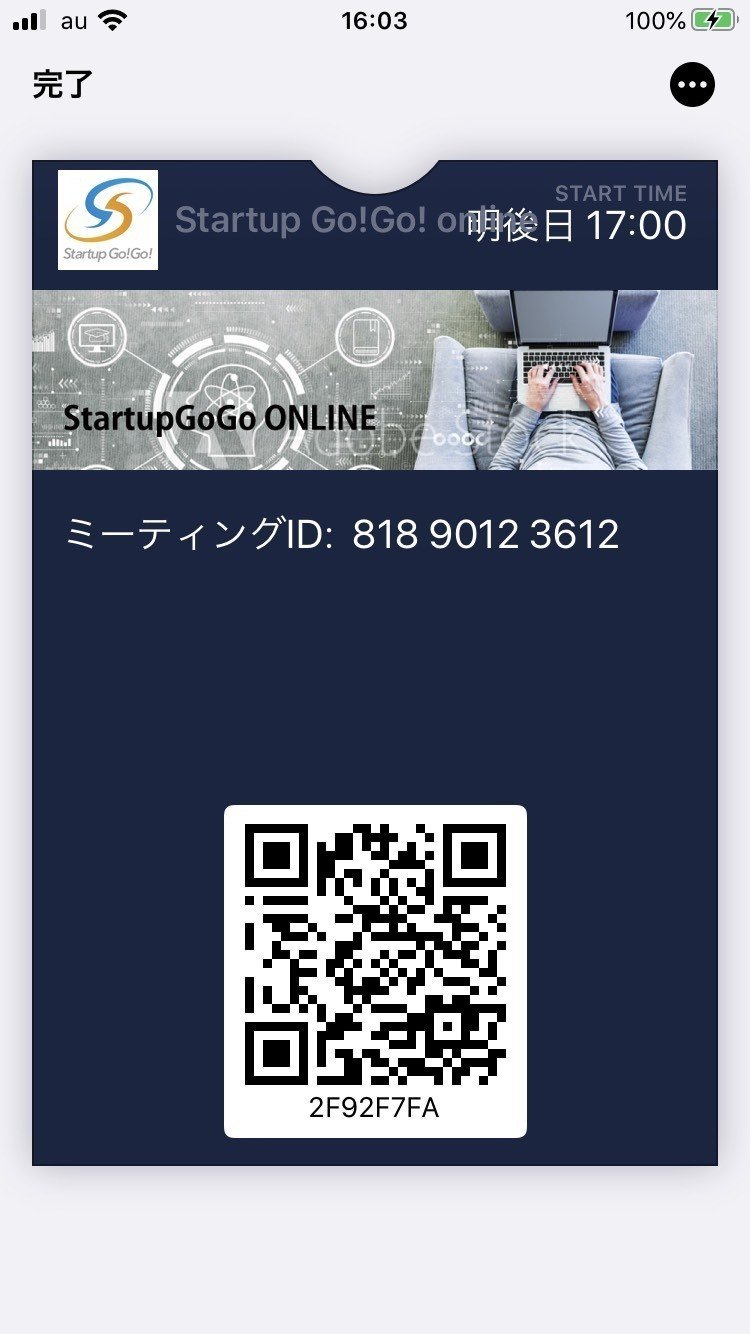
イベントチケットの購入が完了すると、登録しているメールアドレスにメールがきます。
◾️イベント当日の流れ
「Walletアプリ」から「チケット選択」を押します。
その次に、右上の「・・・」マークを押します。
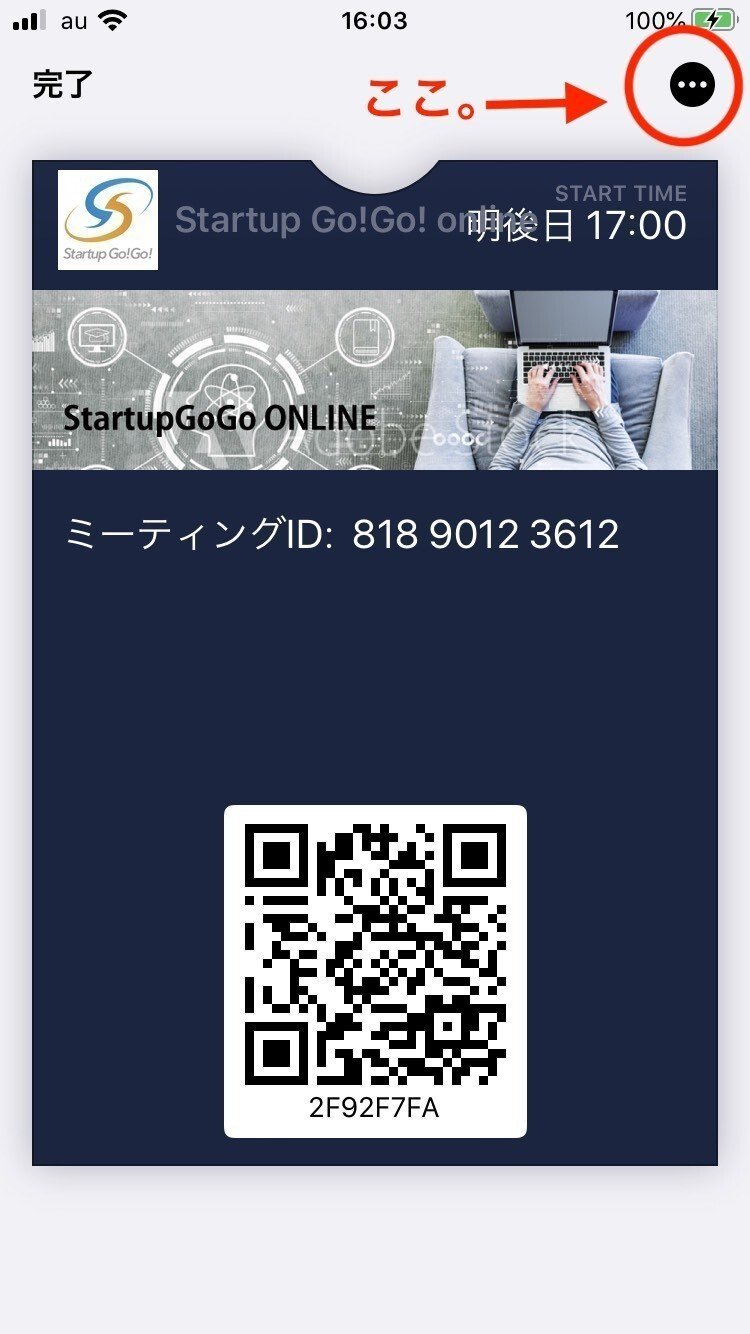
イベントチケットの詳細が出てくるので、アクセス情報を確認します。
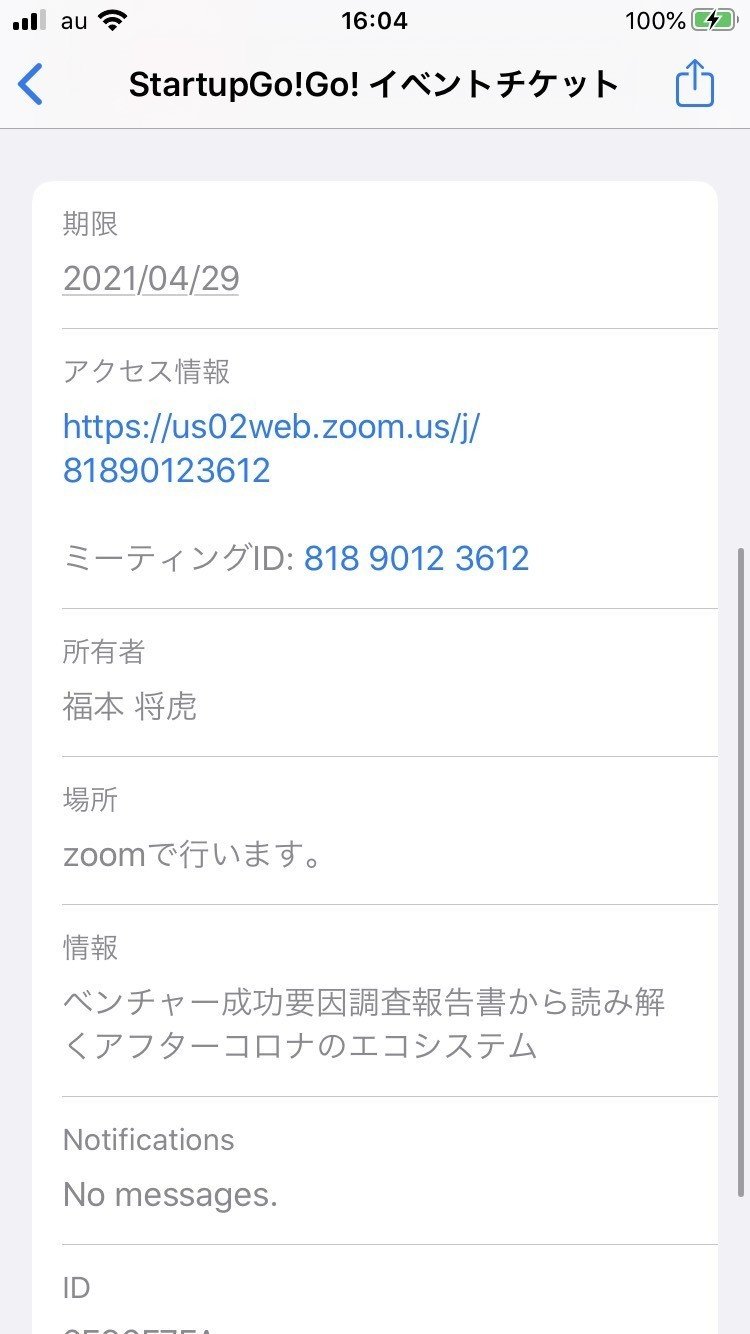
『「zoomリンク」からサイトに飛ぶ。』もしくは『ミーティングIDをzoomアプリに入力する。』
のどちらかを選択します。
※パスワードが必要な場合は、イベント直前にプッシュ通知で送られてきます。パスワードのプッシュ通知が確認できない場合は、裏面の「情報/notification」で確認してください!
イベントをお楽しみください。
2.「スマートフォン」からチケットを入手→「パソコン」からオンラインイベントに参加
◾️イベントチケット入手の流れ
SNSアカウントのイベントページにあるKINCHAKUイベントチケットのURLを押します。
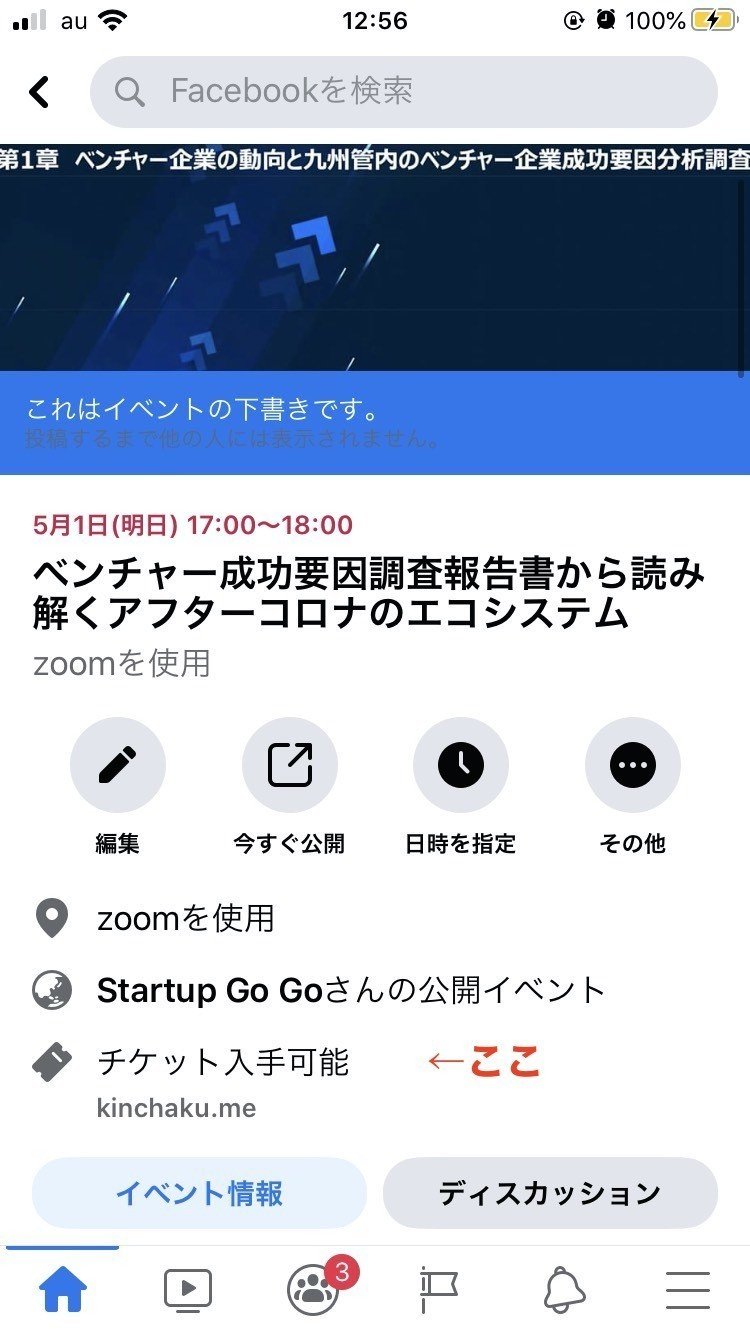
「チケット入手」ボタンを押します。
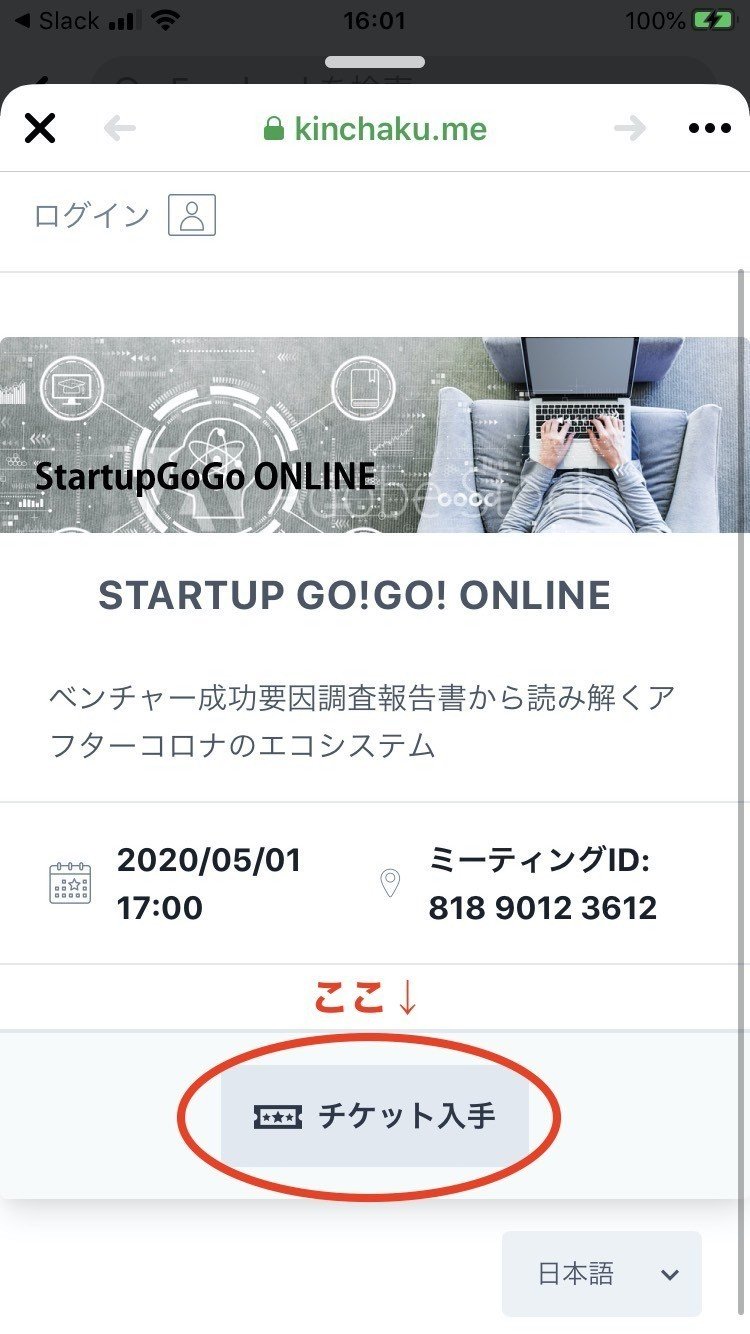
KINCHAKUを初めて利用されるかたはアカウント登録、アカウントある方はログインをしてください。
チケットの枚数を選択して、「進む」ボタンを押します。
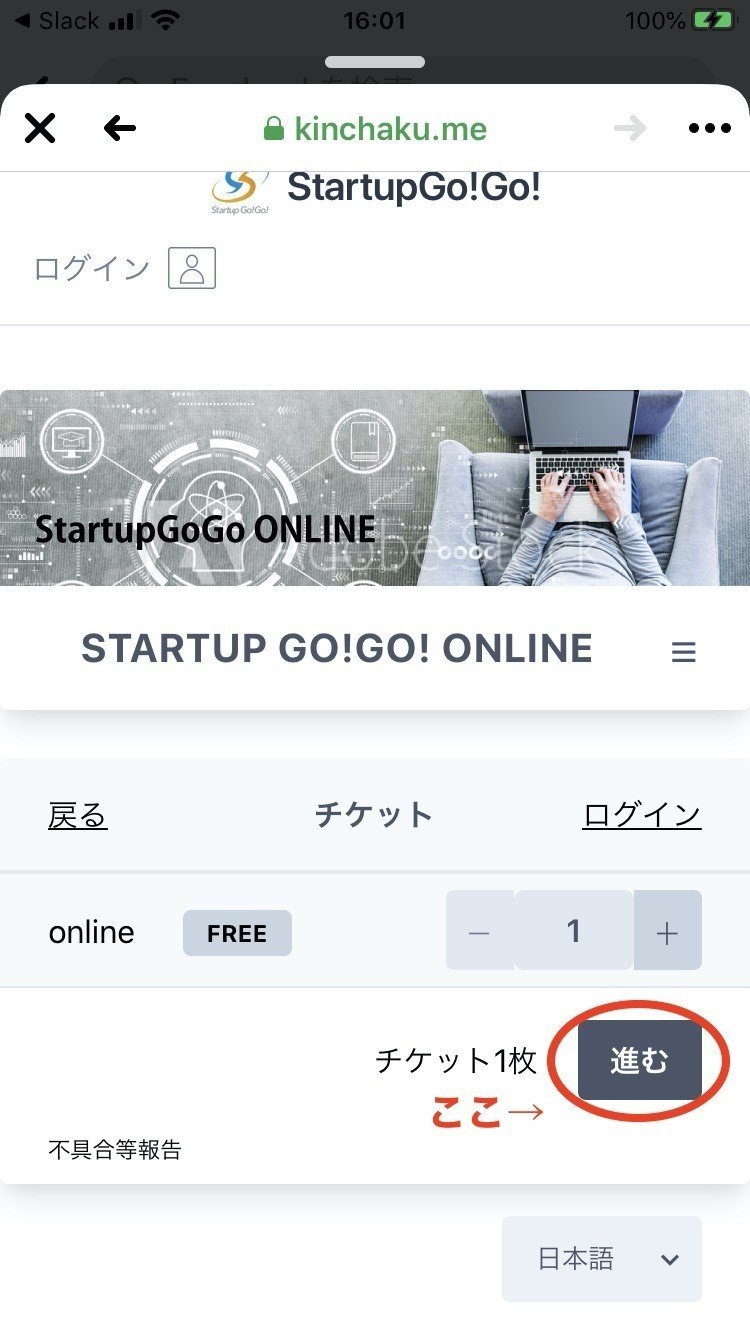
詳細を確認して、「確定」ボタンを押します。
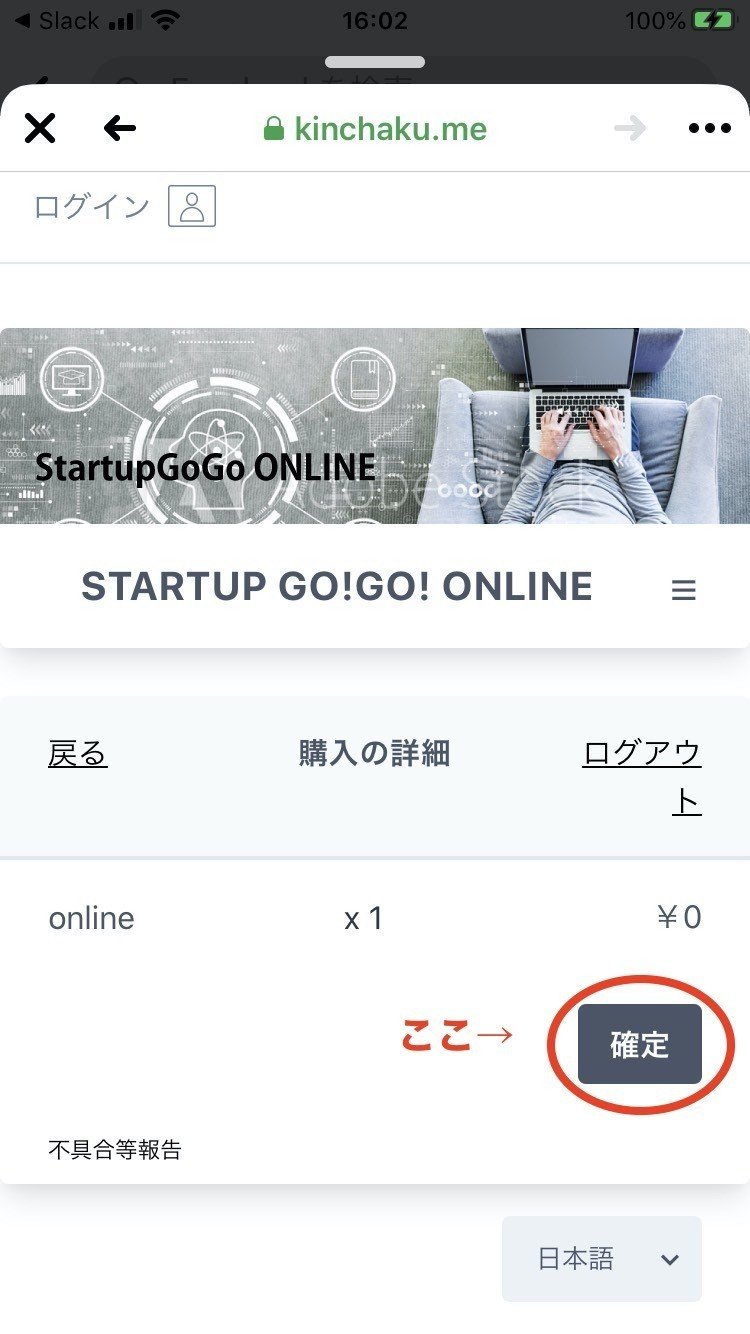
「Apple Walletに追加」を押します。
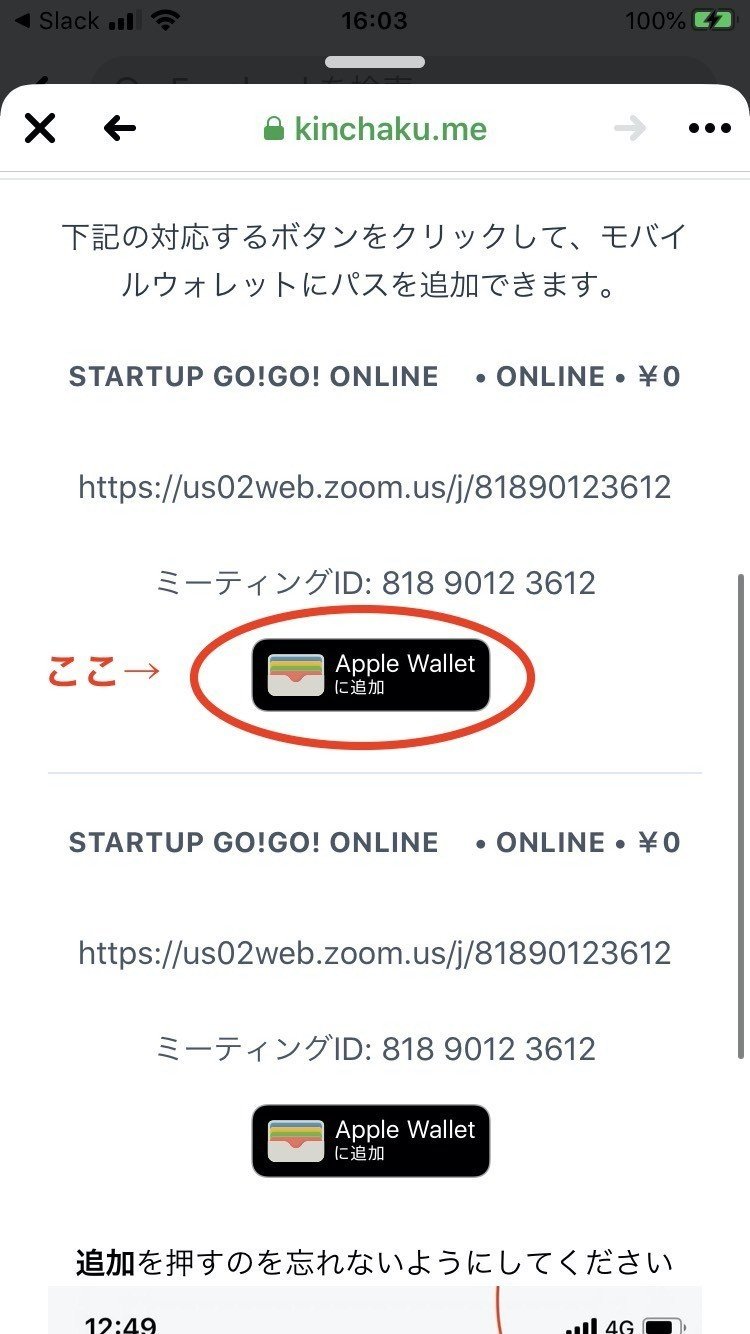
右上の「追加」ボタンを押します。
※忘れずに!
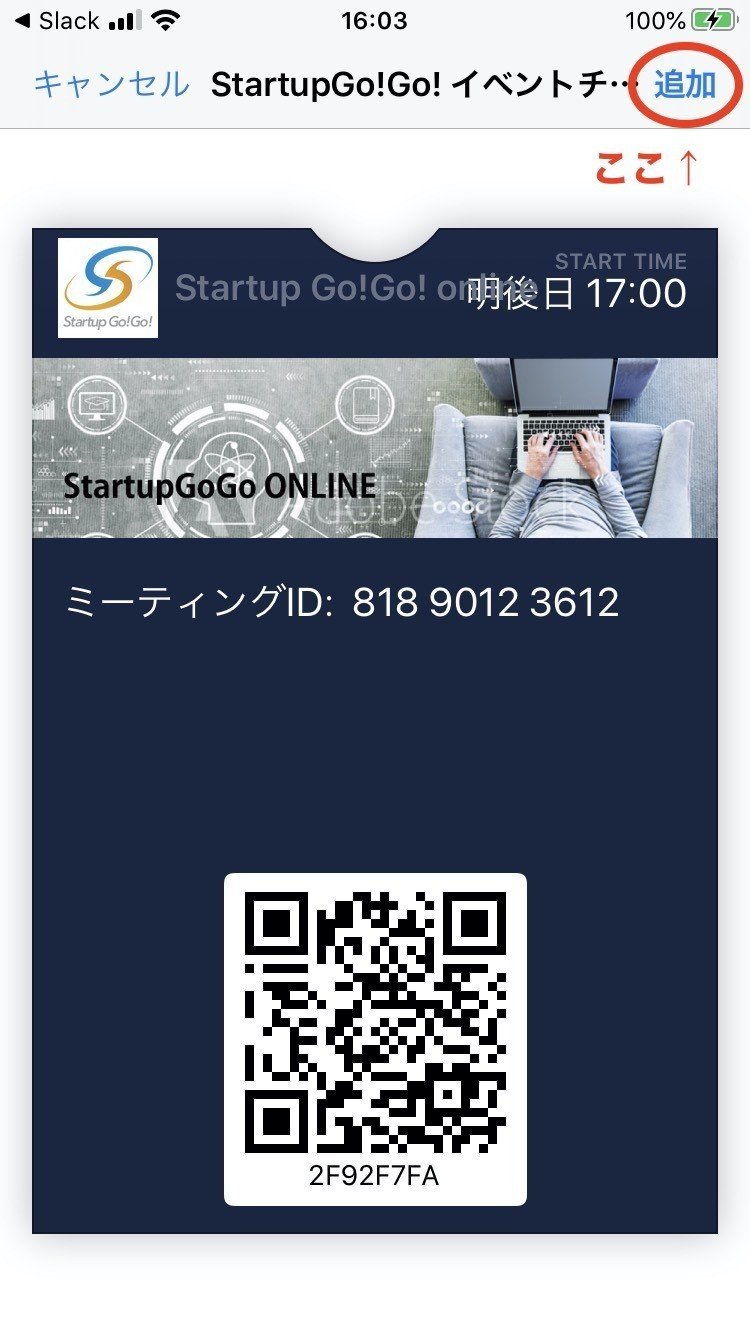
スマートフォンのWalletアプリにチケットが追加されていることを確認します。
これで、追加完了です!
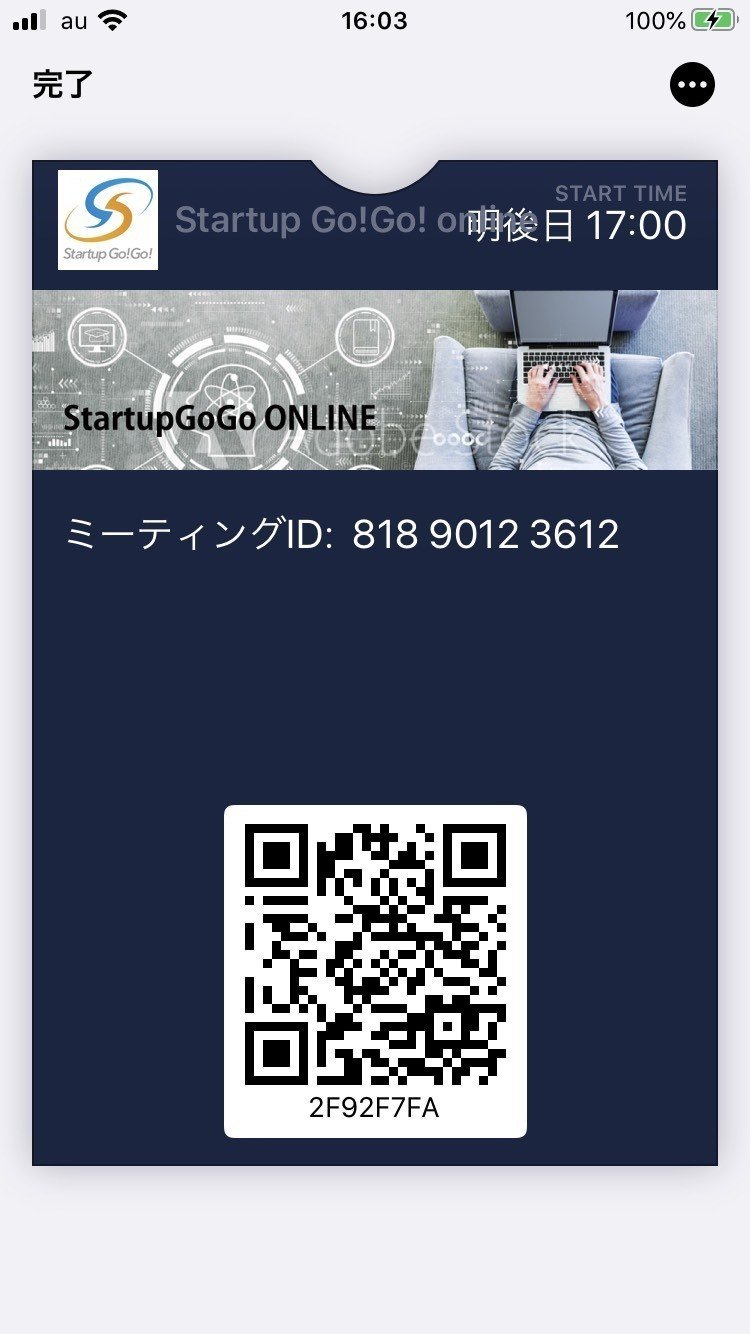
イベントチケットの購入が完了すると、登録しているメールアドレスにメールがきます。
◾️イベント当日の流れ
「Walletアプリ」から「チケット選択」を押します。
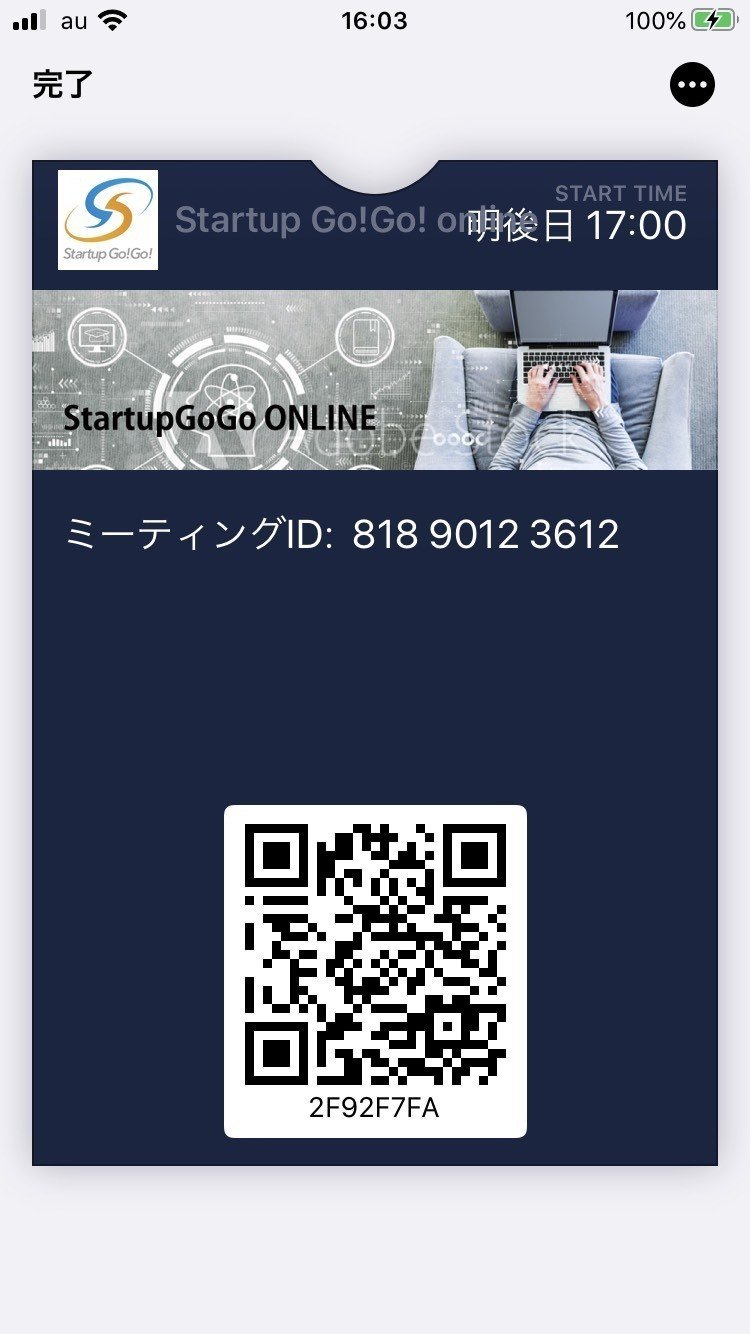
ミーティングIDをパソコンのZOOMアプリに入力する。
※パスワードが必要な場合は、イベント直前にプッシュ通知で送られてきます。パスワードのプッシュ通知が確認できない場合は、裏面の「情報/notification」で確認してください!
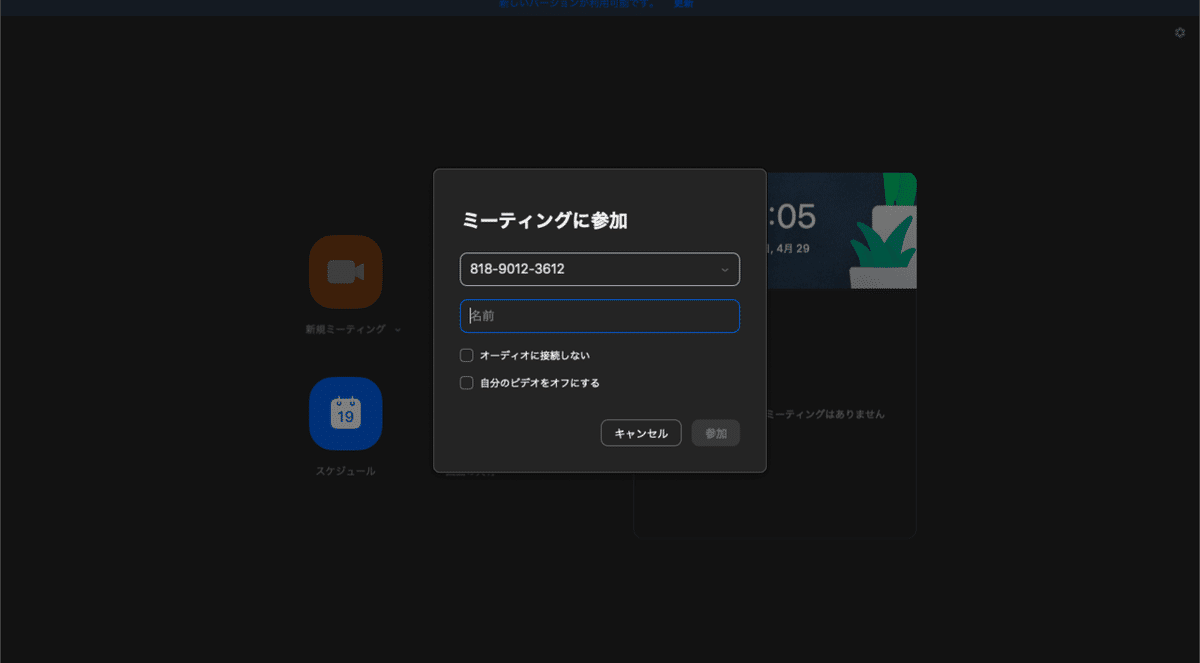
イベントをお楽しみください。
3.「パソコン」からチケットを入手→「パソコン」からオンラインイベントに参加
◾️イベントチケット入手の流れ
SNSアカウントのイベントページにあるKINCHAKUイベントチケットのURLを押します。
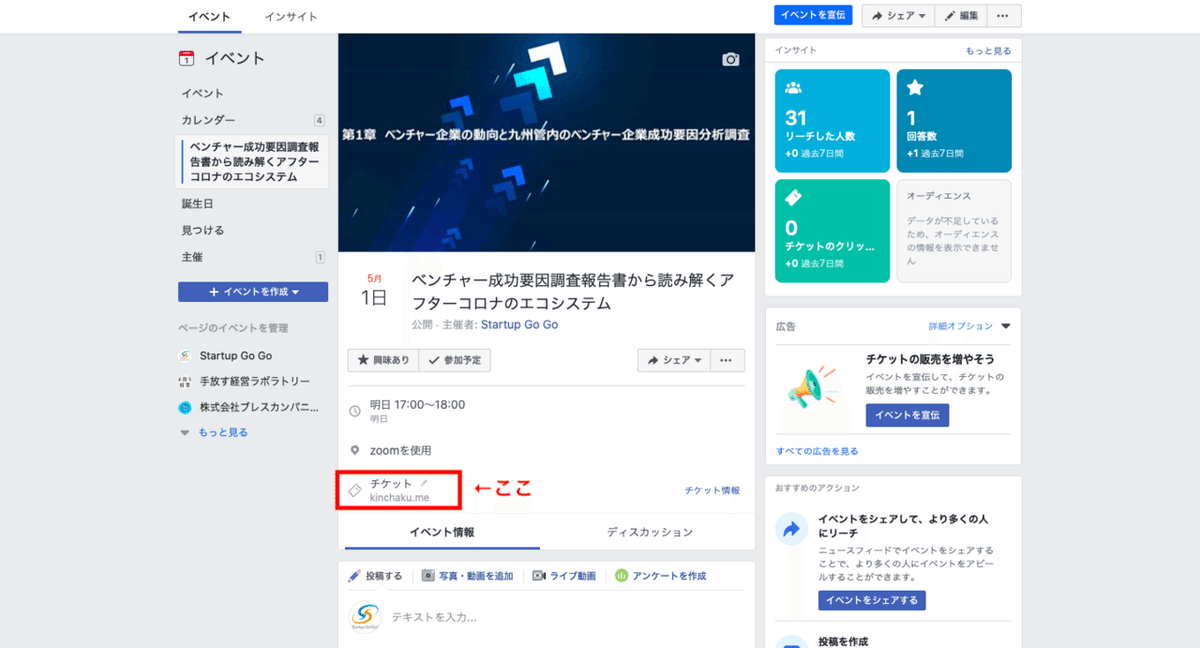
「チケット入手」ボタンを押します。
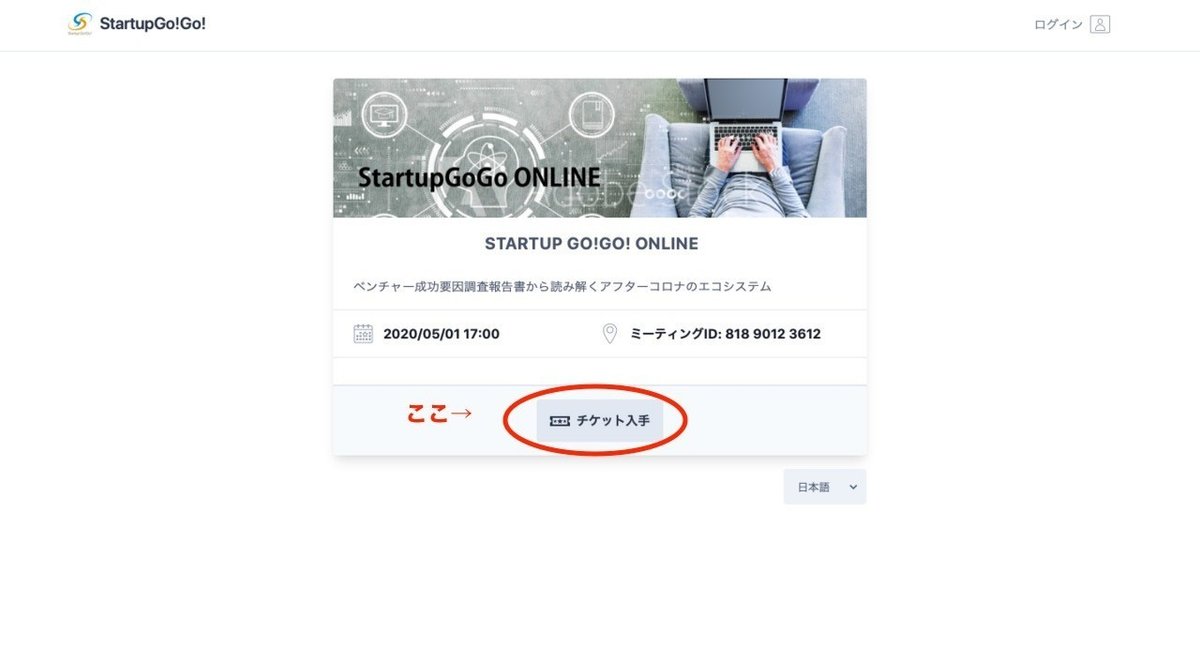
チケットの枚数を選択して、「進む」ボタンを押します。
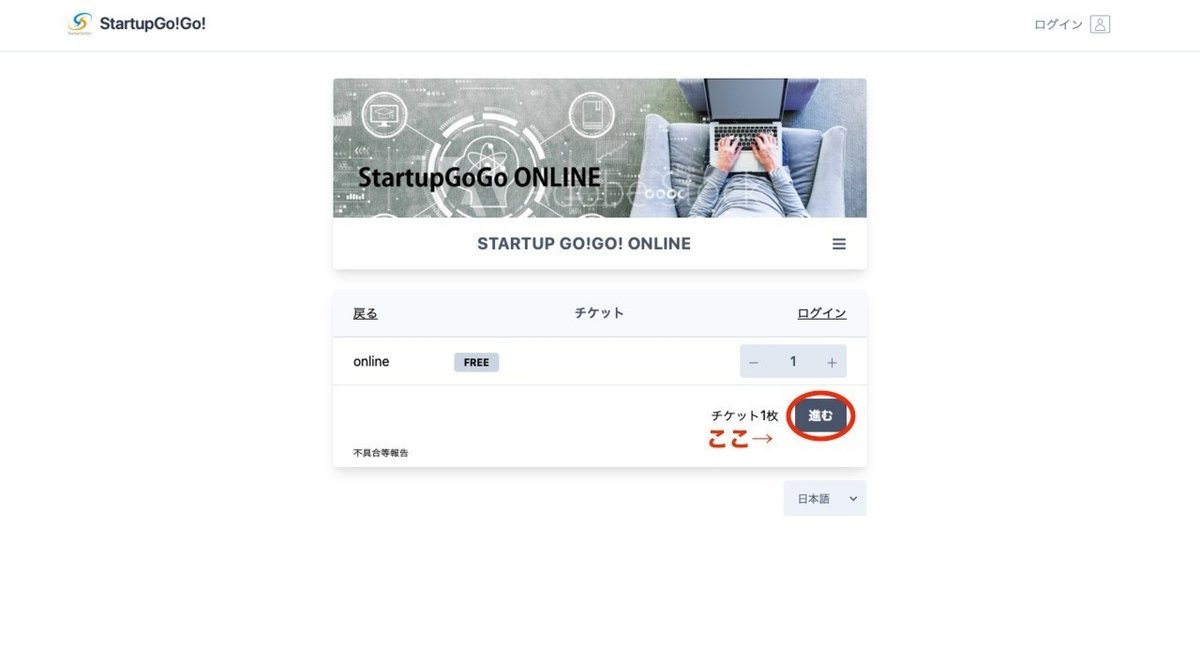
KINCHAKUを初めて利用されるかたはアカウント登録、アカウントある方はログインをして確定ボタンを押してください。
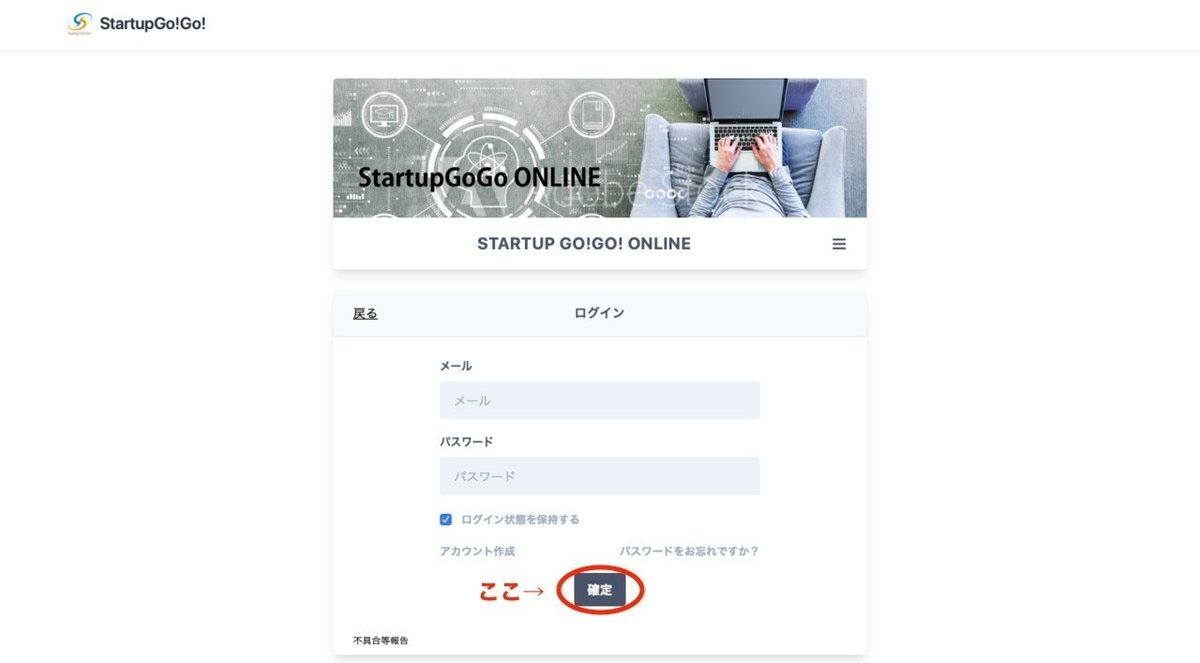
詳細を確認して、「確定」ボタンを押します。
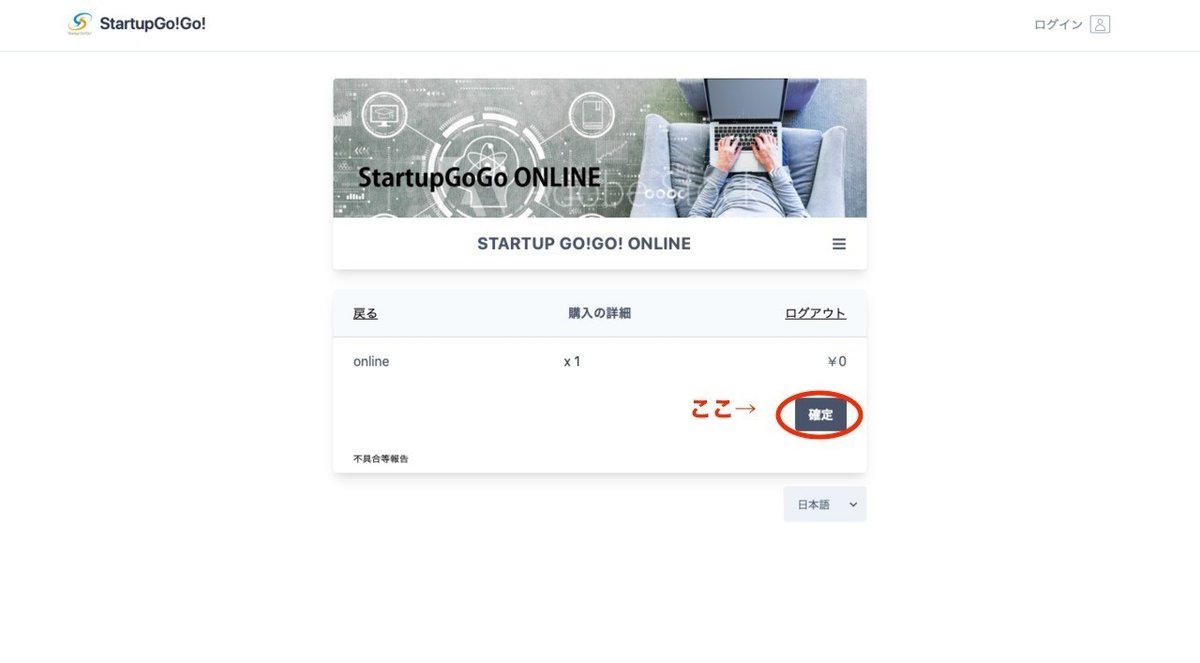
QRコードを、読み込んでスマートフォンの「Apple Wallet」 にイベントチケットを追加します。
※パソコン上では、追加できません。
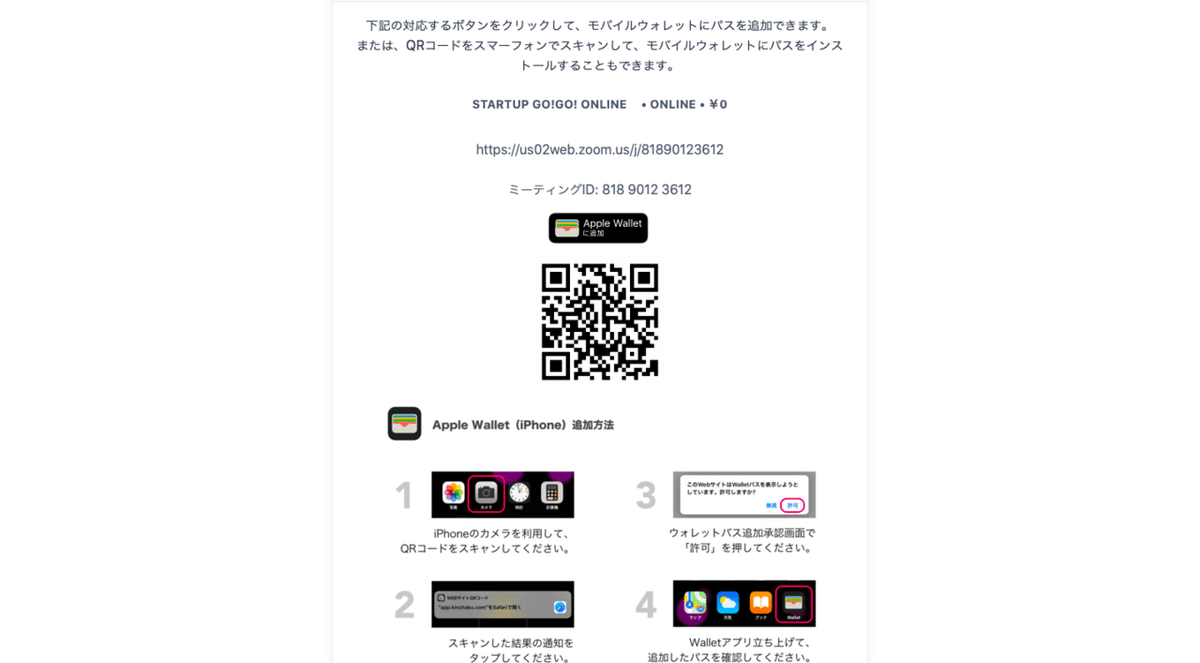
スマートフォンの 「Walletアプリ」で右上の「追加」ボタンを押します。
※忘れずに!
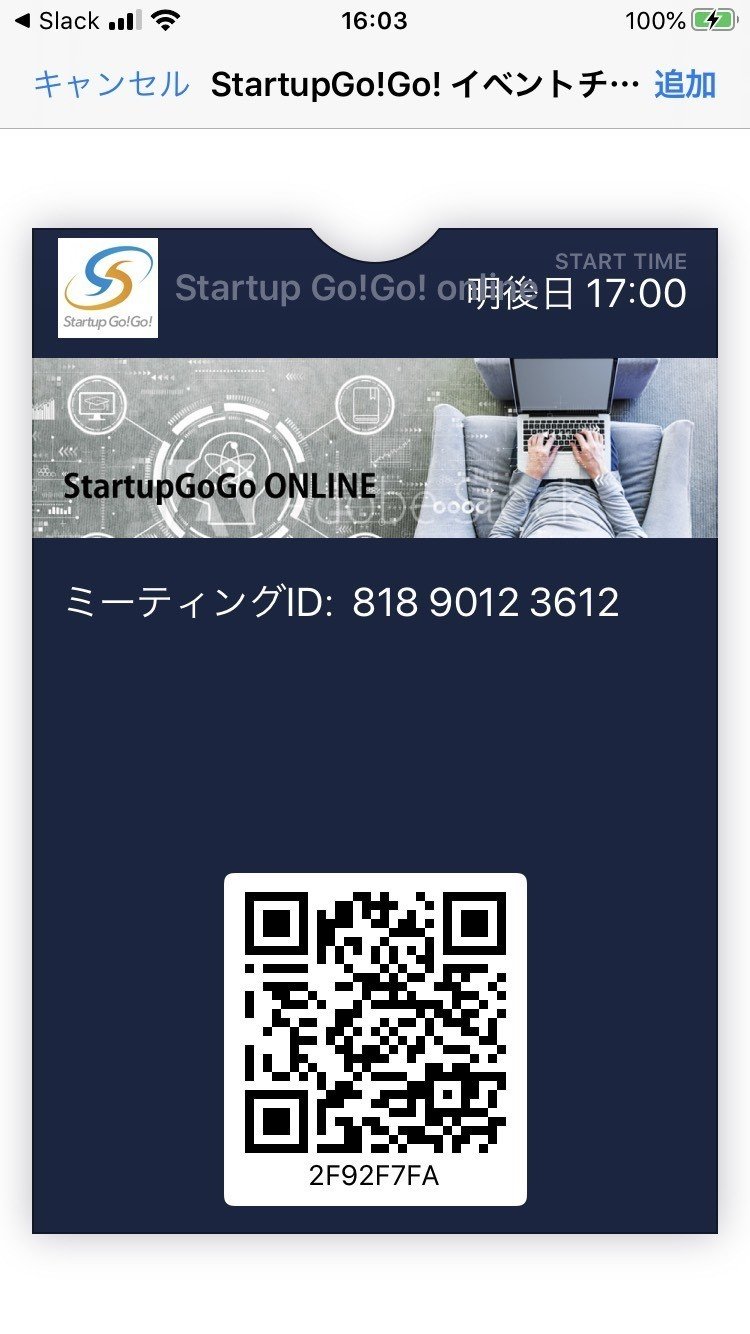
スマートフォンのWalletアプリにチケットが追加されていることを確認します。
これで、追加完了です!
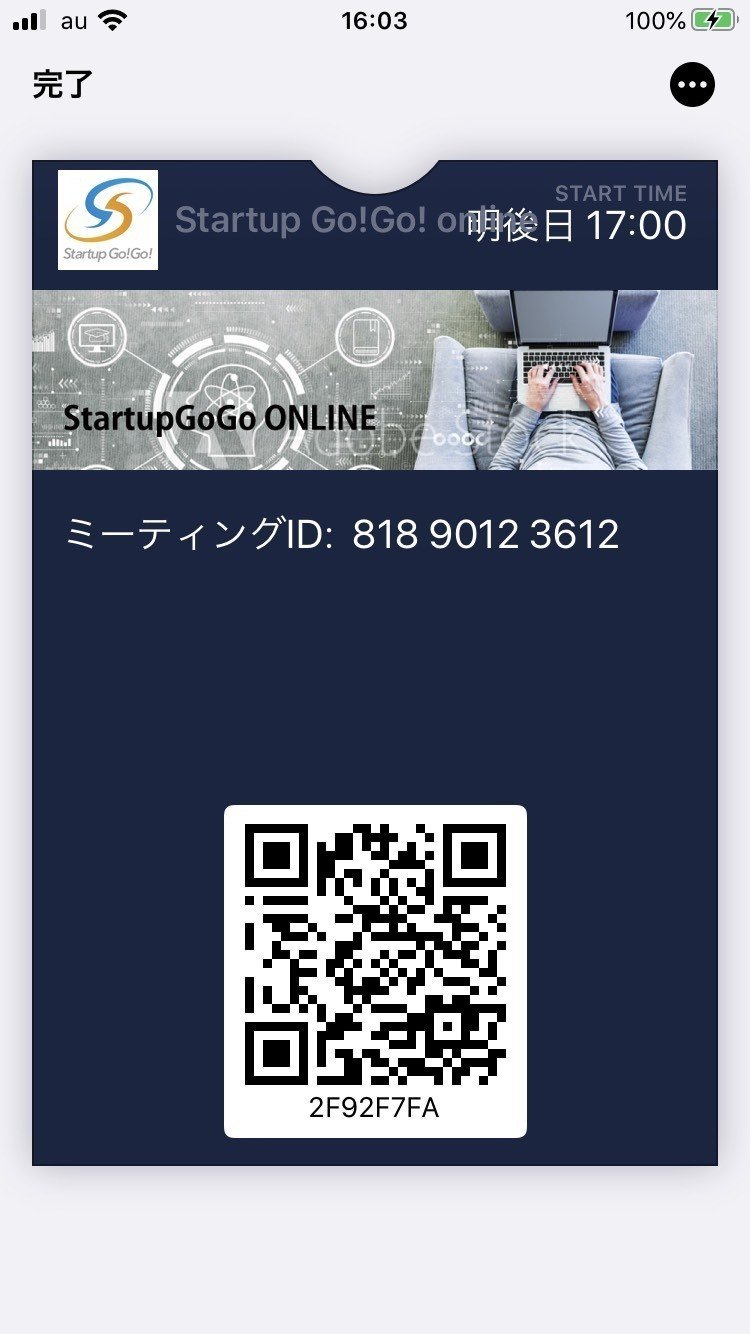
イベントチケットの購入が完了すると、登録しているメールアドレスにメールがきます。
◾️イベント当日の流れ
「Walletアプリ」から「チケット選択」を押します。
その次に、右上の「・・・」マークを押します。
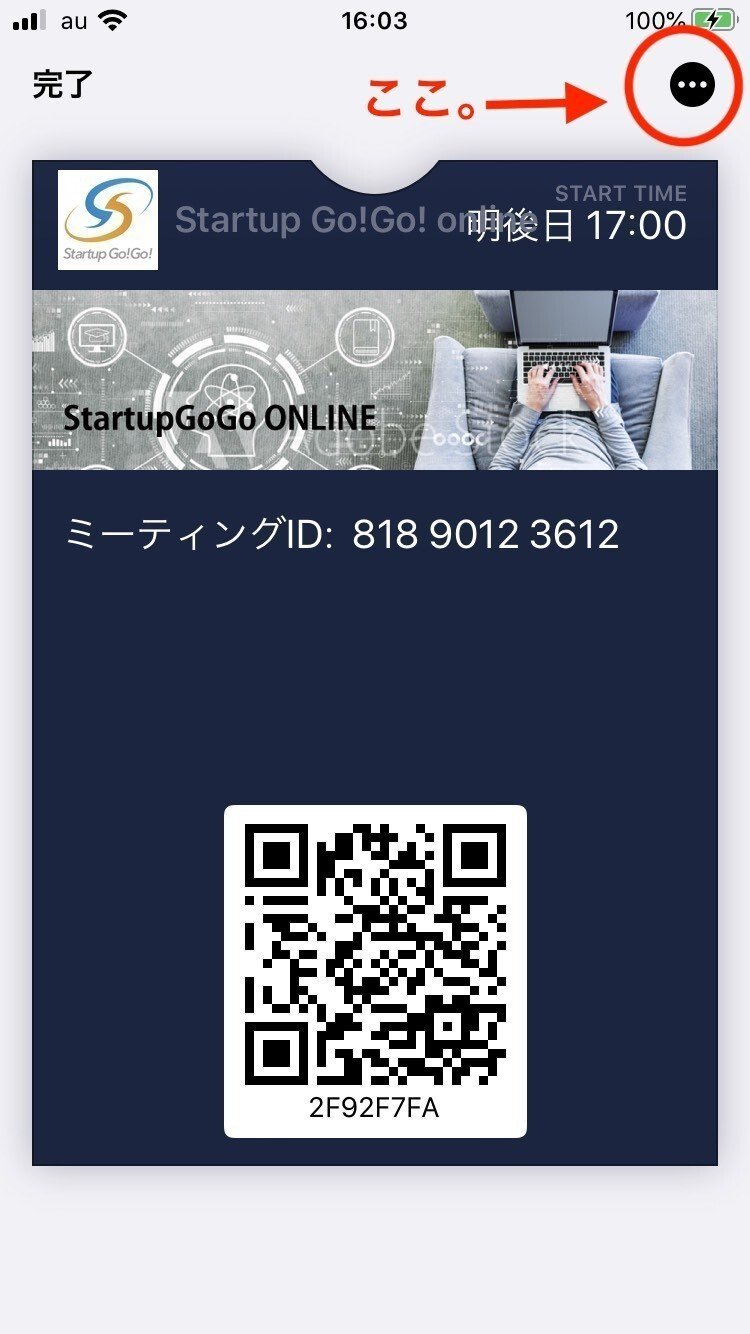
イベントチケットの詳細が出てくるので、アクセス情報を確認します。
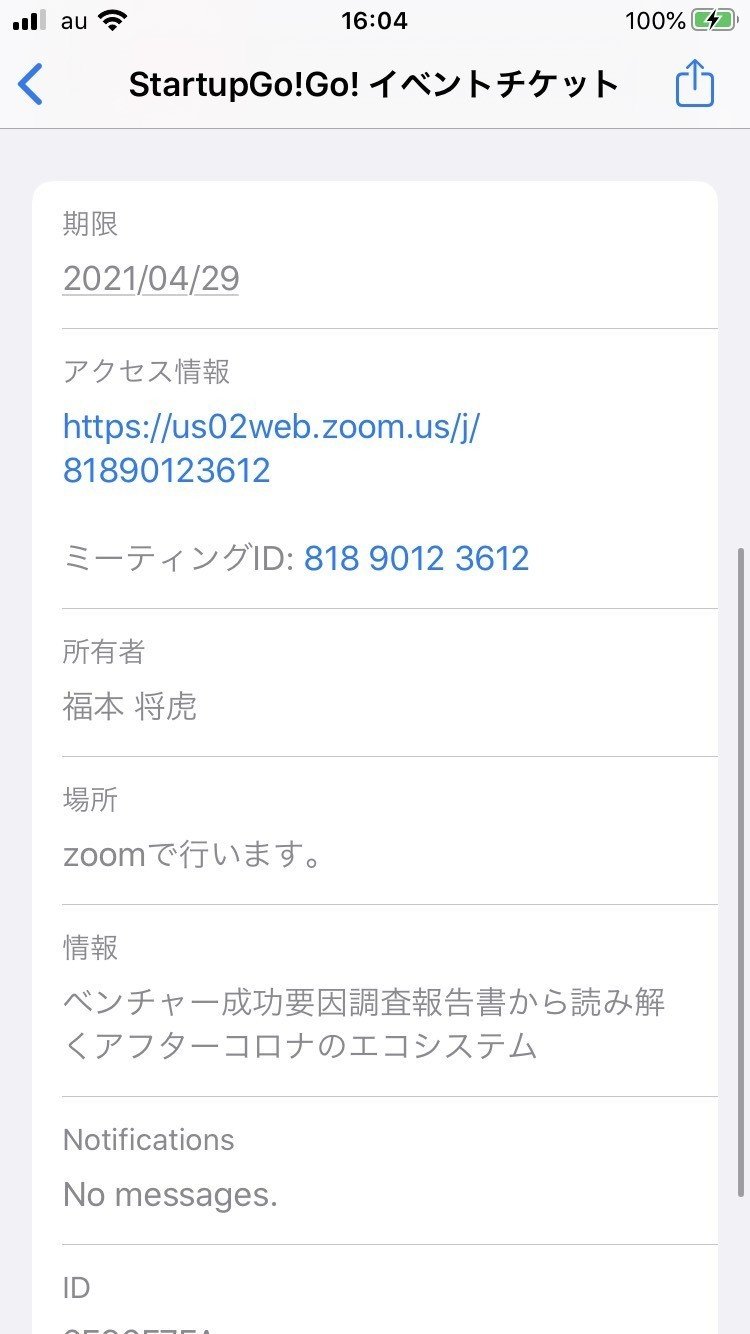
ミーティングIDをパソコンのZOOMアプリに入力する。
※パスワードが必要な場合は、イベント直前にプッシュ通知で送られてきます。パスワードのプッシュ通知が確認できない場合は、裏面の「情報/notification」で確認してください!
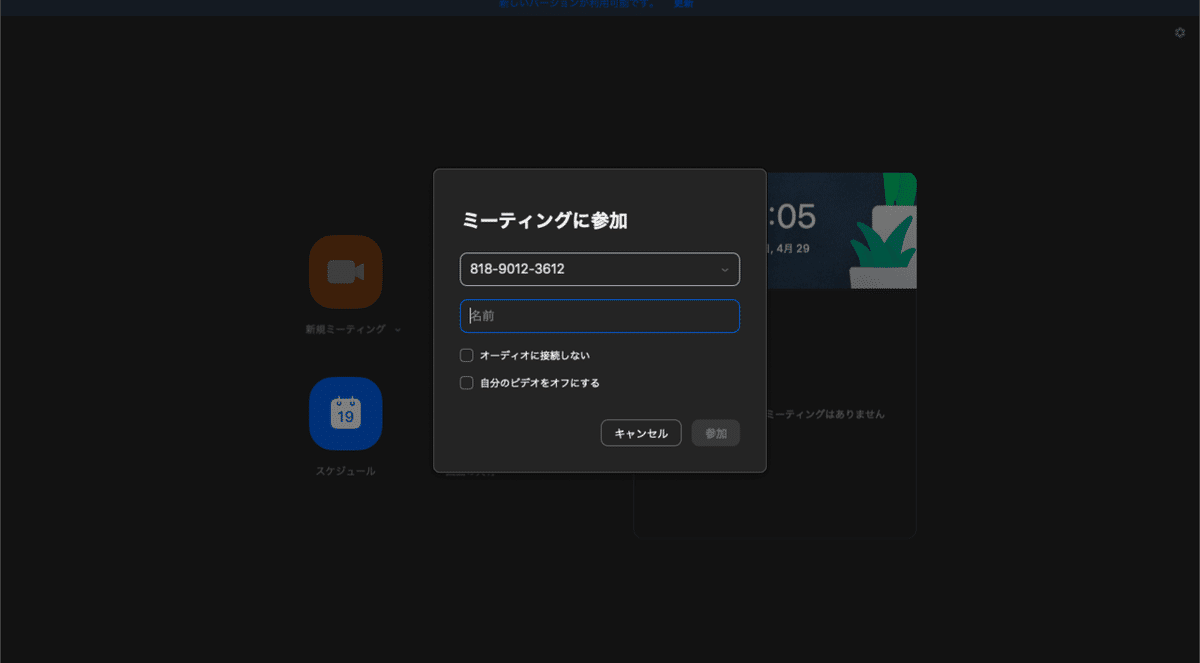
イベントをお楽しみください。
補足:Androidの場合の操作の流れ
SNSアカウントのイベントページにあるKINCHAKUイベントチケットのURLを押します。
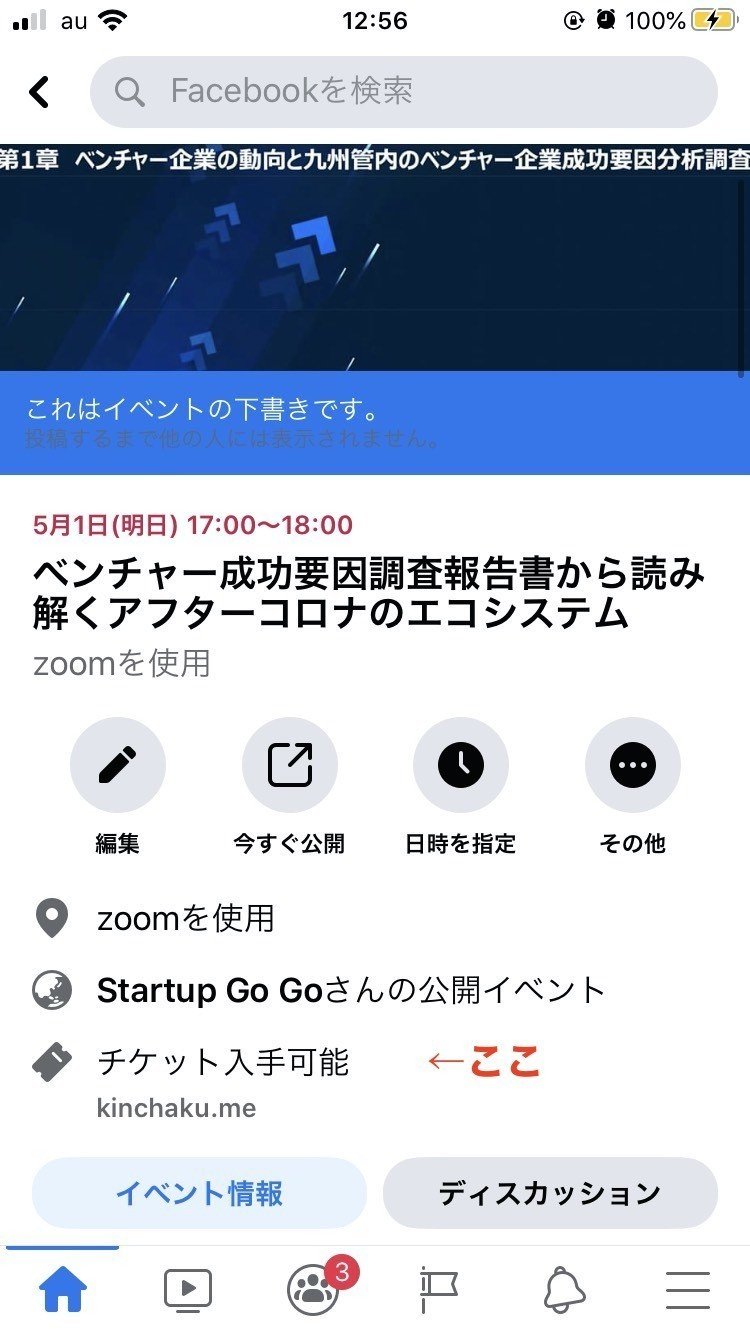
「ログイン」ボタンを押して、ログインもしくは、会員登録を行います。
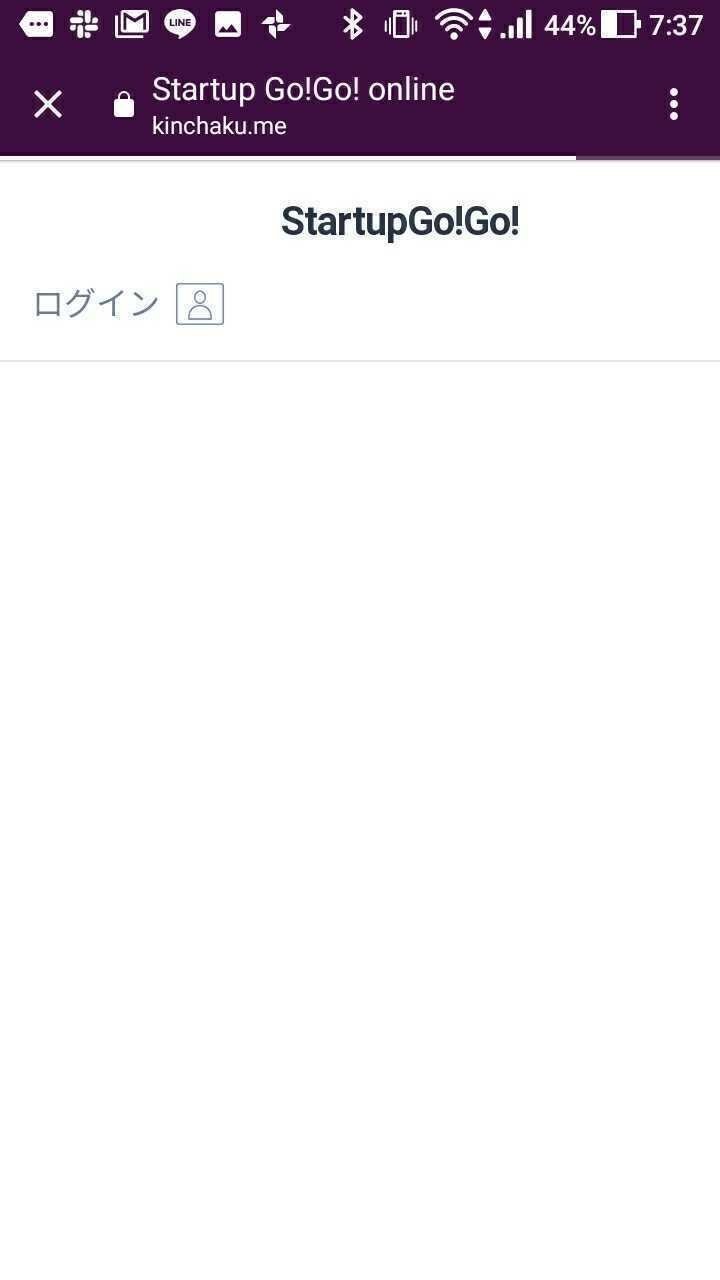
会員登録に必要な内容を記入します。

ログインに必要な項目を入力して、確定ボタンを押してログインします。
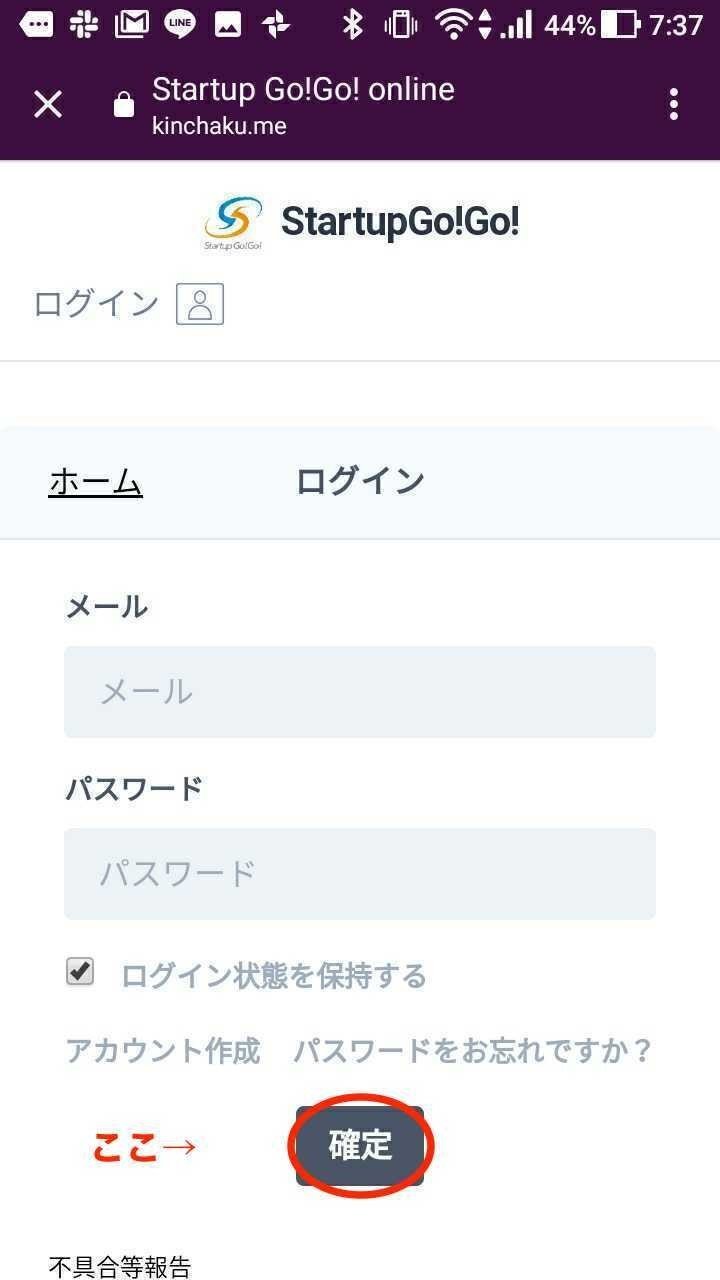
「チケット入手」をクリックします。
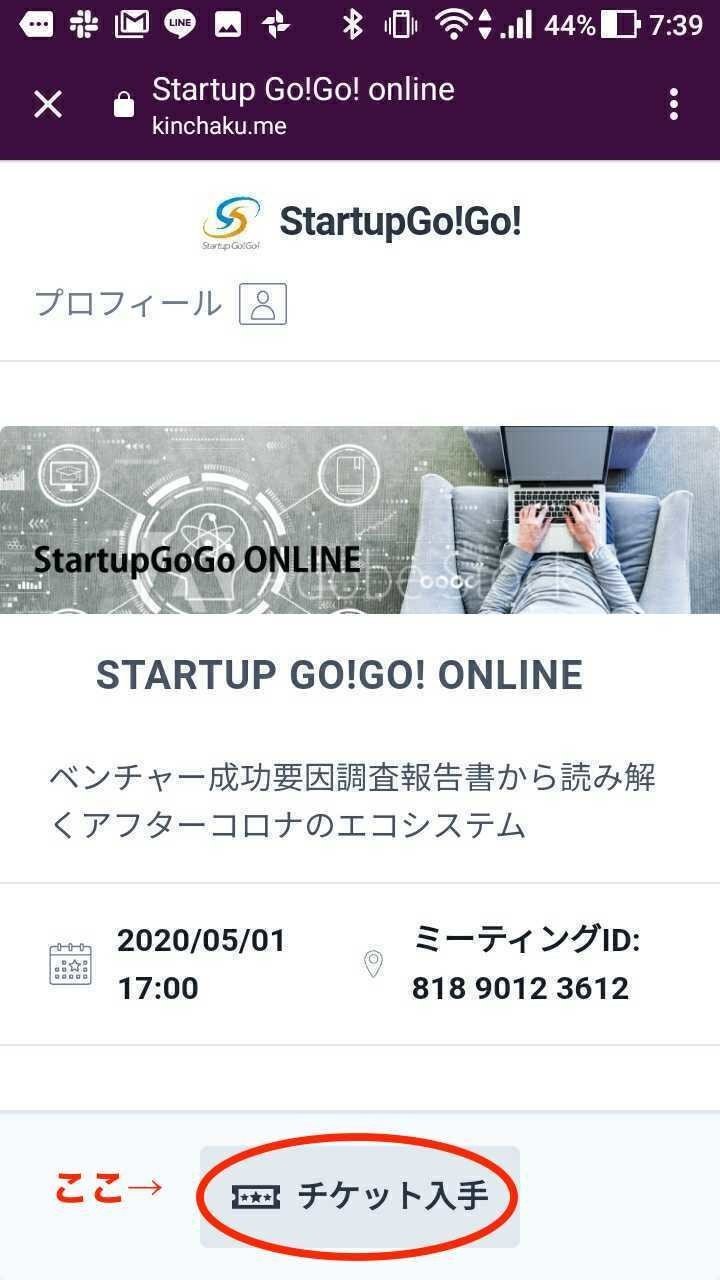
チケットの枚数を選択して「確定」をクリックします。
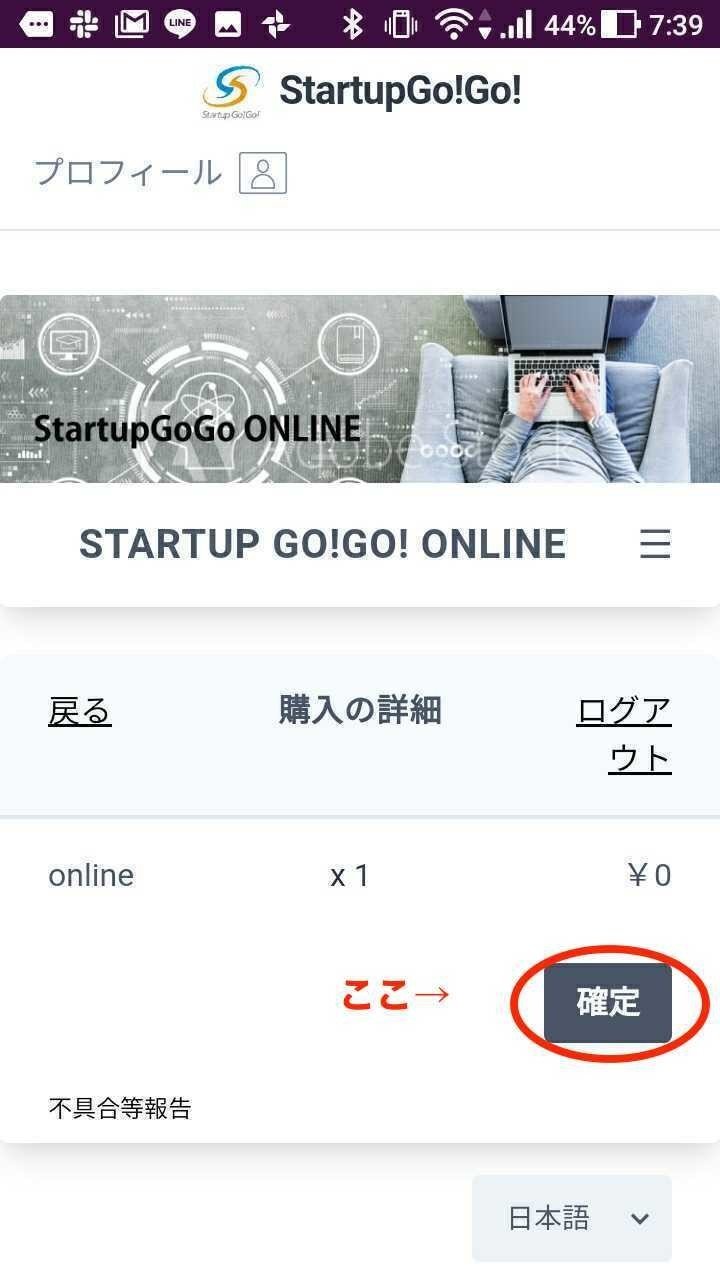
「スマートフォンに保存」をクリックします。
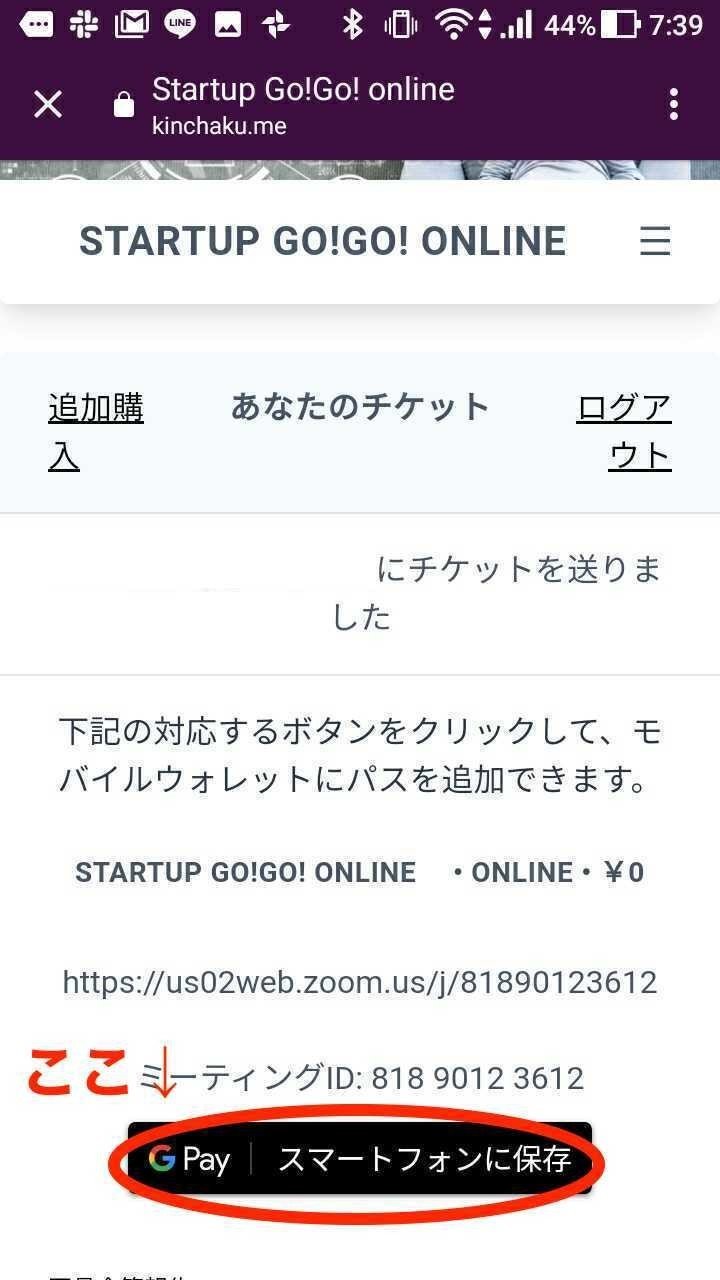
保存されたことを確認してください。
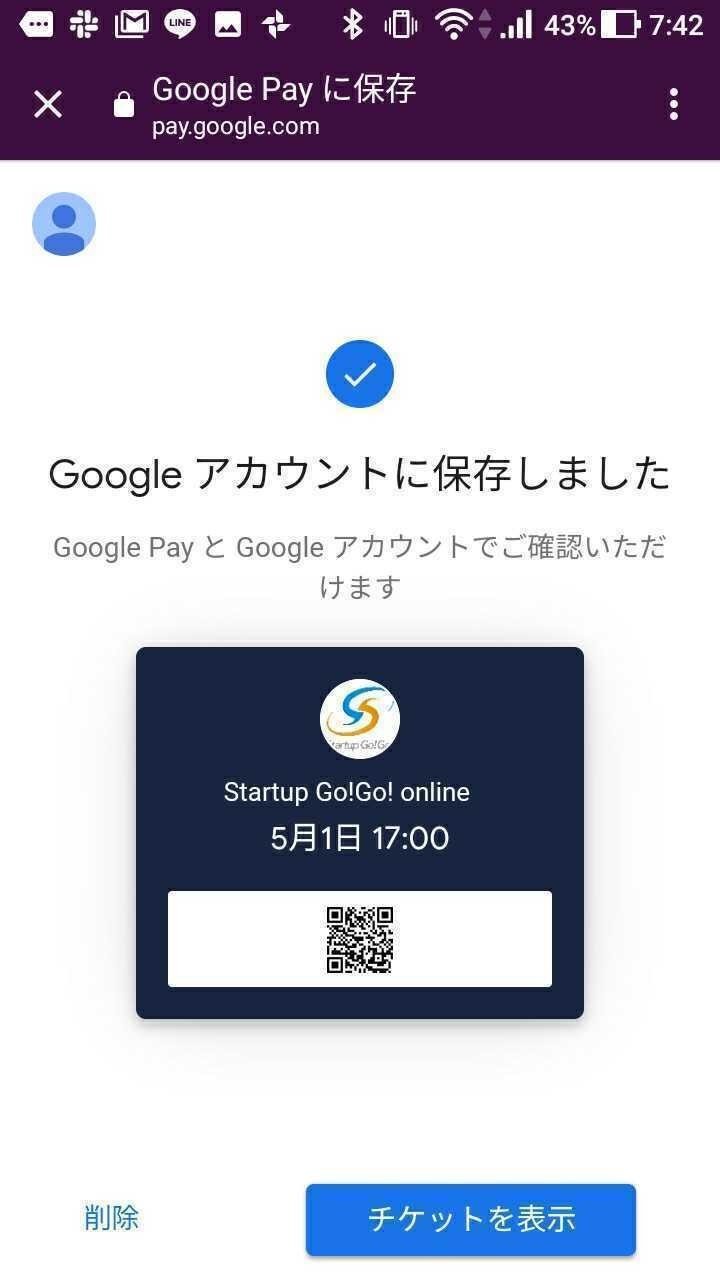
◾️ベント当日の流れ
Google Payからチケットを選択し、
「スマートフォンから参加する場合」は、1.の手順に従い
「パソコンから参加する場合」は、2.の手順に従い
イベントに参加してください!
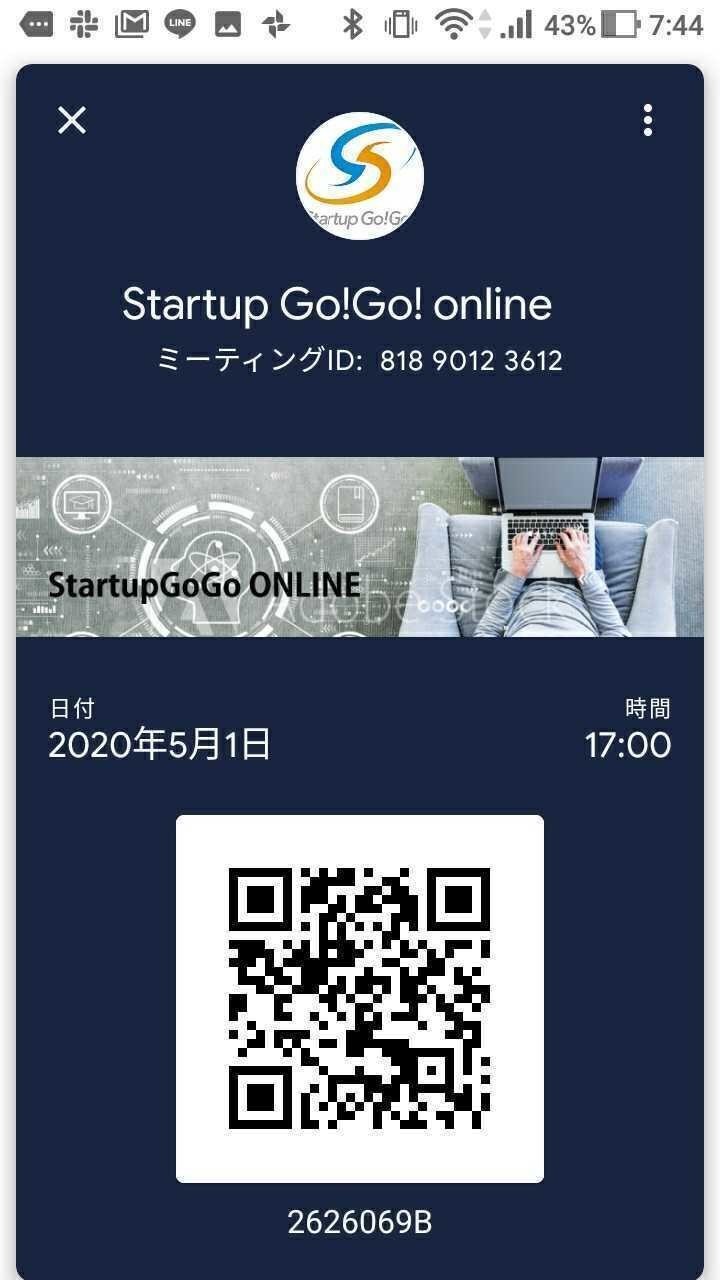
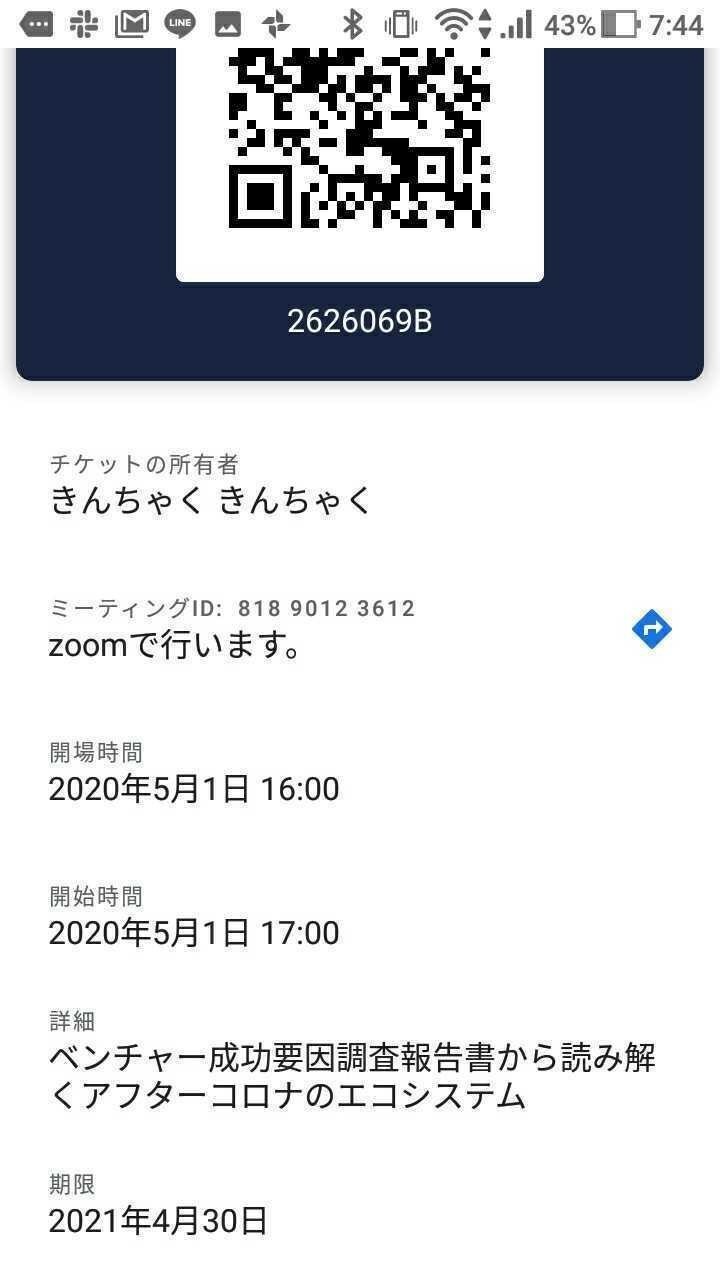
※パスワードが必要な場合は、イベント直前にプッシュ通知で送られてきます。パスワードのプッシュ通知が確認できない場合は、裏面の「情報/notification」で確認してください!
KINCHAKUを使って、オンラインイベントの参加がスムーズに行うことができます。
活用していただきありがとうございました!
この記事が気に入ったらサポートをしてみませんか?
