
Photoshop03 アートボードツールの使い方をわかりやすく解説!
photoshopユーザーのみなさま、「アートボードツール」を使ったことはありますか?
比較的新しく追加された機能なので、長年photoshop利用している方でも使い方を知らない方もいるかもしれません。
使いこなせるとバナー作成やレスポンシブデザイン作成等の作業が今までの数倍捗ります!
そこで今回は移動ツールの基本的な使い方や、覚えておきたいショートカットまで解説していきます!
Photoshopのアートボードツールとは?
アートボードツールは移動ツールを右クリックすると出現します。
アートボードを使用することで一つのpsdファイルの中で複数のデータを管理することができます。
通常のpsdファイル:ひとつのデータのみ
アートボードを使ったpsdファイル:複数のデータ
上の画像が通常のpsdファイルですね。ひとつのデータしか管理することができません。アートボードを使うとこのように複数データをひとつのファイルで管理することができます。
バナーのリサイズ作業などの際にかなり便利な機能ですね。
アートボードツールを呼び出すショートカット
Mac:キーボードの「V」
Windows:キーボードの「V」
頻繁に使うツールではありませんが、ショートカットを覚えておくと作業効率が変わるので覚えておきましょう!
「V」は移動ツールのショートカットキーでもあるため、「V+Shift」で切り替え可能です。
アートボードを作成してみよう
まずは1000×1000pxのアートボードを作成してみます。

アートボードツールを選択後、カンバス上でクリック&任意のサイズにドラッグしてみましょう。

レイヤーパネルにアートボードと表示されていますね!
アートボードのサイズは後から簡単に変更可能なので、アバウトに作成してしまっても問題ありません。
アートボードを追加する

作成したアートボードの上下左右に「+」マークが表示されます。右側の+をクリックしてみます。

アートボードが追加されました。このように、追加したい方向の+をクリックすることでアートボードの追加が可能です。
+マークが表示されないという方は、"アートボードツールを選択している状態"かどうかを確認してください!
アートボードのサイズ変更

”サイズを変更したいアートボードを選択した状態”にて”アートボードツールを選択”するとメニューバーに幅と高さが表示されます。
高さに500と入力してみます。

サイズが変更されました!
デバイスに合わせたサイズに変更する
【アートボード2】をiPhone Xのサイズに変更してみましょう。

先ほど入力した幅と高さの横にある「サイズ:カスタム」をクリック。

一番上にあるiPhone Xをクリックします。

このように選択したデバイスサイズに変更されました!バナーリサイズや、デザイン案出しなどに重宝しますね!
アートボードの書き出し
作成したアートボードはそれぞれ別々に書き出すことも可能です。

画面上部の「ファイル」→「書き出し」→「書き出し形式」をクリック。
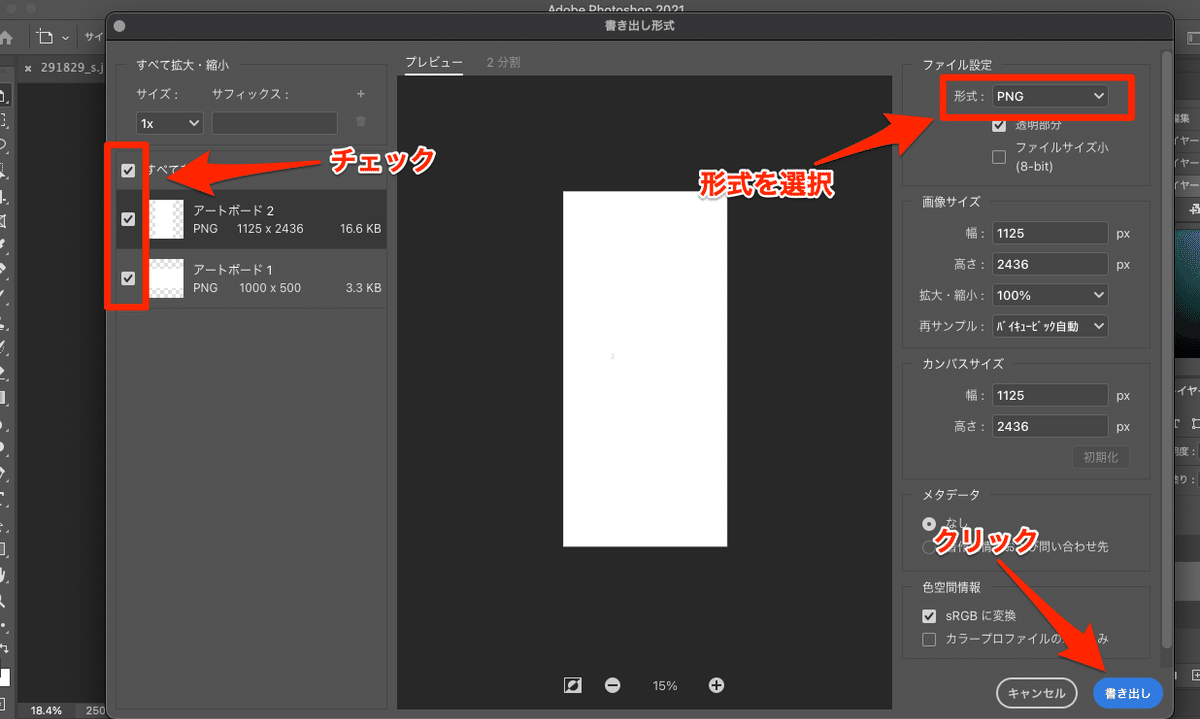
書き出したいアートボードにチェックを入れて、形式を選択後「書き出し」ボタンをクリックすると完了です!
「アートボードの書き出し」は使用する機会が多いのでショートカットを覚えておきましょう。
・Mac:option+command+Shift+V
・Windows:Alt+Ctrl+Shift+W
まとめ
Photoshopの「アートボードツール」の使い方をご紹介しました。アートボードは使いこなせるとかなり便利です。ぜひ参考にして使ってみてくださいね!最後にショートカットだけおさらいしておきましょう!
■アートボードツールを呼び出す
Mac:キーボードの「V」
Windows:キーボードの「V」
■アートボードの書き出し
Mac:option+command+Shift+V
Windows:Alt+Ctrl+Shift+W
その他は、「機能別・目次ページ」を参照
↓
フォトショップの使い方目次
▼過去の投稿・機能別の一覧はコチラ▼
〇フォトショップ使い方 目次
機能別・目次のページはこちら
〇無料配信 YUTUBE イラストレーター講座はこちら
動画のイラレ解説ページの目次へ移動(YUTUBE)
〇オンラインのレッスンのご予約はこちら
オンライン教室で学びたい方はこちら(ZOOM)
〇アドビの体験版ソフトのインストール方法
無料体験版ソフトのインストール(ADOBE公式サイト)
--------------------------------------------
この記事が気に入ったらサポートをしてみませんか?
