
Photoshop08 便利ツール「マグネット便利ツール」を使いこなそう!
Photoshopユーザーのみなさま、「マグネット選択ツール」は活用していますか?
なげなわツールの裏に隠れたツールなので存在を知らない方もいるかもしれませんが、使うことができれば非常に便利なツールです。使わないままなのは損!
そこで今回はマグネット選択ツールの使い方をくわしく解説していきます。
Photoshopマグネット選択ツールとは?

マグネット選択ツールは「なげなわツール」を右クリックすると表示されます。
境界線を自動で判断してマグネットが吸着するようにパスが描かれていきます。なんとなくなぞっていくだけで比較的キレイに対象物を範囲選択することができます。
後ほど写真の花を選択してみようと思います!
マグネット選択ツールを呼び出すショートカット
Mac:L
Windows:L
多角形選択ツール、なげなわツール、マグネット選択ツールは以下のショートカットで呼び出すことができます。
「shift+L」で3つのツールを切り替えることができます。
マグネット選択ツールで範囲選択してみよう
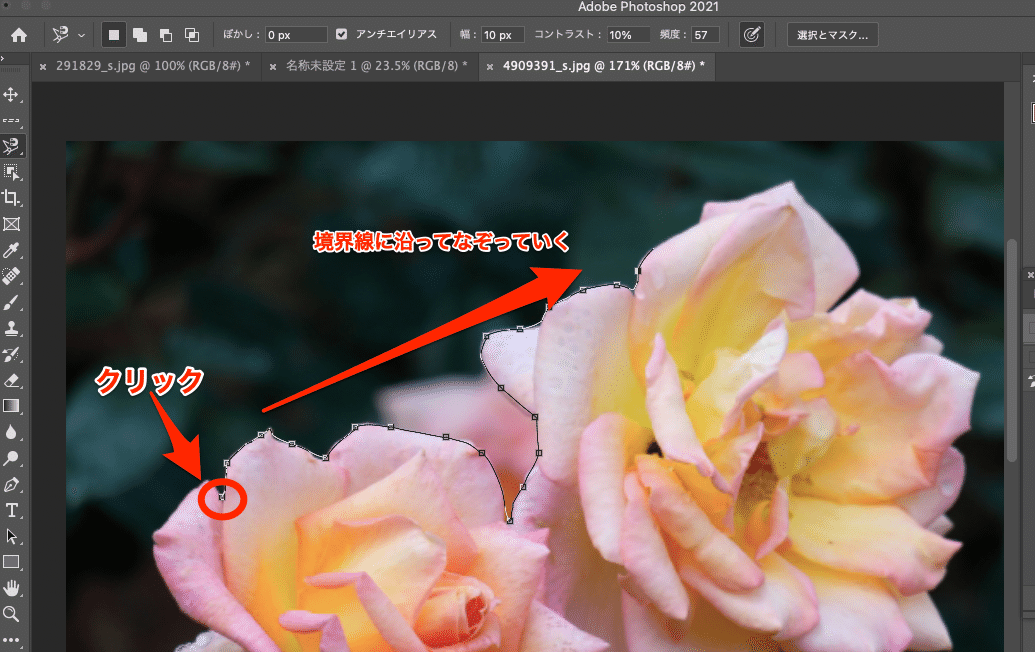
「マグネット選択ツール」を選択後、境界線上を1回クリック、境界線に沿ってなぞっていくことで吸着するようにパスが作成されていきます。

途中で間違えてしまった際はMacなら「deleteキー」、windowsなら「Backspaceキー」でひとつ前のパスに戻ることができます。

大体なぞり終えたらダブルクリックで範囲選択が完了します!
試しに切り抜いてみましょう。

今回は修正などをおこなっていないので、かなりアバウトですが花を切り抜くことができました。
マグネット選択ツールで大まかに選択し、なげなわツールでこまかく修正をしていくとキレイに範囲選択することができます。
まとめ
Photoshopマグネット選択ツールについて解説しました。
とくに、曲線的な対象物を範囲選択したい際には大活躍するツールです!
使いこなすことで作品クオリティが上がるのでぜひ活用してみてください!さいごにショートカットをおさらいしておきましょう。
■マグネット選択ツールを呼び出すショートカット
Mac:L
Windows:L
「shift+L」でなげなわ・多角形・マグネット選択ツールの切り替え。
■ひとつ前のパスに戻りたい時
Mac:deleteキー
Windows:Backspaceキー
その他は、「機能別・目次ページ」を参照
↓
フォトショップの使い方目次
▼過去の投稿・機能別の一覧はコチラ▼
〇フォトショップ使い方 目次
機能別・目次のページはこちら
〇無料配信 YUTUBE イラストレーター講座はこちら
動画のイラレ解説ページの目次へ移動(YUTUBE)
〇オンラインのレッスンのご予約はこちら
オンライン教室で学びたい方はこちら(ZOOM)
〇アドビの体験版ソフトのインストール方法
無料体験版ソフトのインストール(ADOBE公式サイト)
--------------------------------------------
この記事が気に入ったらサポートをしてみませんか?
