
Photoshop06 なげなわツールの使い方!フリーハンドで範囲選択してみよう!
「えんぴつで描くみたいにフリーハンドで範囲を選択したい・・」
そんなときは「なげなわツール」を使いましょう!
Photoshopを利用している中で、手動でざっくりした範囲選択がしたい!ということは意外と多いです。そんなときのためになげなわツールの使い方は是非とも覚えていきたいところ。
そこで今回はPhotoshop「なげなわツール」の使い方について解説していきます!
なげなわツールとは?
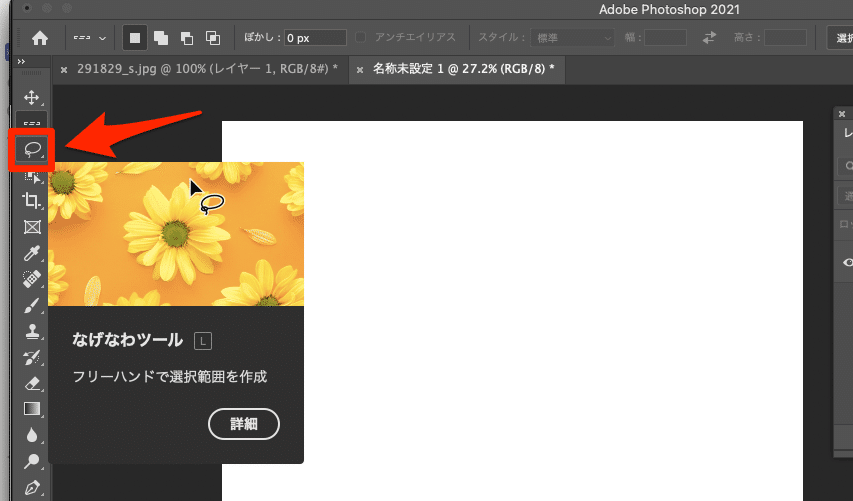
なげなわツールは名前の通り、縄が描かれたツールですね。
主にフリーハンドでざっくりした範囲選択して塗りつぶしたり切り抜いたりしたい時に使用します。
なげなわツールを呼びだすショートカット
・Mac:Lキー
・Windows:Lキー
作業効率を上げるためにショートカットを覚えておきましょう!
さらに、選択した範囲を解除するショートカットキーも覚えておきましょう。こちらはなげなわツール以外の選択ツールでも使用できます。
・Mac:command+D
・windows:Ctrl+D

上の写真の花をざっくり範囲選択してみます。

なげなわツールを選択後、まずはカンバス上で始点となる部分を決めます。始点から終点に向けてドラッグていきます。

始点と終点がつながると、囲われた範囲を選択することができます。
なげなわツールの使い方としてはこれだけですが、せっかくなのでこの選択した花部分を消してみましょう!
選択範囲内の花を消してみる
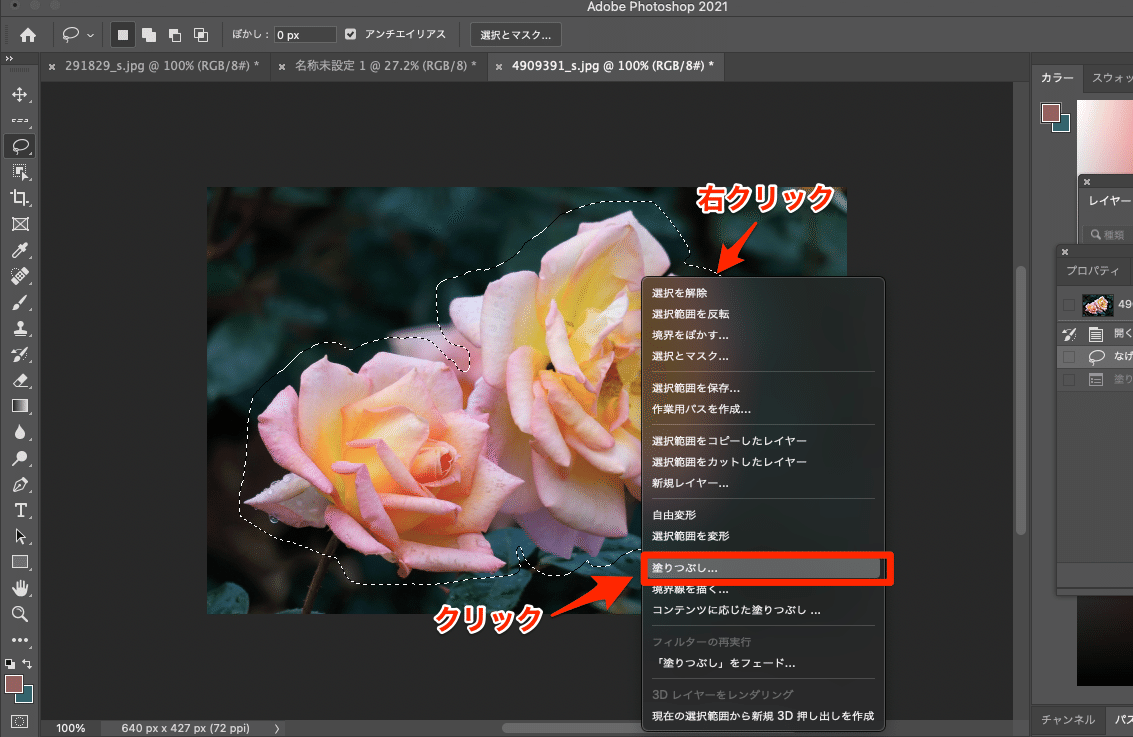
なげなわツールを選択している状態で右クリック、「塗りつぶし」を選択します。

「コンテンツに応じる」を選択して「OK」ボタンをクリック。

すると、選択範囲にあった花が消えました!
選択範囲が雑だったことや、大きめに配置されていたこともあり完全には消えていませんが、シンプルな画像であれば簡単に消すことができます。
まとめ
Photoshop「なげなわツール」の使い方をご紹介しました。
意外と使う機会が多いこのなげなわツール、ぜひ参考にして使い方をマスターしてくださいね!
最後にショートカットをおさらいしておきましょう!
■なげなわツールを呼び出すショートカット
Mac:Lキー
Windows:Lキー
■選択範囲を解除するショートカット
Mac:command+D
windows:Ctrl+D
その他は、「機能別・目次ページ」を参照
↓
フォトショップの使い方目次
▼過去の投稿・機能別の一覧はコチラ▼
〇フォトショップ使い方 目次
機能別・目次のページはこちら
〇無料配信 YUTUBE イラストレーター講座はこちら
動画のイラレ解説ページの目次へ移動(YUTUBE)
〇オンラインのレッスンのご予約はこちら
オンライン教室で学びたい方はこちら(ZOOM)
〇アドビの体験版ソフトのインストール方法
無料体験版ソフトのインストール(ADOBE公式サイト)
--------------------------------------------
この記事が気に入ったらサポートをしてみませんか?
