
イラストレーター17 スパイラル・長方形グリッド・同心円ツール
今回は前回の「直線ツール」の中に入っている隠れツール3つの説明になります。
1.スパイラルツール
![]()
このツールは渦巻きをドラッグするだけで簡単に描くことができるツールです。
また、このツールを選択した状態で、キャンバス内でクリックすると「オプション」ウィンドウが表示されます。
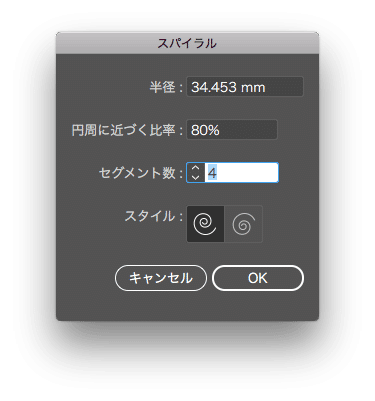
こちらを入力し「OK」を押せば、入力したサイズの渦巻きを作成することが可能です。
各項目の詳細は、下記になります。
半径:図形全体の半径サイズ
円周に近く比率:値を小さくすると渦の大きさが中心に行くほど小さくなる。逆に大きくすると中心の渦の大きさが大きくなる。
セグメント数:一言で言うと、値を大きくすると螺旋の数が増え、小さくすると螺旋の数が少なくなる。
スタイル:左巻き・右巻きの選択
2.長方形グリッドツール
![]()
「長方形グリッドツール」は、表などのマス目を作成するのに便利なツールです。
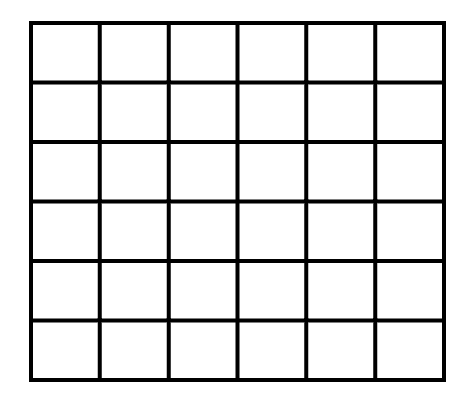
キャンバス内でドラッグすれば簡単にマス目を作成することができますが、レイアウトに使用することが多いので、正確な数値を入力して作成する方法がおすすめです。
「長方形グリッドツール」を選択した状態で、キャンバス内でクリックすると「長方形グリッドツールオプション」が表示されます。
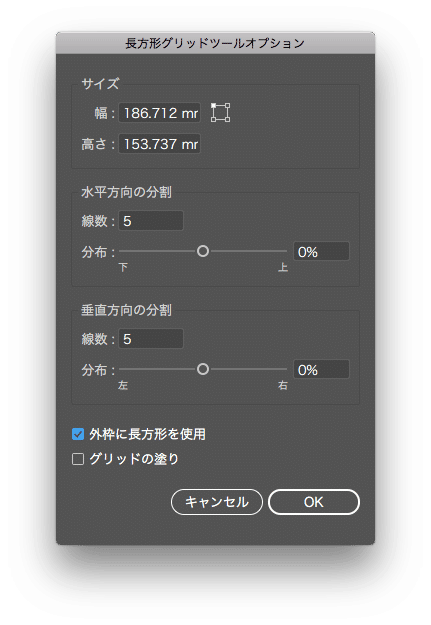
グリッド全体の「幅」「高さ」を設定し、「水平方向の分割」「垂直方向の分割」にある「線数」でマスの数を決めます。
「分布」は各マス目の大きさを%で変える機能です。
3.同心円ツール
![]()
同心円とは、下写真のような蜘蛛巣状の円です。

こちらも「長方形グリッドツール」同様、ドラッグで簡単に作成が可能ですが、やはり
「同心円ツールオプション」を使用し、数値で入力する方法がおすすめです。
使い方は、「長方形グリッドツールオプション」と同様です。
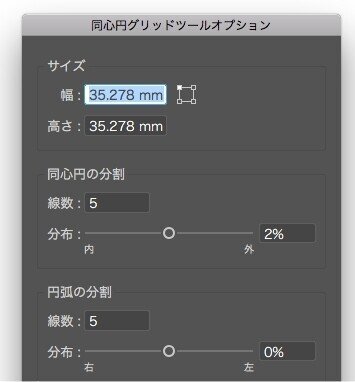
ポイント!
「楕円形から複合パスを作成」にチェック(✔︎)を入れておくことをおすすめします。
「複合パス」とは複数のオブジェクトを一つにまとめることで、図形を移動したり色をつけるときに作業がしやすくなります。
いかがですか?だんだんツール量ボリュームも増えてき大変そうな印象も受けますよね。でも大丈夫です。何度も手を動かしこちらの記事にいつでも戻り読み返してみてくださいね。
その他は、「機能別・目次ページ」を参照
↓
イラストレーターの使い方目次
▼過去の投稿・機能別の一覧はコチラ▼
〇イラストレーター使い方 目次
機能別・目次のページはこちら
〇無料配信 YUTUBE イラストレーター講座はこちら
動画のイラレ解説ページの目次へ移動(YUTUBE)
〇オンラインのレッスンのご予約はこちら
オンライン教室で学びたい方はこちら(ZOOM)
〇アドビの体験版ソフトのインストール方法
無料体験版ソフトのインストール(ADOBE公式サイト)
--------------------------------------------
この記事が気に入ったらサポートをしてみませんか?
