
【徹底解説】iPadとMacどう使い分ける!?
みなさん、こんにちは!!きぃです。今回は久しぶりにNoteを書きます。今回の記事は、
「iPadとMacの使い分け」
です!!近年、iPadは目覚ましい進化を遂げ、一見パソコンとかわらなく見えるのですが、でも
「Macの代わりにならない」
ことも事実。なので、iPadとMacの使い分けってどうしたらいいのかわからなくなることはありませんか?
今回は、僕の経験を踏まえながら、iPadと Macの使い分けについて解説していきたいと思います。
※画像で説明しきれないものに関しては、Youtubeの動画で説明していますので、そちらもあわせてチェックしてみてくださいね~😉
iPadを使うべきタイミング
動画鑑賞、ネットサーフィン用途に
ちょっとしたお料理のレシピを検索し、見ながら調理したり、時にはゆっくりソファーにNetFlixや Huluなど動画コンテンツを楽しみたいときにもiPadは最適です。
ちょっとしたメモを取りたいときに
Apple Pencilを使うと、ちょっとしたメモ書きなどに便利です。iPadアプリには、純正メモやGoodnotesなどメモ書きに特化したアプリが充実しています。
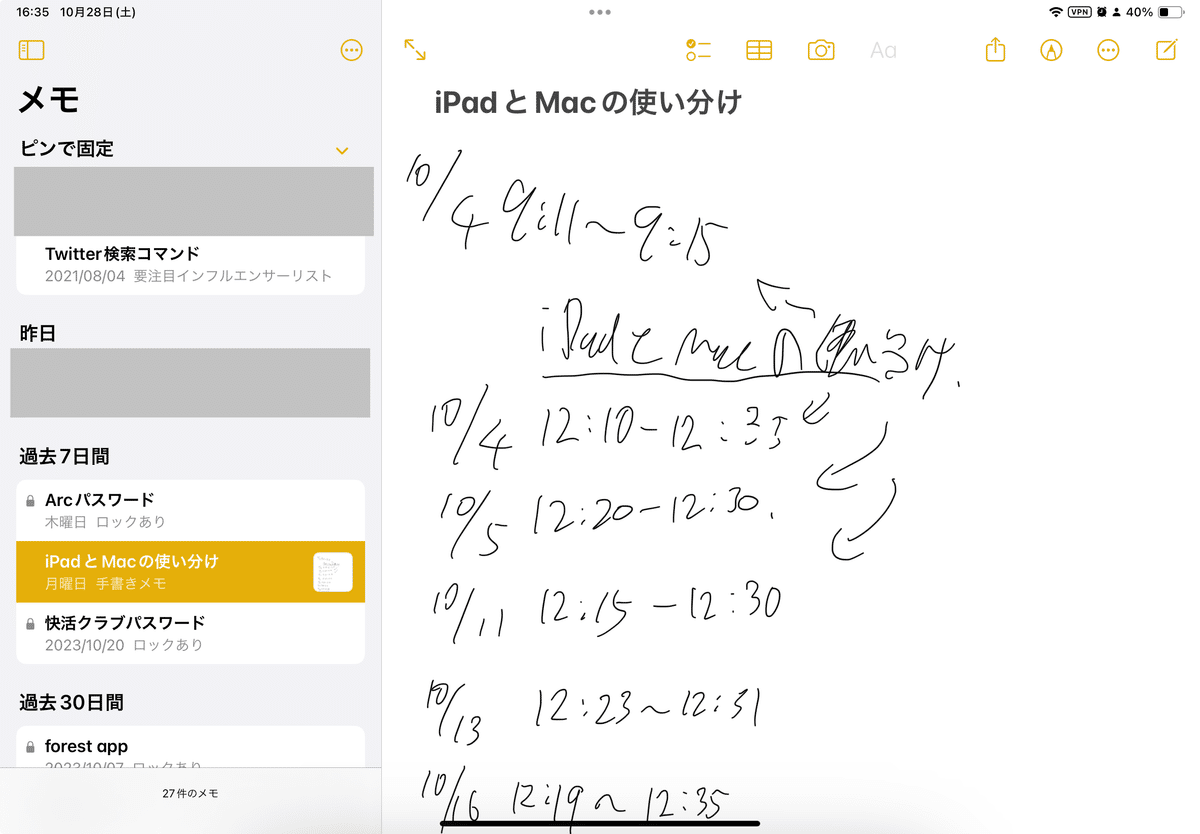
例えば、純正メモ。以前はEvernoteなどにしかなかったタグ分け機能が使えるようになりました。やり方は簡単でシャープをつけるだけでOKです。クイックメモを使ってさくっとメモを取るのに向いているので、電話のメモを即座にとる目的で使えます。
↑新バージョンとなり、AI機能を活かして直感的に効率よくノートを作れるようになりました。ちなみにお気に入りの機能は、消したいところを塗りつぶすと、自動的に消える機能です。
有料アプリの代表格なら、GoodNotes6ですが、バージョンアップしてから、手書きノートを作れるのはもちろんのこと、Wordのようにテキストによる文章作成できるようになったため、
「ブログ記事などの下書きに使える」
ようになりました。
また、イラスト制作や、画像編集。やや複雑な動画編集に最適です。iPadを液晶タブレットとして使うのも良いですし、最近では、画像編集(ペイント系・ドロー系)、DTPアプリで言えば、
AdobeのCreative Suiteなら→Photoshop、illustratorなど
SerifのAffinityシリーズなら→Affinity Photo、Affinity Designer、Affinity Publisherなど
のアプリが続々とでています。
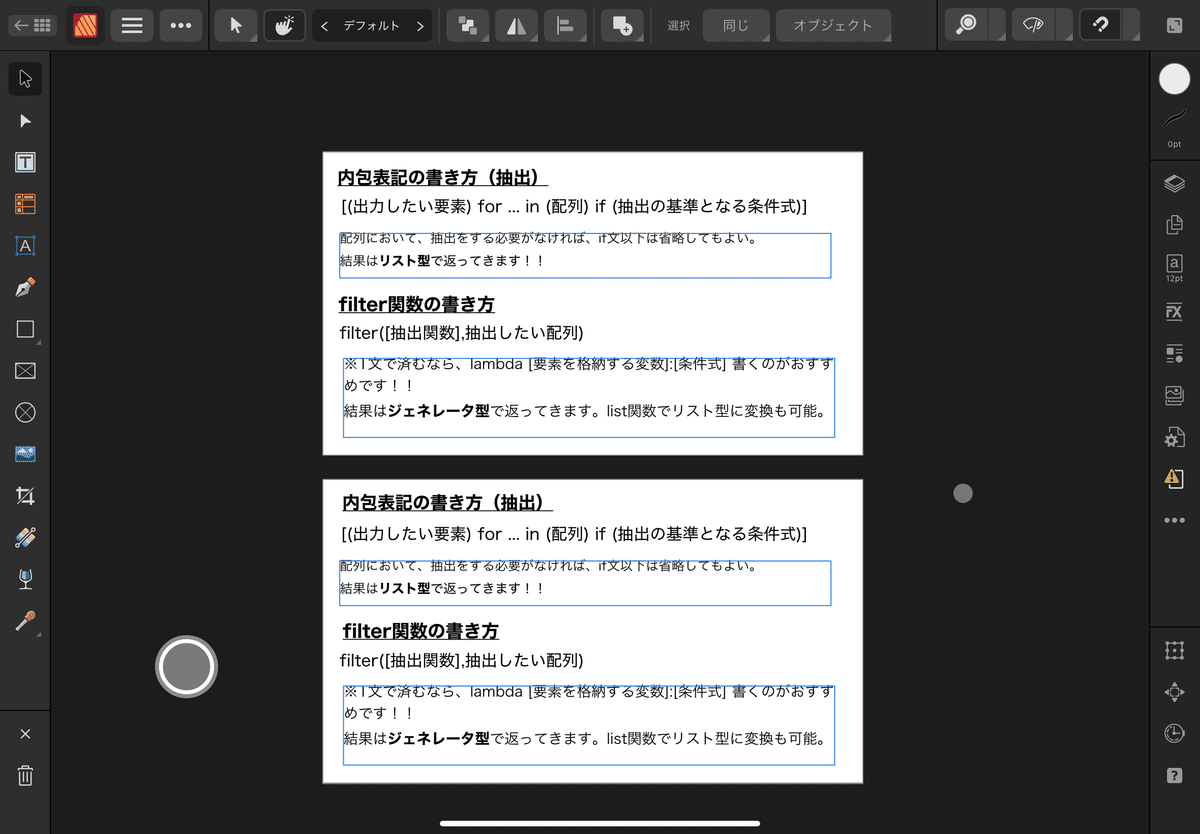
とはいうものの、
すべてのアプリが2画面に分けられる
わけではありません。
たとえば、Affinity Publisherでは、
2画面にはできず1画面しか割り当てが効かない
のがデメリットです。(SlideOverは可能。)また、フォント管理アプリをiPadにインストールすることによって、iPadでも複数のフォントが入れられるようになります。
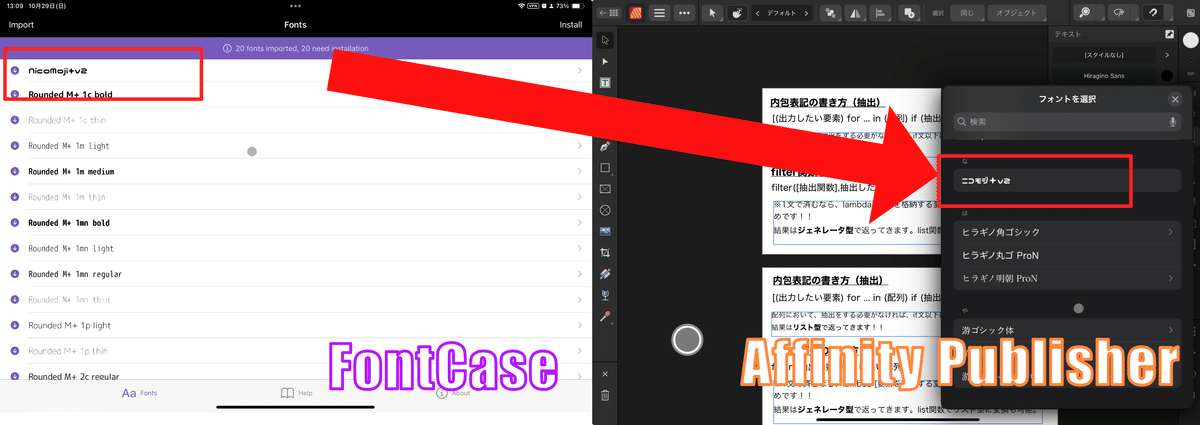
FontCaseのアプリで複数のフォントをインストールできる。
それでも、Macとほぼ同等の機能が使えるのは大きいと思います。とはいえ、
画像編集アプリを開きながら、iPadで作業するのはさすがに難があります
ので(【Appleの公式サイトより】ステージマネージャーをフルで使えるのはM1チップ以降搭載のiPadのみ)、本格的な画像編集をしつつ、ブラウザを使って調べ物や動画編集などを行いたい方は、Macを検討した方が良いでしょう。
電車の中でのスキマ作業に最適です☺️
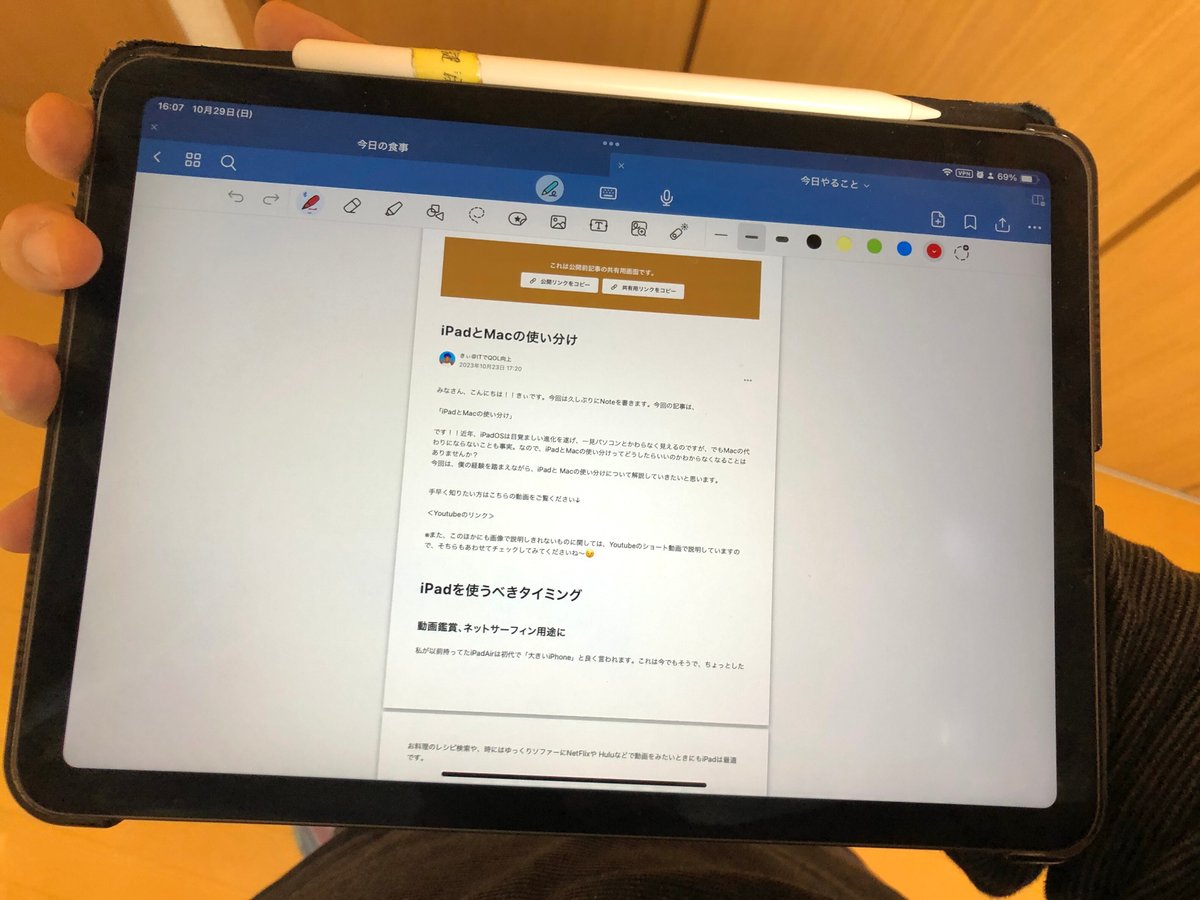
確かに本格的な作業やアウトプットはMacになるかもしれませんが、通勤電車などで作業する場合は、
「立ち作業」となることがおおいです🤔
そうなると、「タッチができて高機能なことができる」iPadのほうが効率が良いと感じます。さすがに絵を描く作業は電車の振動に揺られるなどがあるので、ピンポイントでなぞることが要求される「ペン入れ」と呼ばれる工程は、厳しいかもです。
そうとは言っても、
「立つ」状態かつ、電車通勤で立った状態で作業を行うときは、iPadがより生産性を上げる神ツール
になります。ノートパソコンにおける立ったままの作業はどうしても、
腕をかかえながらキーボードやトラックパッドを使用することになる
ので、キーボードやトラックパッドが使いづらくなり、効率性の面から考えると落ちるように感じます。ですが、iPadのアプリ自体はタッチで操作できるようにできているので、指はもちろんのこと、Apple Pencilを使うだけで操作ができるようになっています。ですので、
立てるしかできない環境にいると、Macのキーボードやトラックパッドが使いづらくなり、効率の面からあまり良くない
ように感じます。ですので、ですので、NotionやGoodNotesなどを使ってブログの記事執筆はもちろんのこと、Lumafusionを使って簡単な動画編集をやっておくなど、
タッチである程度効率よく作業ができる
のはiPadにしかない魅力の一つだと感じています。ただ、
外出するときに座れる環境が確保できる方は、MacBookなどのパソコンを選んだ方が良い
でしょう。
Macを使うべきタイミング
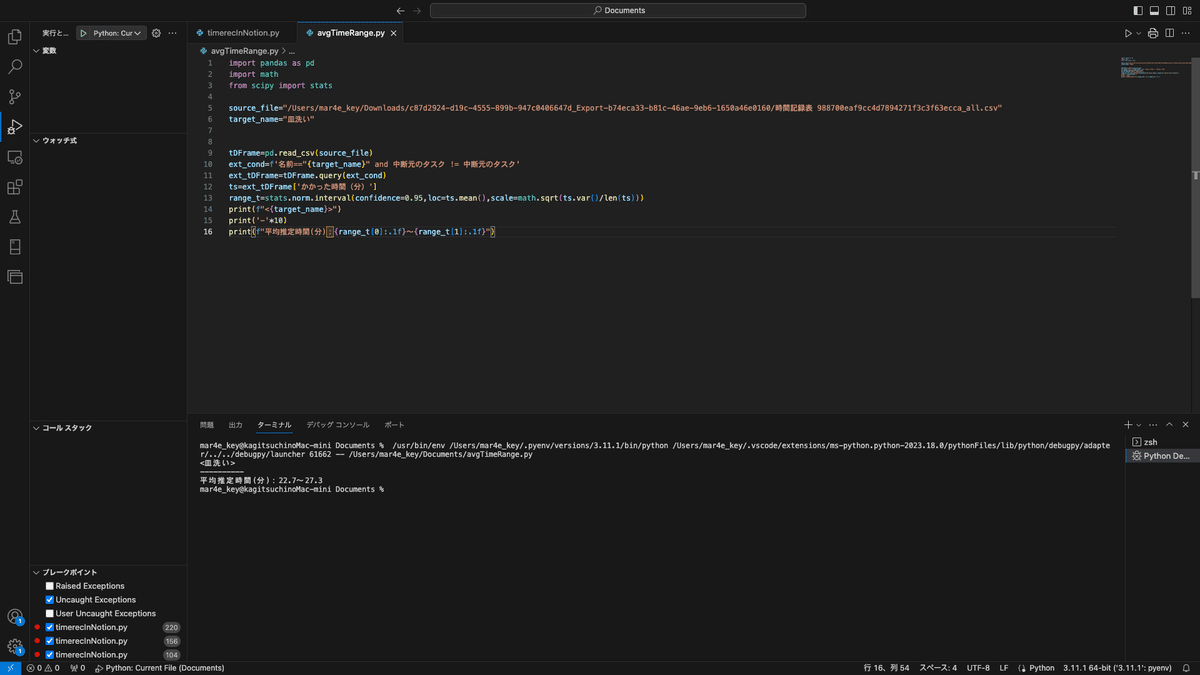
たとえば、ディスプレイを拡張することで、広く作業したい場合はMacのほうが良いでしょう。最近では、M1チップ以上の性能を持ったiPadであれば、 ステージマネージャーを使って画面拡張できる機能が使えますが、Macやパソコンだと、PDFなどの資料を複数のウィンドウを開きながら、ブログの記事を書くことができるだけではなく、
「Excelで予測ツールが使えたりなど高度な分析に使う」
ことができますので、何かコンテンツを作ってSNSやブログなどを使って発表・アウトプットをされたい方は、
Macやパソコンの方にされることを強くオススメします!!
さらに、Macやパソコンだと、Pythonをインストールして機械学習や統計の分析ができたり、Macやパソコンだけでしか使えないソフトもインストールができますからね!!
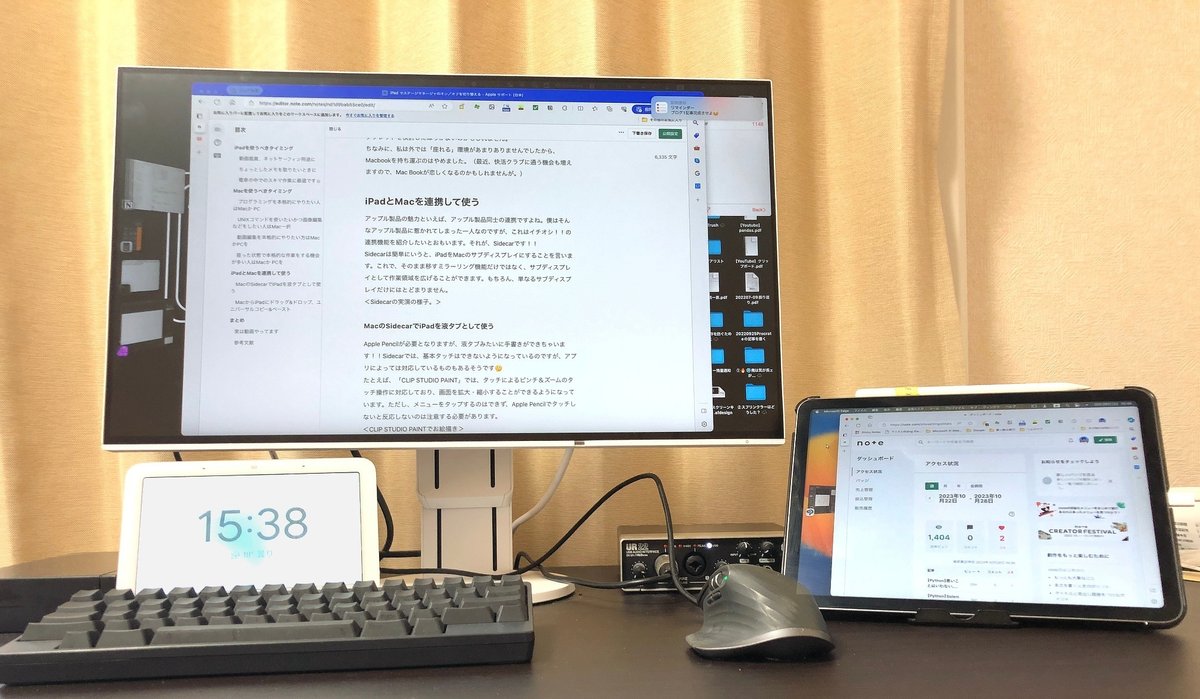
プログラミングを本格的にやりたい人はMacか PC
プログラミング言語は、C、C++、Java…などいろいろありますが、その中でもPythonに関して言えば、iPadでもプログラミングアプリはいくつかありますが、プログラミング言語によってはアプリがなかったり、あったとしても、
有料のアプリになること
が多いです。ですが、MacではPythonを動かすのに必要なライブラリを無料でインストールできたり、無料のエディタ「Visual Studio Code」が使えるので、プログラミングに本格的に挑戦したのであれば、
パソコンかMacの一択
でしょう。
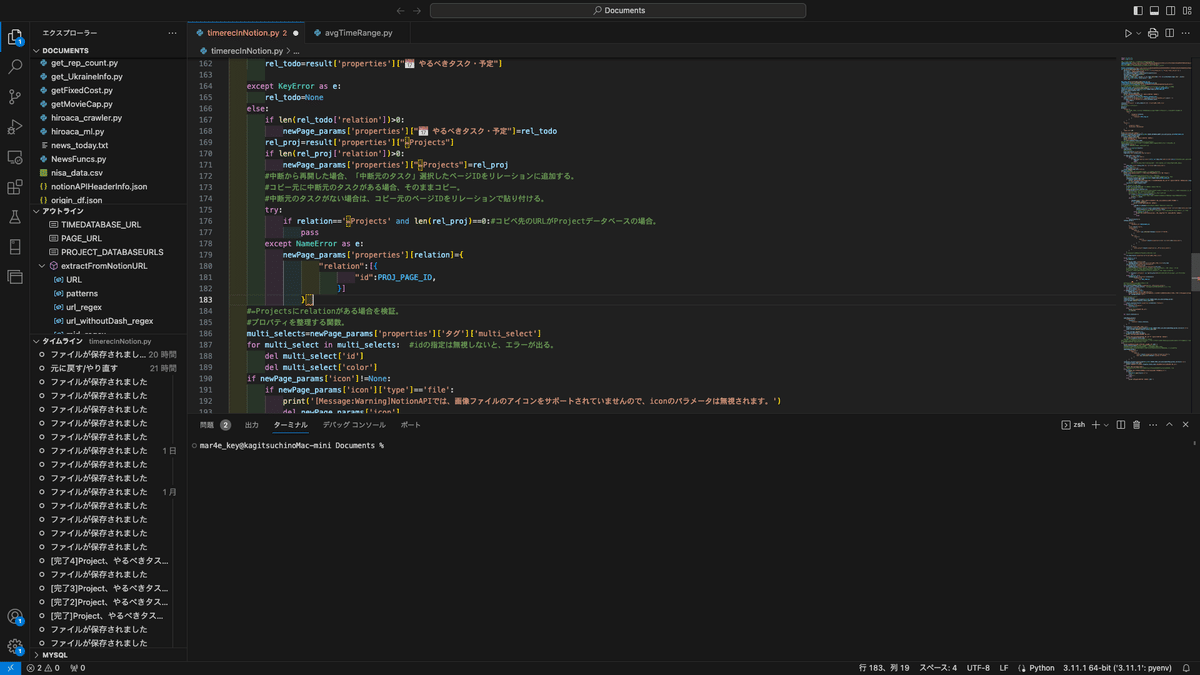
動画編集を本格的にやりたい方はMacを
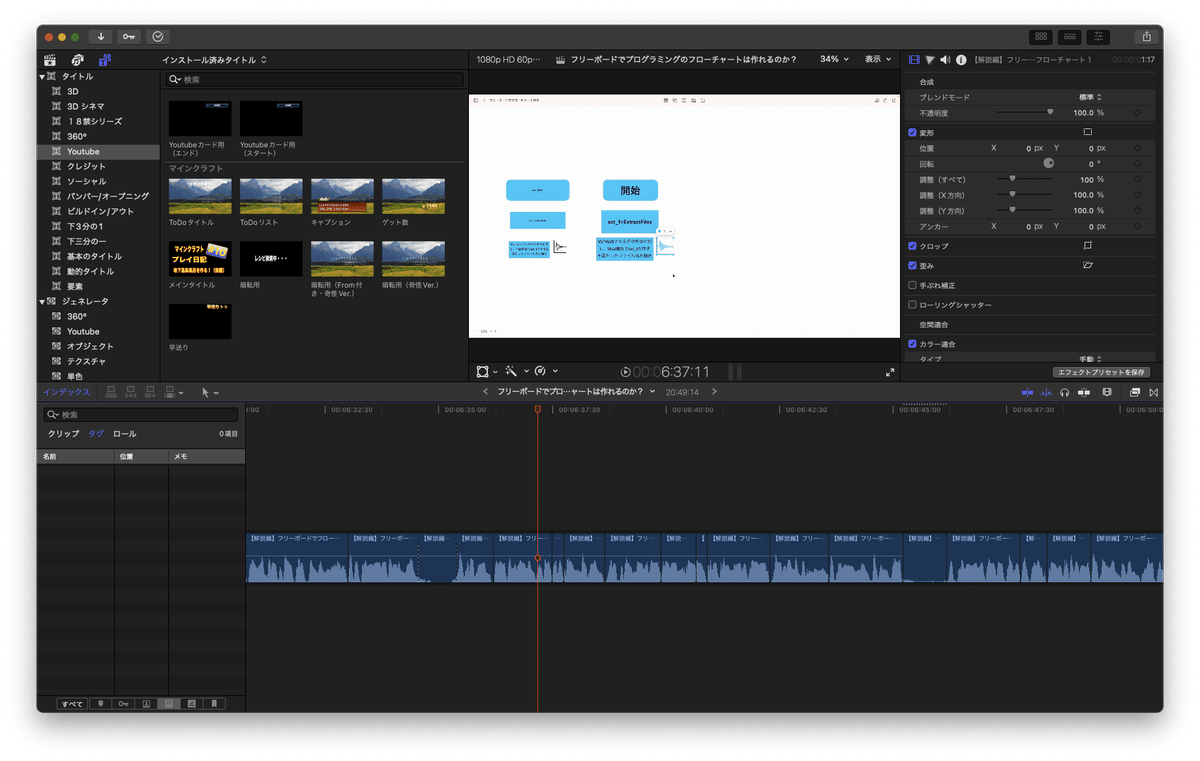
Macの一番いいところは、純正かつ高機能な動画編集ソフト「Final Cut Pro」があります。
「Motion」でFinal Cut Pro用のテンプレートを作りたい。
手が込んだ動画を作りたい。
効率よく動画をカットしたい
はMacにしましょう。ちなみに、Motionはどんなアプリかとざっくりと説明しますと、動画加工のアプリとなります。
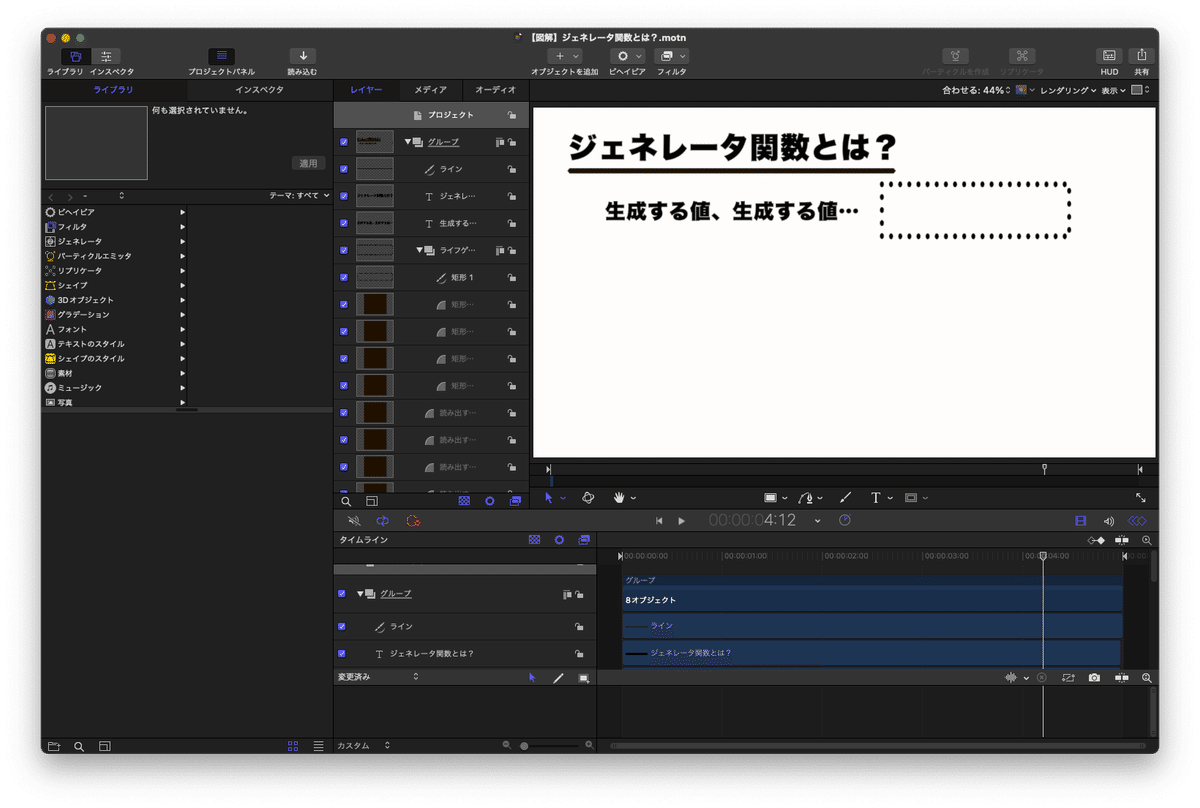
座った状態で本格的な作業をする機会が多い人はMacを
これはパソコンにも言えることですが、キーボードの入力は、「座った」状態のときに、効率よく作業するときに重宝します。「座れる」環境にある人は、ノートPCにした方がよいのかもしれません。MacBookにはマウスの代わりとなる「トラックパッド」がありますが、「立ちながら」の作業だとどうしても片手にノートパソコンをかかえなければいけないため、どうしても不安定となり、かえってストレスとなってしまうでしょう。
たとえば、
ネットカフェ・喫茶店・出先などにて「座れる」環境があるのなら、ノートPCにしたほうが
作業効率抜群にあがります。
逆に「座る」環境が無いのなら、
手書きやタッチ操作に特化されたiPadを検討
したほうがよいのかもしれません。ちなみに、私は外では「座れる」環境があまりありませんでしたから、Macbookを持ち運ぶのはやめました。(最近、快活クラブに通う機会も増えますので、Mac Bookが恋しくなるのかもしれませんが。)
iPadとMacを連携して使う
アップル製品の魅力といえば、アップル製品同士の連携ですよね。僕はそんなアップル製品に惹かれてしまった一人なのですが、これはイチオシ!!の連携機能を紹介したいとおもいます。それが、Sidecarです!!
Sidecarは簡単にいうと、
iPadをMacのサブディスプレイにすること
を言います。これで、そのまま移すミラーリング機能だけではなく、
サブディスプレイとして作業領域
を広げることができます。もちろん、単なるサブディスプレイだけにはとどまりません。
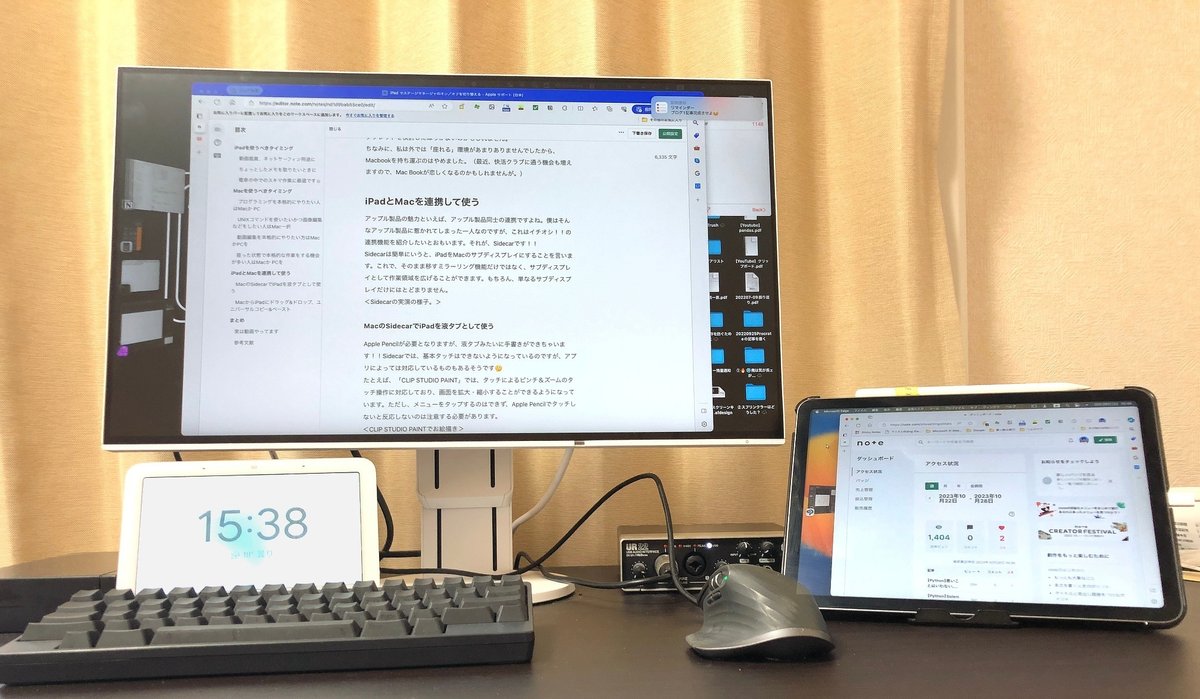
MacのSidecarでiPadを液タブとして使う
iPadのほかにApple Pencilが必要となりますが、液タブみたいに手書きができちゃいます!!Sidecarでは、基本タッチはできないようになっているのですが、アプリによっては対応しているものもあるそうです🤔
MacからiPadにドラッグ&ドロップ可能!?ユニバーサルコントロール機能
さきほど、iPadはSidecarと呼ばれる機能で、iPadをサブディスプレイとして活用できるというふうにお話をしましたが、今度は逆にiPadを操作することができます。この機能のことを
ユニバーサル・コントロール機能
と言います。サブディスプレイとして使えるSidecarとは違い、ユニバーサル・コントロール機能は、
Macから直接iPadを操作できる機能
のことを言います。なので、以下のような状況になったらユニバーサル・コントロール機能を使うと良いでしょう。
すぐにiPadを持ち出し、オフライン状態でiPadアプリを使う必要がある。
ProcreateのようなiPadにしかないアプリを使ってイラストを描くとき。
帰ってきたばかりで、iCloudに同期しきっていないときに、写真などをMacに直接取り込みたい場合。(ドラッグ&ドロップを含む)
↑ユニバーサル・コントロール機能を実際に使っている場面。カーソルが少しわかりづらいが、ちゃんと操作できていることがわかる。
ユニバーサル・コントロール機能は単にiPadをMac側から操作できるだけではなくて、iPad⇔Macにファイル、Webサイトのリンクなどをドラッグ&ドロップで直接Macに持っていくことができます。これからみなさんも、
ユニバーサル・コントロール機能
を使いこなしてみてはいかがでしょうか?
まとめ
いかがでしたでしょうか?iPadとMacを使うべきタイミングを自分なりに書き起こしてやってみました。予算があるなら、iPadとMacを買って連携機能でフル活用したほうが良いのですが、予算がないのなら、Macを買った方が良いでしょう。参考になればうれしいです。
※他にもiPadにはステージマネージャーの機能がありますが、私の持っているiPadでは対応してなかったので、ステージマネージャー機能の詳細については、割愛させていただいております。何卒ご了承ください。
実は動画やってます
本記事のリンクに、Youtubeのショート動画があることですでにお気づきだと思いますが、実は、私きぃはYoutubeチャンネル「きぃのITで人生充実チャンネル」をやっております。時間やプロジェクトを管理するNotionテンプレートを出したところ、思いのほか好評で動画をアップしていこうというモチベーションにもなっています。もし、そうでなければ、このNoteを出すこともありませんでした。
よろしければ、高評価、チャンネル登録をしていただけたら、うれしいです😊今後の動画の本数もっとアップするかもです↓
【リンク】
参考文献
ステージマネージャー対応iPadについて↓
この記事が気に入ったらサポートをしてみませんか?
