
Be Focusedを使ってオンとオフをはっきりとさせよう
みなさん、ポモドーロタイマーについて知っていますか?
ポモドーロタイマーとは、
「25分作業と5分休憩のサイクル」
を作ることによって、集中力を保って作業するタイマーのことを言います。
では、iPhoneにはそういうアプリはあるのでしょうか?
というと、
結論:あります!!
ということで、ポモドーロタイマーの考え方と、私の使っているBe focused Proについて解説していきたいと思います!!
そもそもポモドーロテクニックは、オンとオフの明確化ができる考え方
ポモドーロ・テクニックとは、フランチェスコ・シリロ氏によって考案されたテクニックで、1987年に考案されたそうです。いかに集中力を高めるかを考えに考え続けた結果、ポモドーロ・テクニックに落ち着いたのだそう🤔
ということで、まず、
終わらせたいタスクを決める
25分集中的にガーッと作業する。
終わったら5分休憩。(動画やSNSには間違っても手を出さない。)
4ポモドーロが終わったら、じっくり休憩する。
上の4ステップを実践することによって、
オンとオフがはっきりする。
↓
時間をポモドーロという単位で考えられるので、作業時間を把握できやすい。
↓
業務の効率化につながる
ようにもなるらしいです。そこから考えると、ポモドーロ・テクニックは、
「長時間の作業」
に向いているということがわかります☺️どうしても、長時間の作業になると、
「休憩なし」
では集中力が低下してしまい、作業の効率が低下してしまいますよね?
なので、全体的な作業効率を考えると
「ポモドーロテクニック」
ってよく考えられたテクニックだなとNoteを書いていて、しみじみと感じます。
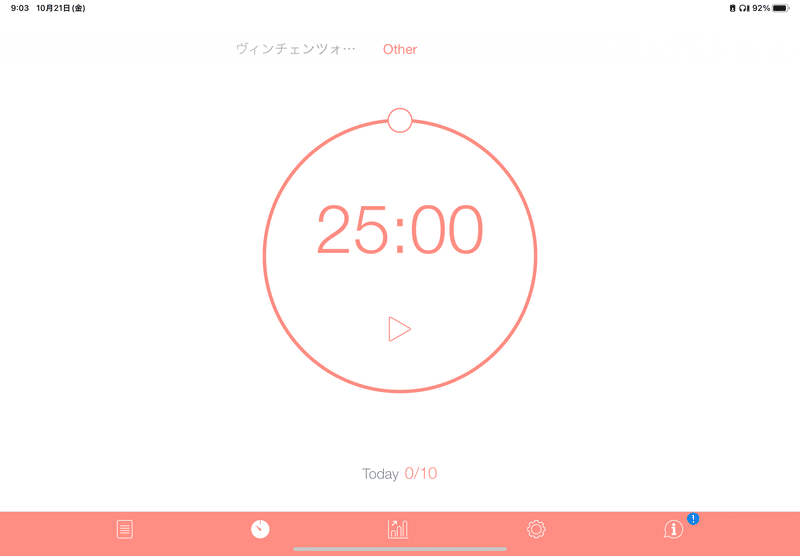
それでは、本題であるアプリの解説に移りたいと思います!!
Be Focusedはポモドーロ+時間計測ツール
時間計測ツールは一体どれを使えばいいのか?迷ったことがあった。
この記事を執筆する前は、いろいろと、自作Numbersの時間管理ツール、BeFocusedなどの時間計測アプリを使って、一気に時間計測ツールを同時につけていました。なので、かえって肝心の作業が手をつけられずにいました🤔そこで、時間計測アプリを下のように絞り込むことにしました。
長時間、作業するなら▶ Be Focused
家事などポモドーロ時間では当てはまれない作業▶ StopWatch(Appleの純正アプリのストップウォッチとは違います。このアプリはまた別記事で解説します。)
としました。この記事では、Be focusedの運用について、絞って解説していきます。
有料版Be Focused(=Be Focused Pro)のとの違いは、
複数のMac、iOS(iPadOS)搭載のApple製品にiCloud経由で同期が可能かどうか
広告のありなし
の違いしかないので、まずは、
お試しにダウンロードでもいかがでしょうか?
といきなり言ってしまうと、ちょっと💦心もとないので、これから
Be focusedで何ができるか解説していきます!!
Befocusedはタスクごとにタイマーをカスタマイズ&作業時間を把握できる
一般的にはポモドーロタイマーは
作業25分→休憩5分
が一般的ですが、このBe focusedにはタイマーを自由にカスタマイズすることが可能です!!(Activity Typeの欄からカスタマイズします。)
作業時間
休憩時間
いずれもカスタマイズが可能で、もともとのデフォルトのタイマー
作業25分→休憩5分のカスタマイズ
もできます。
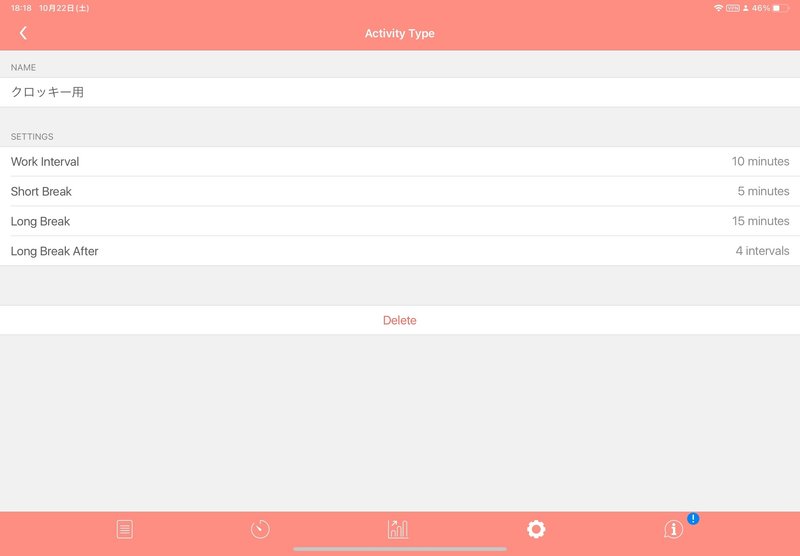
※ちなみにタイマーの新規作成するには、「Settings」▶「ActivityTypes」▶Add Activity Typesの順にタップする。
※削除したければ「Detele」を押せばよい🤔
また、タスクごとに、タイマーの作業・休憩の時間を決めることができるだけではなく、目標ポモドーロの数を決めることができ、
作業をおわらせるぞっ🔥
という気にもさせてくれます。
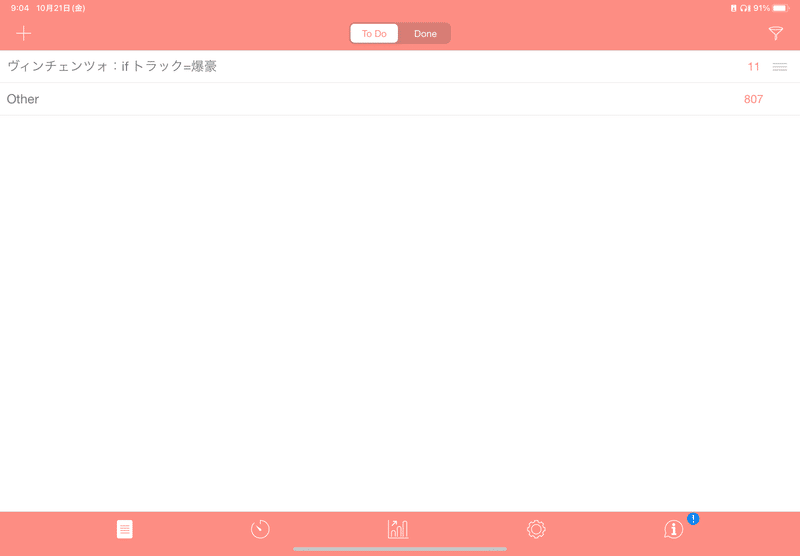
完了済みにするには、完了済みのタスクを左スワイプし、Doneをタップしよう。
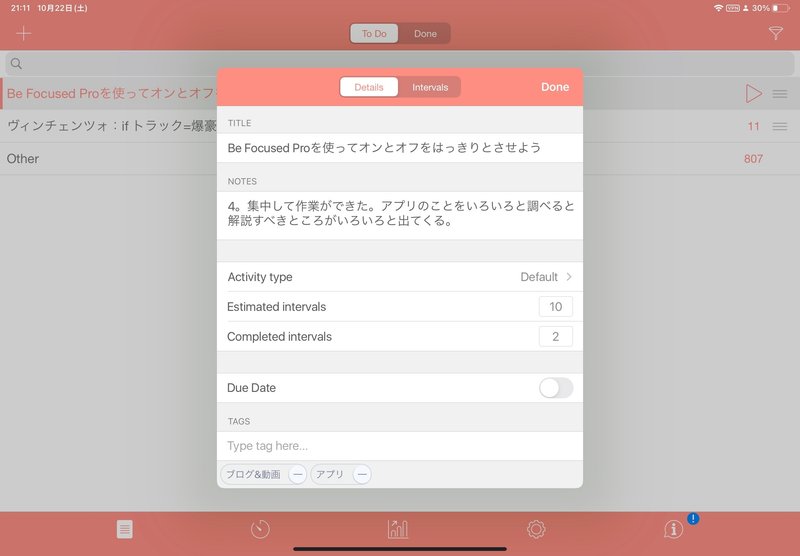
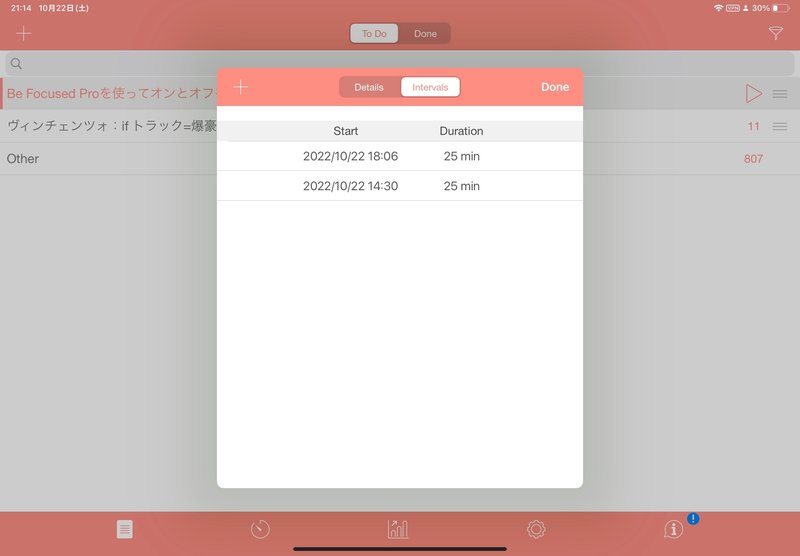
まずは、1記事のブログの執筆にかかる時間を測ってみて、その上で、目標のポモドーロの数を決めるといいんじゃないでしょうか?Noteの記事を書きながら、目標ポモドーロを設定してやってますが、
意外と速く仕上がるんじゃないのかな
と感じています☺️
Mac版限定。ポモドーロタイマーが動いているときは、特定のサイトとアプリを禁止も可能
さらに、Mac版限定にはなりますが、Setting欄のBlockingのタブにて、
アプリの禁止
特定のサイトを禁止
することによって、
気が散ることなく、作業に励む
ことができるように作られています。
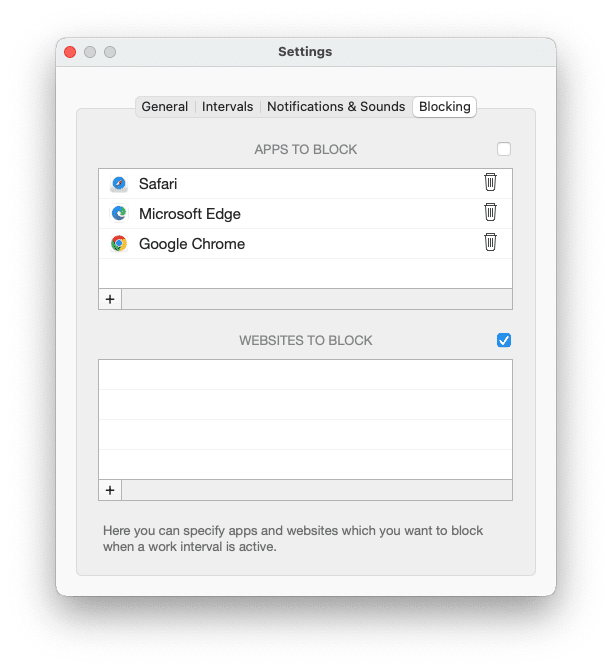
※横のチェックボックスがオンかつポモドーロタイマー(作業タイマー)の動作中のときに適用される。Mac版限定。
ですが、厳しく制限を行なってしまうと、作業によっては支障が出るおそれがあるので、そのときは、
アプリをブロック・禁止(APPS TO BLOCK)
特定のサイトをブロック・禁止 (WEBSITES TO BLOCK)
を設定して、横にあるいずれかのレ点チェックを外すなり対応しましょう🤔
レ点チェックを外すことで、
「禁止」を無効
にすることができます!!
家にかえっても、オンとオフを確実に切り替えられる対策が必要
かといって、アプリをインストールするだけでは、意味がないので、
オンとオフの「習慣化」
が必要だなと感じています。これは、どんなアプリに関しても言えるように感じました🤔宝の持ち腐れにならないようにがんばります!!
Be focusedでは、ポモドーロの数を日・週・月・年別にグラフ化してくれる
Be focusedの「Reports(iPad・iPhone版だとグラフ📊のマークをタップ。)」を選ぶと、これまでポモドーロを実践したグラフを表示してくれます。こういう機能があると、
今までがんばったぞっ🔥
って気分になっていいですよね。
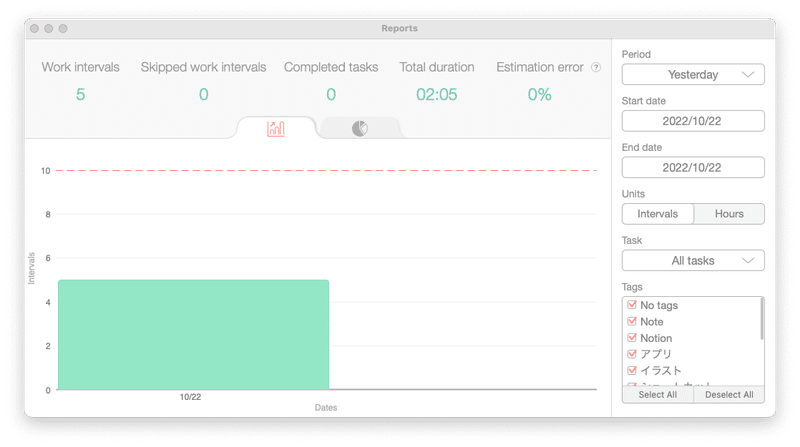
その他、特定の日から特定の日までを選ぶことができたり、
ポモドーロの数だけに限らず、Unitsの欄のIntervalsをHoursに切り替えるなどすることによって、
タスクごとの作業時間
作業した合計時間
を表示することもできます。
このように、グラフを定期的に見る習慣によって、もっと、
作業に没頭しなきゃ。あるいは没頭したい
と思えるきっかけを与えてくれるように感じました。
まとめ
このブログを執筆していて感じることですが、Be focusedのアプリを通じて、ポモドーロ・テクニックの重要性を再認識しました。ポモドーロタイマーの特性上、時間の計測は「ポモドーロ単位」でしか計れませんが、まとまった時間のときに、ポモドーロタイマーアプリBe focusedを使い、実際に作業を行うことによって、効率的に
作業時間の把握
ができるので、使えば使うほど、(完全ではないですが、)時間の使い道をコントロールできるようになっていくように感じます。
ただ、ポモドーロタイマーは途中で止められるので、途中で止められるとわかっていたら、割り込みがあってもそんなに急がずに作業ができるように感じました。ただ、休憩をうまく取れないのがまだまだ課題だなと感じています🤔
なので、
「リラックス」
を取り入れながら、今後のライフサイクルに活かせればなと考えています。
<参考サイト>
この記事が気に入ったらサポートをしてみませんか?
