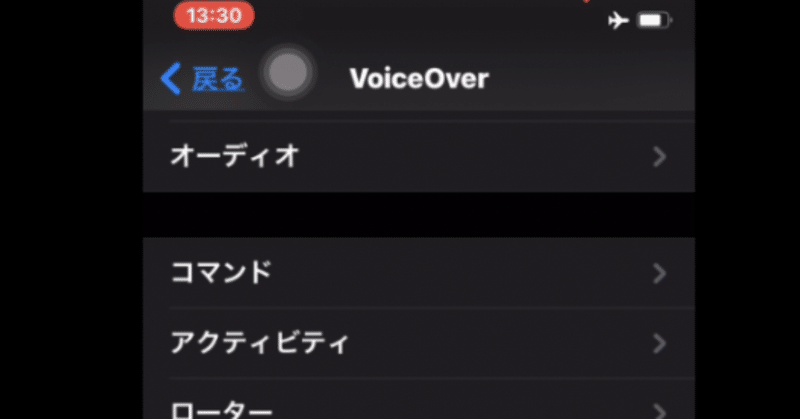
使えると小ネタになるかも。
どうも。
近頃iPhoneやiPadにあるVoiceOverという機能に触れることが多い。
多いから何ってことなんだけれども。
そうしていく中で、2015年ごろマイブームでよく色々やっていたのが
外部接続でiPhoneやiPadを動かそう!というものだ。
さわれば動くものにわざわざとも思いがちだが便利な人もいるわけで。
当時を思い出しながら再びやっている。
そんな中でちょっとキーボードについていくつか書き残そうと思う。
iPadやiPhoneでvoiceoverを楽しく使おう
キーボード基本設定編。
iPad純正、smart keyboard folioやMagic Keyboardの場合は装着しただけで磁石でくっついてすぐ使うことができるので接続設定は不要です。
Bluetooth接続の方法から見ていこう
所有しているキーボードの紹介。
Anker A 7726のキーボードの場合
単4電池2本を入れたら、電源スイッチ(背面)を入れる、設定のBluetoothを開きBluetoothをオンにしたら、FnキーとZを同時押しし、機器の名称が現れたらそれを選択。接続済みになれば完了。
Logicool K480の場合
単4電池がお試しで入っているので絶縁テープを抜く。電源スイッチ(背面)を入れて設定のBluetoothを開きオンにする。まずダイヤルを合わせ一番上の1にする。右上の方に2つボタンがあり、右側がiPhoneやiPadなので長押し。項目に機器名が出たら選択して完了。
3E BKY8の場合
micro USBで充電の確認。三つ折りを開いたら電源が入る。設定のBluetoothを開きオンにする。FnとCを同時押し、機器の名前が表示されたら選択。接続済みになれば完了。そのあとすぐにDを長押しするとiOSに最適化されたモードになる。
もう一息
設定が完了したらもうこれで使えるようになります!と言いたいけど設定を最初にしておこう。今の段階では何の設定かわからないかもしれないが、後々生きてくるので今は指示通りしておこう。
設定からアクセシビリティにいきvoiceoverを開く。そこに入力という設定項目がある。その中に修飾キーがありそこにControl + optionとCapsLockの2項目ある。
これはVOコマンドといい、これからショートカットを使う上でなくてはならない。かといってどっちがいいかは好みの問題で、初めは両方チェック入れることをお勧めしている。
さて、ここまでの設定で個人的にはいいと思っている。
そこから先はどうするか。
操作練習しよう
キーボードの配列に自信のある人はここからガンガン覚えて使ってもらいたい。
不安で、そこか押したらおかしくなるんじゃないかと思っているそこのあなたには操作練習モードを是非使ってもらいたい。
実際はヘルプモードといわれるものだ。
キーボードによってそこにキーがあるかバラバラなのでうまく伝えられるか分からないので、今回はまず設定のアクセシビリティでVoiceoverを開き、操作練習を指で開いてもらいたい。そうして練習できる場所までカーソルを持っていったら、いざキーボードをいじりたおせ!と言いたい。(やりすぎは禁物だけど)
どんなことをやったらいいの?
というのは簡単。
まず一個ずつ押してどこに何があるかの把握。ただこれにも注意が必要で、キーボードによってホームボタンが割り振られており、ワンタップでホームに帰ってしまうこともある。それだけは注意が必要なのでホームに帰った時はそのキーは特に把握しておくといいでしょう。
ここである程度の配置を認識し終えたところでコマンドの説明に入ることができる。
ここから先は次回にしておこう。
次回までに配置の記憶、是非チャレンジしてみてください!
では。
自分なりの文章で、自分なりの見解でこれからもたくさんの記事を発信していきます📪 どんな形でもサポートしていただけるとうれしいです😊
