【大学とiPad】iPadのTeams内で作ったファイルはどこに行く?
まあ、先に答えを書いてしまえば、何も設定を変えてなければ、SharePointの課題毎のフォルダ内ということになります。それじゃ身も蓋もないので、説明など。
Teamsで課題を作るとき:添付と新規
Teamsで課題が出ると、「自分の作業」というところで「添付」か「新規」を選ぶことになっています。
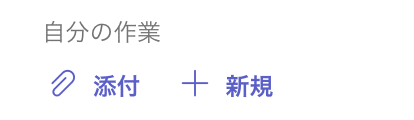
「添付」をタップするとこんな感じです。

上3つは、既にあるものを選ぶ感じですね。「OneDrive」の中か、Webやファイルの「リンク」か、「Teams」の中にあるものですね。
「写真を撮る」と「スキャンしてPDFにする」はどっちもカメラが起動します。
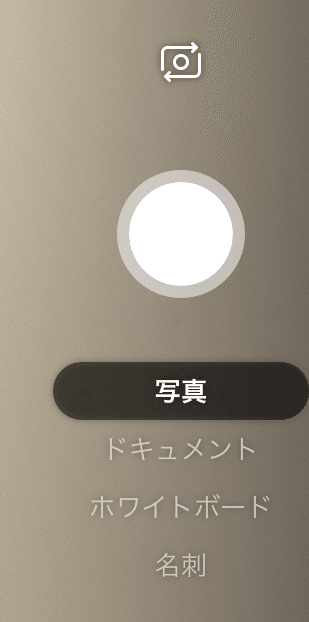
「写真を撮る」「スキャンしてPDFにする」も右側に上のような表示が出ます。普通の撮影か、ドキュメント、ホワイトボード、名刺が選べます。「写真を撮る」を選択しているとファイルはjpegファイルに、「スキャンしてPDFにする」を選択しているとファイルがPDFファイルになります。
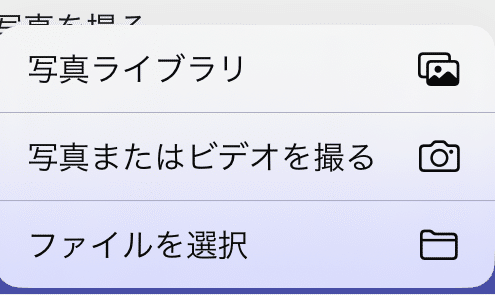
「このデバイスからアップロード」をクリックすると上のようにポップアップ画面が出ます。「写真ライブラリ」は「写真」アプリ内の写真をアップロードできます。
「写真またはビデオを撮る」はさっきの「写真を撮る」と微妙に違います。
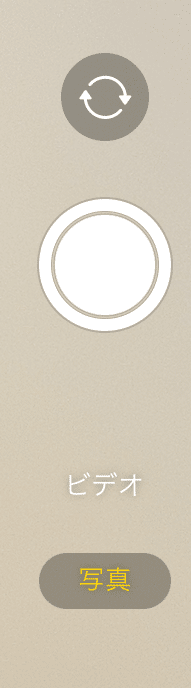
「写真またはビデオを撮る」は、「ドキュメント」「ホワイトボード」のような選択はなく、ビデオと写真が選択できるだけです。後述の「新規」内に「ビデオの録画」もあるので、なぜここにこのメニューがあるのか、私にはよくわかりません。
その新規は、以下のようなメニューになります
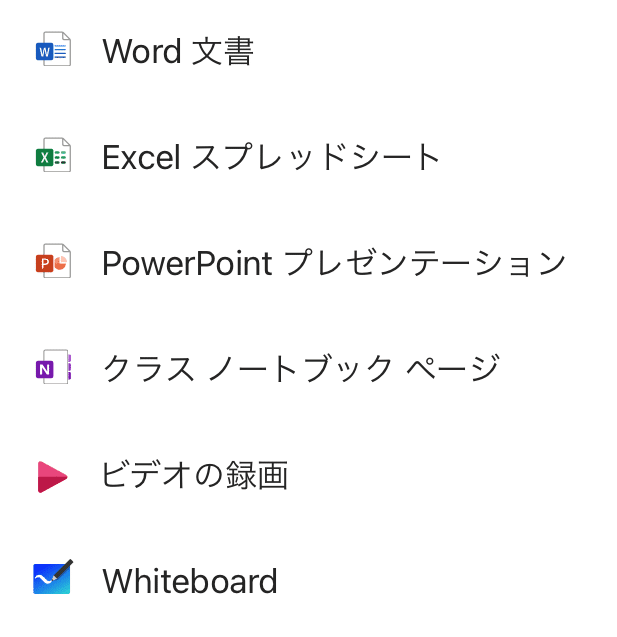
Word、Excel、PowerPointの、OneNote(クラスのノートブック)、Whiteboardの各アプリのファイルの作成と、ビデオ録画が選べます。添付にも「ビデオを撮る」があって、さらにここに「ビデオの録画」があるのが私には謎です。
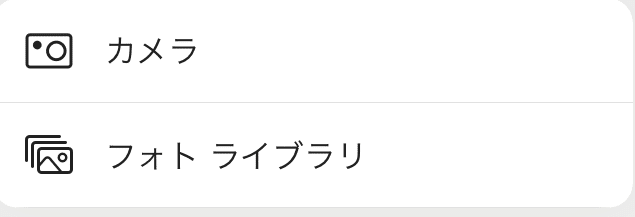
しかも、「ビデオの録画」をタップするとまた「フォトライブラリ」があります。添付にも「写真ライブラリ」があるのに、なぜ?。
そして案の定「ビデオの録画」メニューなのに中が「ビデオ」ではなく「カメラ」になっています。
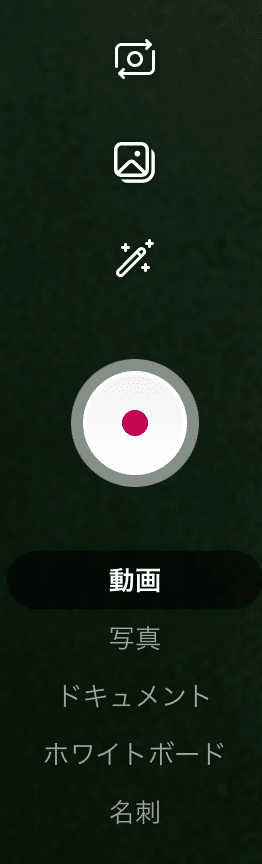
はい、ここでも写真とビデオ動画が選べます。しかも写真は「ドキュメント」「ホワイトボード」「名刺」が選べます。どこかでみましたね。これがあるなら、「添付」の「写真を撮る」はいらないのではと思うのですが、あっちはPDFメニューに隣接しているからあるのでしょう。もしくは、「添付」メニューと「新規」メニューは別の社員がそれぞれ開発を担当したのかもしれません。
なお、どのメニューから撮っても、写真はjpegファイル、ビデオはmp4ファイルになります。
新規で作ったファイルはどこに
写真とPDFファイルは添付の方から新規作成ができてしまうので、まあ新規が何かは微妙ですが。写真はどっからでもできるということで。
で、ここで作った(撮影した)ファイルはどこに保存されるかというと、Team毎の各課題のフォルダに保存されます。なにそれ?
Microsoft365アプリというのがあります。
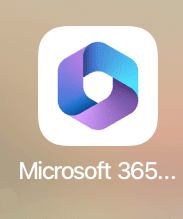
で、このMicrosoft365アプリの「開く」メニューをクリックするとこんな感じです。
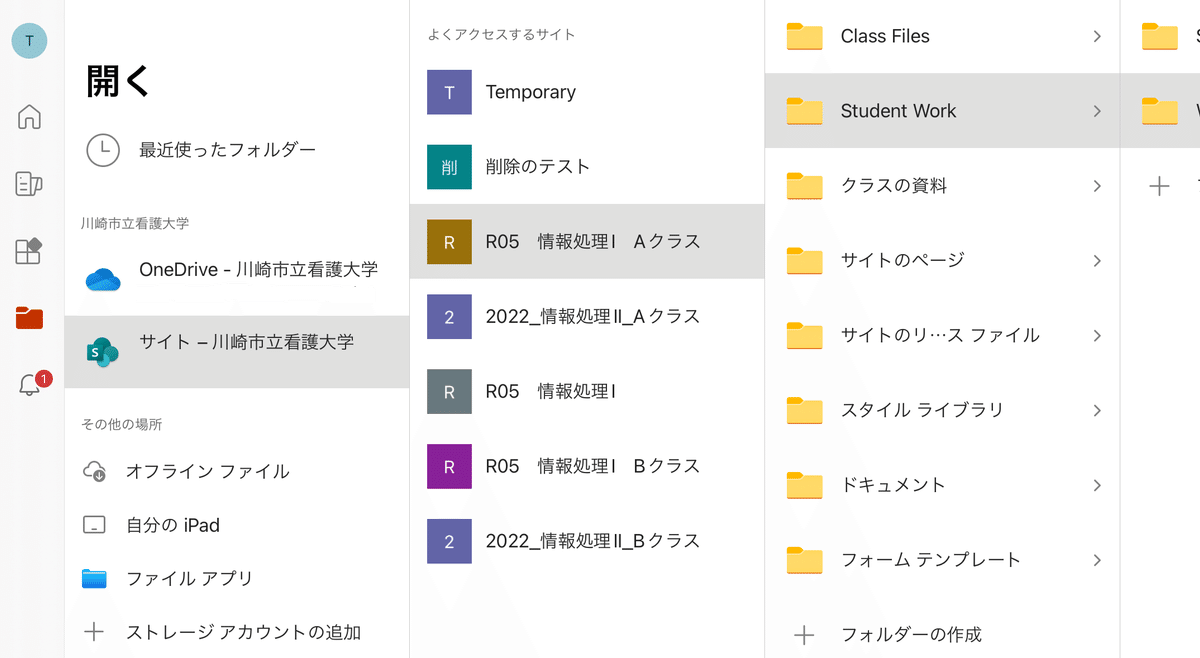
で、開くの中に「サイト」というのがあります。サイトの後ろに書いてあるのは私の職場名なのであまり気にしないでください。で、このサイトと書いてある左側の緑のアイコンがSharePointというものなのです。
SharePointはいろんな事ができるのですが、そのシステムの一部を流用しているのがTeamsと思ってください。Teamsのファイル管理は、SharePointそのものです。なので、Microsoft365アプリでみると、SharePoint(サイト)の中にTeamsの各チームがいることになります。上の画面でいうと、「よくアクセスするサイト」と書かれているところが、Teamsの各チームです。
その右側に、各Team内のファイルフォルダが表示されています。授業用資料は「クラスの資料」の中にあります。Teams内のチャネルの「ファイル」は「ドキュメント」フォルダ内にあります。そして、課題で作ったファイルは上から2つめの「Student Work」フォルダにあります。

「Student Work」フォルダの中に「Working Files」フォルダがあります。画面では真ん中です。その右が、「Working Files」フォルダの中です。画面では「test」というフォルダがありますが、これは私がユーザー名をtestにしているからです。ここが皆さんのフォルダ(ユーザーフォルダ)になっていて、この中に課題で作ったファイルがあります。

ユーザーフォルダの中は、課題毎のフォルダに分かれます。Teamに複数の課題があれば、その課題毎のフォルダになります。上の画面ではまだ課題が1つしかないのでフォルダが1つしかありません。そしてその中に、作ったファイルがあります。ファイル名をタップすれば、各アプリで編集可能です。
SharePoint内のファイルをOneDriveに移動したい
SharePoint内にファイルがあると管理しづらいと感じて、OneDriveに移動したいと考えることがあると思います。これが以外と面倒なのです。
というのは、Word、Excel、PowerPointやPDFファイルは、Office365アプリから、ファイル名を選択して「移動」を選んでも、移動先にOneDriveを選択できないのです。なので、一度開いて「複製保存」を選びます。

複製保存は、保存先にOneDriveを選択できるので、これで他のファイルに保存ができます。
「Working Files」フォルダの中のユーザーフォルダの意味
「Working Files」フォルダの中のユーザーフォルダは、課題の提出先です。教員がTeamsアプリからみているのもここのファイルです。なので、OneDriveにコピーした後に消してしまうと、提出した課題がなくなってしまうことになります。
また、「添付」で提出した課題はこの中に入ります。その点を忘れないでください。
おしまい
この記事が気に入ったらサポートをしてみませんか?
