
Windows Sandboxを積極的に活用しよう
みなさんこんにちは。
今回はWindowsのあまり知られていないであろう機能、『Windows Sandbox』をご紹介したいと思います。
特にIntuneでアプリ配布をする場合とても便利に使えますので、参考にしていただけたらと思います。
Windows Sandboxの概要
簡単に言うと、Windows内にワンクリックで仮想マシンを作成できる機能です。
仮想マシンを作成するソフトやサービスは色々ありますが、この機能の特徴は”簡単に、さくっと”作成できる点にあります。
細かい設定やライセンスなどを考える必要がなく、実行すればすぐに仮想マシンが使える状態になります。
その名のとおり、出所のあやしいアプリケーションなどを試しに実行してみる、といったユースケースが想定されています。
あくまで一時利用を目的としたものであるため、環境の保存はできず、起動するたびにまっさらな状態で立ち上がります。
それでは使い方を見ていきます。
Windows Sandboxの機能はデフォルトではオフになっています。
Windowsの機能からWindows Sandboxの項にチェックを入れ、再起動します。
基本的にはこれだけで利用できるようになります。
その他細かい前提条件は公開情報を参照してください。

メニューに追加されたWindows Sandboxをクリックします。
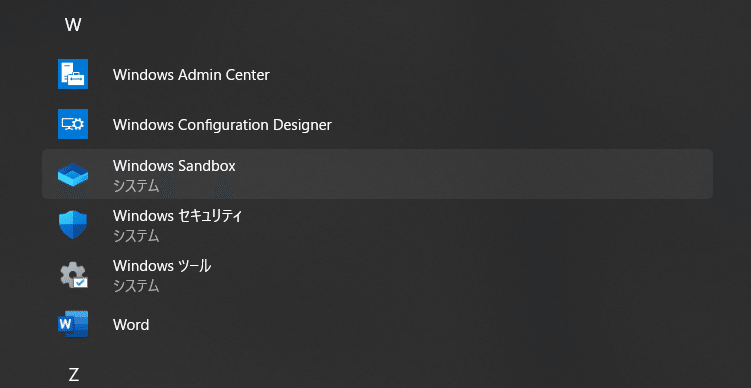
以下のように仮想環境が立ち上がります。
起動時間はスペックに依存すると思いますが、手元のノートPCでは20秒もあれば使える状態になりました。
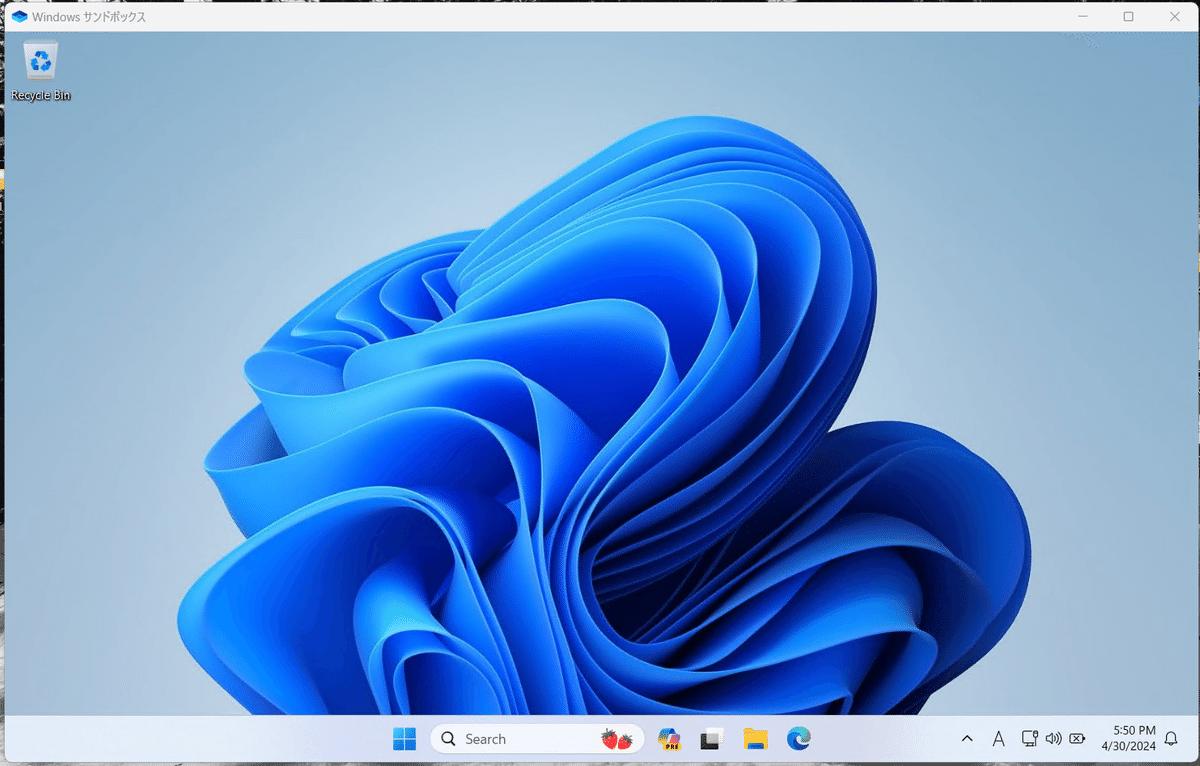
インストールされているアプリは最低限という感じで、Microsoft StoreやWindowsセキュリティなどは入っていないようです。
StoreのアプリやDefenderの挙動を試すのは難しそうですね。
実測ベースですが、アイドリング時でも母艦で1GB程度メモリを消費していました。
メモリに余裕がない場合は、他の重めのアプリは終了してから利用した方がいいかもしれません。
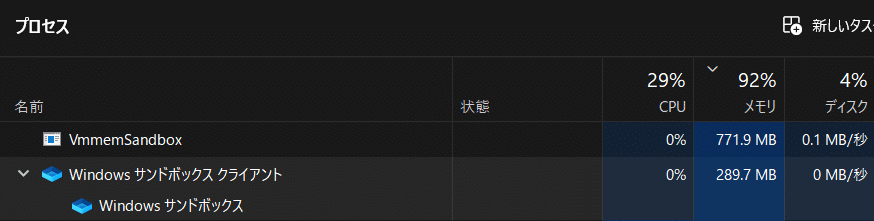
なお初期状態では表示言語が英語になっていますが、これは変更できます。
おそらく母艦の言語パックを取得しているのだと思うのですが、言語設定から他の言語に切り替えることが可能です。
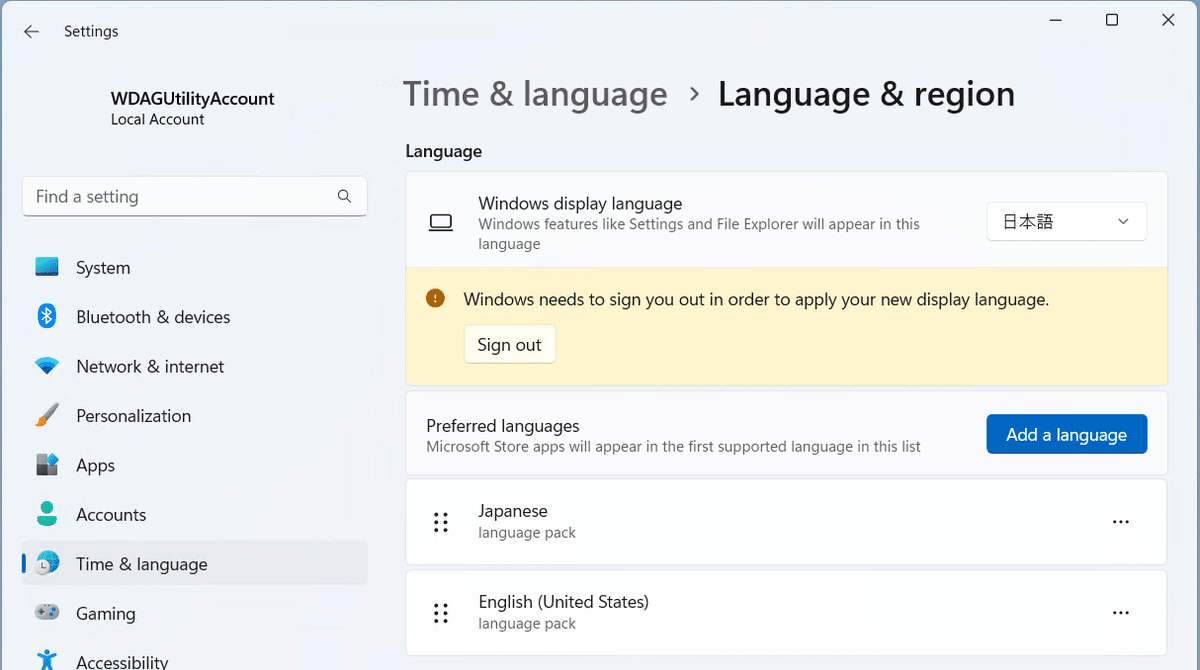
注意点として、設定の中のサインアウトではなく、Windowsメニューから再起動するようにしてください。
でないとWindows Sandbox自体が終了してしまいます。
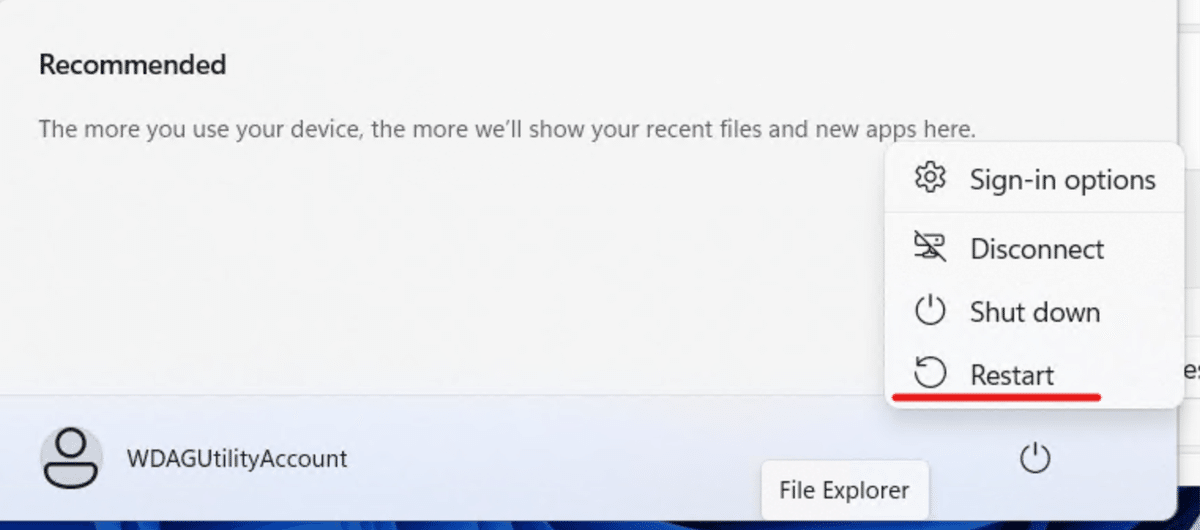
再起動後、このとおり日本語表示になりました。
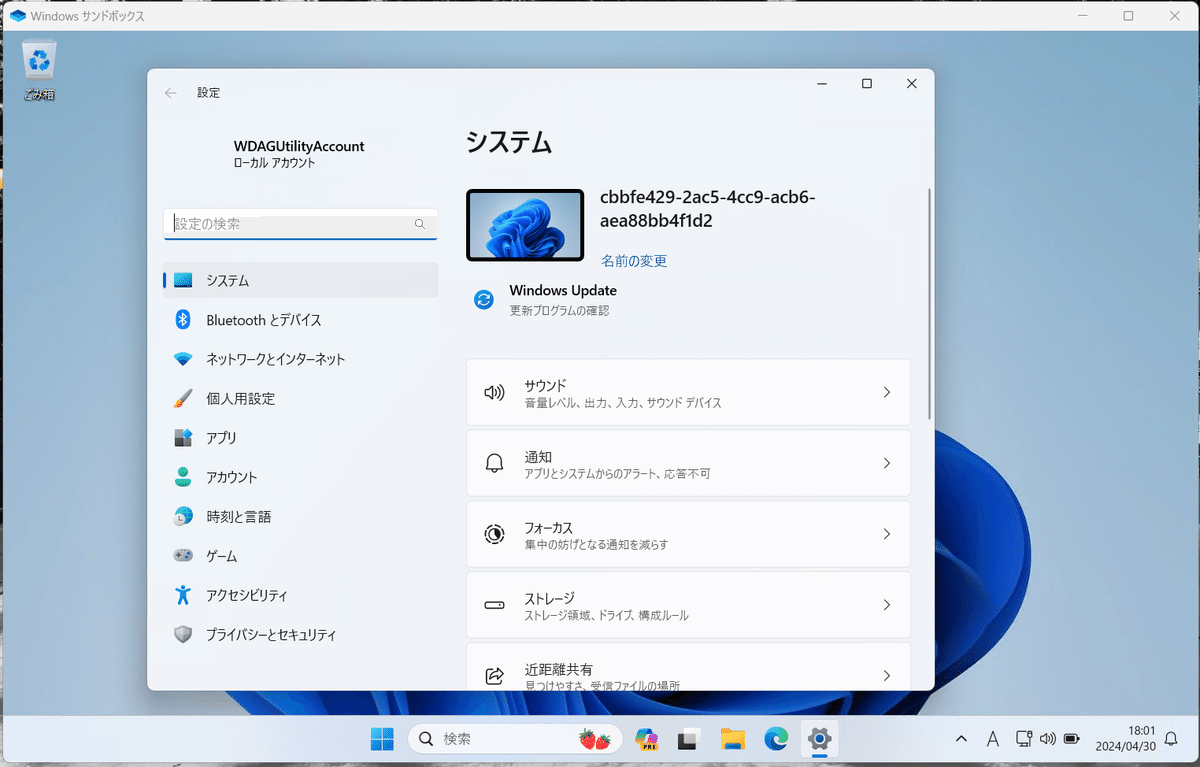
Intune管理者にはめちゃくちゃ役に立つ
さて、これをどのように活用するかという話ですが、個人的にはIntuneのアプリ配布(の事前調査)で非常に役に立っています。
以前ご紹介したとおり、IntuneからWin32形式でアプリを配布するとなると、色々と事前確認が必要になります。
特にexeの場合はインストールコマンドを調べたり、インストール先のディレクトリやレジストリを確認する必要が出てきます。
最低でもGUIからインストール→コマンドでサイレントインストールの2回はインストールのテストが必要になると思います。
そのたびにマシンを初期化したりクリーンアップするのってすごい手間なんですよね。
なのでWindows Sandboxの相性は抜群です。
マシン自体も余計なものが入っていないので、きれいな実行結果を得ることができます。
初めて知った時は「もっと早く知りたかったーーーー」となりました。笑
その他の用途としては、余計なものが入っていないのでユーザー向けのマニュアル用にスクリーンショットを取る、なんて使い方にもいいかも知れません。
まとめ
今回はWindows Sandboxをご紹介しました。
特にアプリ配布の部分はIntuneを扱っている方には結構共感してもらえるんじゃないかと思っていますので、この情報がお役に立ちましたら幸いです。
この記事が気に入ったらサポートをしてみませんか?
