
ハンズオンで作ったフローについて
この記事は、Power Automate Advent Calendar 2022 12月11日担当分の記事です。
12/3の「気ままに勉強会」のLT会で、社内でPowerAutomateのハンズオンを実施してみて感じた事などを話をさせて頂いたのですが、こちらでは実際に作ってみたフローについての話をしてみたいと思います。
※その予定だったのですが、体調不良により3日のLT会はドタキャンとなってしまったため、初出し情報となります^^;
Outlook→Teams通知
フローは3ステップ(実質2ステップ!)の超簡単なフローです。Outlookにイベントが追加されたら、Teamsに通知するだけのめっちゃ簡単なフローですね。
簡単なフローであるがゆえに、PowerAutomateの基本である下記3つがしっかりと理解できるのかな、と思います。
トリガー(フローが実行されるタイミング)
アクション(実際に動かす内容)
接続(各サービスに接続するアカウント)
実際には、下記フローを1項目づつ説明しながら実際に手を動かしながら参加者みんなで作っていったものになります。

ただ、これだけだと自分が登録したスケジュールにも通知が来てしまってうざいので、自分が登録したスケジュールは通知が来ないようにカスタマイズします。
※条件分岐の条件の右側、グレーアウトしている箇所はメアドになります。

このカスタマイズ部分は、ハンズオンでは「条件分岐を入れることで、自分の通知が来なくなりますよ」とだけ言ったのですが、それをヒントに自分自身でカスタマイズしてくれた方がいたので、うれしかったですね。
Outlook→Teams予定一覧
こちらは、登録されてるスケジュールを朝一でTeamsに通知する仕組みです。現状、ケータイにOutlookをインストールするのがセキュリティ上禁止になっているので、スケジュールを確認するためには、Outlookを立ち上げる必要があるのですが、イチイチOutlookを立ち上げるのも面倒なので、Teamsに今日のスケジュール一覧が出てると楽だかな、と思い作りました。
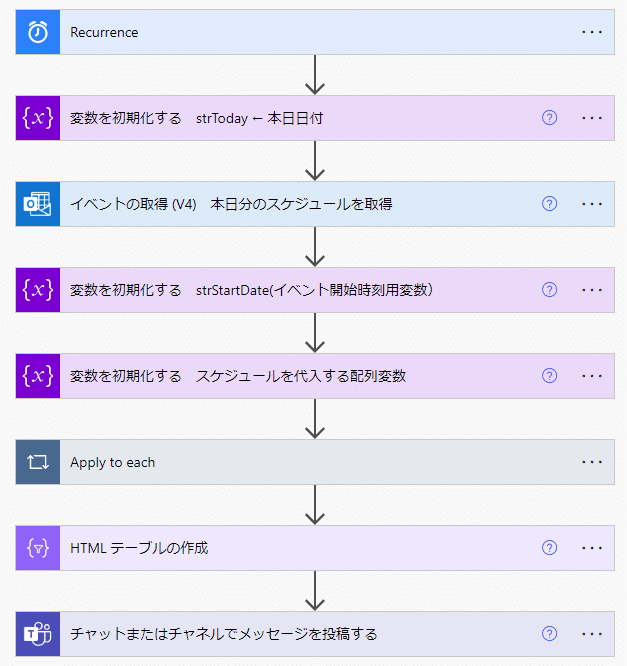

「Outlook→Teams通知」と比べると、一気に複雑になりましたね。一覧表を作成するために、一旦取得したスケジュールをループを回しながら、JSON形式に変換し、さらにHTMLに変換をしてTeamsのチャットに投稿する仕組みです。
こちらに関しても、色々と調べたり私に聞いたりでカスタマイズしてくださる方がいて、うれしい限りでした♪
そんなわけで、きっかけを与えるハンズオンは見事大成功でした!
社内に関して言えば、PowerAutomateもPowerPlatformも知らない方が大多数でした。それらの人に、「こんな便利なツールがあるんだよ」「こんな簡単に使えるんだよ」というきっかけ作りができたことは非常に良かったと、感じました。
いいなと思ったら応援しよう!

