
Step3:Xcodeの設定・コードの修正(新人がアプリチームの一員になるまで)【Xcode&Github】
こんにちわ。素未(スミ)です。
本日は、合同会社ワインスキャンにおいて行なっているアプリ開発において
XcodeのGithubの設定及び初めてのコードの修正をどの様にするのか
をご紹介致します。
なお、この方法は下記のバージョンを活用して行なっている状況でありバージョン変更に伴い使えないなどが起こった場合は、ご了承ください。
Xcode 13.4.1
iOS 15
Swift 5.5
Git version 2.32.1 (Apple Git-133)
PC:MacOS Monterey 12.6
弊社のサイト紹介(合同会社ワインスキャン)
ご興味があれば是非!見て下さい。
それでは、本題に入りたいと思います!今までの前提と最終アウトプットに変更はありません。
【前提】あなたは新しくプロジェクトメンバーにアサインされた新人社員とします。そのため、前からプロジェクト自体は存在し、GithubとXcodeを活用したプロジェクト開発が進んでいる状態とします。
今回のあなたの最終アウトプットは、
「新規プロジェクトで初めてタスクを依頼され、そのタスク内容を大元のコードに反映し、自分が実施したタスクを完了させること」
です。その為、今回はレビュー依頼側となります。
大きくステップは下記になります。
①ターミナルを活用し、Githubの設定を行う
②リモートリポジトリからのプロジェクトを自分のローカルリポジトリで取得する
③自分が割り当てられた部分のコードを修正できる環境を準備する
④Github上でレビューの依頼を実施する
⑤レビューを対応したらマージを行う
⑥自分が行ったタスクの整理・整頓を行う
それでは、頑張っていきましょう!
※本記事は下記の状態ができる様になります。
③自分が割り当てられた部分のコードを修正できる環境を準備する
前回の内容で、プロジェクトへの連携がGithub上で実施することができた状態になりましたね。
今回は、Xcode上での設定およびターミナルを用いて自分用の作業場所を作成する方法をご紹介致します。
Xcodeの環境設定について
Xcodeのダウンロード
初めてのパソコンには当たり前ですが、Xcodeは含まれていません。下記のサイトを経由してダウンロードをお願い致します。
至って他の普通のAppとダウンロード方法は同じため、割愛します
実は、これで終わりです。w
と言いますのが、Github側からのプロジェクトのクローンを作成したことによってXcodeのGithubの設定ファイル等もダウンロードができている状態になっています。
Xcodeは賢く、プロジェクトが開かれる際にそのプロジェクトがGithubと連携している状態であれば連携していることを読み取ることができます。
クローン化したプロジェクトを開く
ここからターミナルも色々と使っていきますので、頑張っていきましょう!
前回クローンを作成したフォルダまで移動した状態 として話を行います。
lsを実施し、リスト表示されることを確認して下さい。その中に
XXXXX.xcodeproj
のファイルがあることを確認して下さい。それが表示される状態で
git branchを入力して下さい。その結果、
*mainと言う表記が表示されるます 。(main)の部分が緑色
この状態を、
現在、ローカルリポジトリのブランチ名:mainにcheckoutしている状態
と理解して下さい。ブランチは作業の区切りと思って下さい。ブランチの詳細が知りたい場合はこちらを見て下さい。(サル先生の記事)
この状態でXcodeを開きます。そうすると・・・

これでXcodeとローカルリポジトリのブランチとの連携ができている状態を構築することができました。
コードの修正方法について
考え方について
プロジェクト内において、メンバーが複数名いる場合は、並列に進捗は変化していきます。そのため、Githubのリモートリポジトリのmainブランチの状態が日々変動していくことになります。簡単なイメージは下記の様なことが発生することを意味しています。
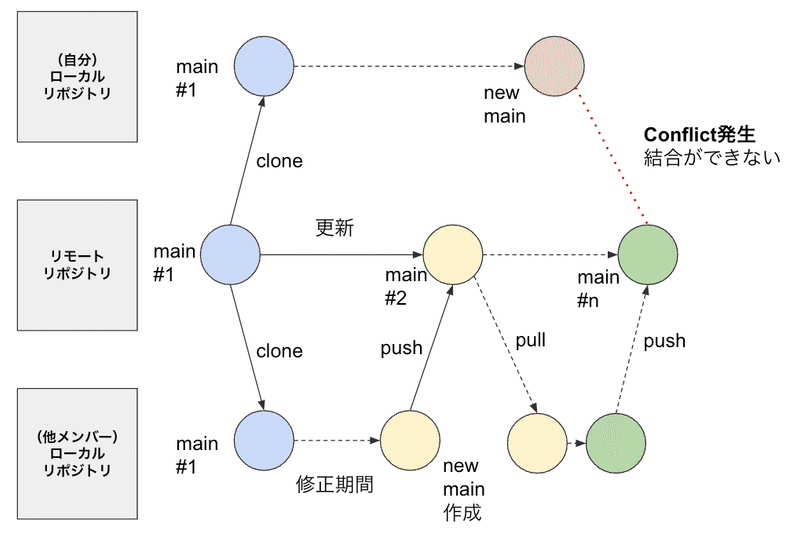
その結果、
「今の最新状態(リモートリポジトリのメインブランチ)は
どうなっているのか」
がmainを修正したりすると、分からなくなってしまうことがあります。現状の状態が分からなくなることは、新人としては一番困惑してしまう事になります!!
そのため、先ほどの「*main」の部分は、
「現在の最新のリモートリポジトリ状態を保持するブランチ」
と考えて下さい。
修正作業を行うブランチを設定
上の内容でmainには手を触れない様にすることをお伝えしましたので、コピーを作成し自分が作業できるブランチを作成しましょう。
git branch -c main XXXXXX*XXXXX の部分には可能であれば 名前/自分なりにわかりやすい作業名 とすることをお勧めします。
例 : Sumi/add_figureView#1
意味:Sumiが作成したもので、追加の画像表示コードの初回作成
実際に上記のコードをタイプした後に、
git branch と入力すると、
*main
Sumi/add_figureView#1 と表示されます!これで、二つのリポジトリがローカルに作成することができたことになります。そして次に、
git checkout Sumi/add_figureView#1と入力し、再度、 git branch をタイプしたところ・・・
main
*Sumi/add_figureView#1Sumi/add_figureView#1の方が緑色になって、選択されている状態を表現されました。これで、ローカルリポジトリのmainブランチを修正することなく、自分だけのブランチを修正する準備ができました。
ふとこことで、不思議に思うと思います。これだけで大丈夫?と。。
お任せ下さい。Xcodeは頭がいいです!w
先ほどXcode画面上で、mainと表示されていたと思いますが、選択ブランチが変更になったため、下記の様に変化しているのです!

おめでとうございます!これで、どんなに修正をしても、困るのは自分だけになりました!w
ここからは、あなた自身が任されたコードの修正・対応を進めて下さい。
それではこれで第3ステップは終了となります。
①ターミナルを活用し、Githubの設定を行う
②リモートリポジトリからのプロジェクトを自分のローカルリポジトリで取得する
③自分が割り当てられた部分のコードを修正できる環境を準備する
④Github上でレビューの依頼を実施する
⑤レビューを対応したらマージを行う
⑥自分が行ったタスクの整理・整頓を行う
次は、
Github上でレビューの依頼を実施する
となります。よろしくお願い致します。
よろしければサポート頂けると幸いです!子供へのパパ時間提供の御礼(お菓子)に活用させて頂きます☆
