
Step1:Githubの設定(新人がアプリチームの一員になるまで)【Xcode&Github】
こんにちわ。素未(スミ)です。
本日は、合同会社ワインスキャンにおいて行なっているアプリ開発において
どのようなプロセスを踏み、チームでの開発プロジェクトを進めているのか
をご紹介致します。
なお、この方法は下記のバージョンを活用して行なっている状況でありバージョン変更に伴い使えないなどが起こった場合は、ご了承ください。
〜〜〜〜〜〜〜〜〜〜〜〜〜〜〜〜〜〜〜〜〜〜〜〜〜〜〜〜〜〜〜〜〜
Xcode 13.4.1
iOS 15
Swift 5.5
Git version 2.32.1 (Apple Git-133)
PC:MacOS Monterey 12.6
〜〜〜〜〜〜〜〜〜〜〜〜〜〜〜〜〜〜〜〜〜〜〜〜〜〜〜〜〜〜〜〜〜
弊社のサイト紹介(合同会社ワインスキャン)
ご興味があれば是非!見て下さい。
ーーーーーーーーーーーーーーーーーーーーーーーーーーーーーーーーーー
それでは、本題に入りたいと思います!
【前提】あなたは新しくプロジェクトメンバーにアサインされた新人社員とします。そのため、前からプロジェクト自体は存在し、GithubとXcodeを活用したプロジェクト開発が進んでいる状態とします。
今回のあなたのアウトプットは、
「新規プロジェクトで初めてタスクを依頼され、そのタスク内容を大元のコードに反映し、自分が実施したタスクを完了させること」
です。その為、今回はレビュー依頼側となります。
では下記の内容のステップを踏んでいきます。
大きくステップは下記になります。
①ターミナルを活用し、Githubの設定を行う
②リモートリポジトリからのプロジェクトを自分のローカルリポジトリで取得する
③自分が割り当てられた部分のコードを修正し、リモートリポジトリにプッシュする
④Github上でレビューの依頼を実施する
⑤レビューを対応したらマージを行う
⑥自分が行ったタスクの整理・整頓を行う
それでは、頑張っていきましょう!
※本記事は下記の状態ができる様になります。
①ターミナルを活用し、Githubの設定を行う
ターミナルを利用しGithubの設定を実施
作業場所の設定
1)ターミナルを起動する
⌘+Spaceを押してSpotlight(検索ツール)を起動し、「terminal」を入力
2)自分が行いたいディレクトリ(作業場所)まで移動をし、新しい作業場所のフォルダを作成する
※コードは割愛します。
Githubのアカウント登録の実施
1)Githubのサイトにアクセスし登録を実施する
登録方法の参考サイトを共有いたしますね。こちらのサイトが画像もありわかりやすい!※私とは何も関係ないサイトですが、とても参考になったのでご紹介です。
ここまでで、Githubのアカウントと自分のPC上に作業場所ができたことになります。
Githubのアクセスキーを設定
Githubを用いてプロジェクト管理を行うと、一般の方からのアクセスや知らない人からのアクセスをさせることはできません。
そのため、「私です!」と認証プロセスを踏む必要があります。その方法としてSSHとHTTPがありますが、今回はSSHで設定を行います。
1)SSHのキーを生成する
ターミナルの画面で下記のコマンドを入力しましょう
入力後に Enter を押して下さい
ssh-keygen -t ed25519 -C "XXXXX@gmail.com"*ed25519 : SSHのアルゴリズムの種類であり、安全面・性能面で高い評価を得ているものです。
*"XXXXX@gmail.com"は自分のメールアドレスを記載ください
2)SSHキーの保存場所を確認する
次に下記の様なコメントが返ってくるのでここで Enter を押して下さい。
Enter file which to save the key (./C/Users/XXX/.ssh/id_ed25519)
Created directory "./C/Users/XXXX" 3)パスフレーズを入力する
SSHキーをPC側に保持しているとしても、本当に君?とGithub側から確認が来ます。そのため、私です!と伝えるためにパスフレーズを設定する必要があります。(パスフレーズ:パスワードと思って下さい)
Enter passphrase(empty fo no passphrase) :
Enter same passphorase again :*2回入力を求められます。
また、入力している間、空白部分に文字が増えることはないためご注意を!
これでSSHキーを保持することができました。
SSHキーをGithubに登録
SSHキーを生成できたとしても、まだ先ほど登録を行ったGithubとの連携ができていない状態になります。そのため、連携を行うステップを実施します。
1)SSHキーの情報を取得する
先ほど生成したSSHキーの情報をコピーします。
*GIthub上で情報を記載する必要があるため
pbcopy < /User/XXXX/.ssh/id_ed25519.pub*XXXXの領域はご自身で設定した作業フォルダにして下さい
2)Githubの設定画面にSSHキーを貼り付ける
・Githubにログインすると右上にアイコンがあり、それをクリックして「Settings」をクリック
・左側の「SSH and GPG keys」をクリックし、「New SSH key」をクリック
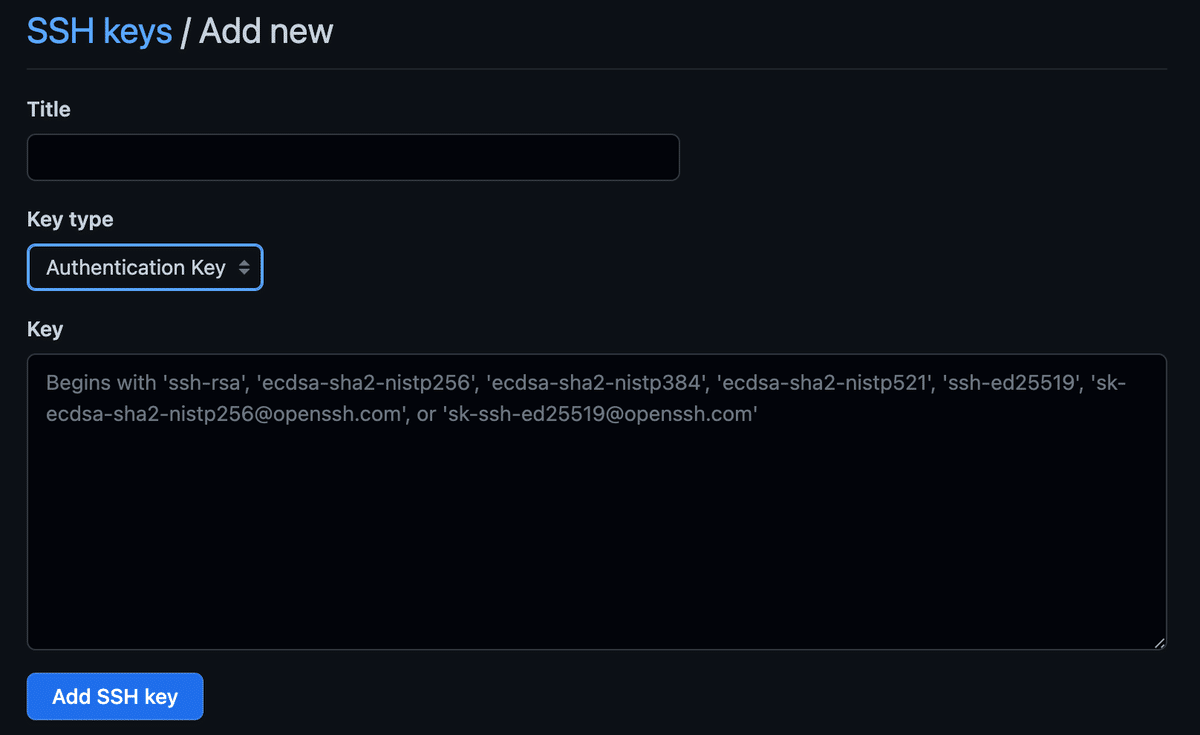
上記の画面が表示されるので、Titleは自分が分かる名前に変更し、Keyの部分に先ほどコピーしたSSHキー情報を貼り付けます。
(Command + V)でOK!
これでGithubに対して私です!と言うことを登録できたことにはなります。
正しくできたか確認
鍵の設定がうまくできたかどうかを確認しましょう
1)ターミナル上でコマンド入力
ssh -T git@github.comこれを入力すると下記の問いが来ますので、Yesを押します。
Are you sure you want to continue connecting(yes/no/[figureprint])? yesパスフレーズの入力を要求されるため、入力して下さい。その結果、
Hi XXXXX You've successfully authenticated*XXXX は名前
と返ってきたらここで、設定が完了したことになります!おめでとうございます!
それではこれで第一ステップは終了となります。
①ターミナルを活用し、Githubの設定を行う
②リモートリポジトリからのプロジェクトを自分のローカルリポジトリで取得する
③自分が割り当てられた部分のコードを修正し、リモートリポジトリにプッシュする
④Github上でレビューの依頼を実施する
⑤レビューを対応したらマージを行う
⑥自分が行ったタスクの整理・整頓を行う
次は、
リモートリポジトリからのプロジェクトを自分のローカルリポジトリで取得する
となります。よろしくお願い致します。
いいなと思ったら応援しよう!

