
【Vivaldi #006】 繰り返す操作の時短術!覚えられないコマンドも検索で楽々

※本記事は Youtube 動画の要約になります。

1.クイックコマンドの解説
初期設定なら F2 キーで起動できる
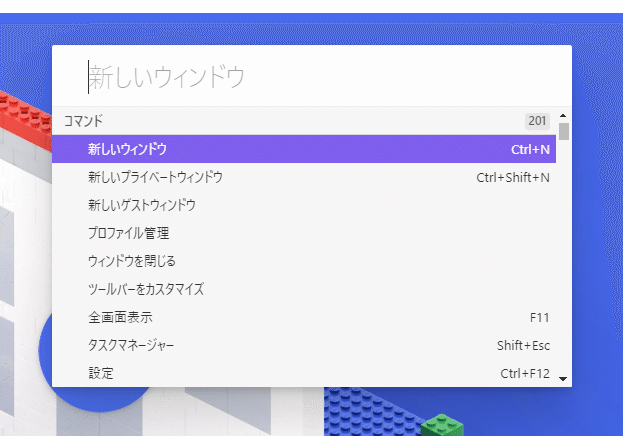
1-1. 電卓
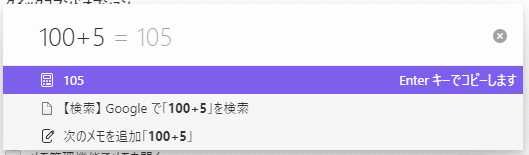
足し算、引き算、乗算、除算、剰余演算
べき乗、平方根、階乗、対数、
三角関数、逆三角関数、双曲線関数、逆双曲線関数
丸め(切り上げ、切り捨て、四捨五入)、絶対値
1-2. コマンド・コマンドチェイン
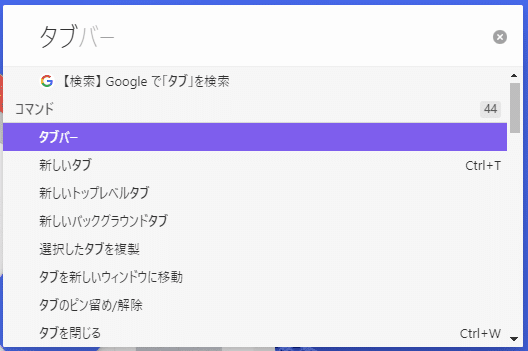
キーショートカット設定の項目を検索でき、使用頻度の少ない2軍機能にアクセスする際に便利です。
コマンドチェインも検索できるので、コマンドチェインを作る際には命名規則を決めておくと効率的です。
1-3. ウェブ検索および URL エントリー
基本的にクイックコマンドに入力すれば検索エンジンから検索できます。
1-4. ワークスペース
作成済みのワークスペースにアクセスできます。
ワークスペースの名前に接頭辞や番号を付けておくと検索しやすいです

1-5. タブ
現在開いているタブや閉じたタブを検索できます。
調べ方は以下があります。
ページ名
ページ名に含まれる要素
ホスト名
1-6. ブックマーク
登録しているブックマークを検索できます。
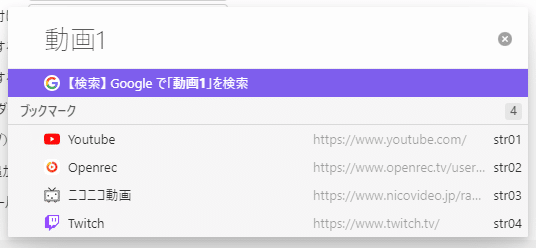

ブックマークの下記を設定すると良いです。
ニックネーム:
半角英数字で数文字設定します。
固有名でも良いし、連番的につけるのもアリです。
説明:
タグの代替として使うと良いです。
例:プログラミング HTML note

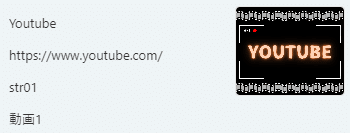
1-7. リーディングリスト・メモ
当該機能に保存済みの内容を検索できます。
個人的には前者はパネルの方が手早い気がします。
メモは前述のブックマークのように命名すると良いです。
1-8. 閲覧履歴・拡張機能
閲覧履歴やインストール済みの拡張機能を検索できます。
特筆すべき要素はないです。
1-9. ページアクション
表示しているページに効果をつけることができます。
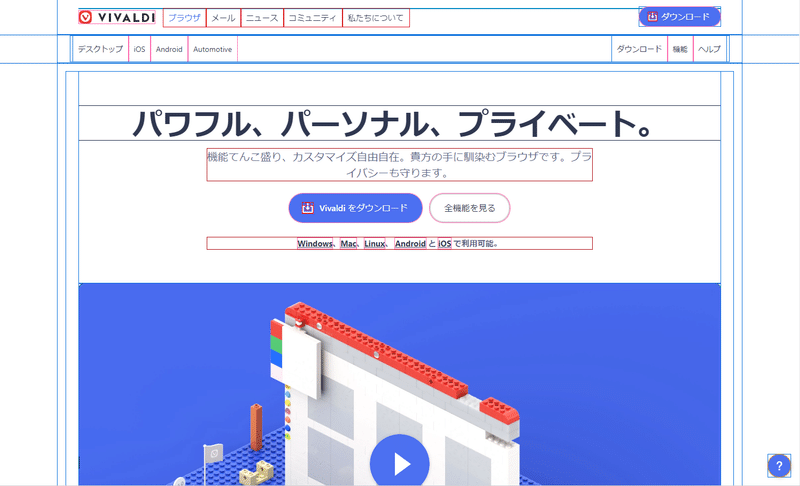


2.検索時の補助機能
2-1. カテゴリジャンプ
Alt + ↑ or ↓ を使うことでカテゴリ間を移動できます。
2-2. カテゴリフィルタ
以下の文字を先頭に入力すると優先的に表示されます。
t: タブ
b: ブックマーク
h: 履歴
c: コマンド
n: メモ
a: ページアクション
e: 拡張機能
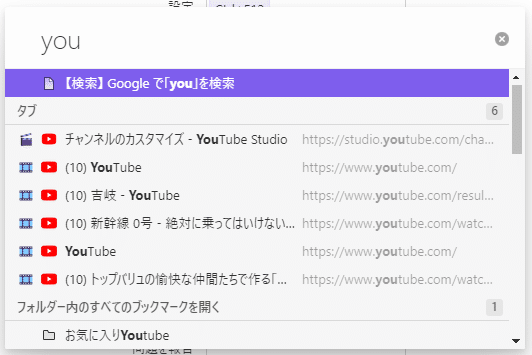
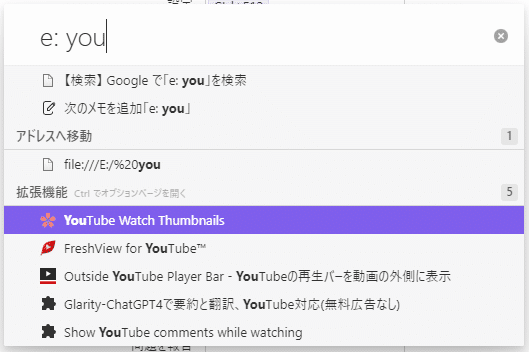

3.コマンドチェインの呼び方
3-1. ショートカットキー
キーを設定することでキーボードから操作できます。
3-2. パネル
パネルとしてコマンドチェインを登録できます。

3-3. コンテキストメニュー
右クリックで表示するメニューから呼び出しできます。
特にウェブページのカテゴリに登録するのが良いです。
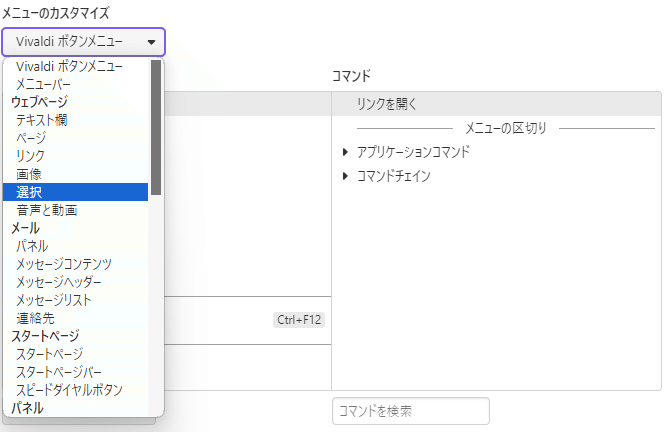
3-4. クイックコマンド
説明済みのため省略
3-5. マウスジェスチャー
マウスジェスチャーとして登録できます。
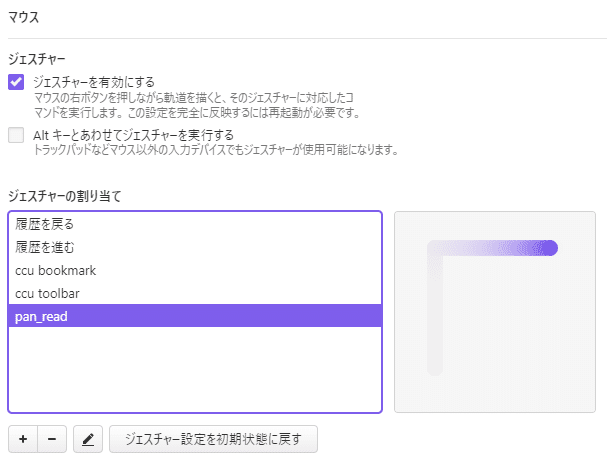

4.コマンドチェインの中身
基本的な手順は下記になります。
目的の動作を行うコマンドを選択する
コマンドパラメータを指定する
次のコマンドに「遅延」コマンドを選択する
100 以上の値を設定する(動作するように遅延を入れる)。



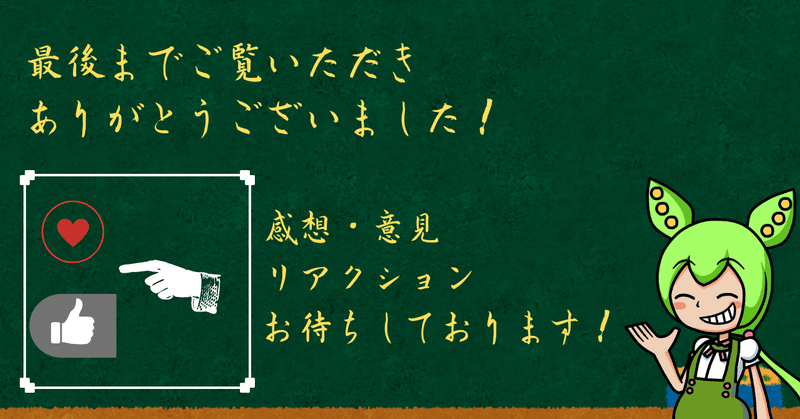
この記事が気に入ったらサポートをしてみませんか?
