
マップを共同編集するサービス「Qoodish」の使い方メモ 第1回-iOS Safari編その1 ~ 投稿準備 と 投稿パターン1:追加レポート投稿 ~
yusuke-suzuki さんが作ってくださってるサービス「Qoodish」を某プロジェクトで使わせていただいています。
こういったツールを使い慣れていない方にも参加いただきたいので、使い方をメモしておきます。
【前提】
●既にMAPが誰かに作られている。https://qoodish.com/maps/*** (***は数字) を開くと、既にタイトルが付いた地図が存在する。
●OSはiOS、WebブラウザはSafari(つまり、iPhone か iPod touch)
準備:地図を開いて、フォローするまで
(基本的に最初の1回だけやればOK!)
① URLリンクをクリックすると、ブラウザで地図が開きます。(Facebook等のアプリ内でブラウザが起動する場合もありますがどちらでもいいです。)
まず、この地図を「フォロー」して投稿出来るようにします。(〇の「+」ボタンがグレーだと「フォロー」していない状態で、投稿出来ません。)
スマホでフォローするには、まず、画面上部の真ん中辺りにある「詳細」ボタンを押します。

② 地図の詳細情報が表示されますので、「フォローする」を押します。
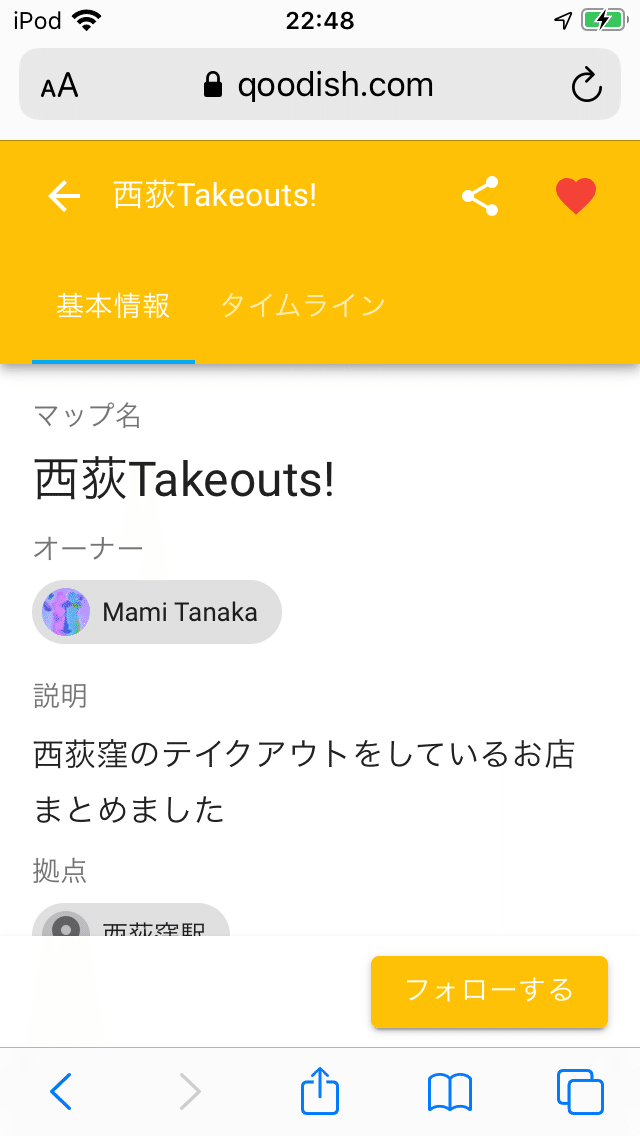
③ 初めてのフォロー時にはログインしていないので、OAuthのログイン画面が出ます。(OAuth っていうのは、他のサービスのアカウントでログイン出来る仕組みの事です。) ご自身が使っているサービス、何でもいいので選びます。ここではTwitterを選んでみましょうか。
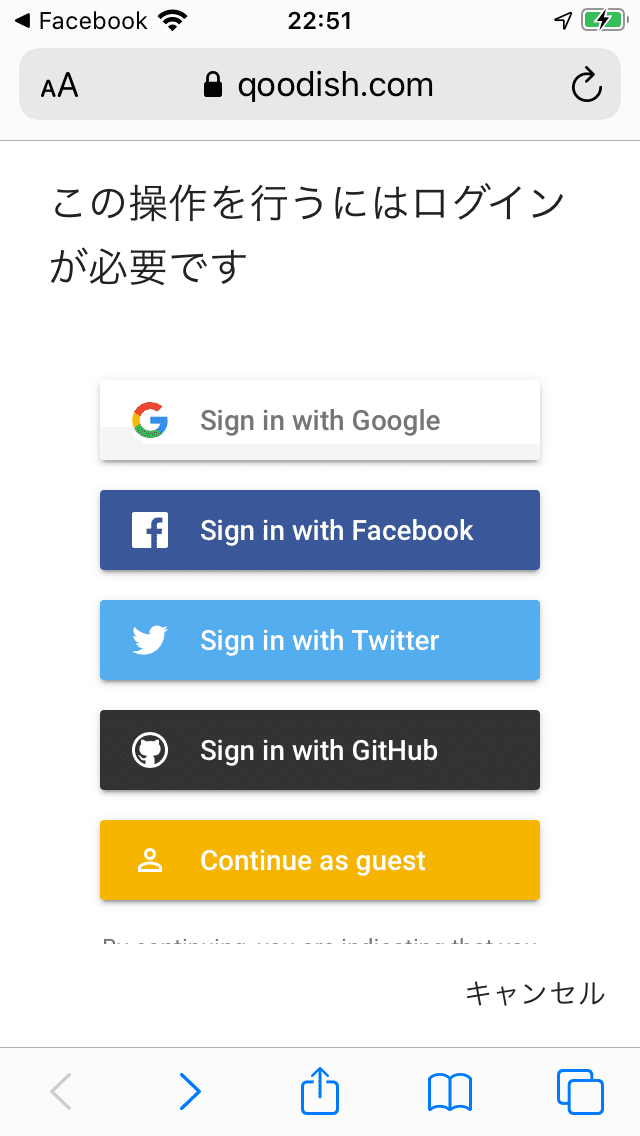
④ こんな風に、Twitterのログイン画面が出てきます。(もちろん、Facebookを選べば、Facebookのログイン画面が出ます。)ログインして下さい。

⑤ ログインすると、またこの最初の画面に戻ってきますので、再び「詳細」を押してください。
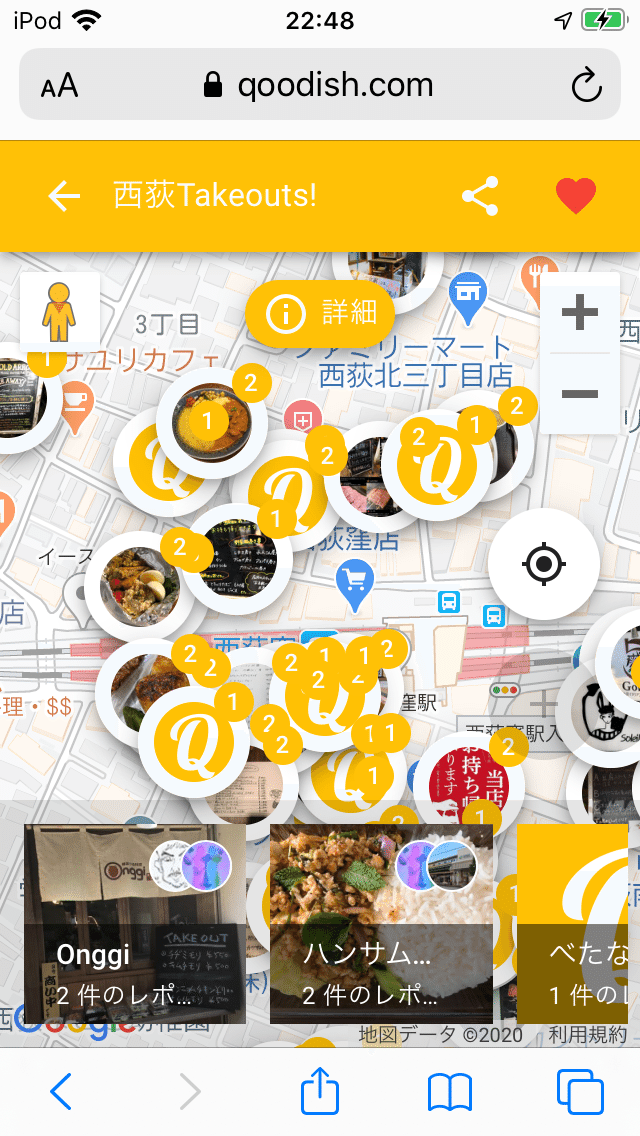
⑥ 「フォローする」を押します。
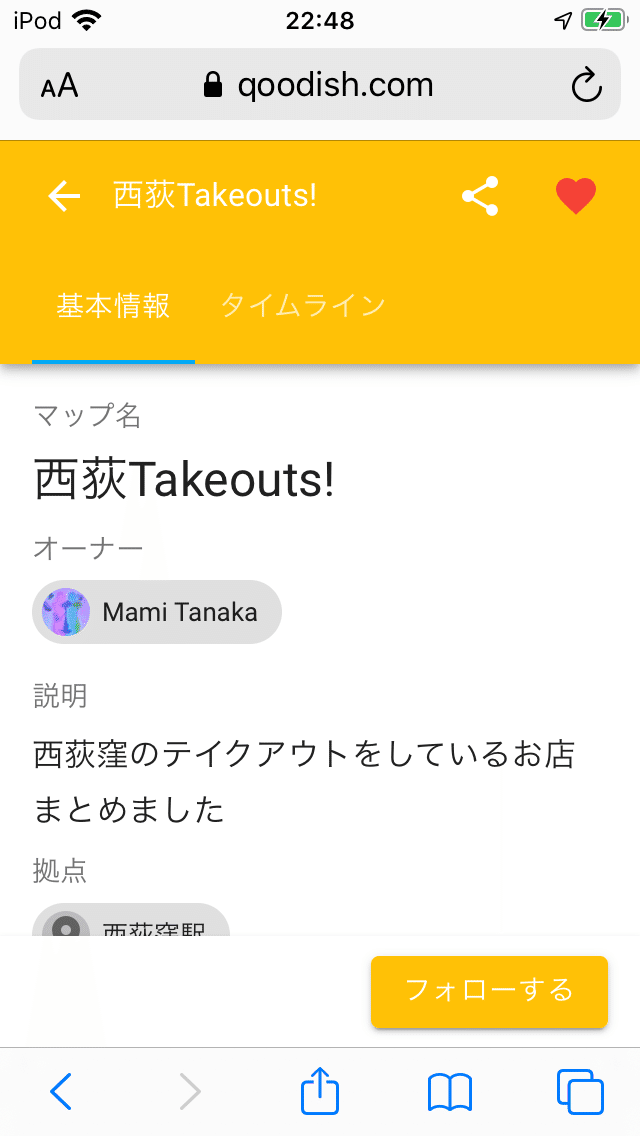
⑦ 「この操作にはログインが必要です」という画面が出て・・・
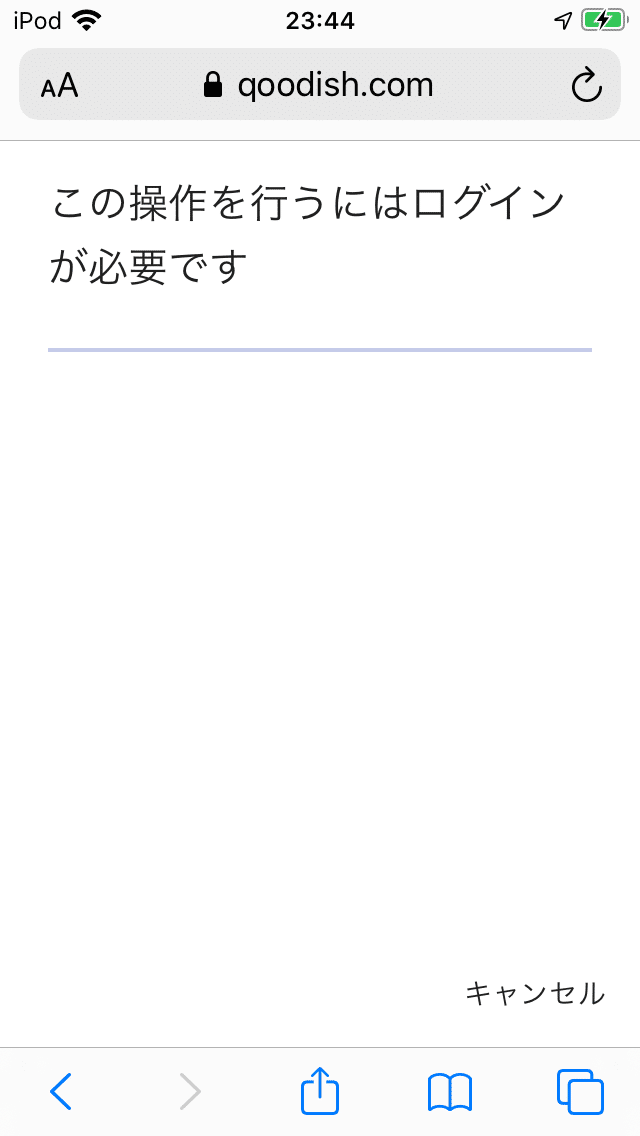
⑦ こんな感じの「Qoodish」サービスの自分のトップ画面が開いちゃいます。(筆者注:元の地図に戻ってほしいよね~ここは。ちょっとややこしい。「あれ?地図はどこに行ったの?」ってなっちゃう。)
慌てずに、画面左下隅のブラウザの戻るボタン「<」を押しましょう。

⑧ 再び元の地図に戻りました。これで、このMAPを「フォロー」した状態、すなわち、MAPにレポートを投稿出来る状態になりました。(〇の「+」ボタンが黄色になる。)
試しに「詳細」を押してみると、「フォロー中」と表示されていると思います。(詳細を見た後は、左上の「←」で元の地図に戻れます。)
さあ、この後はコメント&写真をどんどんレポートして行きましょう!

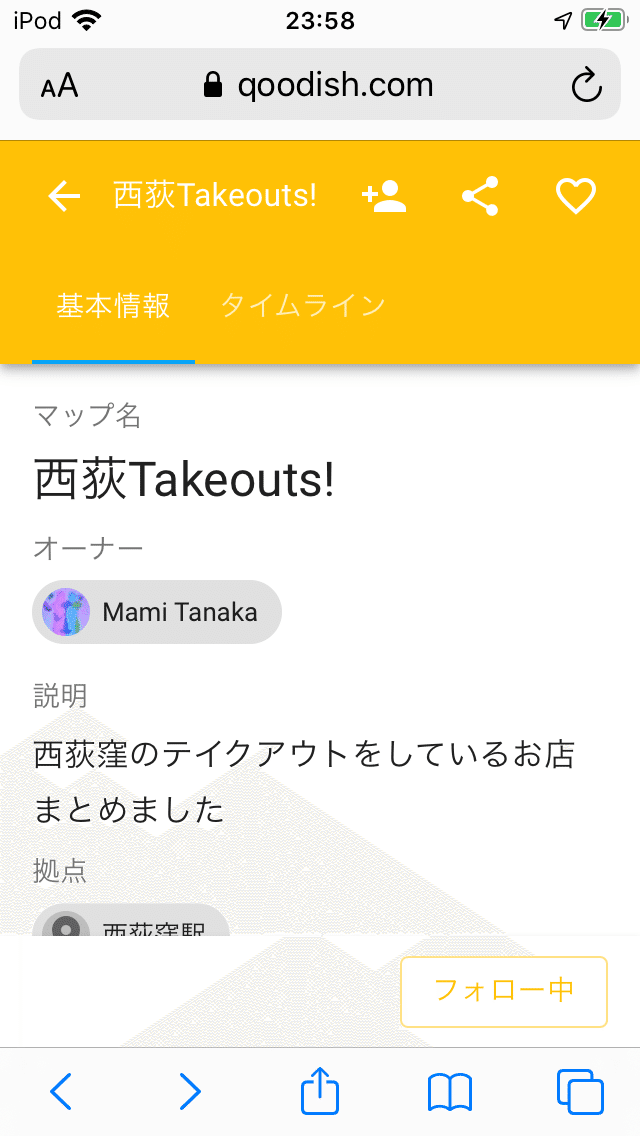
投稿パターン1:既にレポートがある場所を選んで、追加でレポートをする場合
① 地図をスワイプしたり拡大・縮小したりして、目的の場所を表示します。
見つけたら、クリックしましょう。

② こんな風に下から場所の情報と投稿一覧が現れます。グレーの■の「+ レポートを投稿」をクリックします。(画面例では、画面サイズが小さいので、末尾が … になっています。)

③ こんな画面が出ます。下にスクロールしてください。
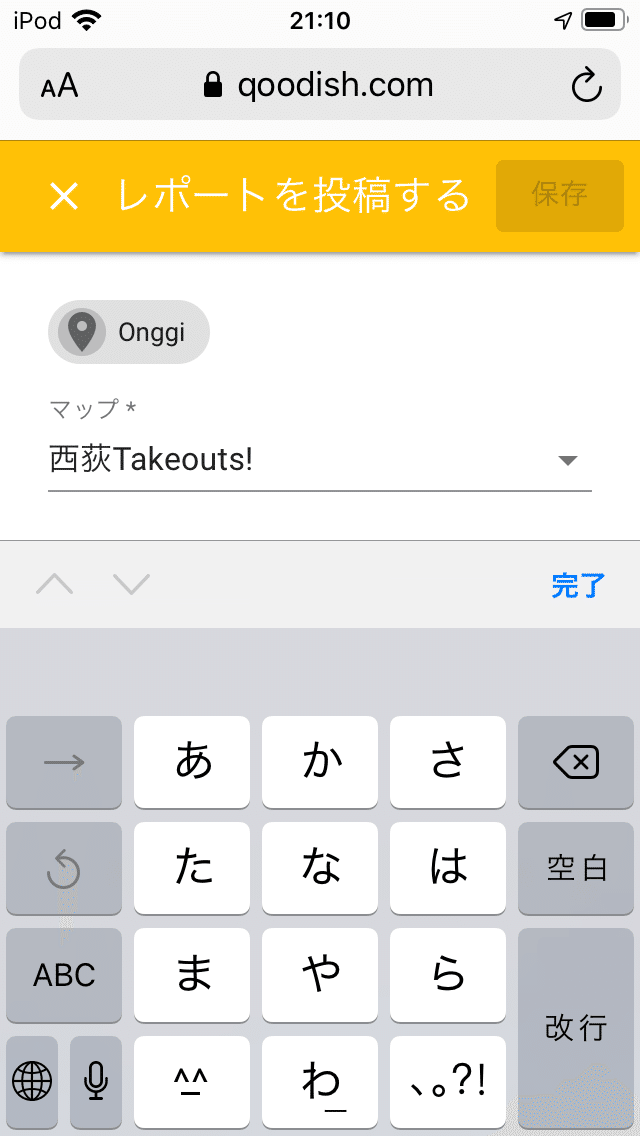
④ コメントを入れます。(*が付いているので、コメントは入力必須です!)入れ終わったら、下にスクロールします。

⑤ 併せて写真を投稿する場合、カメラのボタンを押します。

⑥ カメラで撮るか、既に撮った写真をフォトライブラリから選ぶか選択します。ここでは、フォトライブラリを選択します。
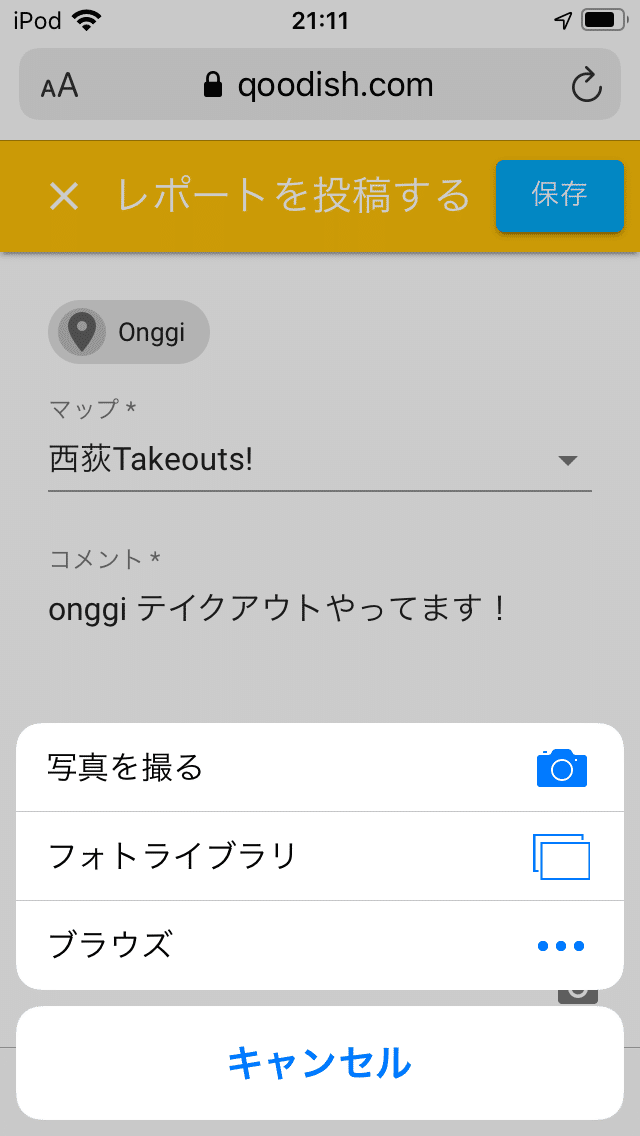
⑦ 投稿したい写真を選んで、「完了」をクリックします。
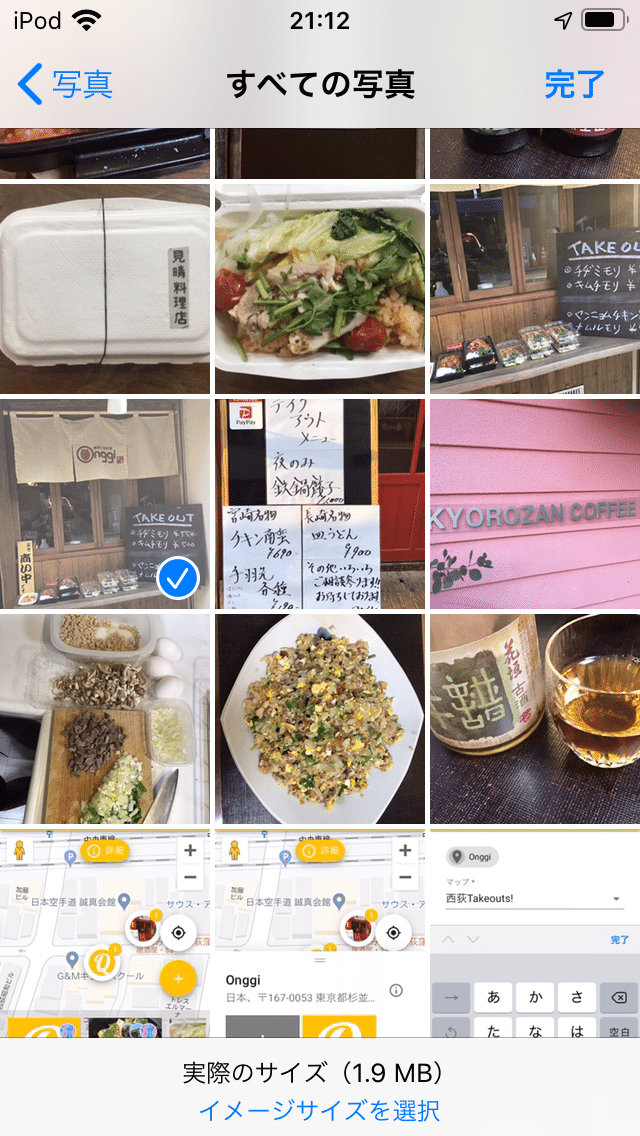
⑦ 写真が表示されているのを確認して、「保存」を押します。
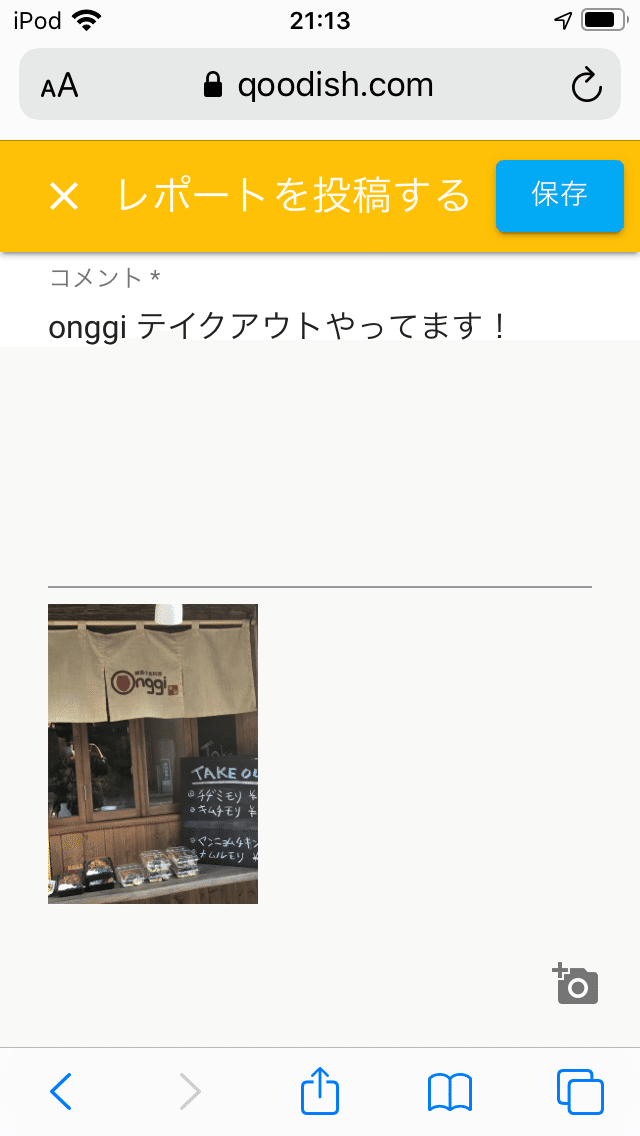
⑧ 画面の下の方に、「レポートを作成しました!」と表示されます。無事、レポートの投稿は完了です!
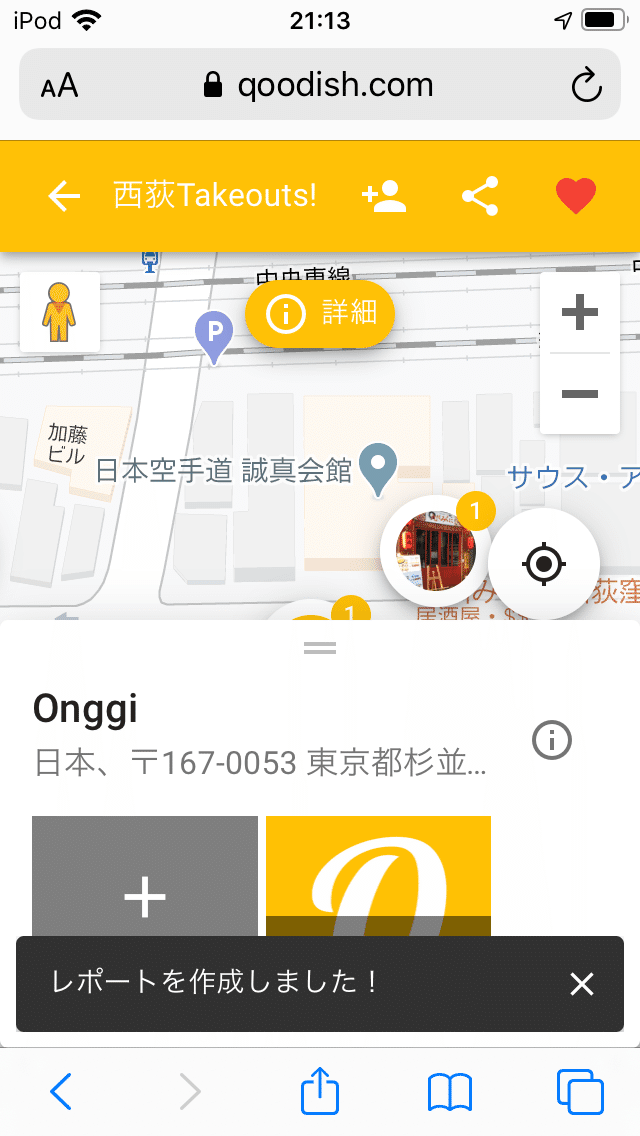
注意:1つのアカウントで同じ場所に2度レポートの投稿は出来ません。
次回、iOS Safari編その2 は、新規のレポート投稿(自分で地図上の場所を検索・指定して投稿する場合)の解説をしまーす。
by 慶光院 義和
この記事が気に入ったらサポートをしてみませんか?
