
マップを共同編集するサービス「Qoodish」の使い方メモ 第5回-Android Chrome編その1 ~ 投稿準備 と 投稿パターン1:追加レポート投稿 ~
yusuke-suzuki さんが作ってくださってるサービス「Qoodish」を某プロジェクトで使わせていただいています。
こういったツールを使い慣れていない方にも参加いただきたいので、使い方をメモしておきます。
第1回、第2回では iOS 、第3回、第4回では Windowsでの地図へのレポート投稿の仕方を解説しました。今回と次回は Android 編です。
【前提】
●既にMAPが誰かに作られている。https://qoodish.com/maps/*** (***は数字) を開くと、既にタイトルが付いた地図が存在する。
●OSはAndroid、WebブラウザはChrome
準備:地図を開いて、フォローするまで
(基本的に最初の1回だけやればOK!)
【前段】URLリンクをクリックすると地図が開くと思います。
ただ、モバイルOSの場合、URLをクリックするのは、大半のケースがFacebook やTwitter等のアプリからだと思います。その場合は、アプリ内でブラウザが起動すると思います。
その場合、OS標準のChromeで開き直した方がベターだと思います。筆者もOS標準のChromeで開き直して動作させました。(Andoroidの場合、iOSと比べてベンダー依存やアプリのバージョンやブラウザとの連携の問題で、いろいろな環境があり得るので、うまく動いたり動かなかったりする可能性があると考えました。)
ここでは、Android タブレットのFacebookアプリでリンクを押してから、OS標準のChromeで開き直して操作する場合の例を以下に示していきますが、他のアプリでも「Chromeで開く」を選択してChromeで開き直す操作は出来るはずです。
① まず、Facebookアプリ内でこんな画面が開きます。右上の「・・・」のマークをクリックします。

② 「Chromeで開く」を選びます。

③ OS標準のChromeが起動し、同じURL先が開きます。
まず、この地図を「フォロー」して投稿出来るようにします。(〇の「+」ボタンがグレーだと「フォロー」していない状態で、投稿出来ません。)
モバイルOSでフォローするには、まず、画面上部の真ん中辺りにある「詳細」ボタンを押します。
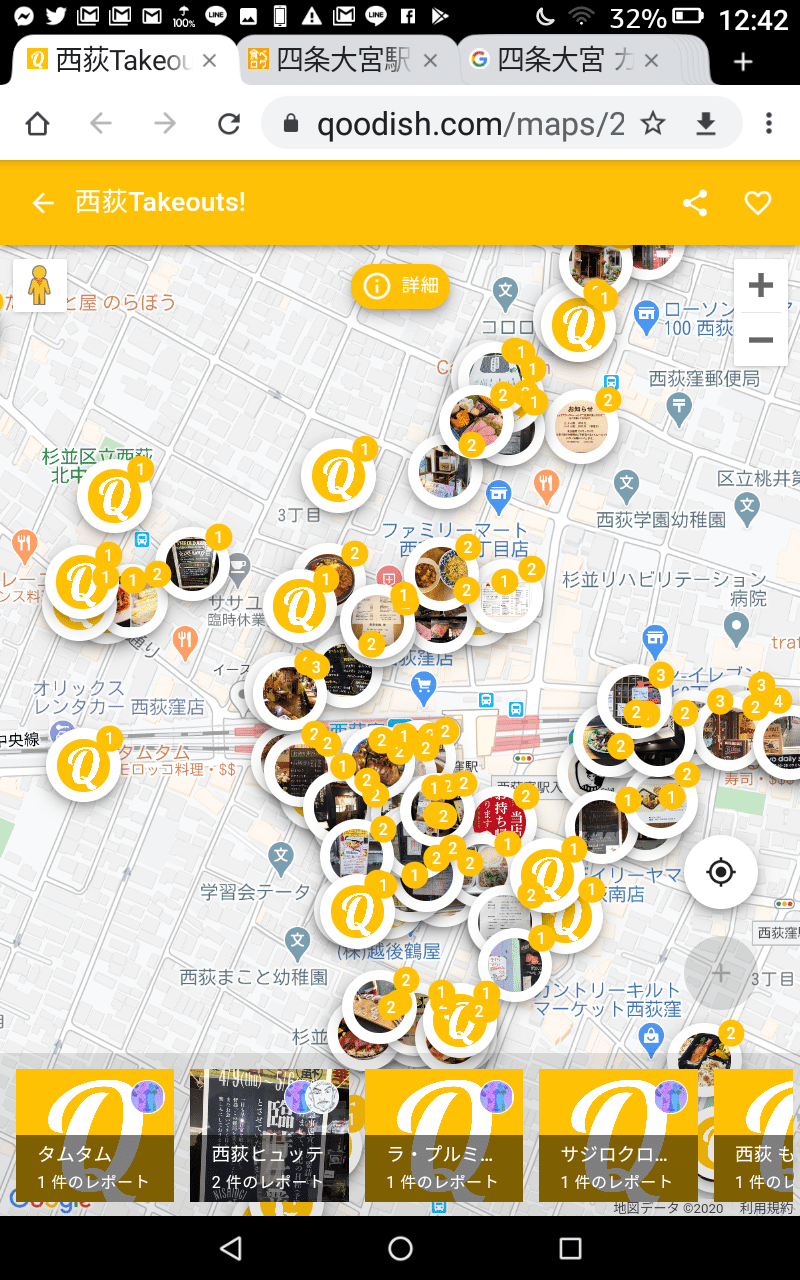
④ 地図の詳細情報が表示されますので、「フォローする」を押します。

⑤ 初めてのフォロー時にはログインしていないので、OAuthのログイン画面が出ます。(OAuth っていうのは、他のサービスのアカウントでログイン出来る仕組みの事です。) ご自身が使っているサービス、何でもいいので選びます。ここでは、Facebookを選びました。Facebookのログイン画面が出るのでログインして下さい。
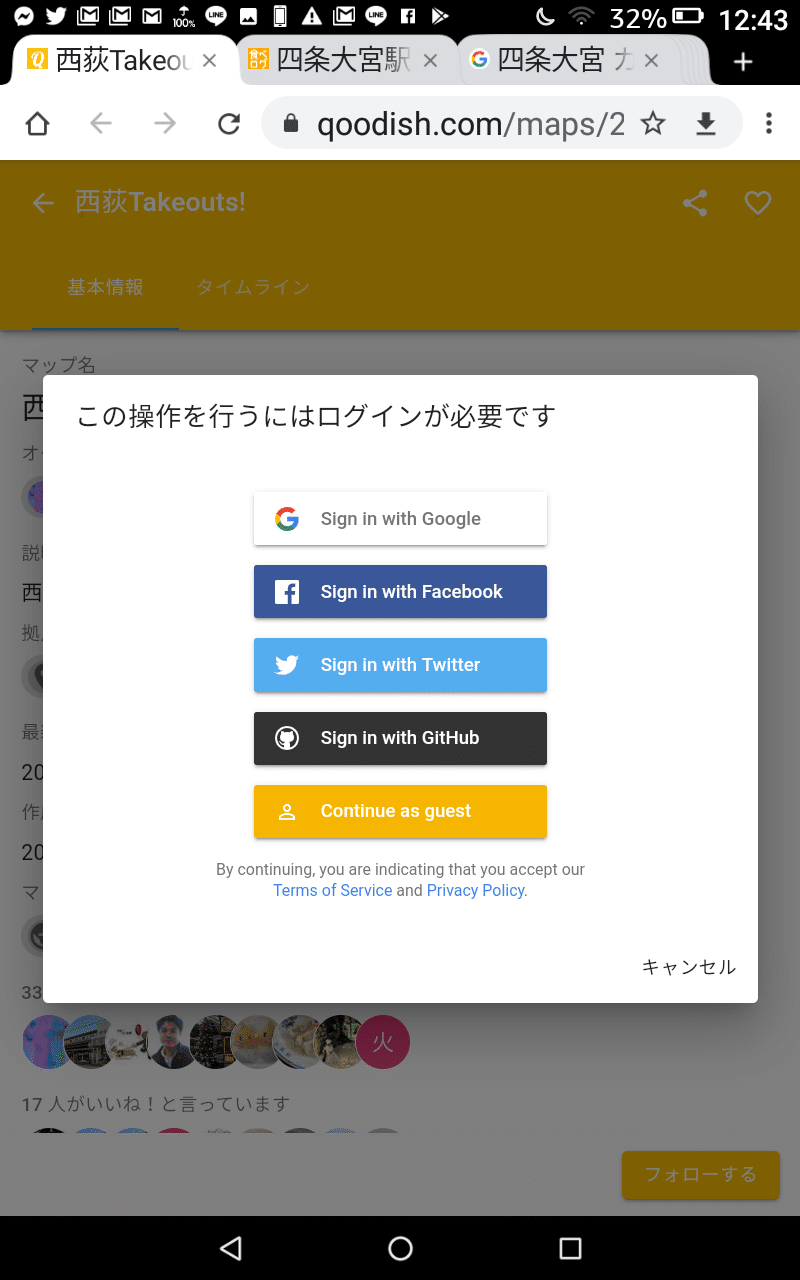

⑥ 「フォロー中」になり、画面が地図に遷移します。(遷移しない場合は、左上の地図タイトルの左ににある「←」を押せば地図に戻ります。これで、このMAPを「フォロー」した状態、すなわち、MAPにレポートを投稿出来る状態になりました。(〇の「+」ボタンが黄色になる。)


投稿パターン1:既にレポートがある場所を選んで、追加でレポートをする場合
① 地図をスワイプしたり拡大・縮小したりして、目的の場所を表示します。
見つけたら、クリックしましょう。
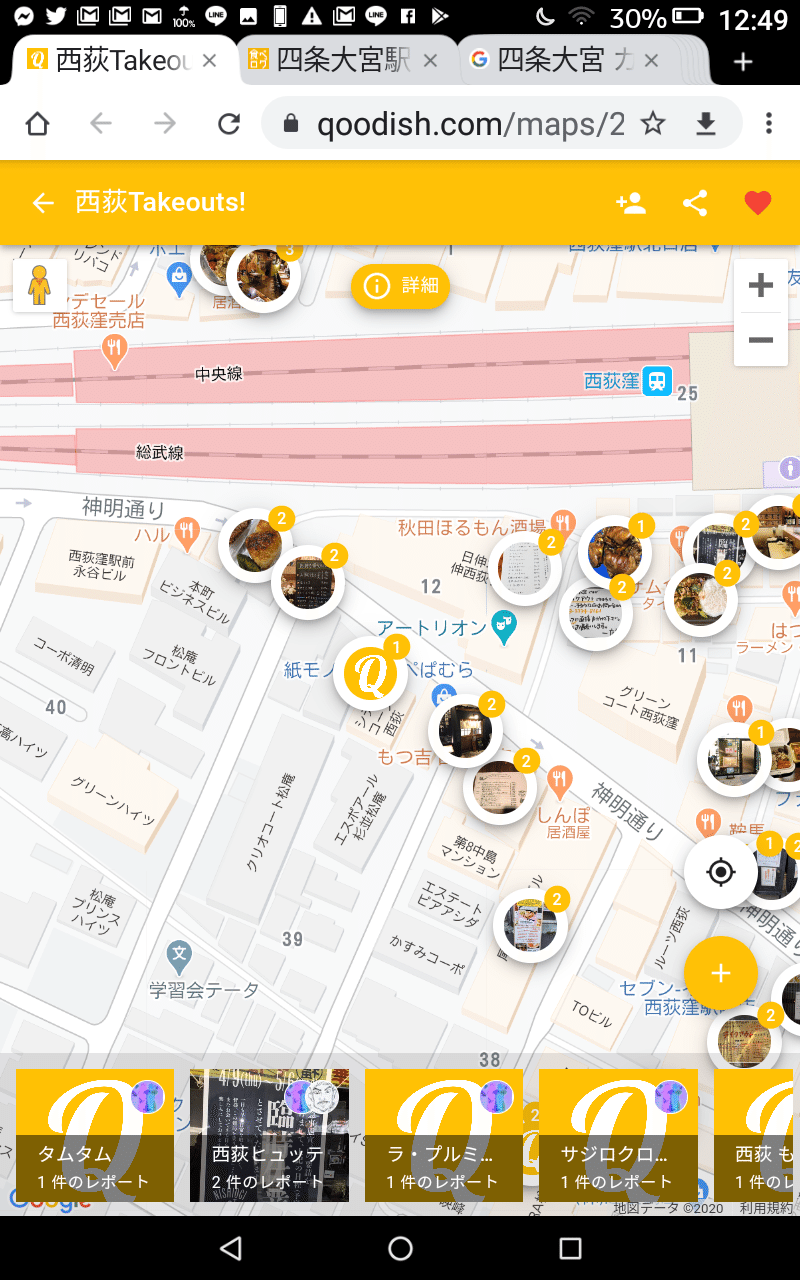
② こんな風に下から場所の情報と投稿一覧が現れます。グレーの■の「+ レポートを投稿」をクリックします。(画面例では、画面サイズが小さいので、末尾が … になっています。)
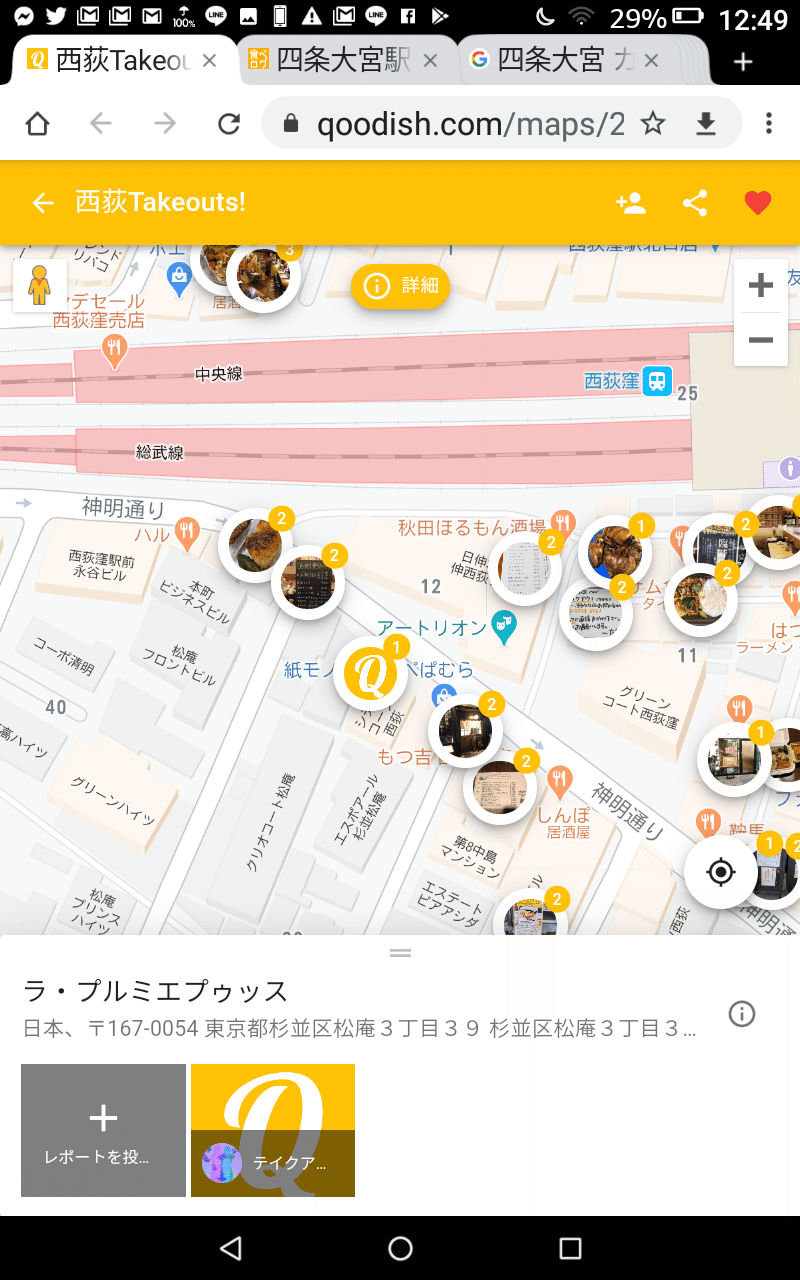
③ こんな画面が出ます。画面サイズが小さく、下の方が隠れている場合はスクロールして下さい。コメントを入れます。(*が付いているので、コメントは入力必須です!)入れ終わったら、下にスクロールします。

④ 併せて写真を投稿する場合、カメラのボタンを押します。

⑤ 投稿したい写真を選んで、「完了」をクリックします。

⑥ 写真が表示されているのを確認して、「保存」を押します。

⑦ 画面の下の方に、「レポートを作成しました!」と表示されます。無事、レポートの投稿は完了です!
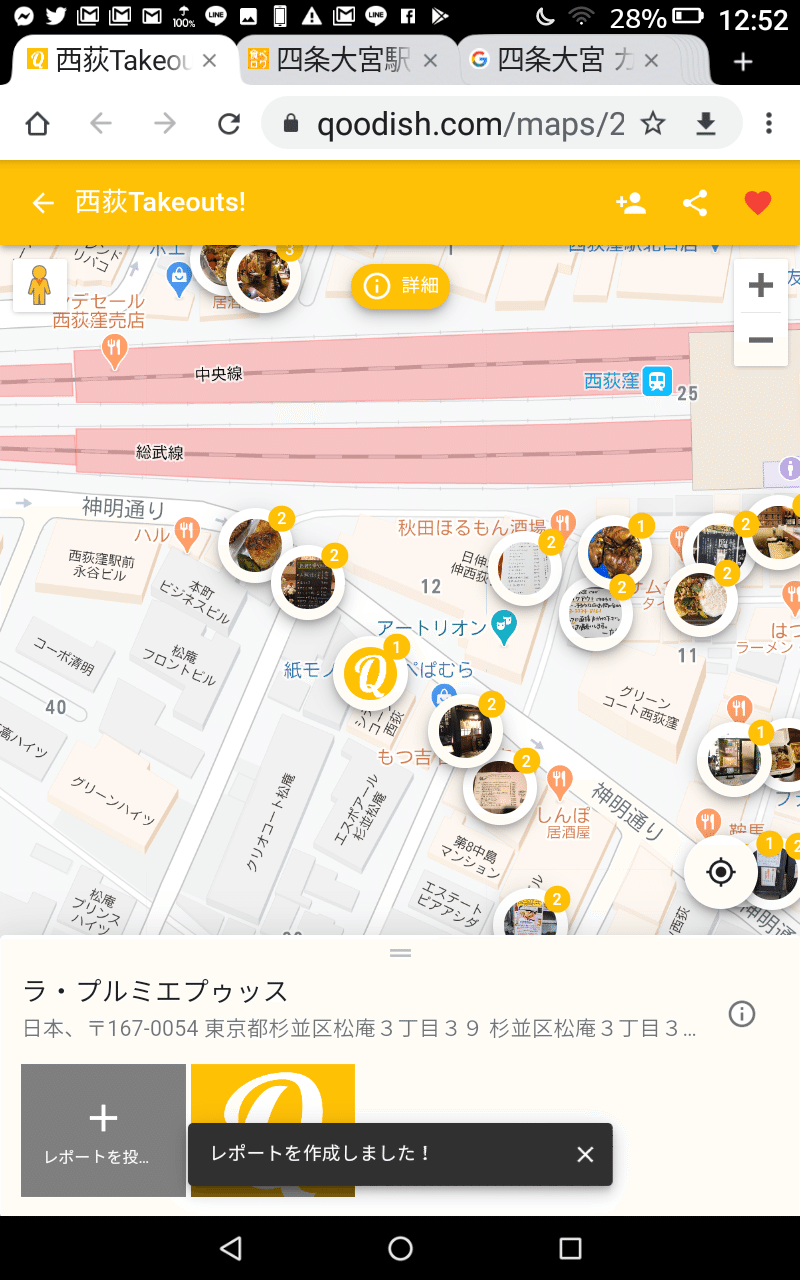
注意:1つのアカウントで同じ場所に2度レポートの投稿は出来ません。
次回、Android Chrome編その2 は、新規のレポート投稿(自分で地図上の場所を検索・指定して投稿する場合)の解説をしまーす。
by 慶光院 義和
この記事が気に入ったらサポートをしてみませんか?
