
【Notionカレンダー解説】複数Googleアカウント使用だとどうなる?
こんにちは!
美容好きNoitonアンバサダーのけーかです。
いつもInstagramの7枚、8枚に解説をまとめるのですが、普段Googleカレンダー2種類 (プライベートアカウント+仕事アカウント)を使い、かつ各アカウント内で種別にカレンダーを分けているので、Notionカレンダーでの影響や確認の腰が重すぎて遅くなりました🥺
自己紹介は下記アカウントを見ていただければどんな人か伝わるかと思いますので省きます◎
https://www.instagram.com/keika_notion/ (読んでくださった方、DMで一言でも感想いただけるとめちゃくちゃ嬉しいです🥺)
今他の方が出している解説は、ほとんどの方がひとつのカレンダーを使っている想定での解説になっているため、私も解説の腰が重かったですが…笑
少しでもどなたかのお役に立てると幸いです。
また、タイトルを「複数Googleアカウント使用だとどうなる?」とはしたものの、初めてインストールされる方は、まず1アカウントでタスク追加の流れまで試してからアカウントを追加されることをおすすめします。
いきなり複数アカウント、複数カレンダー追加すると、どこに何が追加されたかよく分からなくなり探す必要があるので死にます (データ:私)。笑
Notionカレンダーについて、まず私の個人的な感想ですが、時間軸で「今日はどんなタスクをこなしている?」「1日の時間の使い方はどうなっている?」を把握したいだけの方、Googleカレンダーでこと足りている方にはダウンロード不要かと思います。
結局、現状は「Notionカレンダー」というGoogleカレンダーに似たアプリに移行するようなイメージだからです。
後ほど改めてお伝えしますが、まとめると下記のようにNotionカレンダーアプリ上で予定を両方合わせて見れる、ということですね。
【仕組み】
・Notionカレンダーアプリ (重ねて表示はできる)
└Googleカレンダーに入れている予定
└Notionから追加した予定
「GoogleカレンダーとNotionの連携」ではないですね😢
(↑みんなが待っていた本当の機能はコレ。)
NotionではTodoを追加していて、Googleカレンダーにはスケジュールだけをいれている。そんな方にとっては、スケジュールも1つのタスクとしてまとめて見れるので朗報です!
Notionで進捗管理したいが、普段はNotionからではなく、カレンダーアプリから予定を追加したり削除したいんだよね、という方には良いかもしれませんが、2sync(旧Notion Automations)という有料の神ツールには今一歩届かない無料アプリといった印象です。笑
▼ 2sync(旧Notion Automations)
(初期設定さえできれば、NotionデータベースとGoogleカレンダーでの双方同期が可能。一番使いやすいが、英語表記のみ。)
取り急ぎ、殴り書きのようで申し訳ないのですが、noteの文章の体裁は後ほど整えようと思いますので、その点はご了承を…笑
(ライターさんに怒られろ)
01. Notionカレンダー📅とは
↓ざっくり理解したい方向けの項目です。
Notionカレンダーとは、正確にはNotionアプリ内の機能ではなく、元々海外ではよく使われていた、「cron」というカレンダーアプリをNotion社が買収し、よりNotionと連携して使いやすくなったのが「Notionカレンダー」というアプリです。
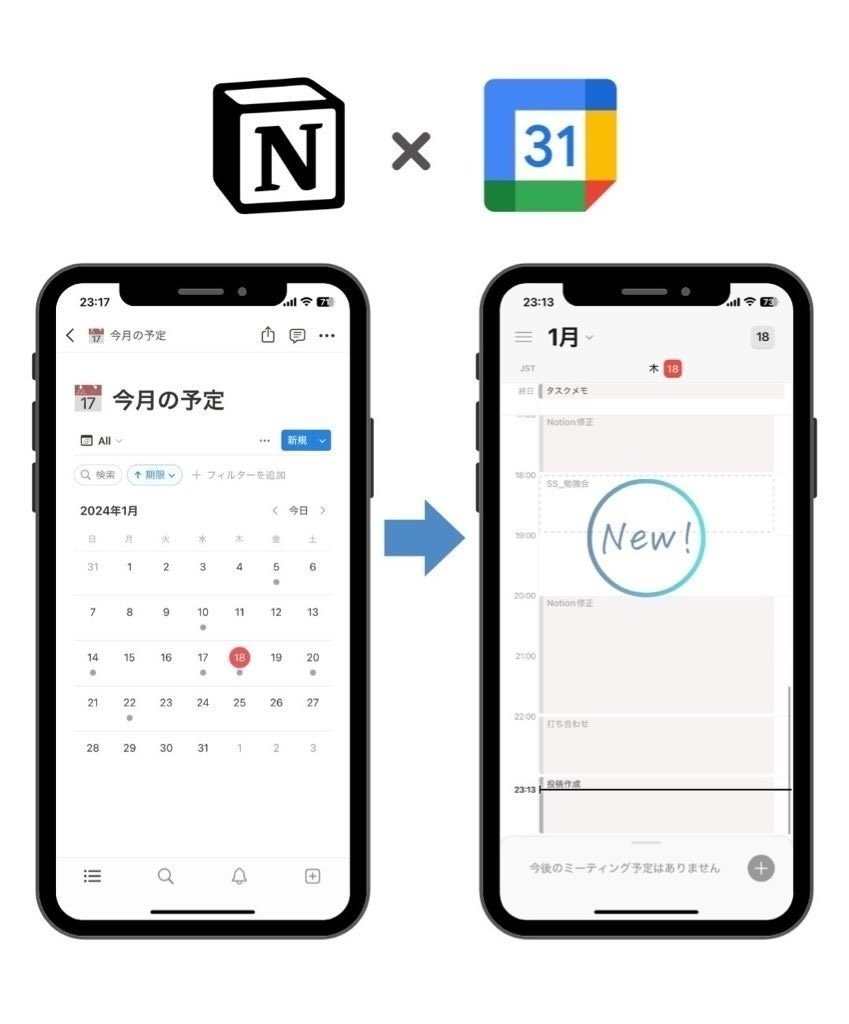
After(右):Notionカレンダー (スマホで見やすくなった!)
難しく考えず、Notion用のカレンダーアプリだ、くらいに思っていただければ大丈夫です◎
▼公式サイトから無料ダウンロードできます
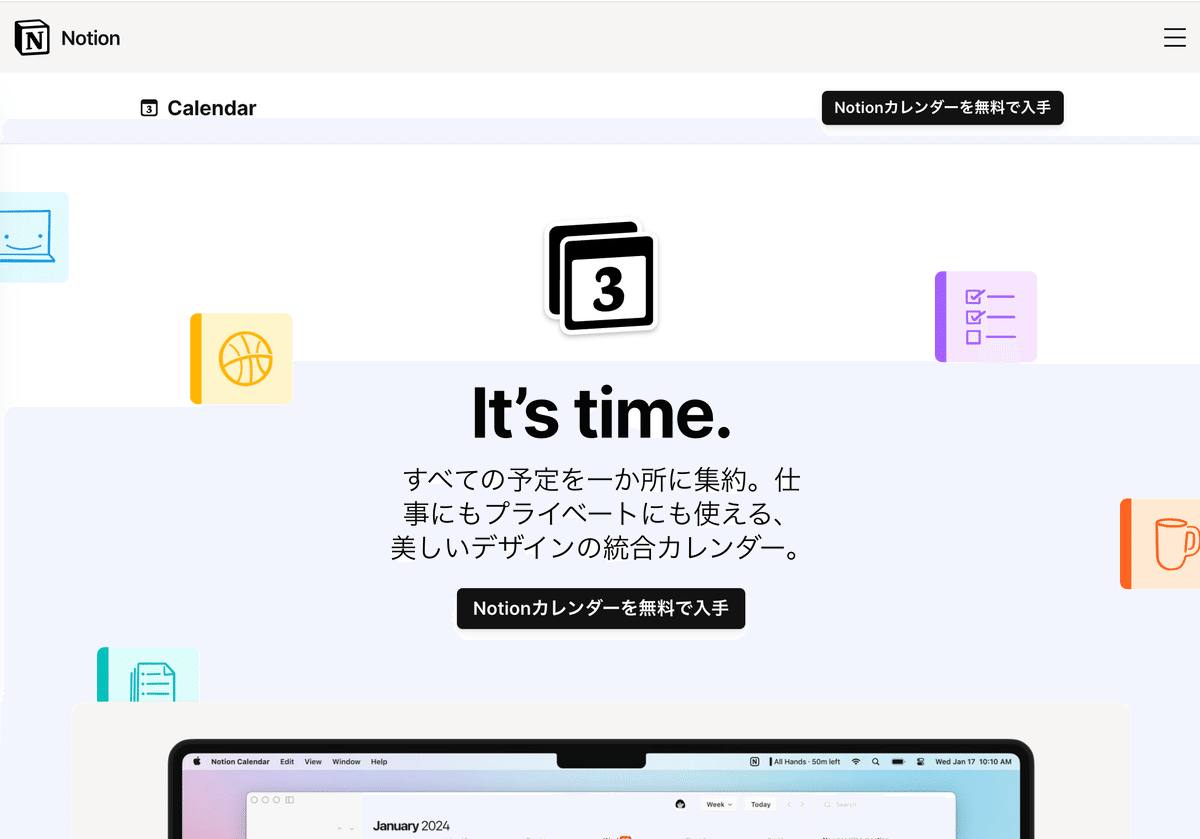
これまでも、○○ビューの1つに「カレンダービュー」はあり、そのビュー(Notion内の1つの見せ方) は今も残っています!
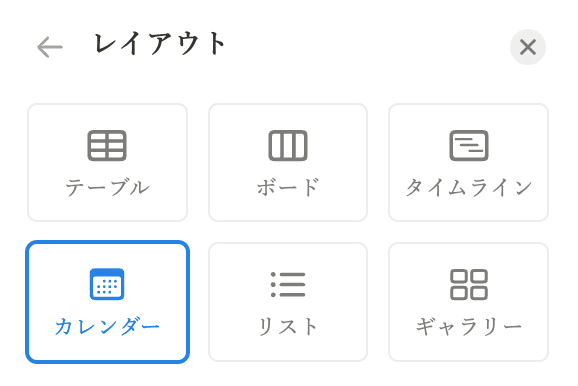
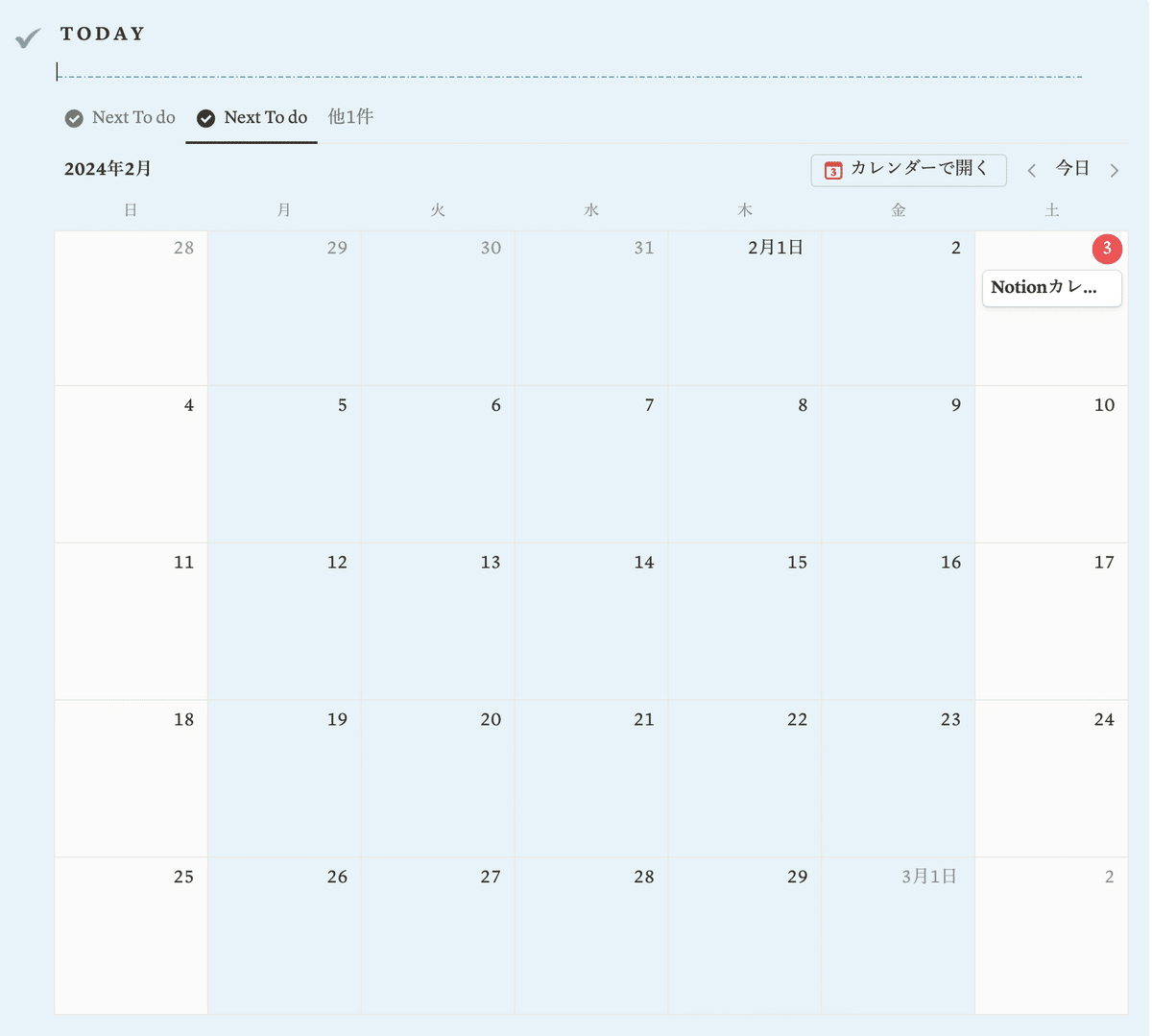
右上に「カレンダーで開く」ボタンが追加されたよん
とはいえ、私はあまりNotionのカレンダービューを活用してませんでした…。この活用しなかった理由の1つ「スマホでの予定の分からなさがえぐい」を解決してくれたのが、Notionカレンダー📅!!
もう1つ、嬉しいポイントは、Googleアカウントでログインし、Googleアカウント連携をすると、既にGoogleカレンダーにいれている予定をそのままNotionカレンダーにも自動で反映してくれます。
「タスクの移し直し」という最高に無駄なタスクを発生させずに済みます 笑
ざっくりと概要だけ説明したところで、今からダウンロードする方に向けて0から説明を載せるので、連携までできている方は、目次から気になる項目を選んで飛ばしてください😌✨
02. ダウンロード・初期設定していこう
↓ これからダウンロードする方向けの項目です。
①公式から「入手」を押したら、流れに沿って「Notionカレンダーを開く」を押す。
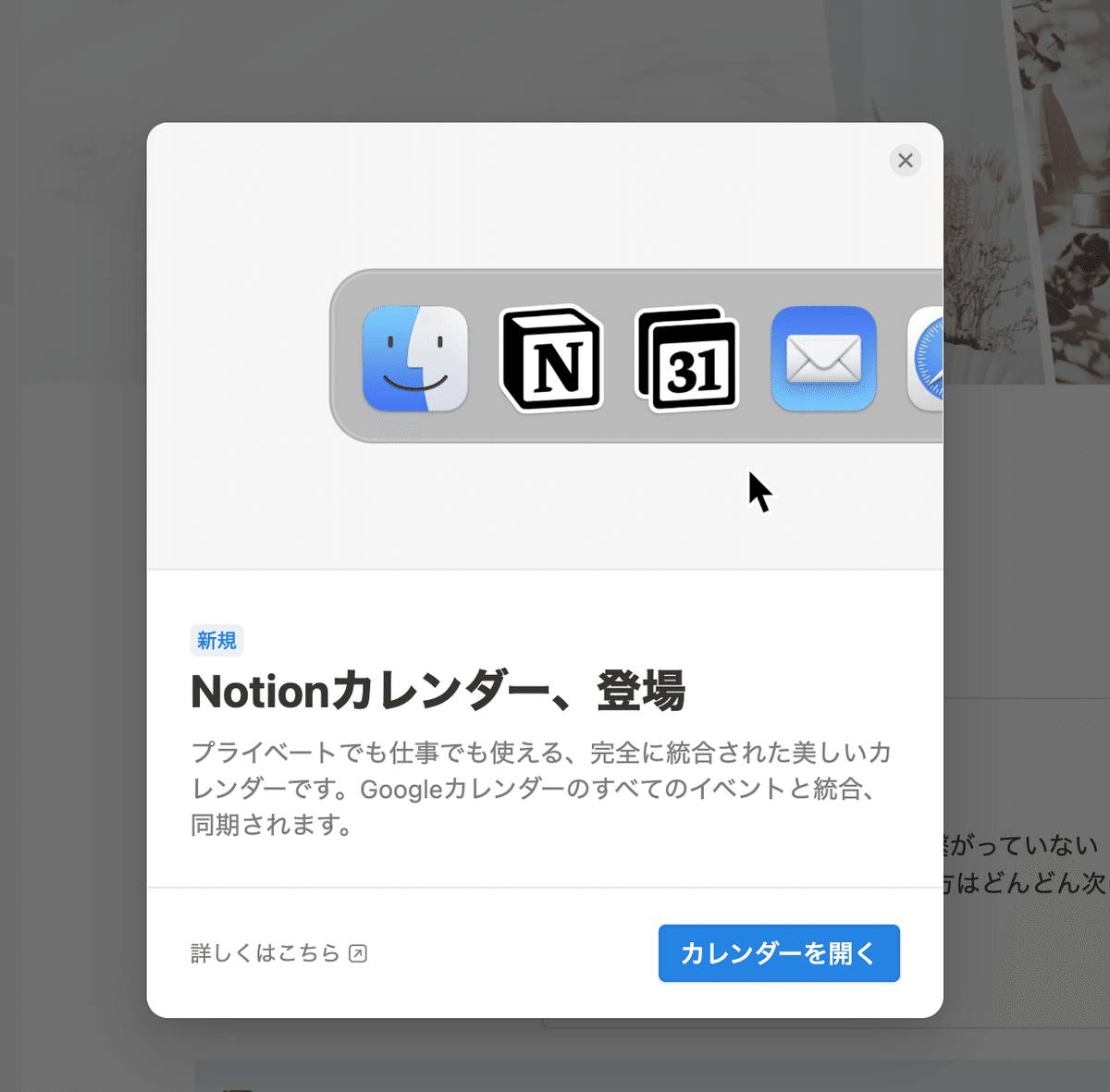
②ブラウザにて下記の画面が開くので、右側の5ステップに沿って完了していく。(この時点でアプリダウンロードは完了しているが、1を押して確認することで1番は完了する。)
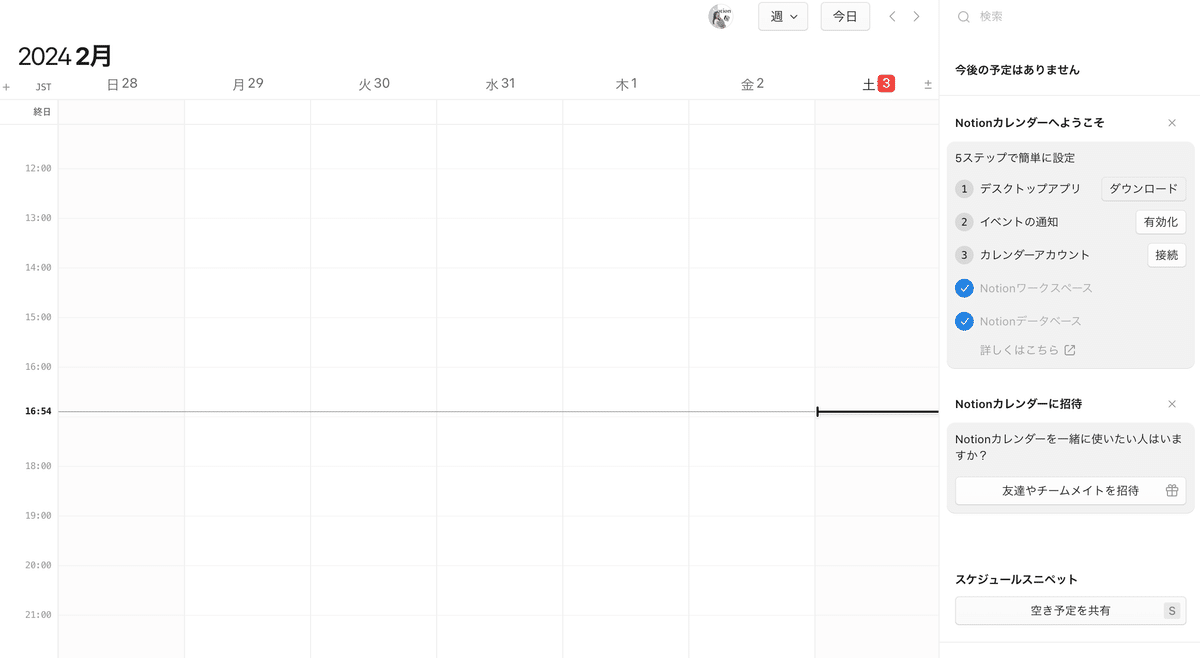
説明不要なくらい。ありがとうNotion。
③イベントの通知を有効化。「有効化」を押して反応がない場合は、番号の方を押してみてください。(既に有効化していたので、反応しなかった)
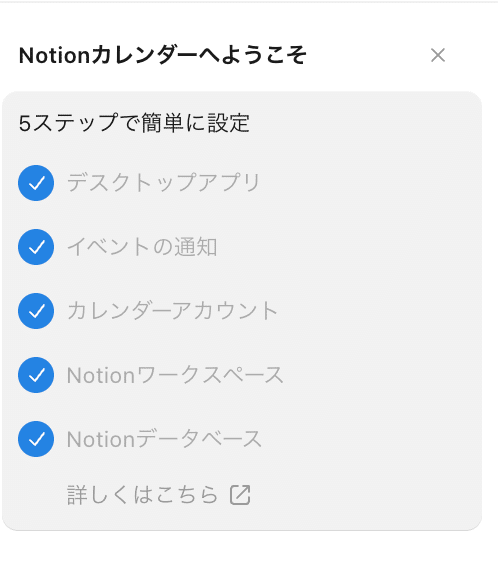
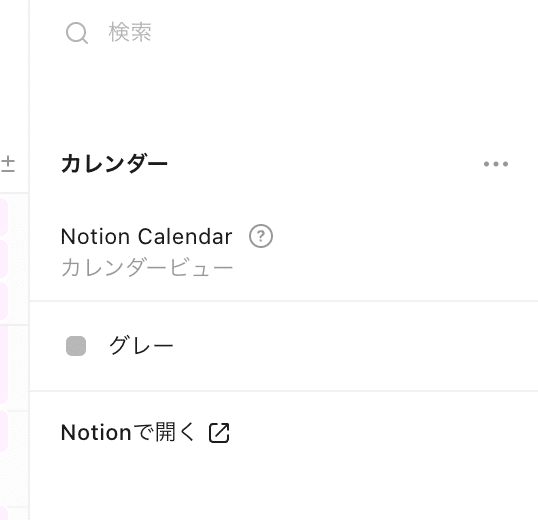
この時点で、ログイン時に選んだGoogleアカウント①(gmail)が左側に表示され、現時点でGoogleカレンダーに予定を入れている場合はNotionカレンダー📅の方でも予定が見えているはずです✨
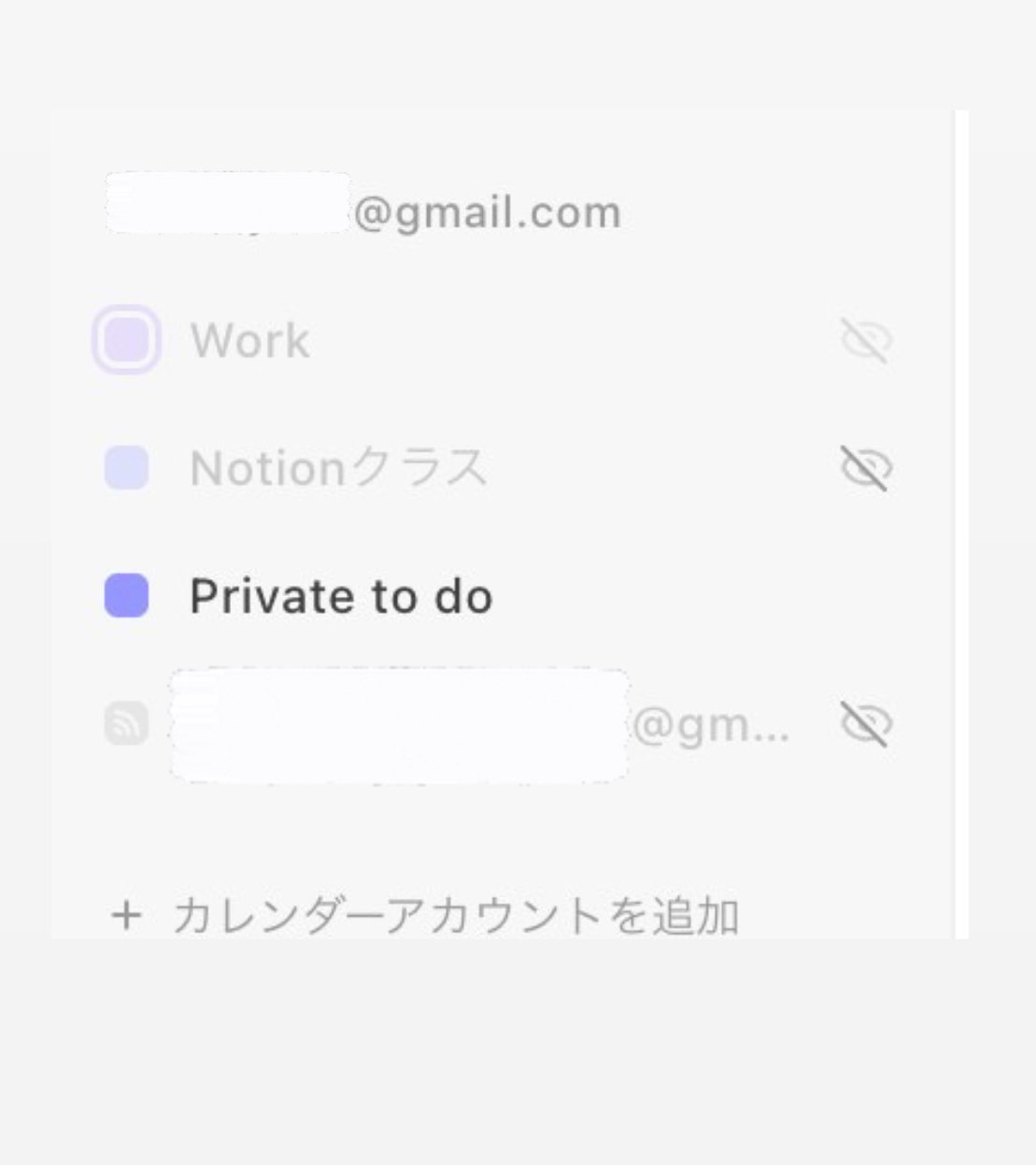
03. Notionカレンダーで出来ること
①Notionカレンダーアプリから、Notionへのタスク追加
Notionカレンダーでタスク追加すると、連携させたデータベース(Notionのページ)にもタスクが同様に反映される!
②スマホから予定が時系列で見やすくなる
Notionカレンダーアプリを入れる一番のメリットに感じます🥺
③Notionに、Notionカレンダーの埋め込みが可能
→データベースとカレンダーを横並びで1ページに表示させる
※「/2」と打つと、2列にできるので、左側にテーブルビューを見ながらから、右側にNoitonカレンダーを埋め込めばアプリを開かず1ページで把握できる。
④Notionカレンダーで複数種類の予定を確認できるようになる
複数の会社、複数のプロジェクト別にタスクを作って1つのカレンダーで見たい。そんな要望は多かったのですが、今までは複数データベースを1ページに作る方法しかなく、複雑でした。
Notionカレンダーでは、GoogleカレンダーとNotionのデータベース上のタスクを1つにまとめて表示させられるのが便利。
⑤リマインダー機能
Notionカレンダーに登録していると、リマインダー設定でmacbook上で時間に音が鳴り、通知してくれます。(これが神)

⑥日程調整ツールのような機能
→空き時間候補を共有できる
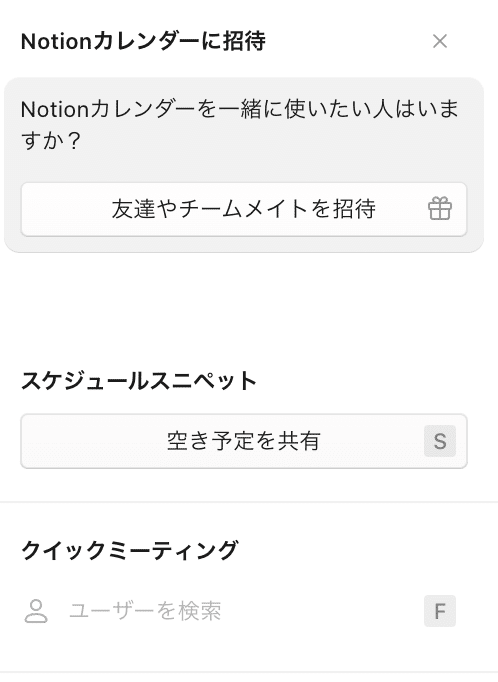
その時間をリンクで共有できます。
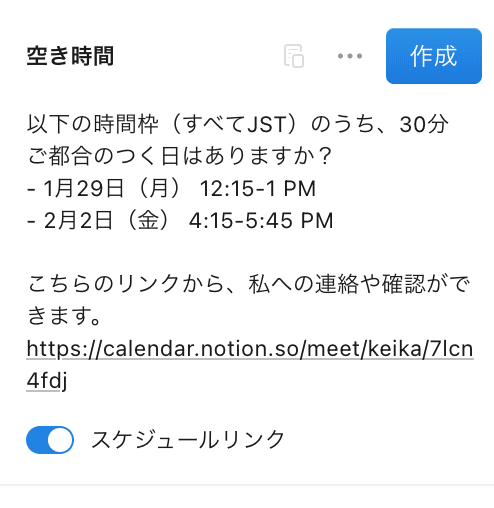
そして上記文章をコピペして共有できます。
↓
以下の時間枠(すべてJST)のうち、30分 ご都合のつく日はありますか?
1月29日(月) 12:15-1 PM
2月2日(金) 4:15-5:45 PM
こちらのリンクから、私への連絡や確認ができます。
~リンクを共有~
04. Notionカレンダーで出来ないこと
⚠️ GoogleカレンダーからNotionへ直接同期させること
(Googleカレンダーに予定を追加しても、Notionには追加されない。Notionカレンダーからの追加のみ反映可能)
・Notionカレンダーアプリ
└Googleカレンダーに入れている予定
└Notionから追加した予定
→上記2つがNotionカレンダーに両方表示されている仕組み。
つまり。
①GoogleカレンダーとNotionそれぞれに同じタスクを追加すると…
→ 予定が二重に表示されてしまう。
②Googleカレンダーに予定を追加しても、Notionに自動的にタスクが追加されることはない。(Notionカレンダーだけに表示される)
→Notionカレンダーというアプリには表示されるが、連携させたNotion上のデータベースにGoogleカレンダーから予定の追加はできない。
05. Googleアカウント上でカレンダーを分ける方法
↓チーム運用、Googleカレンダーをより活用したい方向けの項目です。
少しNotionから話はズレますが、Notionカレンダーにも関係ある話なので記載します。03については、仕事でチームのスケジュールを透明化させたい方、もともとGoogleカレンダーを活用され、かつチームでの進捗共有に活用したい方は参考になるかもしれません。
Googleカレンダー上での設定ですので、Notionのみ知りたい方は04の章まで読み飛ばしてください◎
Googleアカウント活用されている方、かつお仕事で他の方にカレンダー(画面)共有される可能性のある方などは、このやり方はプライベート情報を守れるのでおすすめです。
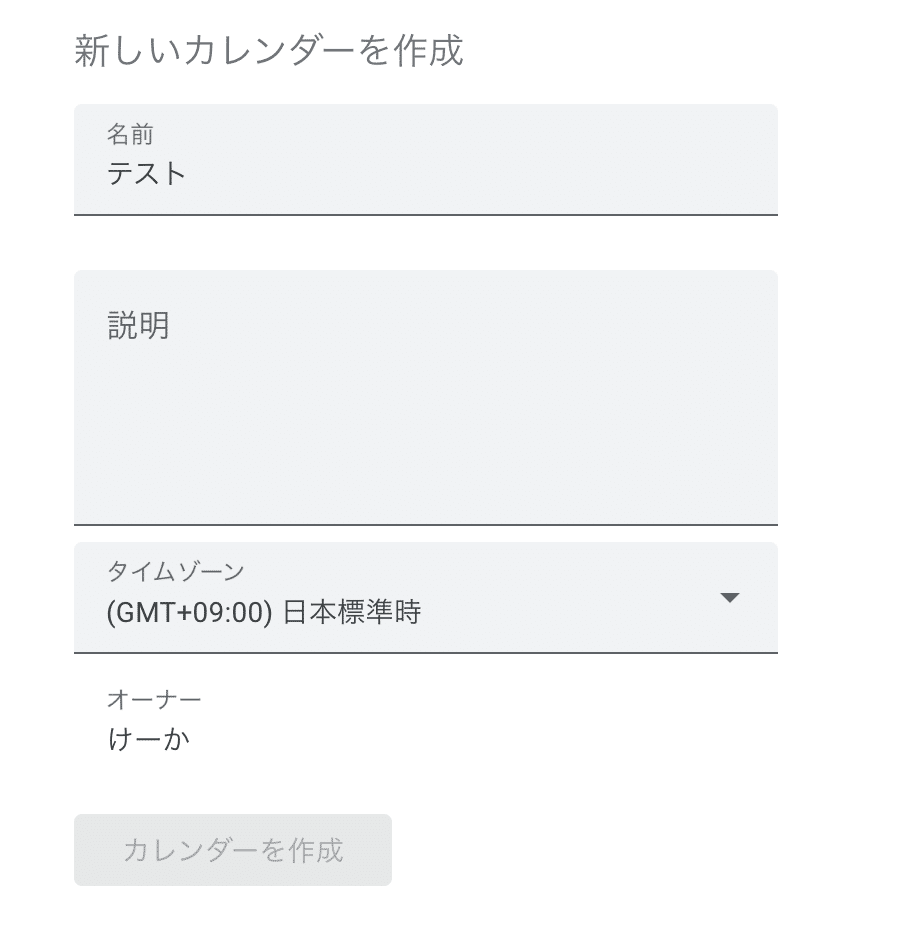
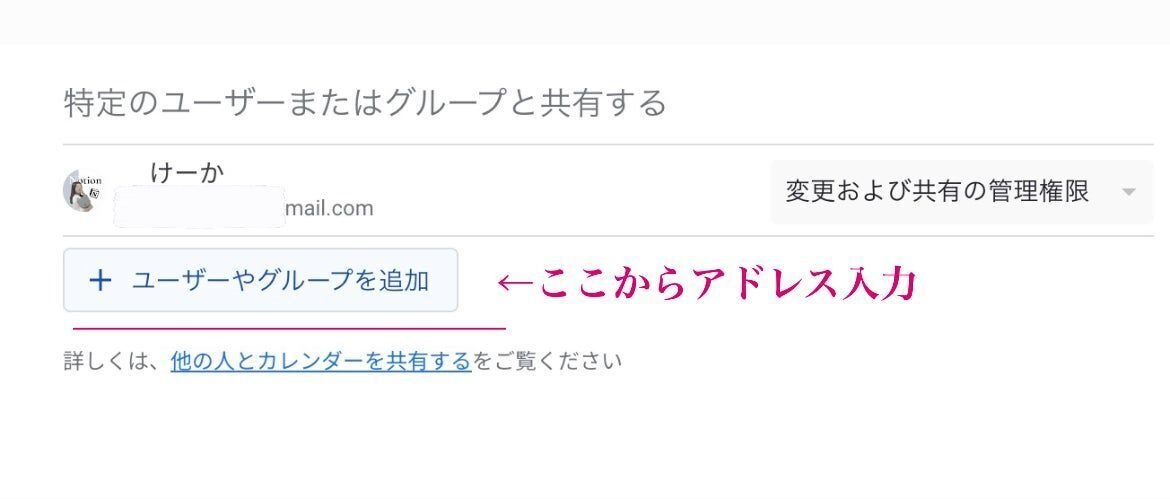
Googleカレンダー上で予定を共有すると、下記のように他の人の予定がいつ空いているのか、どこにMTGを入れればよいのか、などが判断しやすくなります。
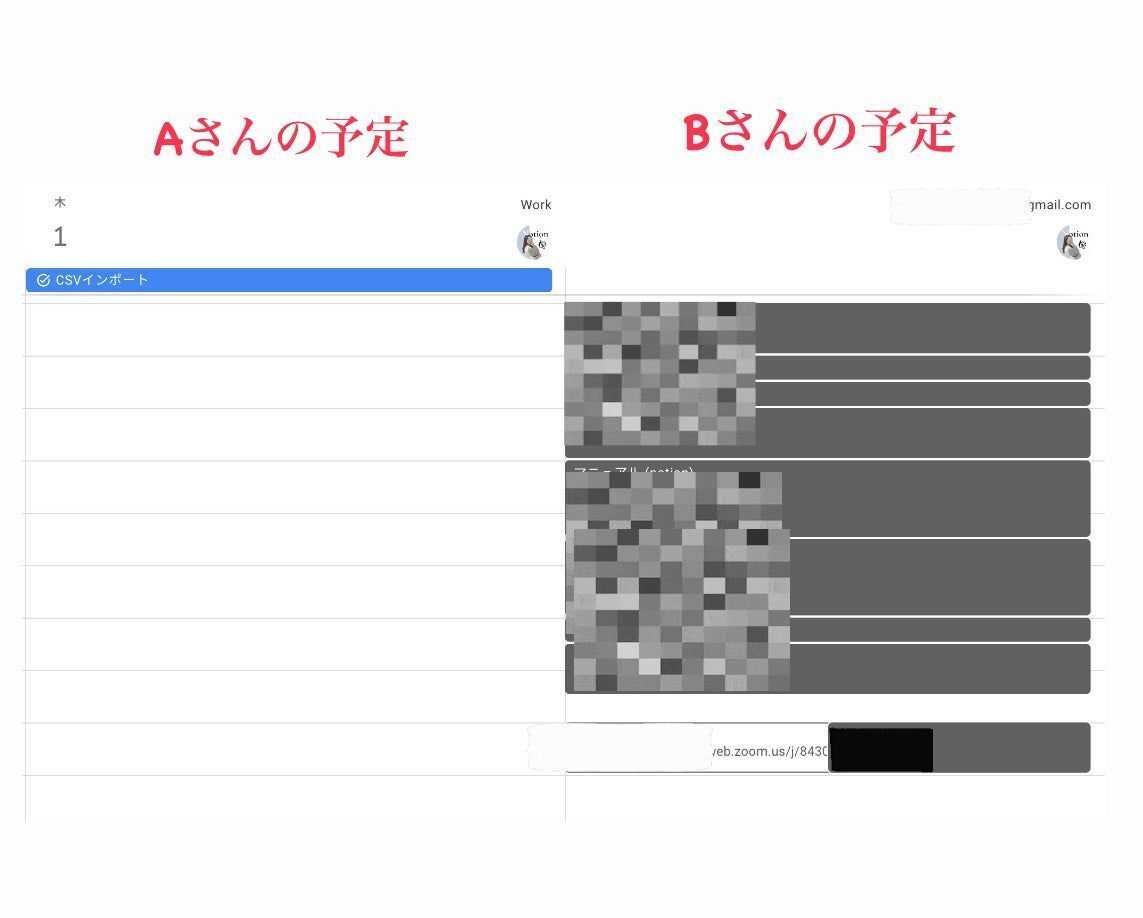
さて、既にお気づきの方もいるかもしれませんが…
Googleアカウント1にて、上記のように複数カレンダーを作成しても、
Notionカレンダーにはきちんと反映してくれます、優秀!
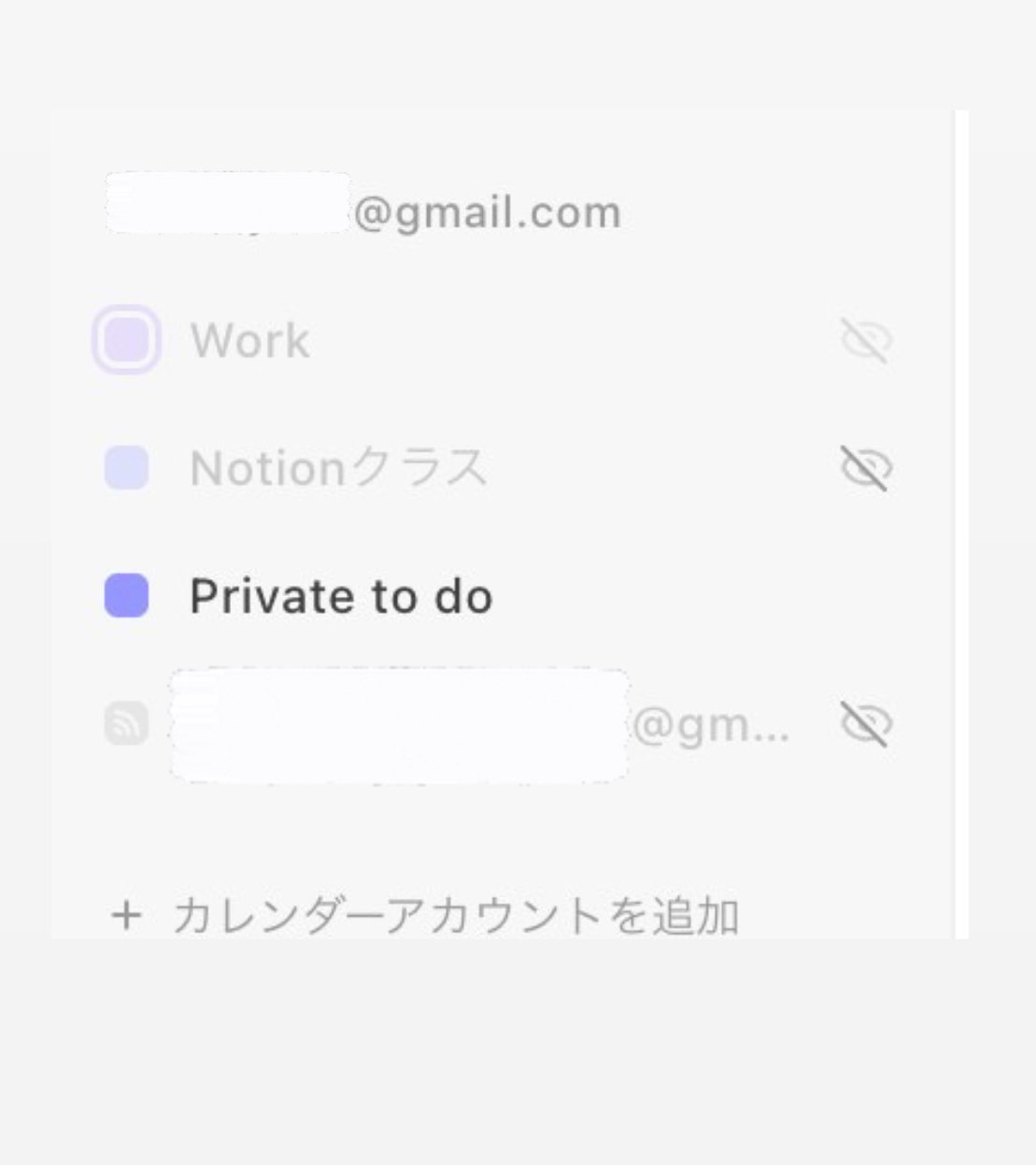
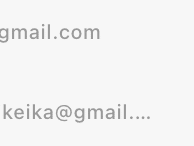
06. Googleアカウントは複数追加できる?
↓Googleカレンダーを複数利用されている方向けの項目です。
私の場合は、プライベート用のGoogleアカウント(カレンダー)と仕事用のアカウント(カレンダー)を分けているので、Googleアカウントをもう一つ追加してみたい。
「+カレンダーアカウントを追加」を押して…
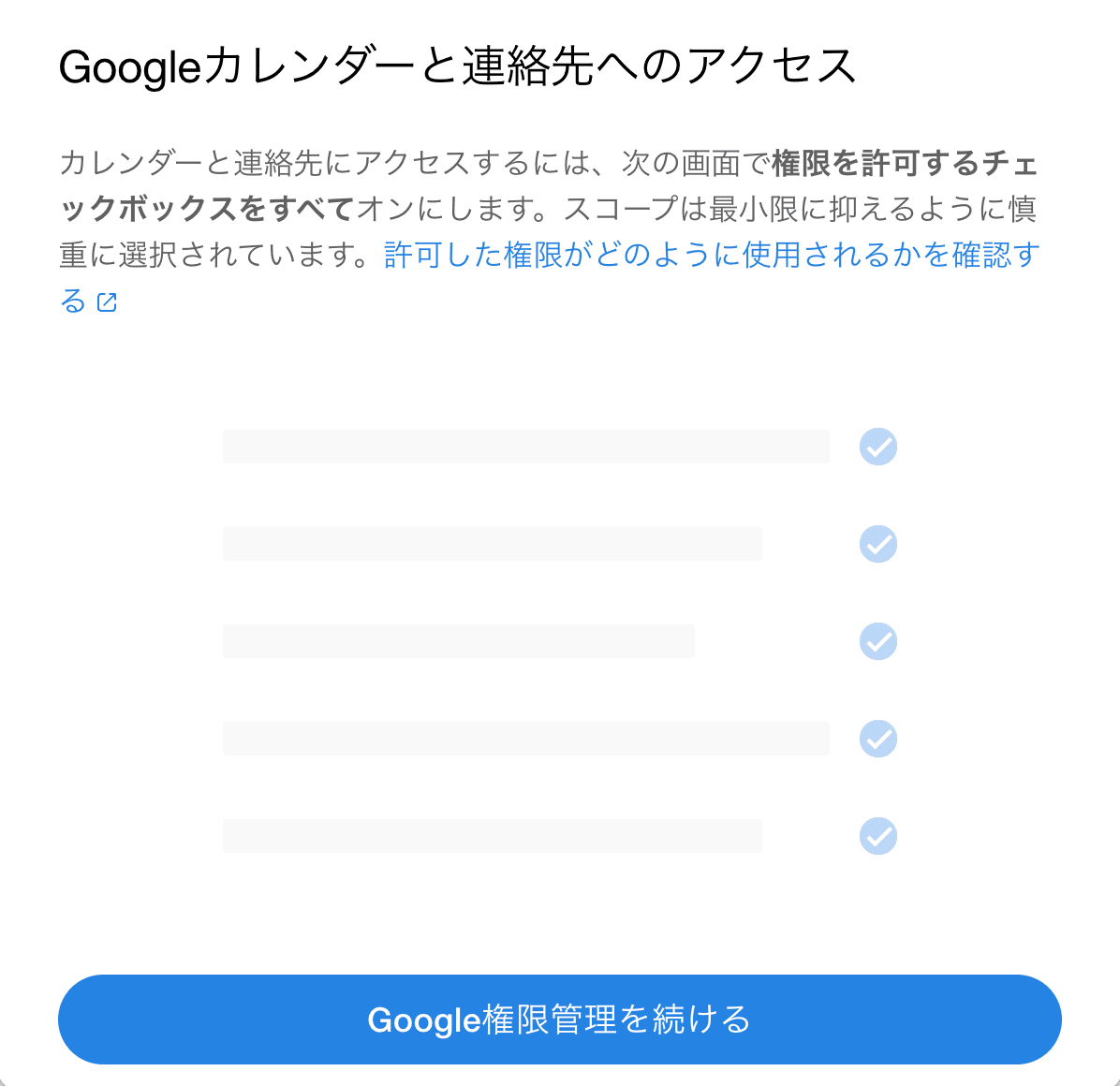
そうすると、別のGoogleアカウントの選択肢が出てくるので…
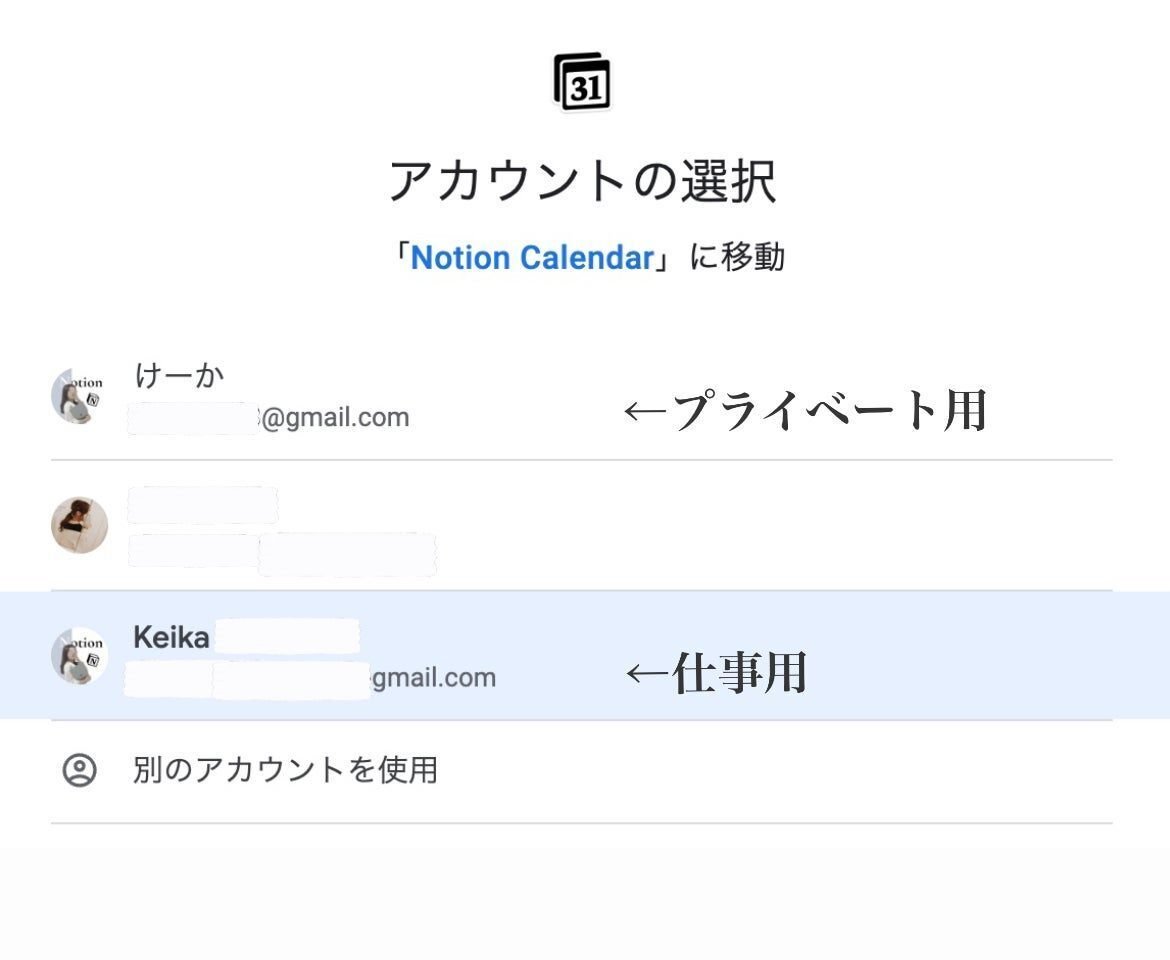
「Notion Calendar」にログインで「次へ」を選ぶ。
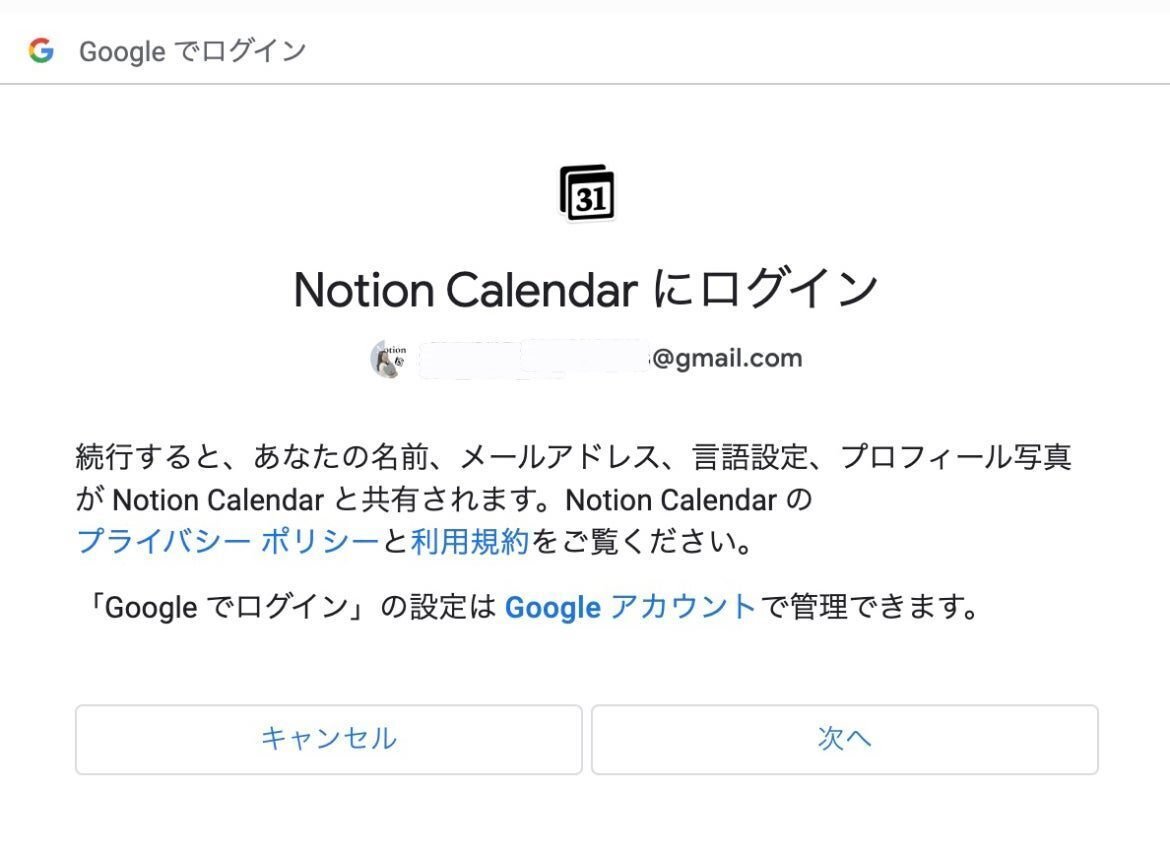
「Notion CalendarがGoogleアカウントへのアクセスを求めています」と出てくるので「続行」を選択して、アカウントの追加完了。簡単!
【ここまでのまとめ】
・複数Googleアカウントでも、Notionカレンダーに反映可能!
・Googleカレンダー上で、さらに項目別にカレンダー作成していても、そのままNotionカレンだーに反映される◎
Notionに慣れない方は、ここまで読んだところで、「え、Googleカレンダーだけで良くない?だって、Notionカレンダーにそのまま映るだけでしょ?」となっているはずです。よね?笑
時間軸で「今日はどんなタスクをこなしている?」「1日の時間の使い方はどうなっている?」を把握したいだけの方であれば、Notionカレンダーはほぼ不要だと感じます…。(反映しているだけなので)
必要なのは、
・Notion上でタスク管理をしたい方
・普段GoogleカレンダーとNotionを両方使っていて一元化したい方
・Notion上でタスク管理をしたいが、時間軸でタスクを入れることになれている方
・Notionのカレンダービューを活用しており、スマホでも確認したい方
(スマホでの見やすさが段違いです!※下記参照)
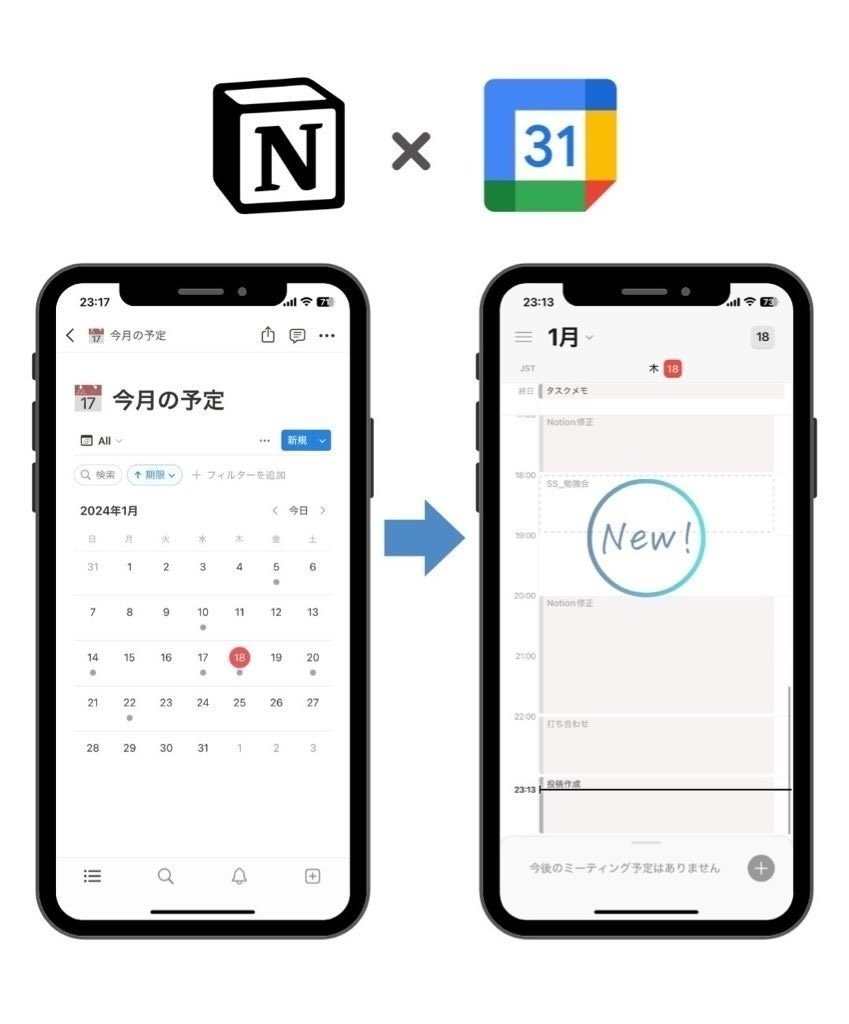
07. まとめ
(使用感については、また追記します!)
①Notionカレンダーアプリから、Notionへのタスク追加
②スマホから予定が時系列で見やすくなる
③Notionに、Notionカレンダーの埋め込みが可能
④Notionカレンダーで複数種類の予定を確認できるようになる
⑤リマインダー機能

⑥日程調整ツールのような機能
▼公式サイトのカレンダー解説ページ
今のところ、⑤が便利すぎて入れました!という声が多いです。
私も仕事をしていたら気付いたらzoomが始まってしまう!と焦ることが多かったのですが、Notionカレンダーに予定をいれ、リマインダー設定することで、5分前(好きな時間に設定可能) までには必ずzoom時間をきちんと把握して、余裕を持って入れるというのがとても便利に感じました!
Googleカレンダーの複数登録・カレンダーの複数作成は難易度高めなので、おすすめはまずはGoogleカレンダーも1つ、複数カレンダーは作らずに、まずはNotionカレンダーを使ってみること。
慣れたら複数タスクを確認できるのと、日程調整までNotionで完結できるので特にビジネスの場では、今後のアップデートでより便利になる予感がしています。
気になる方は、ぜひ一度使って見てください✨
この記事が気に入ったらサポートをしてみませんか?
