
「使って学べる時計タイマー」の使い方と活用アイデア(アラーム編)
はじめに
「使って学べる時計タイマー」は、キートン・コムが開発した「時計」「アラーム」「タイマー」がセットになったオールインワンの時計学習アプリです。
子どもと一緒にこのアプリを使うことで、自然と時間感覚が身につき、落ち着いて行動ができるようになるはずです。ぜひご家庭や学校でご活用ください!
この記事では「アラーム機能」について詳しくご紹介します。アプリの概要やその他の機能については一番下の各リンクをご参照ください。
アラームの基本的な使い方
画面下のタブバーから「アラーム」をタップするとアラーム一覧画面が表示されます。

アラーム一覧画面
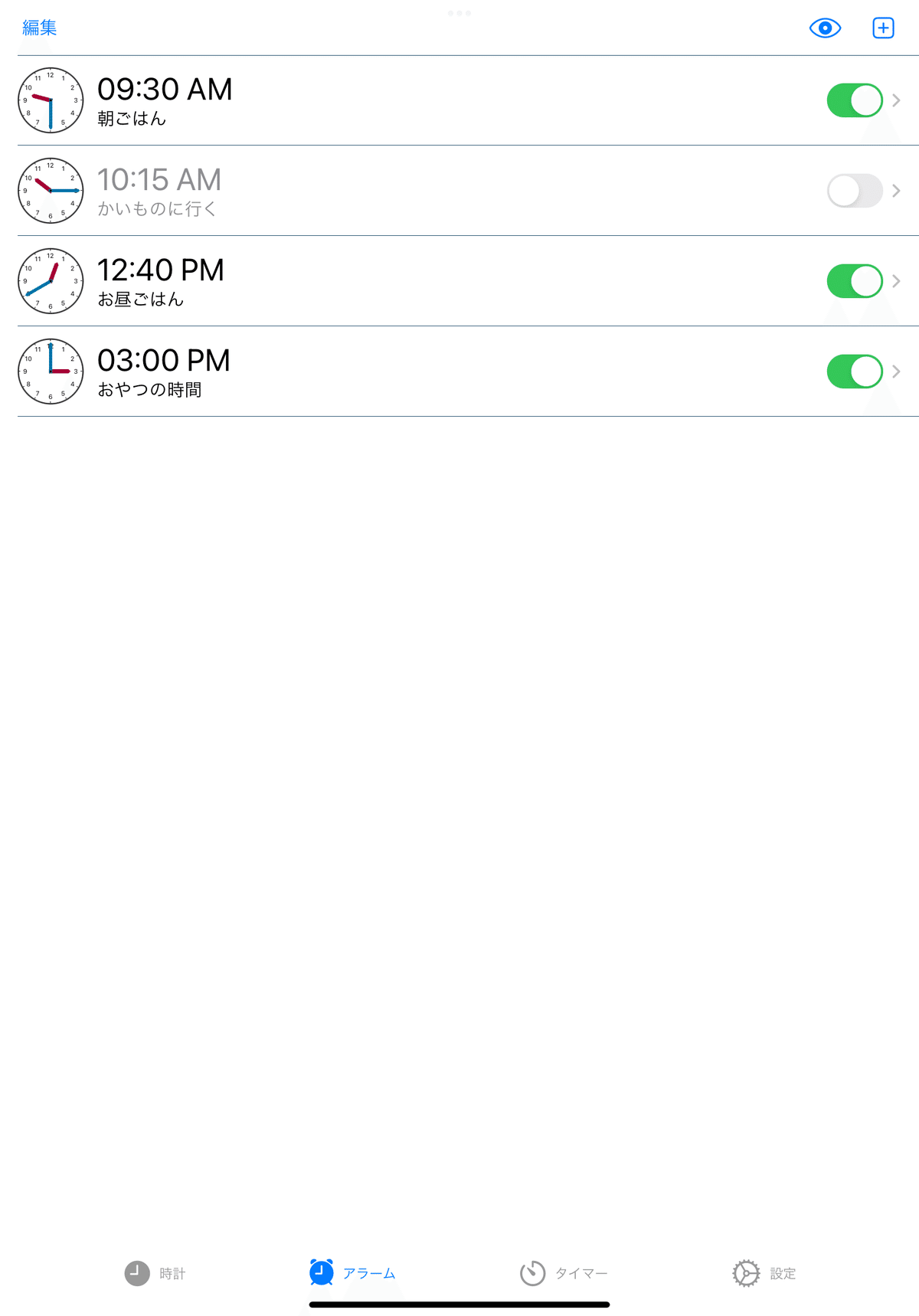
アラーム一覧では、登録されているアラームが時間順に表示されています。
アナログ時計も表示されて予定の時刻が把握しやすくなっていますので、簡易スケジューラ的な使い方もできると思います。

アプリを初めて起動したときはアラームは一件も登録されていません。「アラーム追加」ボタンをタップすることでアラームを登録できます。アラームは最大30件まで登録できます。
一覧から任意のアラームの項目をタップすると、アラーム詳細画面に遷移します。
アラームを削除するときは、まず画面左上の「編集」ボタンをタップし、削除したいアラーム項目の左端にある赤いマイナス記号をタップします。最後に「削除」ボタンをタップします。

アラームを完全に削除するのではなく一時的に無効にしたい場合は、アラーム項目の右端にある「ON/OFFスイッチ」でアラームの有効/無効を切り替えることができます。アラームを無効状態にすると予定の時間になってもアラームが鳴りません。
画面の上部にある「フィルター表示」ボタン(目のアイコン)をタップすると、有効なアラームのみを表示することができます。再度タップすると全てのアラームが表示されます。「今日のアクティブな予定だけ表示したい」というときに便利です。
アラーム詳細画面
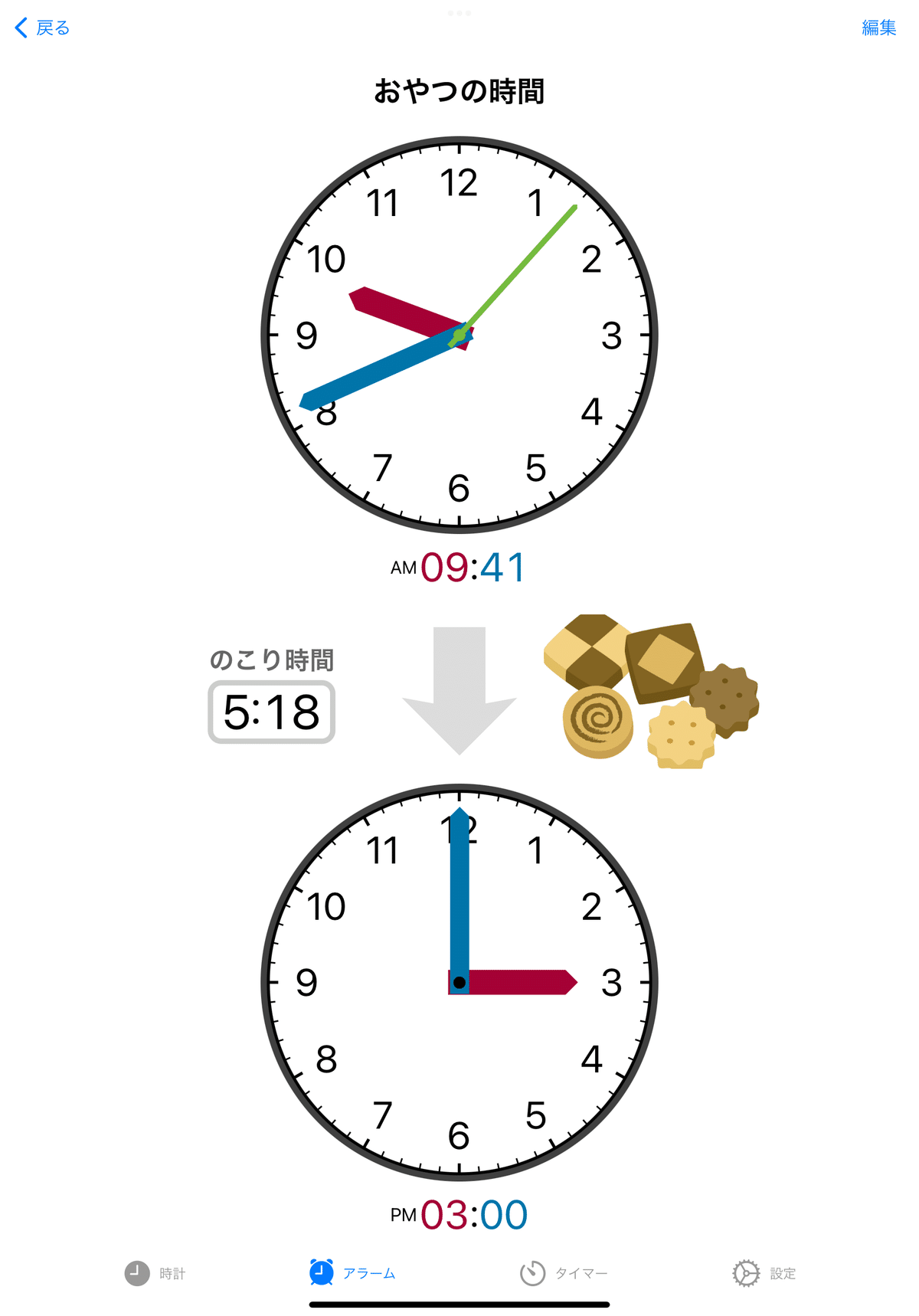
アラーム詳細画面では、現在時刻と予定時刻の両方の時計が表示されているのが特徴です。また予定時刻までの残り時間も表示されています。
なお、iPadでは画面横向きのレイアウトにも対応しています(iPhoneは未対応)

また、アラームにラベル文字とイメージ画像を設定している場合は、それらの情報も表示されます。これによってアラームが何の予定を示しているのかが伝わりやすくなります。
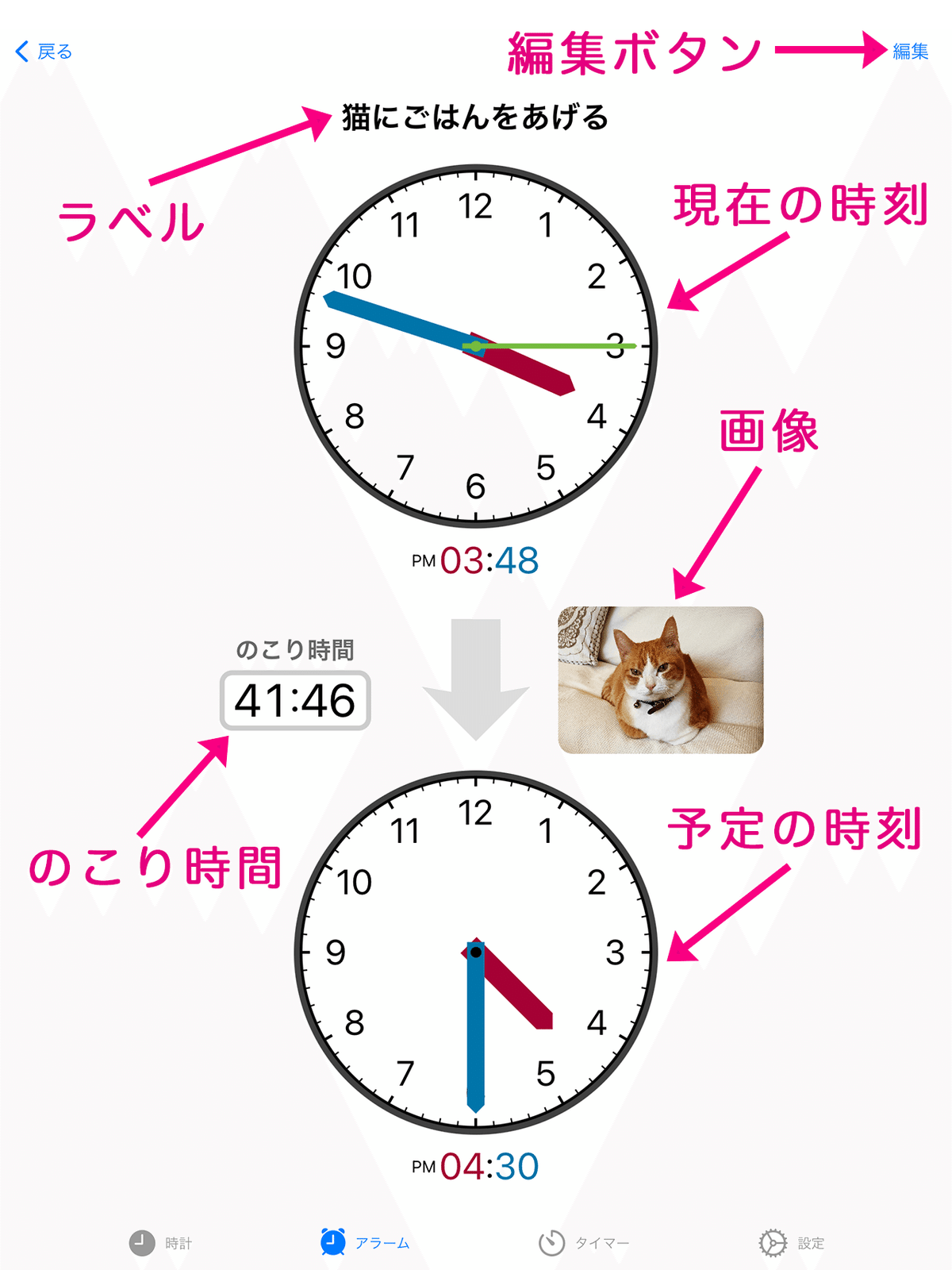
アラームで設定した時刻になると通知メッセージとサウンドでお知らせします。アラーム詳細画面上ではアラーム完了ダイアログが表示されます。
アプリを閉じていても、通知でお知らせしてくれますので、アプリを開いたままにする必要がありません。

アラーム情報を変更したい場合は、画面右上の「編集」ボタンをタップしてアラーム追加・編集画面に遷移します。
アラーム追加・編集画面
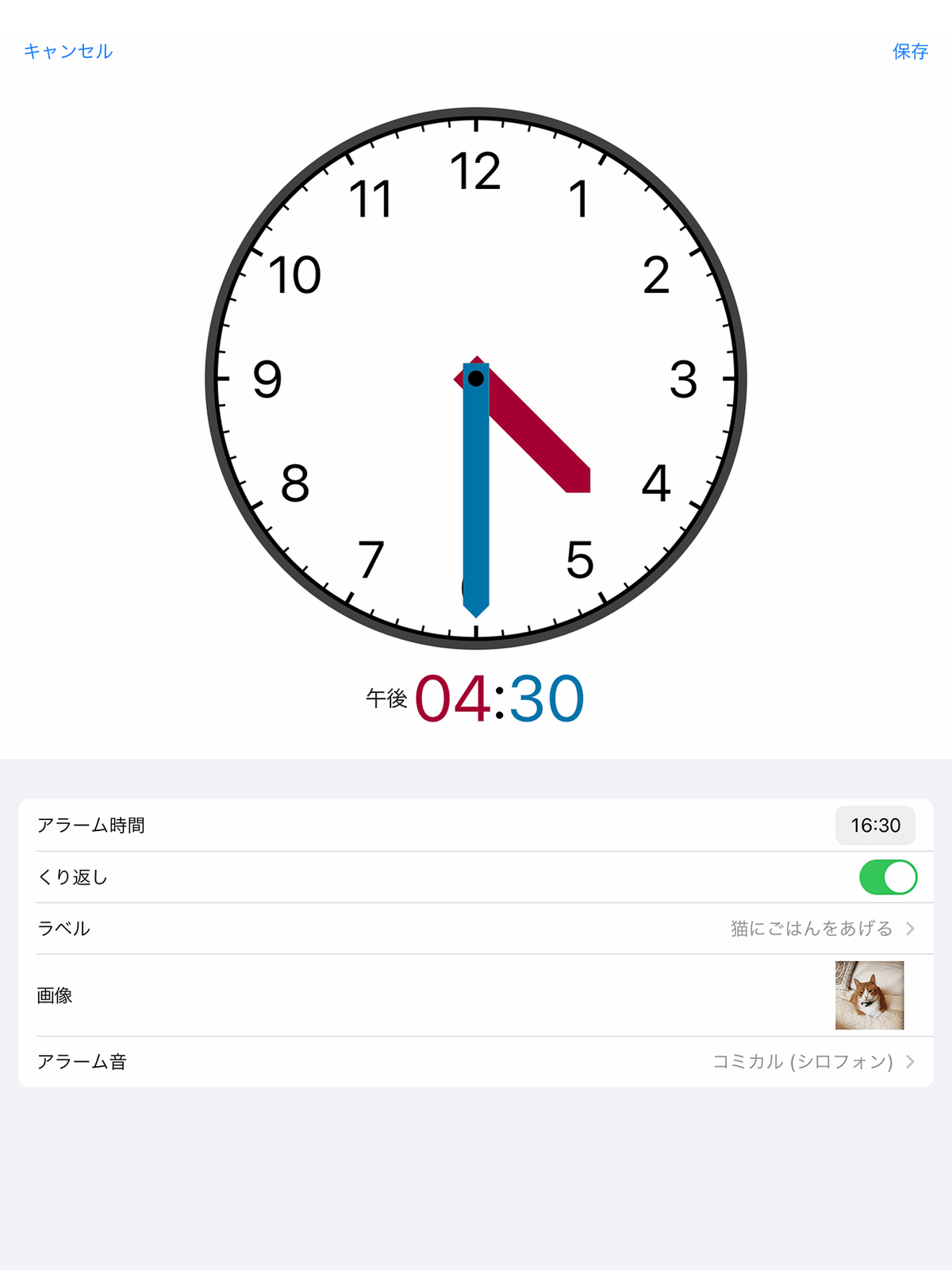
アラーム追加・編集画面では、アラーム情報の編集ができます。
「アラーム時間」の設定は、時間の数字をタップして設定することもできますし、アナログ時計の針を指でドラッグして設定することもできます。

「くり返し」をONにすると、毎日同時刻にアラームが鳴るようになります。OFFの場合はアラームが鳴るのは1回だけで、その後は自動的にOFF(無効状態)になります。
「ラベル」では、アラームにタイトル文字を付けることができます。ここで設定したラベルはアラーム一覧、アラーム詳細画面、アラーム完了メッセージなどで表示されます。
「画像」では、アラームにお好みの画像を設定することができます。画像はカメラで撮影するか写真ライブラリから選択します。ここで設定した画像はアラーム詳細画面やアラーム完了ダイアログで表示されます。

「アラーム音」では、一覧の中からアラーム通知サウンドを選択できます。

アラーム情報を編集した後で、画面右上の「保存」ボタンをタップすると設定内容が保存されます。
アラームの基本的な使い方は以上です。
活用アイデア
アラーム機能を使うことで、お子さんに予定の時刻を分かりやすく伝えることができます。
例えば、
学校の準備をする
学校に出発する
おやつの時間
歯磨きをする
などです。このようなお子さんの日常的なスケジュールに活用してみてはいかがでしょうか。
まずは予定の時間に合わせてアラームをセットします。このとき、お子さんに画面を見せながら一緒にやるようにしましょう。アラーム時間の時計の針を指で動かせるので、もし可能ならお子さん自身に時間をセットさせみるのもいいですね。
次に「ラベル」に分かりやすい名称を入力します。また、可能なら「画像」も設定しておくと、さらに分かりやすくなって良いと思います。
アラームを設定したら、アラーム詳細画面をお子さんにみせて「今の時間は上の時計だね。この時計が下の時計と同じになったら、○○の時間だよ」という感じで伝えます。
あとはアプリの画面が常に見られるような場所に置いておくのもいいですし、一旦アプリを閉じて、たまに開いて残り時間を確認するのもOKです。
予定の時間になったら通知がきますので、通知をタップするか、アプリを開いて、アラーム詳細画面を表示すると、アラームの時刻になったことをラベルと画像でお知らせしてくれます。
アラーム導入のコツ
お子さんに対して初めてアラームを使った時間管理を導入する場合、まずは「子どもにとってメリットのあること」に対して使うのが良いと思います。
例えば「アラームの時間になったらおやつにしましょう」とか「公園に遊びに行こう」などです。こういったお子さんによって嬉しい予定の場合、時間が来るのが待ち遠しく感じられるので、アラームの画面を自分から頻繁に確認するようになるはずです。
逆に子どもにとってメリットのない予定とは「アラームがなったらゲームをお終いにする」とか「好きな動画を見るのをやめる」などです。はじめにこういう使い方をすると、お子さんがアラーム自体を嫌いになってしまう可能性があります。
ただ、このようなケースでも「アラームの時間までは動画を好きにみてもいいよ」というようにポジティブな言葉表現に言い換えることで、まったく真逆の印象をもたせることもできます。
ぜひお子さんと一緒に工夫しながら活用してみてください!
関連記事
「使って学べる時計タイマー」の使い方と活用アイデア(アラーム編)
→この記事
使って学べる時計タイマーについて
アプリの概要については下記の記事をご覧ください。
下記のリンクより無料でダウンロードできます(iPhone/iPad対応)
この記事が気に入ったらサポートをしてみませんか?
