Amazon WorkSpacesを起動させてみた
AWSが期間限定の条件付きで無料提供しているAmazon WorkSpaces
どうせならということで起動させてみました。
参考)https://aws.amazon.com/jp/blogs/news/new-offers-to-enable-work-from-home-from-amazon-workspaces-and-amazon-workdocs/
無料条件確認
・期間は2020年4月1日から2020年6月30日まで
・過去1度もAmazon WorkSpacesを起動していないAWSアカウント
2つ目は調べつ方法がわからないので、過去の請求書を全部見るか、記憶を頼りにお願いします。
WorkSpacesの作成
マネジメントコンソールより、Amazon WorkSpacesを選択。以下の画面が表示されてない方は、残念ながら無料対象ではありません。。。

作成方法は2種類
・高速セットアップ:
とりあえず作成したい場合。OSのみ選択可能。
これを選択するとパブリック公開されます。個人向け。
・詳細設定:
VPCやADを自分で設定可能。
セキュリティをちゃんとする、企業向け。

今回は(個人で利用しますが)詳細設定をします。
ちなみに、高速セットアップを選択すると、バンドル(OS)を選択してユーザー名入力して終わりです。
Active Directoryの作成
WorkSpacesを作成してたのに、Directory Serviceに飛ばされます
すでにAWSアカウント内にADを作成済みの方はこれが表示されません。
AWS Managed Microsoft AD
Simple AD
AD Connector
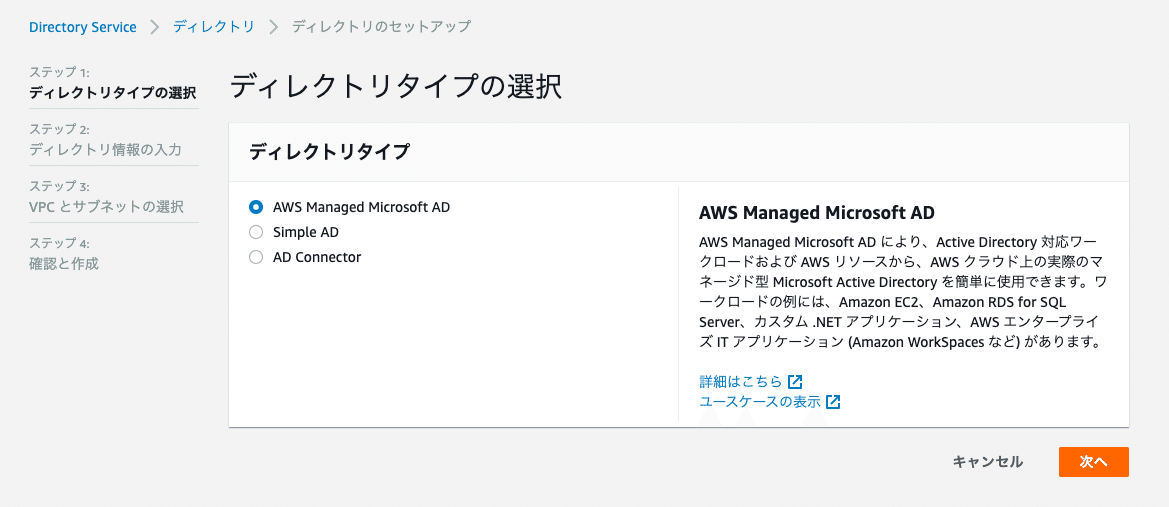
今回はSimple ADを選択します。
(Directory Serviceはお金がかかるので無料枠のあるスモールを選択します)

組織名はアクセス時のドメインになります。
ディレクトリのDNS名はEC2などから名前解決するときに必要になります(今回はその想定はしてないので、適当にxxxx.localとかでDNS名を設定します)


VPCの選択
自身のVPC/サブネットを選択します。
サブネットはPublicではないところをオススメします。

確認
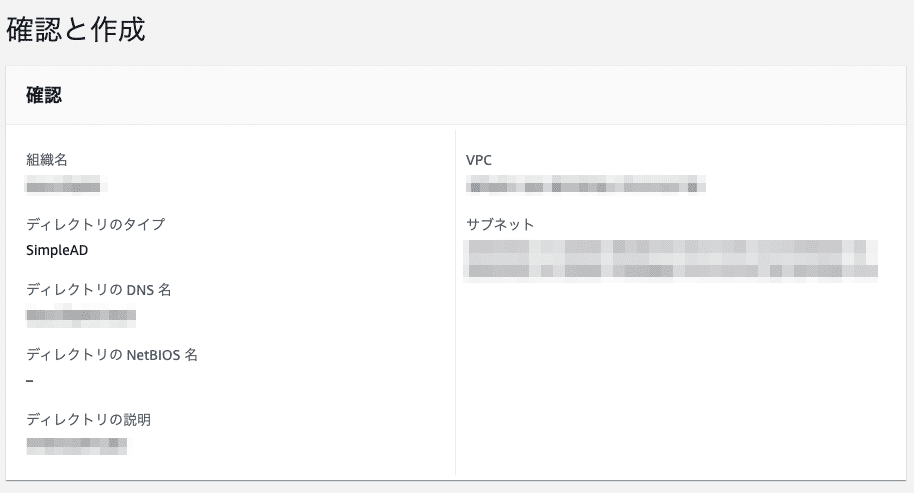
ここに30日間の制限付きトライアルと表示されているので、無料対象になります。
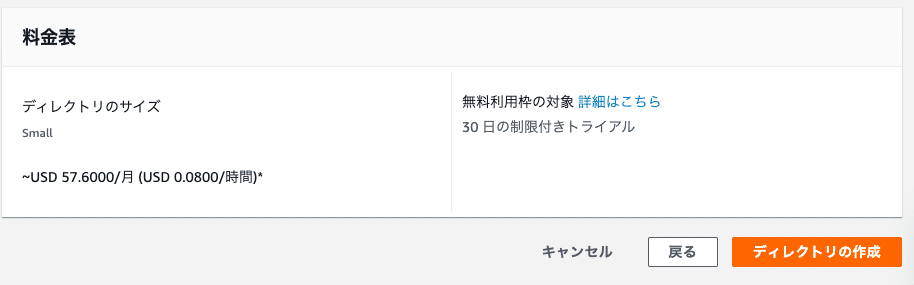
5分ほど待つと以下のようなステータスになります
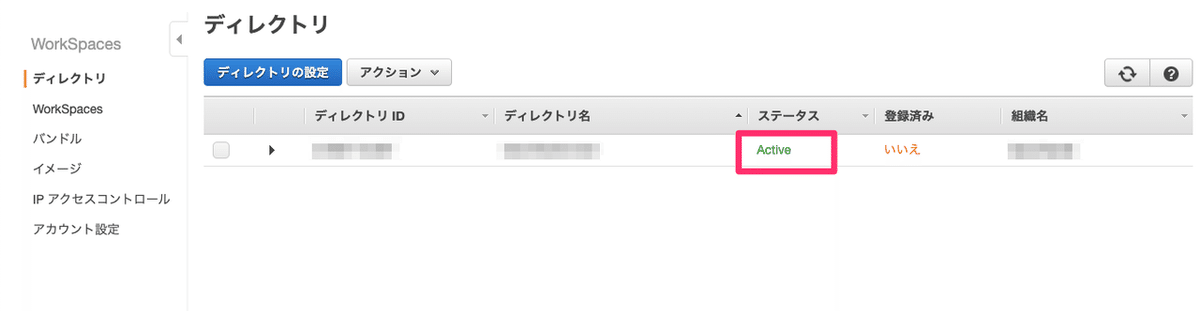
ようやくWorkSpacesの作成
左メニューからWorkSpacesを選択し、「WorkSpacesの起動」をクリック
この画面に遷移する前にマネジメントコンソールのTOPなど別ページに遷移した場合は、この画面に戻れなくなります。
WorkSpacesではなく、
Directory Service→作成したディレクトリID→AWS アプリおよびサービスからAmazon WorkSpacesをクリックするとこのページに遷移できます。

先程作成したディレクトリを選択
サブネットはPublicでないところを選択しましょう。
(ちなみに後述のWorkSpacesアプリを使わない場合、専用線接続等をしていない場合はPublicに作らないとアクセスできません)
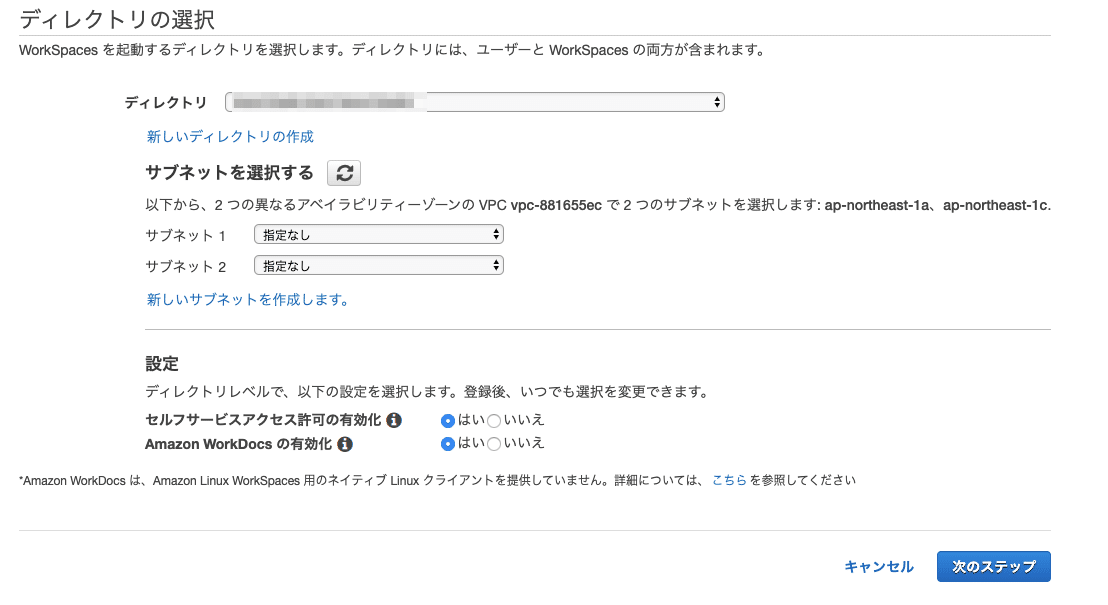
ユーザーの作成
ユーザー名等を入力して「ユーザーの作成」を選択します。

WorkSpaceに入力したユーザーが表示されたら、「次のステップ」です
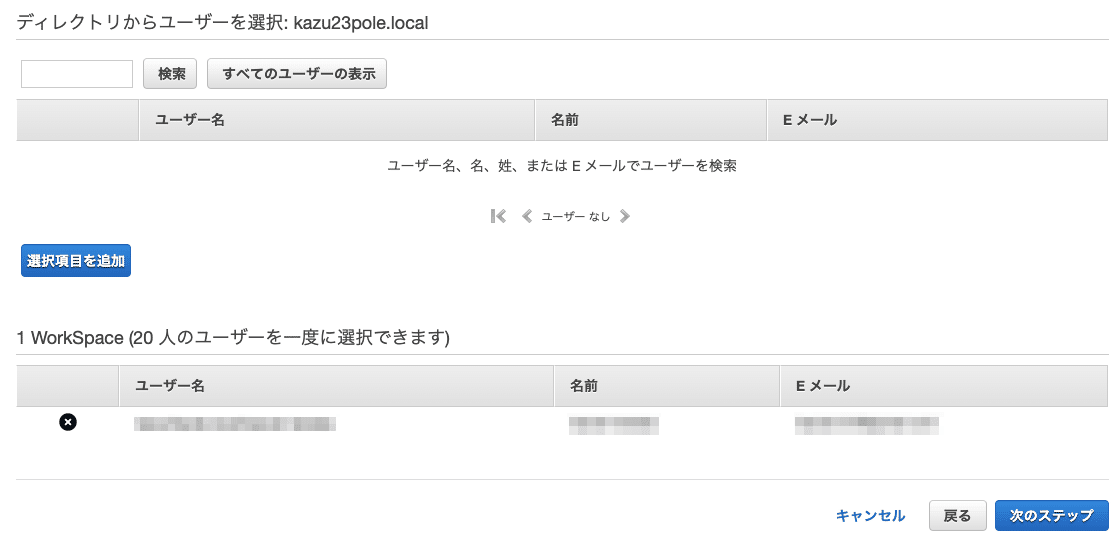
バンドルの選択
今回はRDP接続したいので、Windows10を選択します。


設定
AlwaysOn:月額課金
AutoStop:時間課金
参考)https://aws.amazon.com/jp/workspaces/pricing/

起動
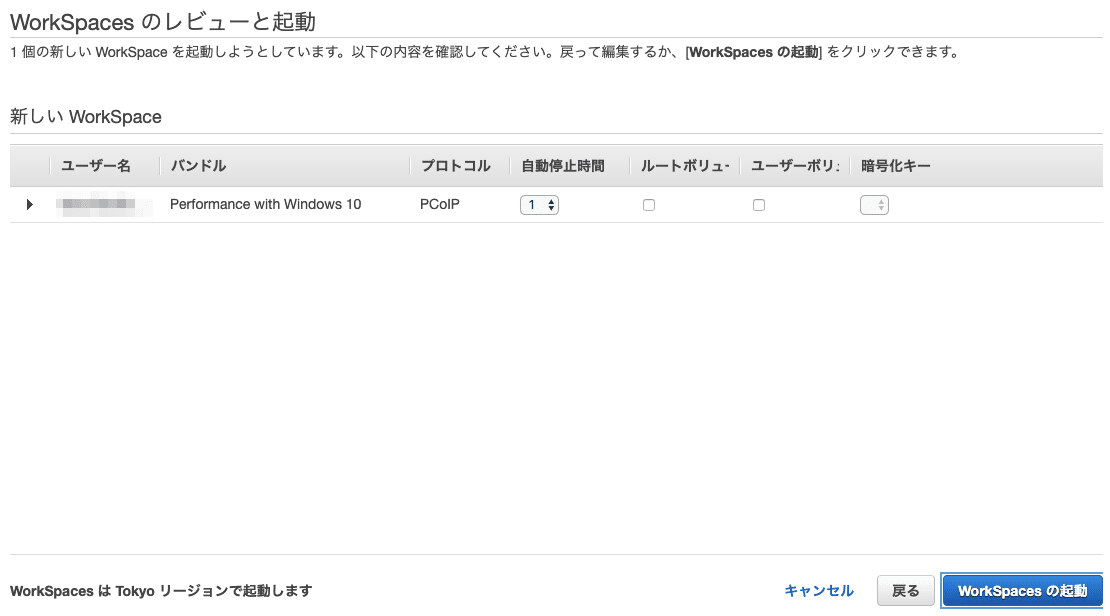
ステータスがAvailableになったらOKです

WorkSpacesに接続
クライアントソフトのDL&インストール
https://clients.amazonworkspaces.com/
ユーザー登録
上記で登録したユーザーのメールアドレスにメールが送られているのでリンクをクリックして、パスワードを入力する(大文字小文字数字記号を含む8桁以上)

クライアントソフトの起動

以下の登録コードを入力する

上記で入力したUsernameとPasswordを入力
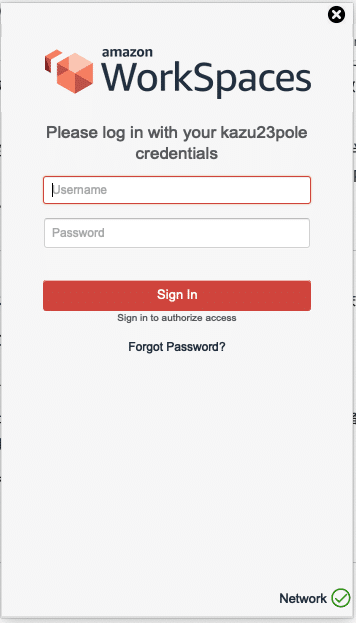
パスワードを保存するかどうか

接続
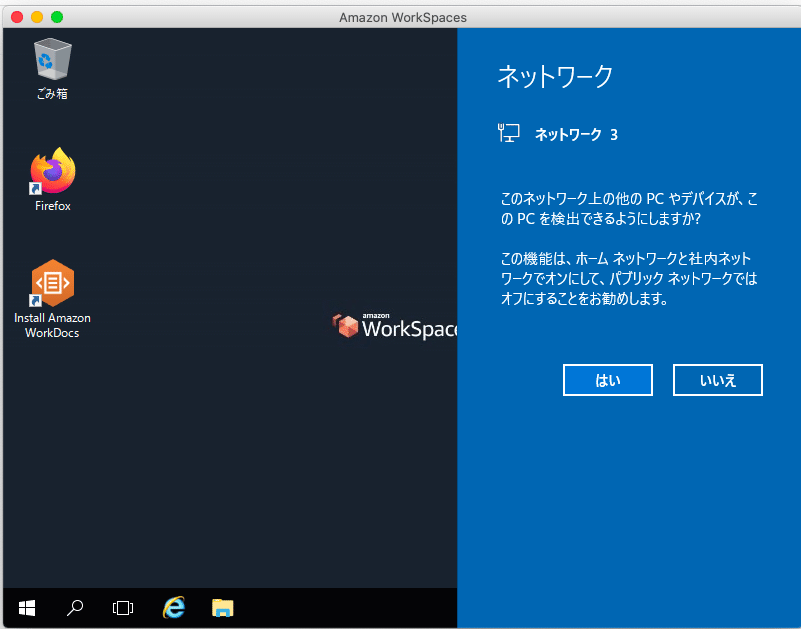
まとめ
・約30〜60分ほどでセットアップできました
・MacでWindowsが必要なときとかに利用できそうです
・既存のADと連携する場合は、先に作成しておく必要があります(個人では不要ですね)
・停止してから起動するまで15分くらいかかります
撤去
このまま放置すると2020年7月1日には課金が始まります。完全に撤去を忘れずに。
・WorkSpacesの削除
・WorkSpacesの画面から「ディレクトリ」→対象のディレクトリの登録解除&削除
・WorkSpaces削除後、Directory Serviceが削除されていることの確認
この記事が気に入ったらサポートをしてみませんか?
