
Mac日本語配列ユーザーがWin/MacでUS配列キーボードNiZ Plum Atom68をJISライクに使うようになるまでの道のり、あるいは沼の始まり
この記事では、英数・かなキーや変換・無変換キーでの入力言語指定に慣れてしまった筆者が、
US配列キーボードであるNiZ Plum Atom68を所有するに至るまで
JIS配列と同じフィーリングで使用するために、どのような設定を施しているか
を紹介します。
「てめえがキーボード沼に嵌るまでの過程はどうでもいいから設定方法を教えろ」という人は6章まで飛ばしてください。NiZに限らず、US配列デビューしたい人の役に立つ記事になるよう心掛けたつもりです。
1. 最初に所有したPCがMacBook Proだった
高校卒業まで、PCは家族共有のVAIOを使っていた。大学入学時にMacBook Proを購入し、以後就職してしばらくするまでずっとMBPユーザーだった。今もノートPCはMBPだ。
筆者は文系で、専攻分野でフランス語やドイツ語を扱いつつ、大学院のサブゼミではWebサイトを作っていたため、タイピングにもコーディングにも多少の心得がある。とりわけ外国語のタイピングについて、MacはOptionキーを駆使することで英語入力モードでもアクサンやウムラウト、ギュメやカーリークォーテーションを入力でき大変便利なのだが、Windowsでこれらを入力するのは至難の業だ。入学時にWindowsを選択していたら院に進学していなかったかもしれない。
そんな道を進むことになるとわかっていたら英語配列を購入していたのかもしれないが、入学時点ではそもそも存在を知らなかった。当然のように日本語配列のMBPを購入したのである。
Macの日本語配列キーボードで特徴的なのはスペースバーの両端。左が「英数」、右が「かな」になっている。押すことで英数入力モードと日本語入力モードを切り替えられる。また、日本語入力モードではShiftを押しながら打鍵すると全角カタカナを入力することができる。

VAIOを使っていた時代はF10やらF7やらを使って、日本語で入力してから英数/カナに変換したり、半角/全角キーでIMEオンとオフを切り替えてから入力していたはずだが、Macを使用するようになってからは入力する前にスペースバーの左右で英数/日本語を選択するのが当たり前になった。何か文字を入力する前には必ずどちらかのキーを無意識に押下している。
そうしてMacユーザーになって6年が経ち就職すると、職場のPCは当然のようにWindows。さらにWindowsのデスクトップを所有することにもなった。幸か不幸か、WindowsでもJIS配列であればMacと同様、スペースバーの左右で英数と日本語を選択することができる。
IMEの設定で変換・無変換キーにIMEオンとIMEオフを割り当てればよいのだ。

これはおそらくMac出身者でなくとも実践している人が多いと思う。……思っていたのだが、後出の同僚はずっと半角/全角キーで切り替えていたのでそうでもないのかも。
ともあれ、Macと違ってShiftを押しながらカナを入力することはどうもできなそうだが、この設定で特に不自由なく2年間使ってきたのだった。
キーボード沼に嵌るまでは……。
2. logicool K855へのちょっとした不満
自宅用のWindowsマシンには、購入時のオプションでついてきたlogicoolの無線マウス&キーボードセットのMK235を使っていた。
キーボードはテンキー付きのメンブレン式。打鍵感にそこまでの不満はなかったが、接続がやや不安定なことがあった。テンキーも正直要らない。
購入から約1年半、動画編集でタイピングの機会が増えてきたので、上位モデルへの買い替えを検討することに。
ちょうど同僚がメカニカルキーボードなるものを購入して職場でも使っていたので話を聞いてみると、なるほど奥の深そうな世界である。一気にのめり込み、毎日YouTubeでキーボード紹介動画を見漁るようになった。
そして2024年のAmazon初売りセールで、logicool Signature K855とMX ERGOを購入した。
K855はテンキーレスのメカニカルキーボード。JIS配列だ。茶軸を第一候補にしていてKeychron K8(K8 Pro)とも悩んだが、家電量販店で有線モデルのK835を試したところ悪くないと感じたので、通信の安定感に期待してK855を選択した。赤軸と青軸しか選択肢がなく、買ったのは赤軸である。
MacでもiOSでも使え、右Optionもあって便利な一方、自宅の環境だと打鍵音がカチャカチャとうるさく、一部のキーは打鍵時に金属の反響音が鳴ることに気づいた。
まあこれは自分でルブしたところかなり改善されたのだが、その話はまた今度。
3. エレコム VK200という、2000円で踏み込む沼の入り口
うーむと思いつつ相変わらずキーボード紹介動画をザッピングしていると、エレコムのゲーミングキーボードが異常な安値で売られているという情報が手に入った。初売りセールの時の動画で、もう値下げは終わっちゃったかなとダメもとでAmazonを見てみると、動画よりもさらに安くなっている。その額、驚きの2209円。定価は約1.2万円で、82%オフだ。

深夜のほんの1時間くらいの間だけこの値段で出ていたようだ。そんなわけで、K855の購入からわずか3週間で迎えたのがVK200である。
茶軸が特に安かった。もともと茶軸が欲しかったのでこれは好都合。
で、このVK200が私を沼に突き落としたのである。
まず65%のコンパクトさが非常に気に入った。このキーボードに関して言えば奥側にベゼルがあるのでややスペースを取るのだが、片手で握れるサイズというのは魅力的だ。65%にはF1~F12キーが存在せず、入力のためにはFnと数字キーを同時押しする必要があるものの、前述の通り私はタイピングにおいてF7やF10を全く使わないスタイルなのでこれは不便に感じなかった。Alt + F4に苦労するくらいだ。
このキーボードは日本語だが独自配列で、スペースバーが長めに作られている。スペースの右には矢印キーとの間に4個のキーが存在するが、左側にはキーが3個しかなく、デフォルトでは変換・無変換が存在しないのだ。これはUS配列にとても近い。

専用アプリケーションにより全キーのリマップが可能なので(ただし単体で押したときの挙動のみで、Fnキー押下時の設定は不可能)、私は左Altを無変換=IMEオフ、スペースバー右を付属のキーキャップと交換しつつ変換=IMEオンに設定した。左Altは少し大きいので、付属の無変換キーをはめるわけにはいかなかった。左側のAlt機能はCapsLockキーに割り当てた。K855でもCapsLockは設定で無効化していたし。
このキーマッピングにより、特殊な配列でも工夫次第で比較的不自由なく打鍵できるということに気づいたので、US配列への恐怖心が薄れた。薄れてしまった。
また他にも、
複数台所有しても、気分で使い分けるので無駄ではない。むしろ、使えば使うほど各キーボードの個性に気づいて愛着がわいてくる。
有線のみでも、 USB Type-C接続ならマグネットアダプタを使用すれば取り外しての移動が容易なので気にならない。
と、積極的にキーボード沼に嵌るための条件が整ってしまったのである。
4. ビックカメラ池袋本店で試打祭り
同僚の所有するFILCO Majestouch MINILA-R Convertible静音赤軸とKeychron K7青軸・白軸(ロープロファイル)、そして家電量販店のゲーミングキーボード群を触ったうえで、比較的軽めなタッチのK855赤軸の購入に至ったのだが、重めで程よいタクタイル感のVK200茶軸も良く、色んなキーボードの打鍵感が気になってしまった。
そんな中、Keychronが時間差で1月下旬に新春セールを繰り出してきた。うわ、なんか買いたい。
しかし実機に触れずに通販で購入するのはリスキーだ。
調べてみると、ビックカメラ池袋本店にはKeychronや東プレRealforceの取り扱いがあるという。幸い生活圏内なので、散歩がてら池袋へ赴き、売り場を訪れた。
確かにおった。FILCOもずらっと並んでおり、logicoolだとMX Mechanicalが全種類陳列されている。上のゲーミングデバイスフロアにも種々のメーカーのキーボードがずらり。
片っ端から試打し、特に気に入ったのがKeychron Q1 Pro赤軸と、同じくQ3 Proバナナ軸。これはガスケットマウント構造が独特のコトコト感に寄与しているのだろう。ただ、どちらも非常に高価なので結局購入は見送った。
一方、さほどではなかったのがRealforce。確かに悪くはないが、反発が強く、ちょっとメンブレンっぽくないか?と感じてしまった。静電容量無接点方式と言えば「至高の打鍵感」が売りだ。これに出会って沼を脱出したという意見が多いので、期待が高すぎたのかもしれない。
ここで「キーボード沼」なる語には「最適解に辿り着くまでの試行錯誤」と、「最適解を求めず欲望に任せたコレクション」の二つの意味があると思うが、Realforceに満足できなかった経験から自分は最適解なるものには絶対に辿り着かないのだと悟ってしまったので、この記事では後者の「欲望に任せたコレクション」の意味で使っている。
そしてこのRealforceショックの翌週にメルカリで衝動買いしたのが、こともあろうに静電容量無接点方式の65%US配列キーボード、NiZ Plum Atom68である。
US配列デビューと静電容量無接点方式デビューを同時に、しかも65%キーボードでキメてしまったのだ。いやまあちゃんと理由はある。
5. キーキャップは大事なんじゃないか?
VK200はUSに近いその配列のみならずキーキャップも独自の形状で、しかもPBTダブルショット。一方K855はABSで、キートップには文字シールが貼られている。これが多少のざらつきをもたらしているのだが、触り心地のよさは圧倒的にVK200に軍配が上がる。
考えてみれば当然だが、キーを押し込んでいる時間よりもキーに触れている時間の方が長い(前者は後者を含むから)。キースイッチだけでなく、キートップの質感もキーボードの使用感に大いに影響を与えるはずである。
池袋での試打祭りを経てこの考えに確信を持ち、キーキャップの可換性に興味が湧いた。
世界で売られているキーボードの大半はUS配列であり、交換用のキーキャップも同様だ。可換性を意識するなら、US配列の世界に踏み込まねばならない。
もはや習慣となったキーボード動画漁りで「第三の静電容量無接点方式キーボード」としてベタ褒めされていたNiZは、キーキャップがCherry MX軸に対応するように作られているうえ、RealforceやHHKBとも異なる打鍵感とのことで、にわかに気になり始めた。
比較的安価とはいえ、Amazonのタイムセールでもまあまあいい値段がする。そこで試みにメルカリでNiZを検索し、通知登録してみると、なんだか結構なペースで出品されているのである。こうも頻繫に出品情報が流れてくると、「どれだったら買ってもいいだろうか」なんて思考が頭をもたげてくる。
で、買っちゃった。

デフォルトの配列(ここではキーの種類や位置のこと)は、US配列・65%のキーボードとしては標準的である。Mac, iOS(iPad OS), Andoroidにも対応し、高度なキーマップ変更ツールが用意されているのが特徴だ。
当初は白のモデルを狙っていたが、使用感のある出品を見るとフレーム部分の汚れが目立つ。悩んでいるところにいい具合の価格でこの黒モデルが出品されたので即決してしまった。
キーボード自体の使用感についてはしばらく使ってからまた記事を書くかも。65%キーボードのキーキャップ可換性についてとか。ともあれ、打鍵感は確かにめちゃくちゃ良い。
ちなみに、K855の購入からここまで1カ月足らず。いくらなんでも沼への入射角が急すぎる。

6. WindowsでJISライク入力
JIS配列とUS配列を切り替える
さて、ようやくここから本題である。まずはこのキーボードを、US配列として使えるようにしなければならない(印字と入力が狂ったり一部キーが消えたりしてもいいなら必要ない工程だが)。
Windowsでは「言語と地域」からキーボードレイアウトを英語配列に変更できるものの、反映するためには再起動が必要。しかも、「接続済みのキーボードレイアウトを使用する」を選択しても自動でキーボードごとに正しい配列を選んでくれるわけではない(正直何のための項目なのか不明)。
沼に嵌った理由の一つが複数のキーボードを気分によって使い分ける楽しみなのだから、配列の異なるキーボードを共存させなきゃ意味がない!
レジストリエディタからキーボードごとに配列設定を行う方法も試してみたがうまくいかなかったし、何よりリスキーだ。
というわけで、ULE4JISというフリーソフトを導入した。
タスクバーに常駐し、右クリックからの選択で瞬時に現在の配列を英語/日本語で切り替えてくれる。リリースから15年経っているソフトだが、Windows11でも問題なく動作した。ショートカットをスタートアップフォルダに入れておけば、PC起動後、自動でUS配列を適用してくれる。
これで、使うキーボードごとに再起動なしで配列を切り替えることができるようになった。
左右AltをIMEオフ・オンとして扱う
スペースバーの左右でIMEオン/オフを指定する方法はいくつかあるが、おそらく最も簡単なのが、alt-ime-ahkというフリーソフトを導入すること。
左右のAltを、離れたときにのみIMEオフ・オンとして扱うという天才的な発想により、複合キーでは本来のAltとして使えるようになっている。
ただし代償として、Altの単押しが全く不可能になってしまう。普段邪魔に感じている人にとっては一石二鳥だが。
Atom68のような、キーマップが変更できるキーボードを使用しているなら、Alt単押しを維持しつつ、左右のAltだけ無変換・変換のように扱う方法がある。筆者はこちらを採用している(今のところ)。
Windows11のPowerToysに内蔵されているKeyboard Managerでは、システムのデフォルトのキーマップを設定することができる。ショートカットの挙動も設定できるので、絶対に使わないであろう組み合わせのショートカットを、VK242(もしくはIME Convertでもいいはず)とIME Non-Convertに設定する。

あとはNiZのリマップソフトを使って、Keyboard Managerで設定したショートカットキーを左右Altに割り当てればよい。
Altキーを両方いじってしまうと当然Altを入力できなくなってしまうが、ここで、変換・無変換が存在しない特殊JIS配列のVK200を使った経験が活きてくる。CapsLockをAltにしてしまうのである。CapsLockキー自体は消滅してしまうが、まあ要らないでしょ。
この位置にAltがあると、Alt + Tabが打ちやすいというおまけもある。
7. MacでJISライク入力
続いて、Macに接続して使用する際にも同様にJISライクな入力をするための設定を行う。
まずNiZ製品の注意点として、Macではキーマップ変更ソフトが動かない(.exeしか用意されていない)ので、Mac, iPad用のリマップをするにはWindowsマシン、もしくは仮想環境が必要である。
また、説明書では十分に説明されていないが、自分で作成したキーマップはProgram1と2の二つに登録できる。WindowsとMacでキー配置を替えたいときにも対応しているわけだ。
筆者は、CapsLockをCtrlにしつつ、右CtrlをLWin、つまり Optionにしている。特殊記号類を多用するので、左右にOptionがある方が便利なのだ。
WinとMacで特にキーマップを変更する必要がない人であれば、Windowsにalt-ime-ahkを導入する方法ならProgramの切り替えが不要になる。
JIS配列とUS配列を切り替える
必要な設定を本体側に書き込んだら、今度はMac側でJIS配列と英語(ANSI)配列を切り替えられるようにしつつ、左右⌘を英数・かなキーとして使えるようにする。どちらもKarabiner-Elementsというフリーソフトで設定できる。
アプリケーションをインストールできたら、
Profilesで英語配列用プロファイルを新規作成
英語配列用プロファイルを選択した状態でVirtual Keyboardを開く
Country code1を選択する
というステップでMacのキーボード設定アシスタントが起動するので、NiZで操作してこのプロファイルにANSI配列を登録。

これで、画面上のメニューバーのカラビナマークをクリックし、プロファイルを切り替えることで配列を切り替えられる。こちらはULE4JISとは違って反映までちょっと時間がかかるようだ。
左右⌘を英数・かなとして扱う
左右⌘を英数・かなにする設定はこちらの記事に詳しい。Complex Modificationsからルールのインポートを選び、For Japaneseを探してくればいいだけだ。
この設定はプロファイルごとに割り当てられないようで、日本語配列で内蔵キーボードを使用している時にも適用されてしまうが、別段不便には感じなかった。というかむしろ誤打してもよくなったので便利かも。
なお、英語配列キーボードの場合、ギュメ(«, »)の入力方法が日本語配列と異なる。日本語配列では(Shift + )Option + ]だが、英語配列では(Shift + )Option + \である。
この\キー、デフォルトだと¥が入力され、Option + \で開始ギュメを打とうとしたら\が出てきてしまう。
この問題を解消するためには、システム環境設定のキーボード→入力ソースから¥キー(=\キー)のデフォルトを\に変更してやる。
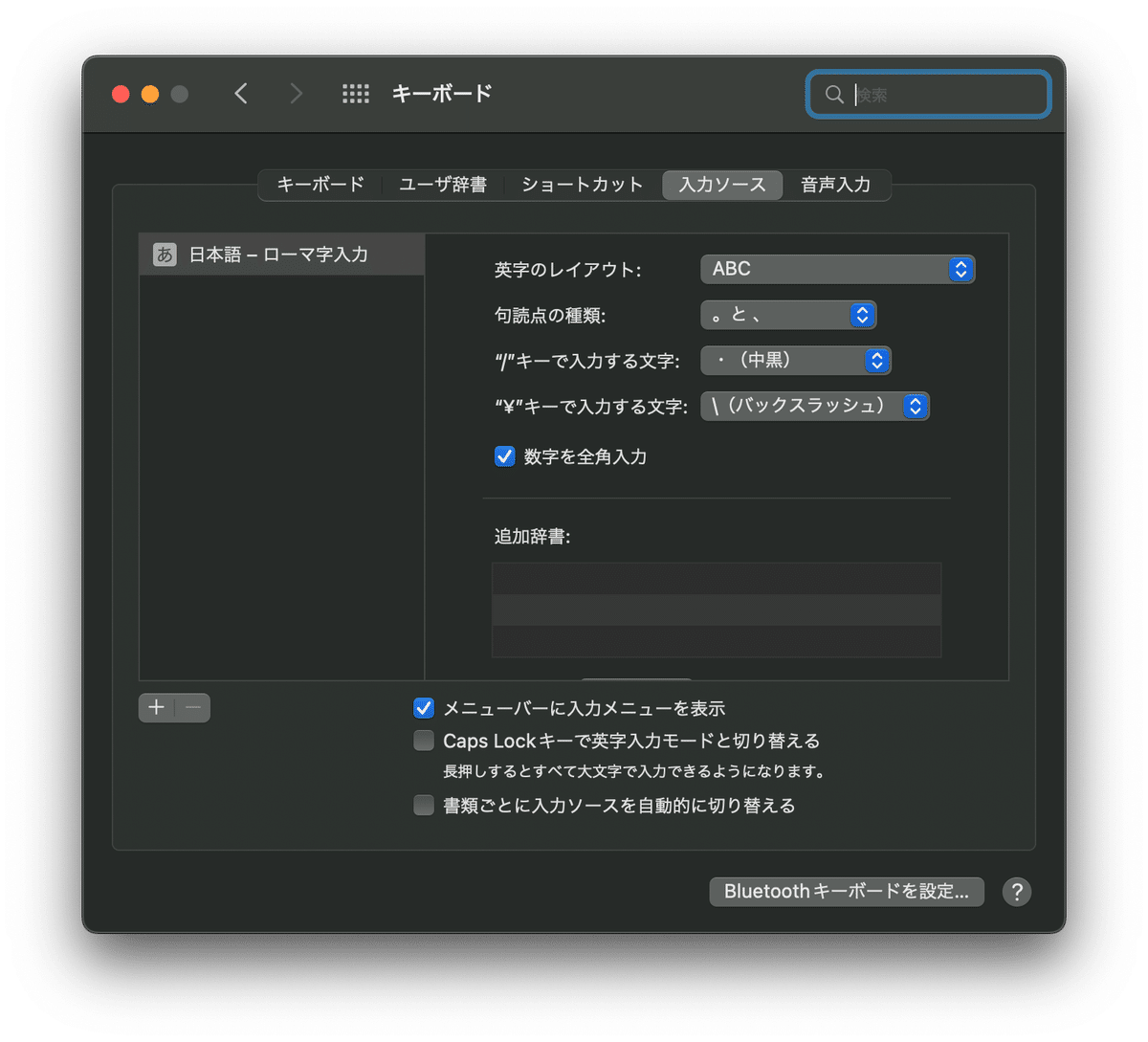
日本語配列にも適用されてしまうが、¥マークはOption + Yで入力できるので問題ない。
おまけ:iPad編
iPadもMacモードのProgram2で運用している。
Bluetooth接続に成功したら設定アプリからキーボード→ハードウェアキーボードと進み、ANSI配列を選択。iPadは内蔵キーボードがないのでシンプルだ。ちゃんとバックスラッシュも打てた。
iPadでは左右の⌘キーで英数/かなを指定する方法は残念ながら存在しない。⌘キーを地球儀キーにする方法は⌘キーを使ったショートカットも使えなくなってしまうのでおすすめできない。大人しくCtrl + スペースで地球儀キーを入力し、言語を切り替えよう。
というわけで、WindowsとMacの両方で、Mac日本語配列と同様の、スペースバーの左右で英語・日本語入力指定を実現することができた。めでたしめでたし。
8. まとめ
この記事のほとんどのパートは3日くらいの突貫で書いた。具体的には、自分語りパートはメルカリで購入を決定してからキーボードが到着するまでの間に書き上げ、手元にAtom68が来てから実際に設定作業をしつつ、6章以降を執筆した。
執筆の過程でalt-ime-ahkの存在に気づき、大幅に記述を修正したのは内緒。
紹介した設定で、少なくともメイン機であるWindowsとMacBook Proで使っている分にはなんら不便に感じるところはない。いやまあ現在のProgramがどれなのか、インジケータがないのでそこは面倒なのだがしょうがない。
職場PCはノートなのでこのNiZをわざわざ接続することはないだろうが、ULE4JISさえインストールできれば、キーマップは本体に登録されているから同じ環境を再現できる。
これから沼のさらなる深みに嵌っていけば、キーマップ変更不可のUS配列にも出くわすことだろう。
例えば、1台はロープロファイルのメカニカルも所有してみたいが、ガスケットマウント搭載という魅力を持つLOFREE FLOWはキーマップ変更非対応である。
その場合でもalt-ime-hotkeyを導入すればよいとわかったので、やっぱりこの記事書いて調べものして良かった~~~~! しかもFLOWってMacだと右CtrlがOptionになるっぽいし、完璧じゃないですか?
記事を書こうと思った理由は煎じ詰めればタイピングしたいからだった。つまりキーボードというメディアが私に作用して、私に有益な情報を得る機会をもたらしたのである。これがアフォーダンス理論ちゃんですか、あるいはメディア論ですか、ミスター・マクルーハン。
新しい道具を手に入れると新たな知見を得ることもある(それが役に立つものかはともかく)。浸かってよかったです、キーボード沼。
ちなみに今日、Keychron Q9 Plus注文しました。
この記事が気に入ったらサポートをしてみませんか?
