
iOS 13:メモアプリ
メモアプリの機能が増えました。
iPhoneでよく使うアプリのひとつなので、リリースノートの内容を確認してみます。
ギャラリー表示
メモをサムネールとして表示して必要なメモを見つけやすくするギャラリー表示
iPad Airではこの新しいギャラリー表示に変えましたが、iPhoneは以前と同じリスト表示です。
字が小さくなってかえって見つけにくい感じ。
画像が多いメモはギャラリー表示の方がいいかもしれませんね。
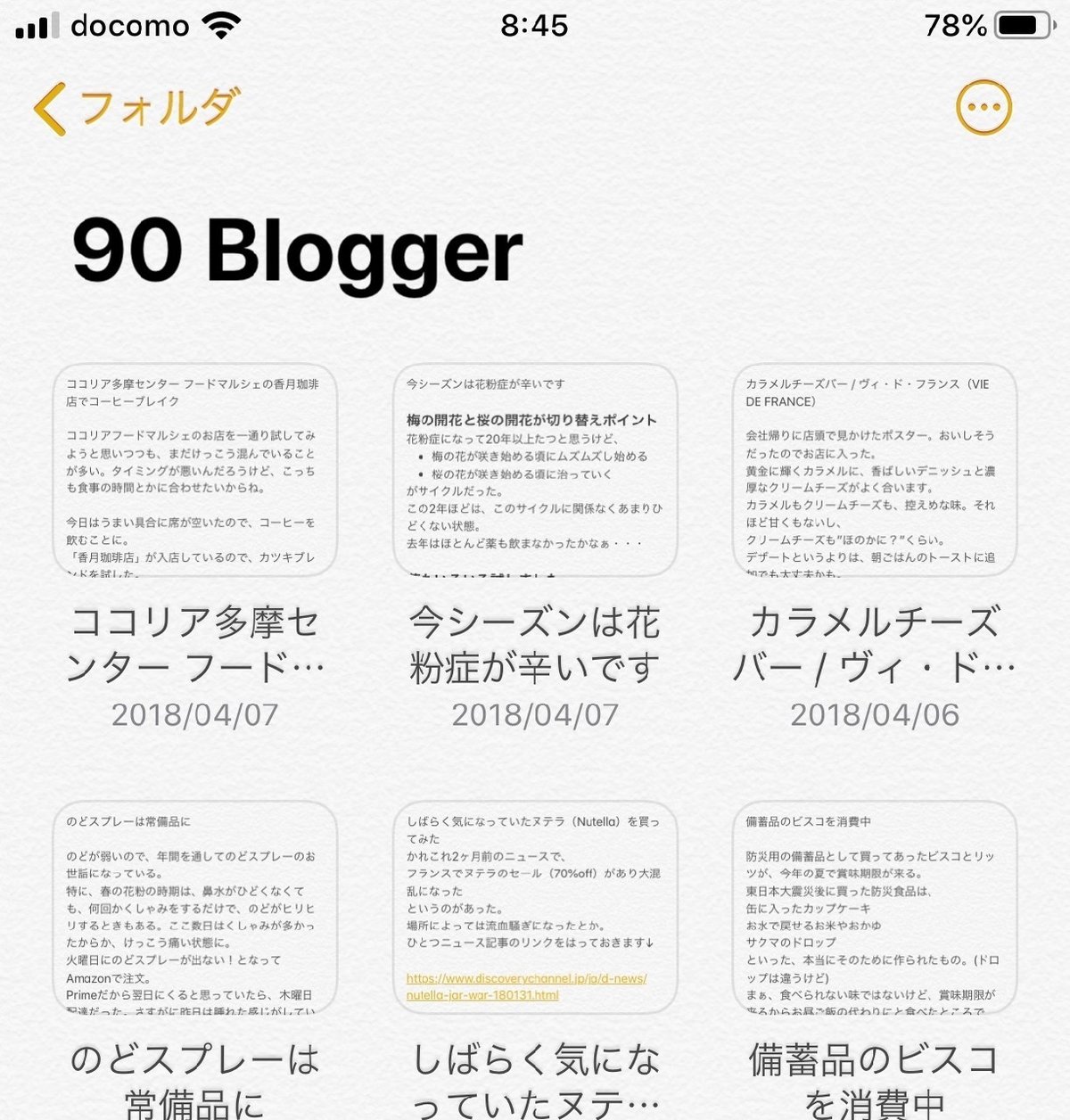
表示方法の変更は、メモアプリを開いて、検索窓の下に4つの四角のアイコンがあります。
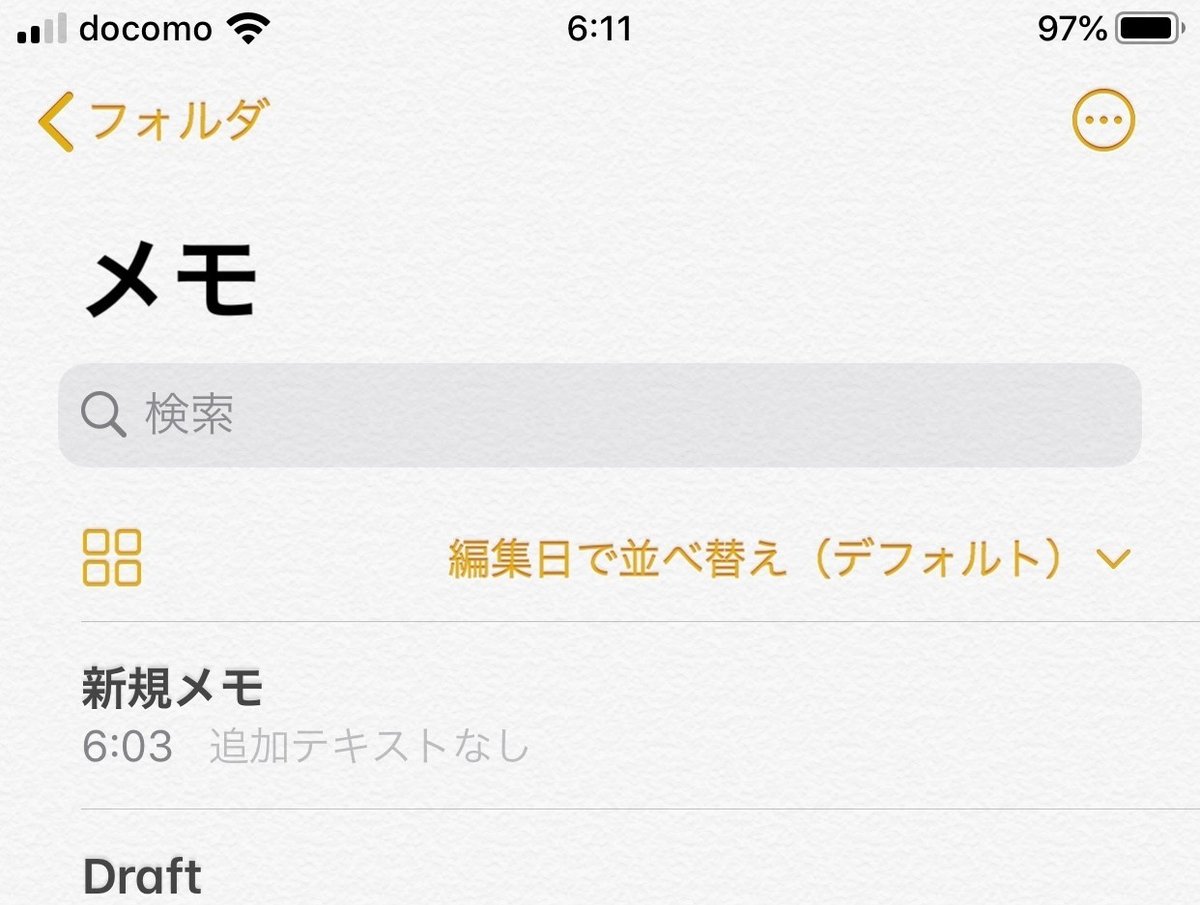
このアイコンをタップすると表示切り替えができます。
アプリを開いても、フォルダで管理されている場合は、どれかフォルダを開き、メモの一覧が表示される状態にしてください。
また、メモの一覧になっても切り替えのアイコンが出ない? という方は、画面を下にスワイプしてみましょう。
共有フォルダ
ほかの人にメモのフォルダ全体へのアクセスを許可して共同制作するための共有フォルダ
紹介文の通りですね。
他のファイル共同編集ができるソフトと同じです。
いままではメモ単位で共有設定はできましたが、フォルダ単位でできるようになったものです。
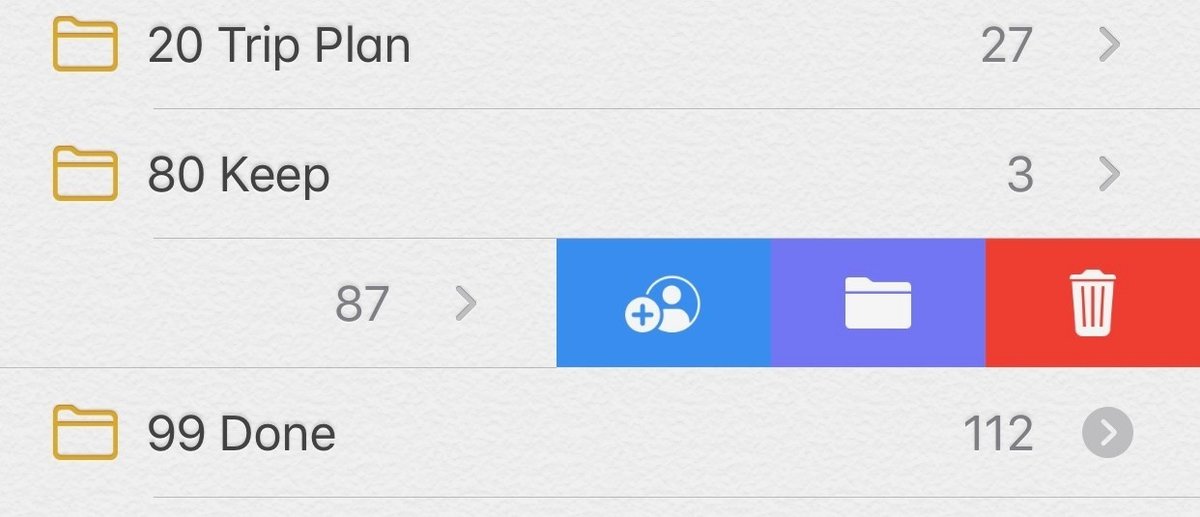
フォルダ共有は、フォルダ一覧が表示されている状態で、共有したいフォルダを左にスワイプすると、3つのアイコンが表示されます。一番左が共有設定です。
メッセージやメールなどで共有したい相手に連絡します。
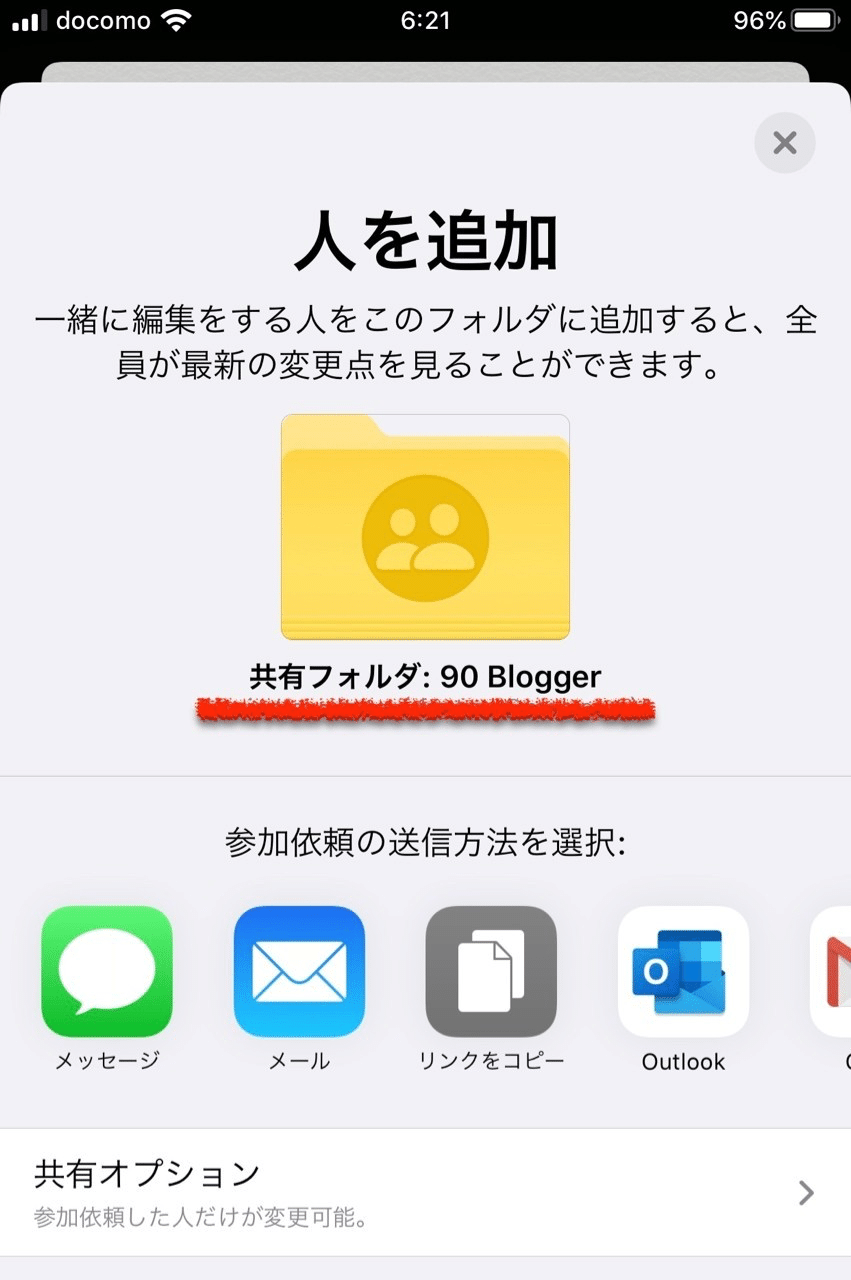
よりパワフルな検索
メモ内のイメージおよびスキャンした項目内のテキストのビジュアル認識を行う、よりパワフルな検索
Evernoteくらいになったんでしょうか?
メモを開いたら、下にカメラアイコンが表示されています。
カメラアイコンをタップすると、「書類をスキャン」などの選択ができます。
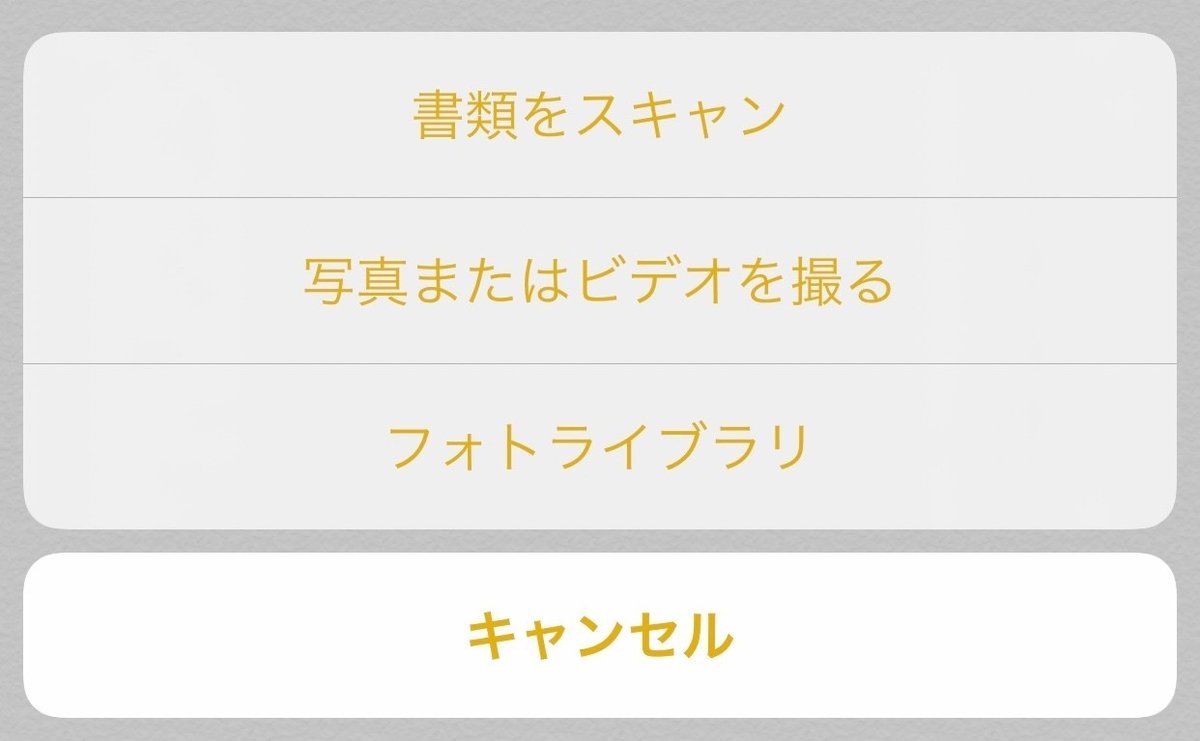
スキャンした書類も検索できるようですが、試しに行ったものはチラシだったからか、うまくいきませんでした。
チェックリストオプション
チェックリスト項目の簡単な並べ替えやインデントを行うことができる、またはチェック済みの項目を自動的にリストの下部に移動することができる新しいチェックリストオプション
チェックリストを階層構造にしたい時には、入力した項目を右左のスワイプで、階層を上げ下げできます。これは動画にしました。
チェックリストで終了したものを自動的に下に移動したい場合は、「設定」アプリの「メモ」を開いて、「チェックした項目を並べ替え」でon/offが可能です。
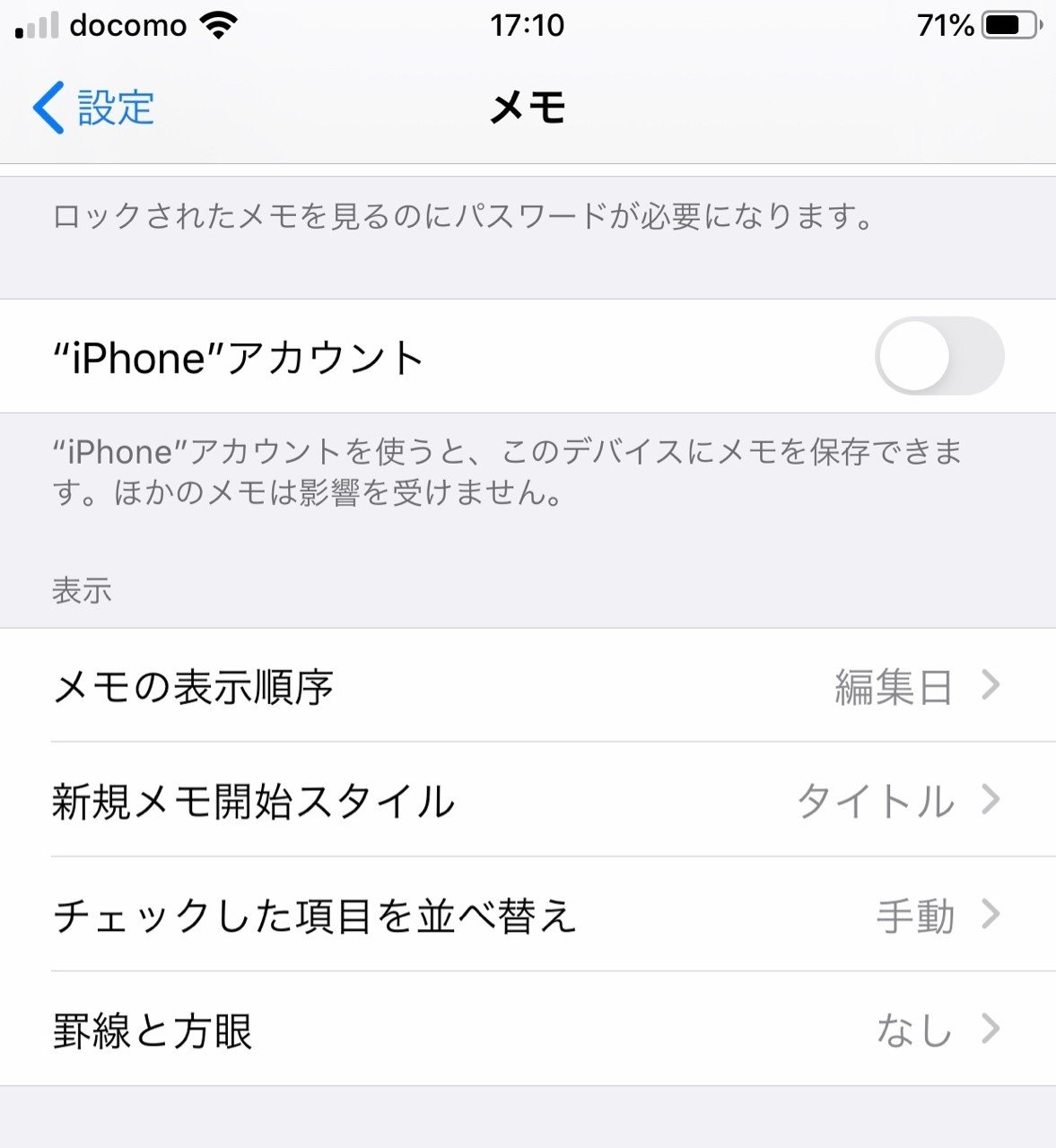
備忘録としても使いやすいメモアプリ
Workshopに参加されている方向けに、ふだん困ったことなどをサクッとメモしたり、気になったニュースなどをクリップする方法を書いた記事もあります。
この記事を最後まで読んでいただき、ありがとうございます。 サポートも嬉しいですが、シェアしていただけると、さらに嬉しいです。
