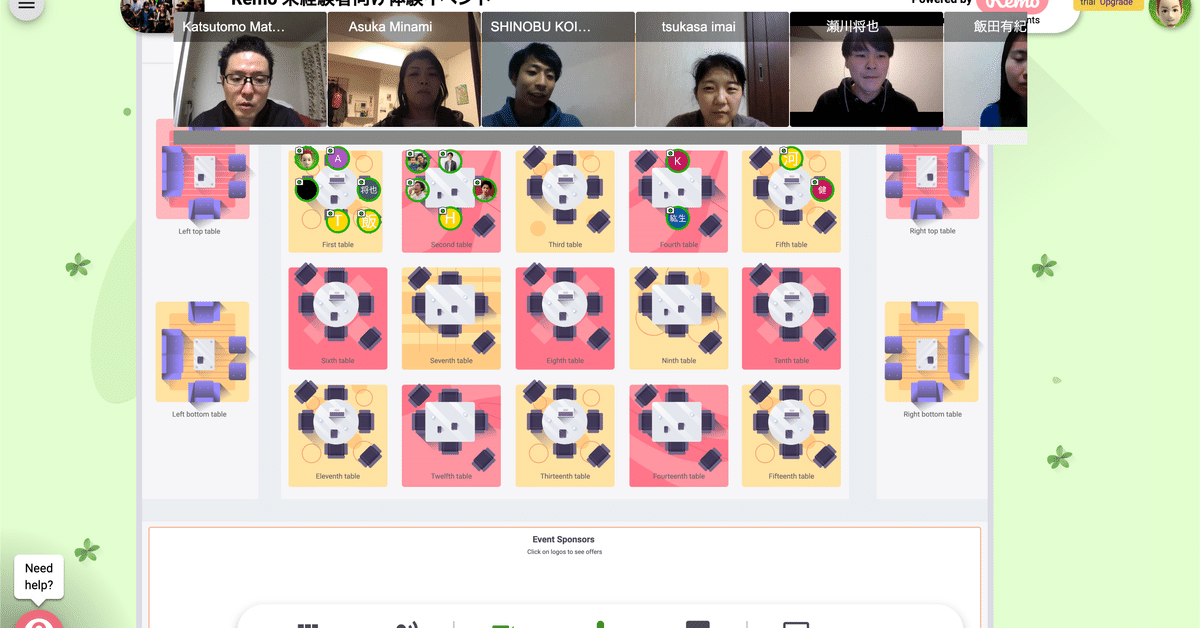
Remo Conference を使って交流会をやってみた
議論メシの黒田さんの記事を見て Remo 始めてみました。(1,900 以上スキが!スゴイ)
Remo とは
Remo はオンラインのビデオ会議システムを作っている会社です。Remo には 2 つのプロダクトがあります。
Remo Conference
Remo Virtual Office
今回は Remo Conference を使ってみました。最近、ビデオ会議が増えていますが、Remo が活躍するのは固定メンバーでやるミーティングではなく、一般的なセミナー形式です。特にテーブルに分かれて少人数で話す + 登壇者がプレゼンテーションをするの組み合わせができるところです。
こっちがテーブルで話す感じ
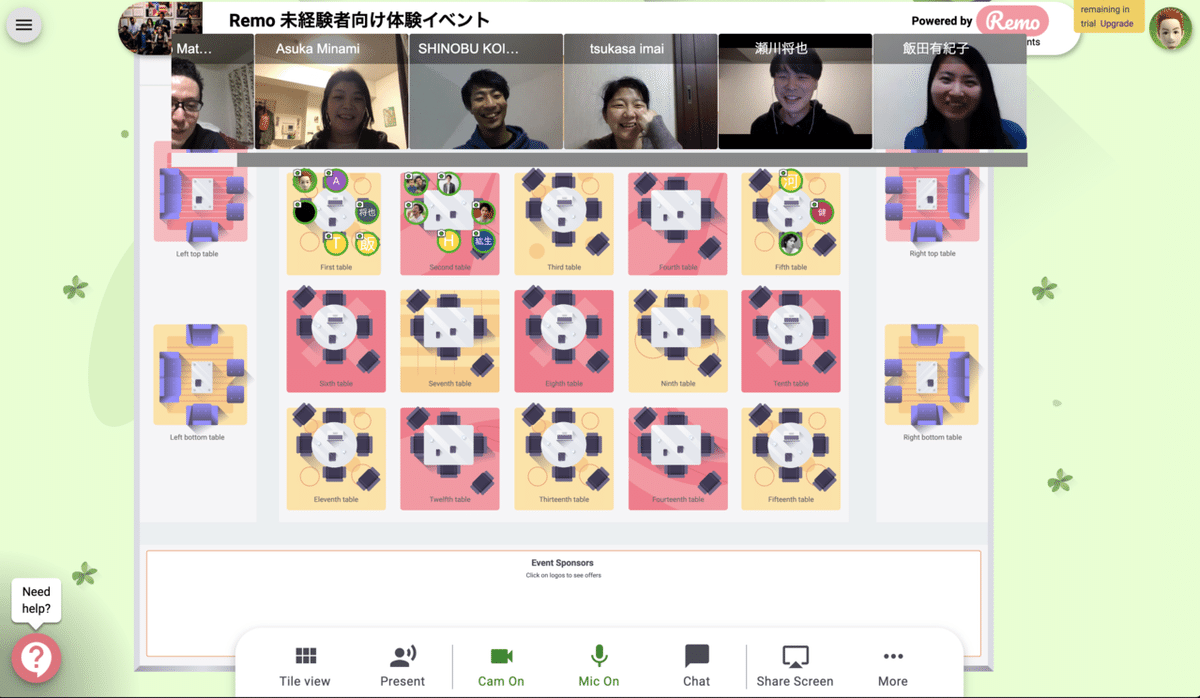
こっちがプレゼン

まだイメージ湧きにくいと思うので、実際のセミナーに合わせて説明してみます。
実際のセミナーだと
セミナーや交流会は、こんなタイムテーブルが多いと思います。(交流会だとセミナー時間が自己紹介になってもう少し短くなるイメージ)
19:00 開場 → テーブル
19:30 セミナー開始 → プレゼン
21:00 交流会 → テーブル
開場したときはテーブルで自分な好きな席に移動して話せます (最大 6 名)。セミナー開始のときはプレゼンモードで、司会がプレゼンターを引き上げてお話します。終わり次第、また、テーブルに戻って席を移動しながら話せます。
Remo の良いところ
一般的なビデオ会議と最も大きい違いは、テーブルごとに分かれて話すことができる点です。1 : n だけのセミナーや、n : n の一つのテーマを数人だけで話す場合ではなく、テーブルに分かれて n : n の対話が必要な時に重宝すると思います。
ワークショップ形式、交流会、大人数のオンライン飲み会は Remo が大活躍すると思います。
コロナの影響で、対話の時間や、ランダムな会話が減っていると思いますので、その点では非常に活躍するツールになりそうです。
Remo 参加時の注意事項
デバイス:
Windows か Mac からの参加を推奨します。
iPhone 及び iPad は機能制限もしくは、トラブルが多く確認できています。Remo 社からも推奨はされていません。
ブラウザ:
Windows 10 であれば Edge か Chrome
Mac は Safari か Chrome
下記も参照ください。
http://help.remo.co/…/3593142-checklist-before-attending-a-…
続いて、アカウントです。
Google アカウントがあれば、簡単に登録ができます。メールアドレスでもできるので、少しはやめにアカウント登録をしておいてください。下記からできます。
https://live.remo.co/signup
追加のTIPSですが、カメラはオンにしておいてください。オフだと臨場感がなくなります。背景が。。。などある場合には、Snap Camera をインストールしていただくといろんなエフェクトを掛けられます。
(おそらく、インストール後 PC の再起動が必要なので、こちらをやる方は更にはやめにご準備を)
https://lunalunadesign.net/2019/11/144/
Remo の課題
セキュリティはまだなんともいえないところです。そのため、セキュリティが高いセミナーはちょっとまだ怖い気がします。
機能的な点はまたご紹介します!
Remo でやるビジネス交流会に興味ある方はこちら
その他の Remo の情報
この記事が気に入ったらサポートをしてみませんか?
