
slack api設定 覚え書(RPA→Slack投稿)
slackをRPAツールからAPI で操作するためには
slack apiで「窓口」を作る必要があります。
これは、「RPAからAPIでSlackチャンネルへ投稿する時」の
slack api設定の覚え書です。
※Slackの登録、ワークスペースとチャンネルの設置は完了している前提。
:……:……:……:……:……:……:……:……
必須。
★tokenコードGet
★channelコードGet
★Botをslackチャンネルに追加
:……:……:……:……:……:……:……:……
◯slack apiでの設定
https://api.slack.com/lang/ja-jp
1,「Your Apps」をクリックからスタート。

※もし、「Your Apps」が表示されない場合は
「GotoSlack」→ワークスペースにログインすると「YourApps」が表示されるようになります。

2,CreateNewAppをクリック

3,AddNameで任意の名前をつけて、連携するワークスペースを選択。

4,左メニューバーSettings>Basic Information
右Building Apps for Slack >Add features and functionality >
これから
◯Permissions
◯Bots
◯Install to Workspace の順で設定していきます。
Permissionsをクリック→

(Scopes>Bot Token Scopes >)Add an OAuth Scope→
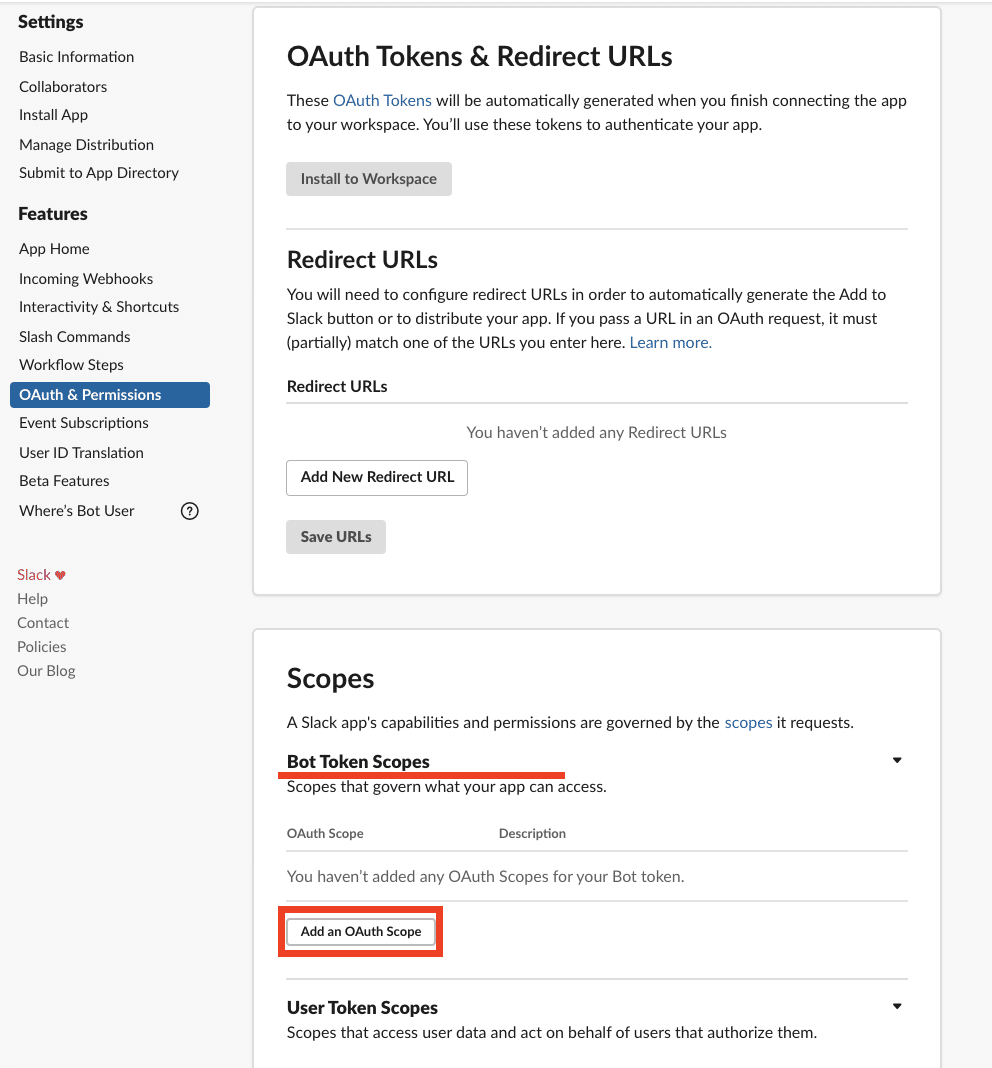
5,入力欄がでてくる→プルダウンメニュー🔻から「chat:write」を選択。
※今回はチャンネルに投稿したいのでchat:write、やりたいことによってここでの選択は変わる。

6,左メニューから Basic Informationにもどって
右(Building Apps for Slack >Add features and functionality >)
Botsをクリック→Edit
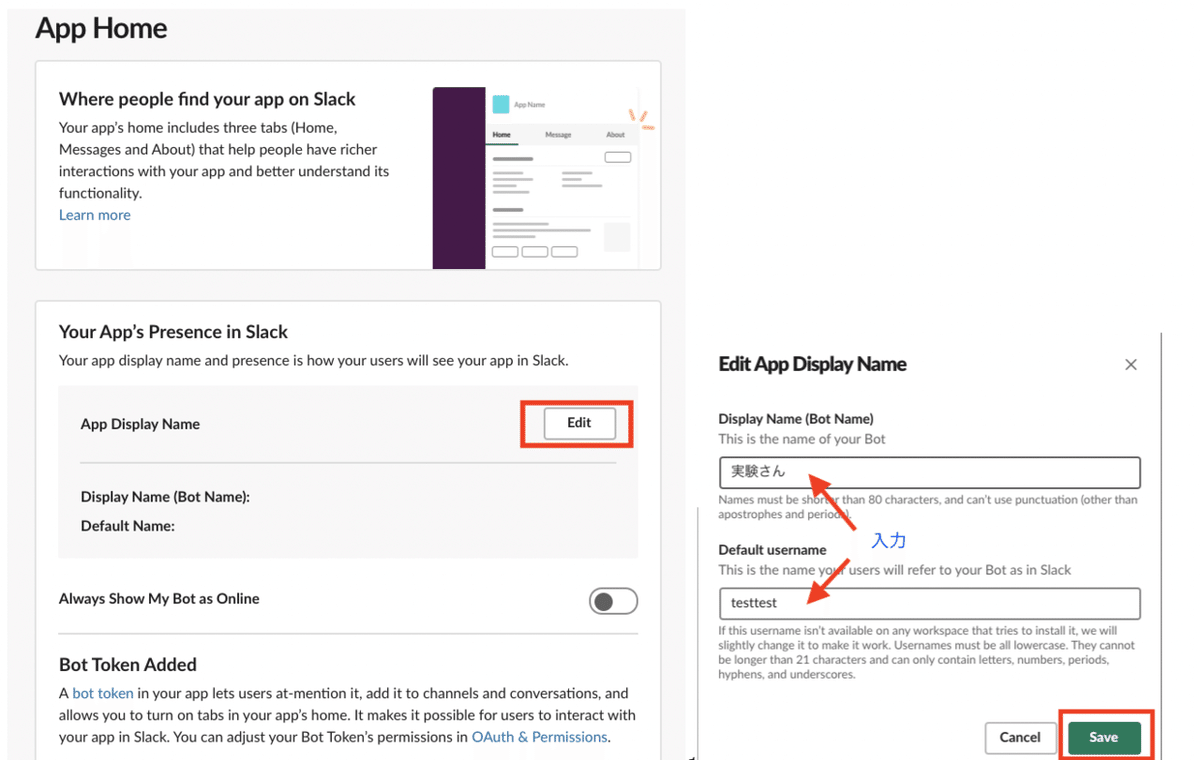
Display Name(Slackに表示される名前)と Default Name を適当につけて Save
7,左メニューからBasic Informationにもどって
右(Install your app>)Install to Workspace(二回目以降はReinstall to..)
をクリック→許可する

8,左メニューからBasic Information
右(Building Apps for Slack>Add features and functionality>)Permissions を開くと

Token Key が生成されている。コピーして控えておく。
★tokenコードGet

※tokenコードは厳重管理すること。
◯Slackでの設定。
https://slack.com/intl/ja-jp/
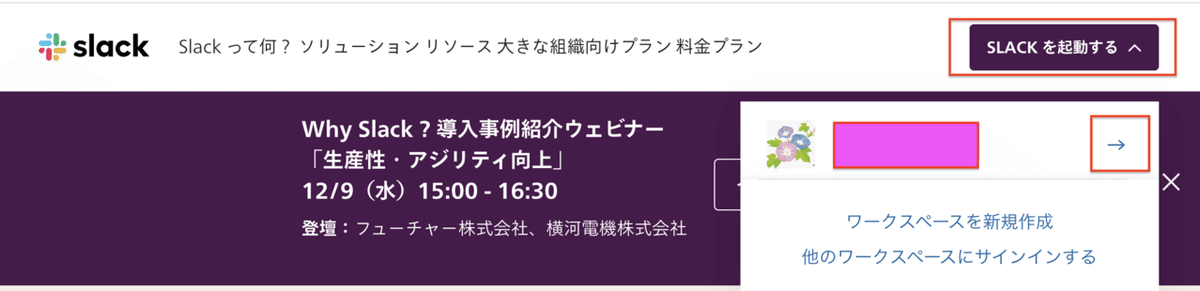
9,Slackを起動する→ワークスペースをブラウザで開く。
10,投稿したいチャンネルに入る。URLの末尾がChanel keyになるのでコピーして控える。★channnelコードGet
↓「この部分がchannel key」で隠している部分がchannnelコード。
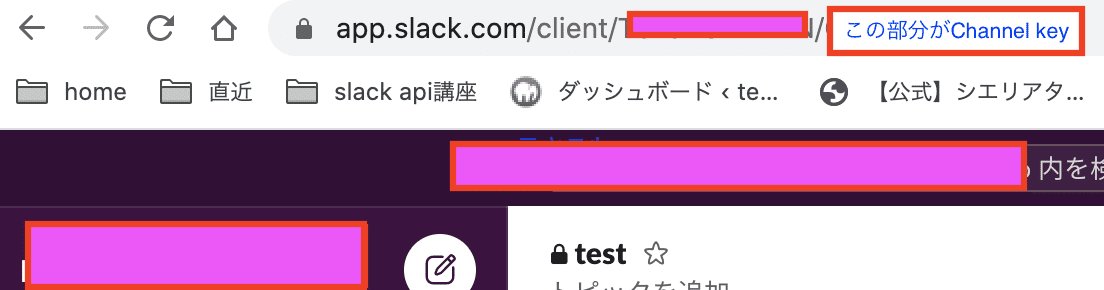
11,左のバーにslack apiで作成したBot(ここでは「実験さん」)が追加されている。
1→2→3の順にクリックして開いていく。
(右クリックではないので注意)

12,メッセージを投稿したいチャンネルに(実験さん)を追加して連携させる。★Botをslackチャンネルに追加完了

★設定完了
付記。
このApiをアシロボとBizRobo!への設定してみた記事
RPAツールのAPI操作に設定するURLはhttps://slack.com/api/chat.postMessageになる。
※投稿する場合。他の操作だとこのURLは変わる。
例えば 投稿をとってくる場合はhttps://slack.com/api/conversations.history
加えて、操作がかわると、slackapiの設定も変更追加などが必要。
-=-=-=-=-=-=-=-=-=-=-=-=-=-=-=-=-=-=-
RPAツール側の設定より、APIの窓口を作る設定がまず苦手なので、アウトプットして頭を整理してみました。
やっていることはわかっているつもりですが、本質はまだ理解していないです。不備にはご容赦ご指摘お願い申し上げます。
