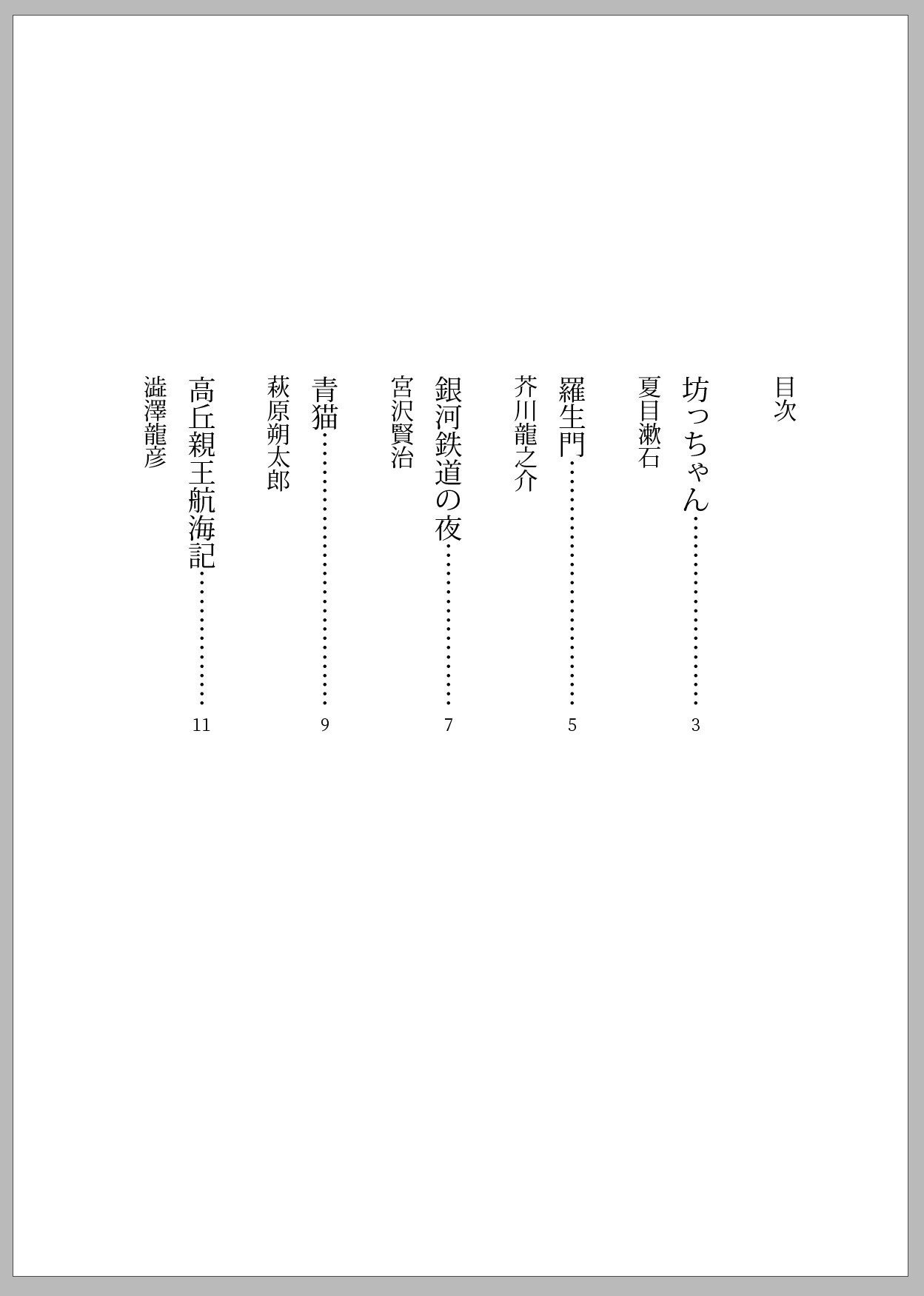InDesignで小説同人誌をつくる 目次編
さて、ブックで順番を決めたら目次の作成ができる。地味に何度もつまずく作業なので、2〜3度サンプルを作成して調整方法を体得してから本番に挑むほうが効率がよいかもしれない。
スタイルを用意する
まず目次を作る前に、段落スタイル、文字スタイルをあらかじめ準備しておき、目次ページに表示したい項目が無事に表示されてるのを確認しながら各スタイルを調整していくのがよいと思う。
あらかじめ用意するスタイルは以下。
(1)ドキュメント(小説作品)用
段落スタイル:小説作品名、小説著者名
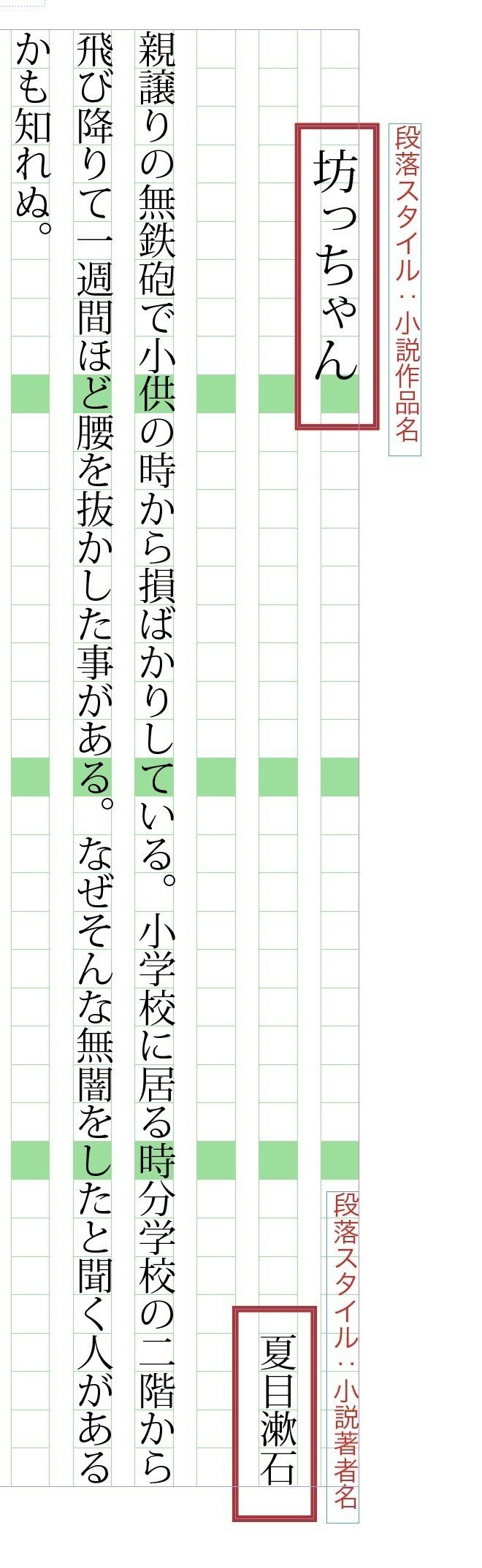
(2)目次ページ用
段落スタイル:目次見出し、目次作品名、目次著者名
文字スタイル:目次ページ数
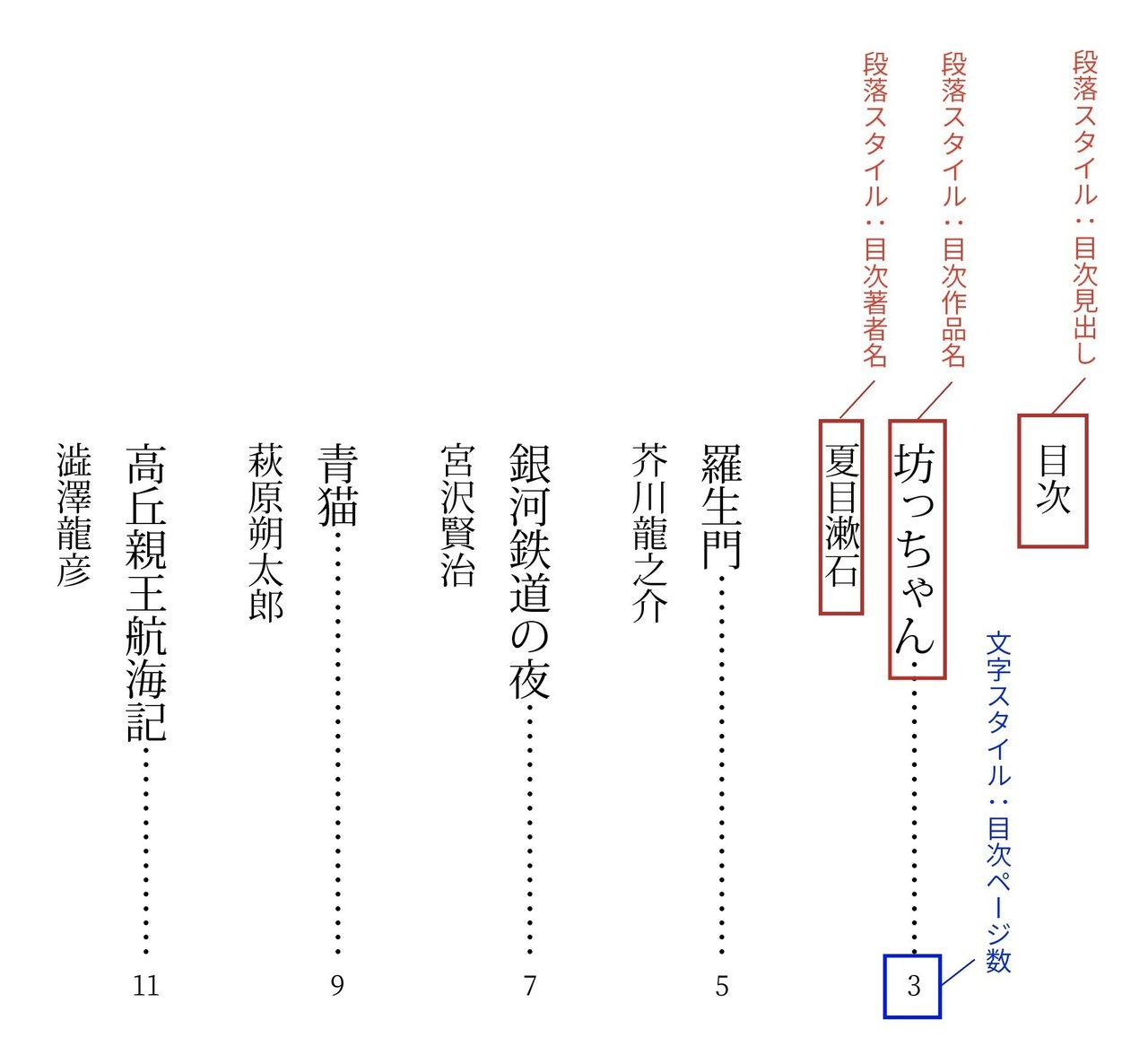
目次ページに表示する項目を設定する
レイアウト>目次…をクリックすると下記のような画面が出る。
目次スタイル:[デフォルト]
タイトル:目次、インデックス、Indexなど見出しを付けたい場合は記入。スタイルはあらかじめ作成しておいた段落スタイルの「目次見出し」を選択。
目次のスタイル
今回は小説作品名と小説著者名を目次に表示したいので、それぞれの段落スタイルを「その他のスタイル:」を選択し、左側の「段落スタイルを含む:」側に( << 追加 )する。
この時、ドキュメント側の小説作品名と、小説作者名がちゃんと適用されているか確認する(これが適用されていないと、目次ページに反映されない)。
デザイン上、該当ページ上に小説作品名や小説著者名を表示したくない場合
ページ上にレイヤー2を作成し、そこに小説作品名、小説著者名のボックスを配置し、そのレイヤーを非表示にしておく。
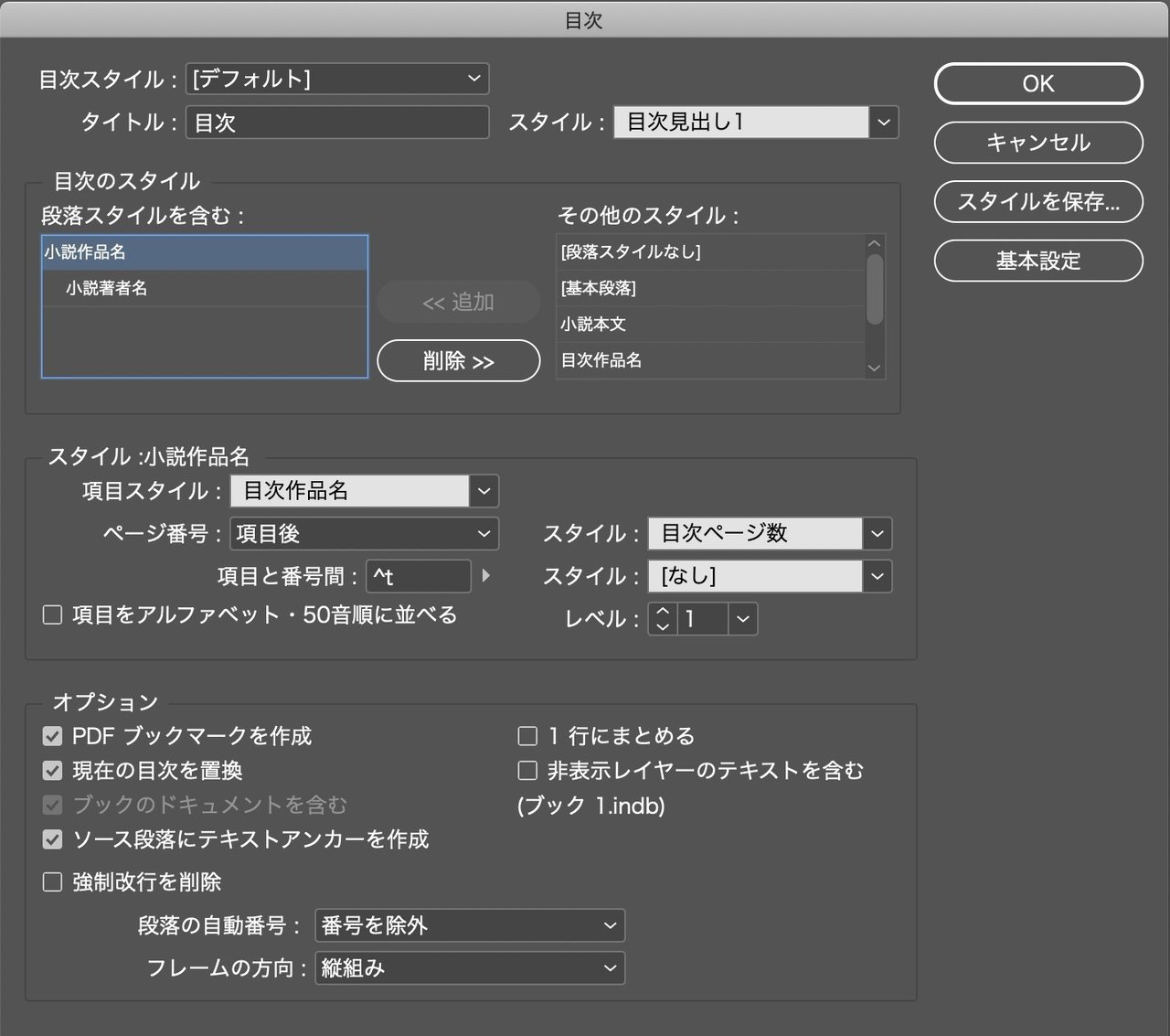
目次のスタイルの「小説作品名」「小説著者名」をクリックすると、下欄の「スタイル:」が編集できる。こちらは、目次ページの段落スタイルと文字スタイルをそれぞれ適用する。
今回は、小説作品名のみにページ数を表示したいので、「ページ番号:項目後」は小説作品名のみ。小説著者名は「ページ番号なし」に設定する。ページ番号のスタイルはあらかじめ作成しておいた文字スタイルから選択する。
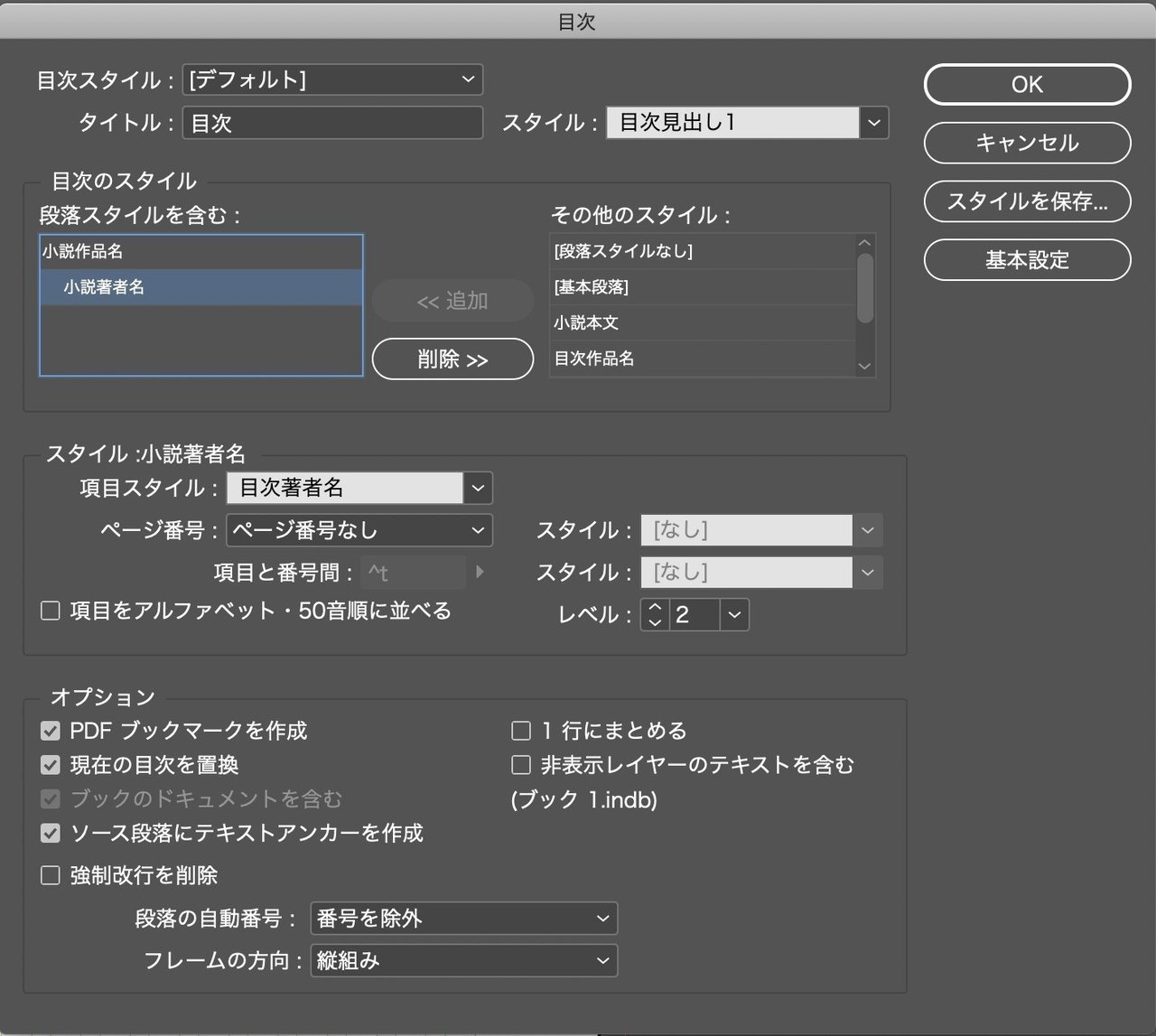
オプション:特に必要ないが、商業誌の文庫っぽくしたいのであれば「フレームの方向:縦組み」にするとよい。
作品名とページ数を「…」でつなぎたい場合は、段落スタイルパネルから「目次作品名」を選択し、左メニューからタブを選択する。
左下向き矢印のアイコンを40mmあたりでクリック
リーダー:「…(三点リーダ)」を入力し、「繰り返し」をクリック
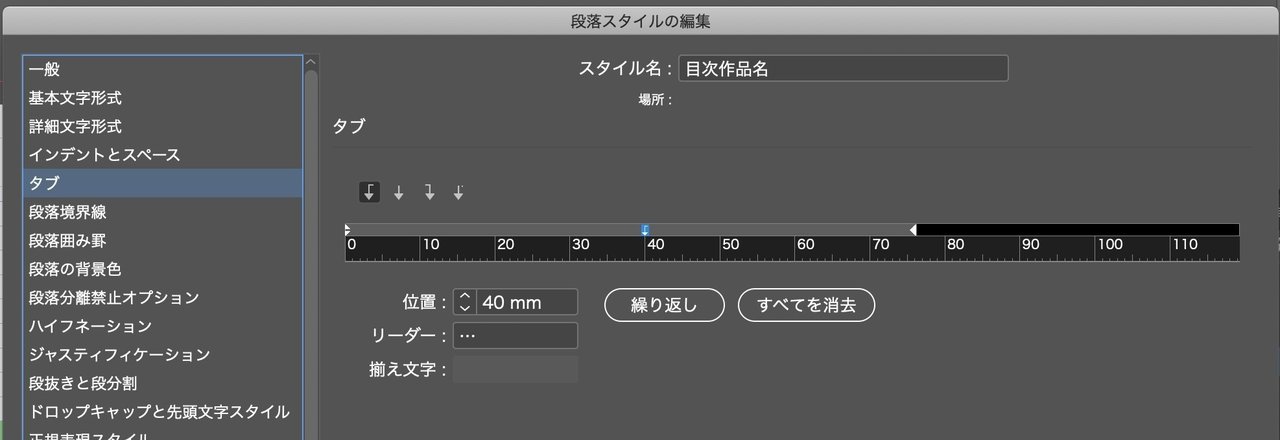
作品の順番が変わったときは、ブックで順番を並べ替えたあと、レイアウト>目次の更新… をクリックする。