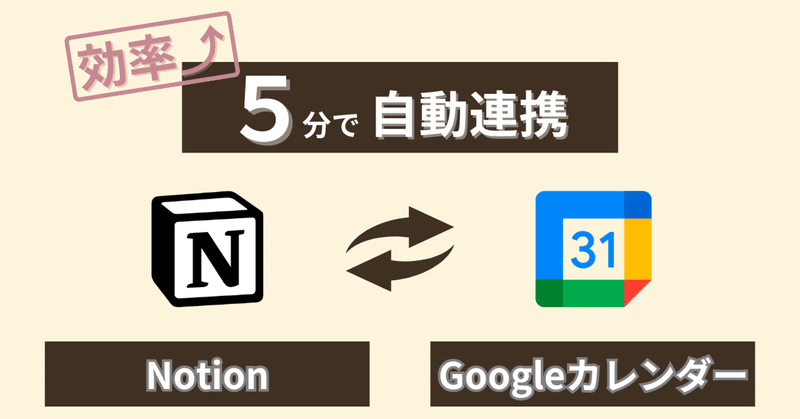
【効率爆上がり】GoogleカレンダーとNotionを自動連携
こんにちは!Notionを全力で広めている山田です。
今回はNotion Automationsというツールを活用したGoogleカレンダーとNotionの自動連携方法をご紹介します。
皆さんは予定とタスク、どのように管理されていますか?
「一元管理できてます!」って方には今回の機能は不要ですが、別々のツールで管理している方、どのように管理するか悩んでいる方は必見です。
このツールを使えば、
1️⃣ Googleカレンダーで召集された予定 ➡︎ Notionに自動で連携
2️⃣ Notionに登録したタスク ➡︎ Googleカレンダーに自動で連携
といった形で双方向に予定とタスクを自動連携することができるので、無駄なツールの行き来を無くすことができるんです!

ちょっとツールを行き来するだけ。
と考えると大したことがないように感じますが、ツールの切り替えは思っている以上に生産性を下げています。
コーネル大学とソフトウェア企業Qatalogの調査によると、毎日最大1時間もの時間を無駄にしているという研究結果も出ているんです。
予定とタスクを一元管理するだけで以下3つの大きな効果に繋がります。
1️⃣ 集中力アップ
2️⃣ 作業の効率化
3️⃣ 予定の抜け漏れ防止
特に仕事とプライベートのどちらも同アカウントのNotionでタスク管理をしている方には効果が高いですよ!
手順に沿っていけば簡単に設定できるのでぜひ試してみてください!
それではいきましょう🦜🦜🦜
▼ Notionの始め方や基礎から学びたい方はこちら!
1.Notion Automationsで実現できること
Notion Automationsを利用することで、GoogleカレンダーとNotionのデータベースを同期させることができます。
具体的には以下のとおりで、双方向の同期設定が可能です。
1️⃣『Googleカレンダー』から『Notion』 への同期
Googleカレンダーに登録された予定をNotionのデータベースに自動同期。
例えばプライベートな予定は同期させないなど、同期する予定の条件は設定することが可能です。
2️⃣『Notion』から『Googleカレンダー』 への同期
Notionのデータベースに登録したタスクをGoogleカレンダーに同期。
チェックボックスをつけたタスクのみ同期するなど、同期するタスクの条件は設定することが可能です。
5分おきに同期される仕様なのでタイムリーに同期されるわけではないですが、急いで同期したい場合は手動で同期させることも可能です。
🐣🐣🐣
同期設定を進める前に注意すべきこと
最も大事なことですが、この機能は有料です。
一度試してみるところまでは無料ですが、継続して同期させるためには課金が必要になります。
2023年8月時点の価格表は以下のとおりです。
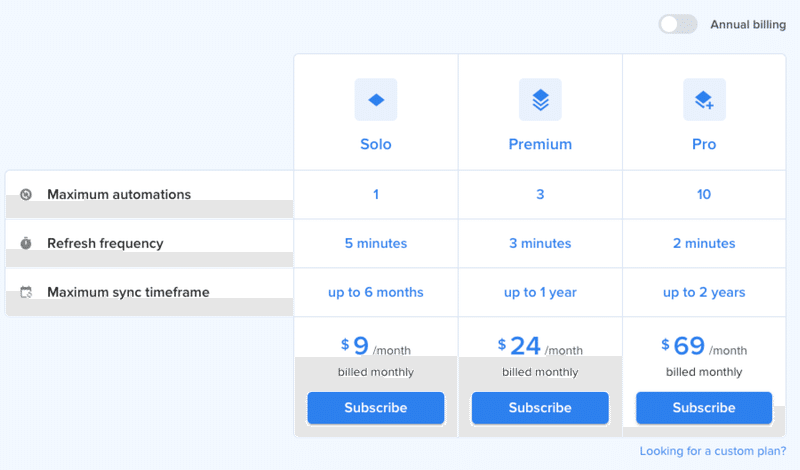
年間契約の場合は以下のようにディスカウントされます。
チーム利用を想定したPremiumプラン以上はディスカウントの幅も大きくなり年契約の方がかなりお得です。
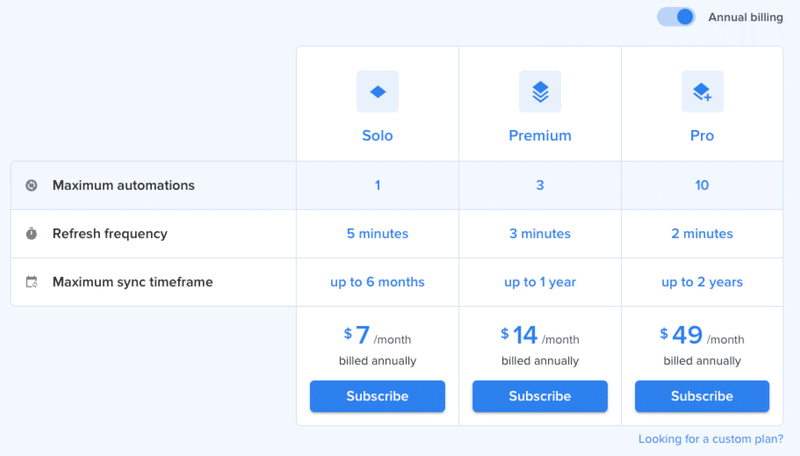
課金が必要になるのですべての方にオススメできるわけではないですが、以下のどちらかに該当する方は課金する価値が十分にあります。
1️⃣ 現状、GoogleカレンダーとNotionを手動で同期させている
2️⃣ Notionで時間単位のタスク管理をしている
特に仕事とプライベートのどちらも同アカウントのNotionでタスク管理をしている方には効果が高いです。
例えば1日5分程度効率化できるとすると、営業日が20日で月100分の効率化になります。
年契約だと7$なので、約1,000円で100分の効率化に価値を感じるかで導入を検討されると良いかと思います。
逆にNotionで時間単位のタスク管理をしていないまたはしたいと思っていない人は、正直課金してまで設定する必要はないです。
ただ、こんなこともできるんだなと知っておくのは大事なので試してみるのはありだと思います。一度試すところまでは無料で可能です。
🐣🐣🐣
2.Googleカレンダー同期の設定方法
では、一緒に設定を進めていきましょう!
まずは以下のリンクから「Notion Automations」にアクセスします。
以下の画像のとおりに手順を進めていきましょう。
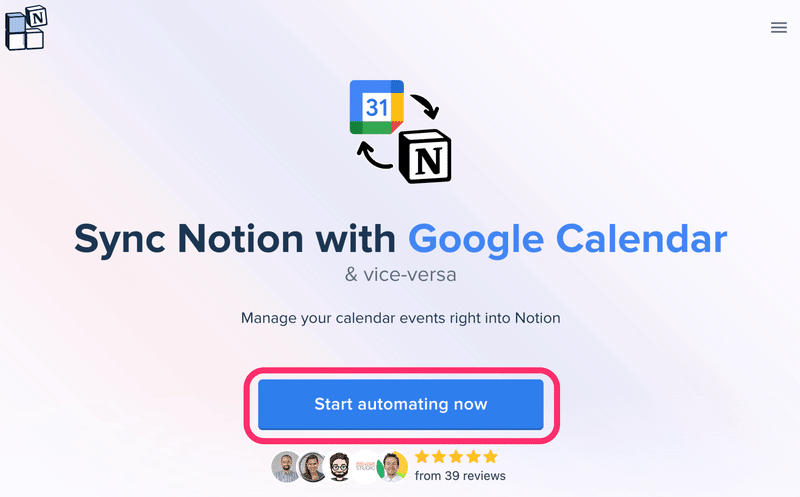
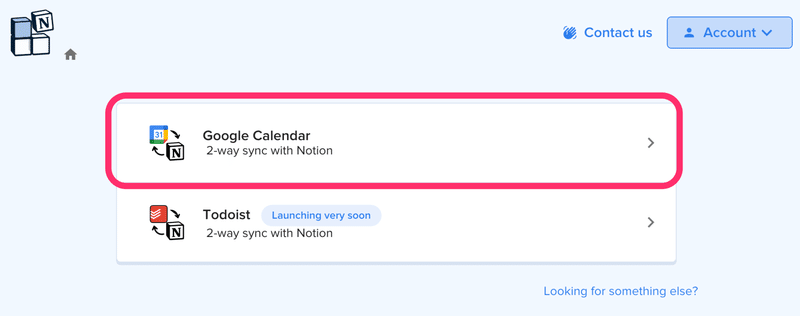
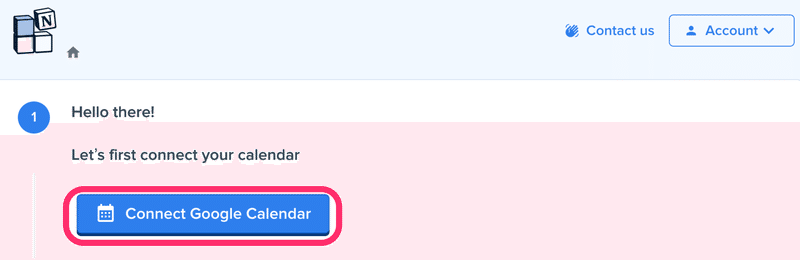
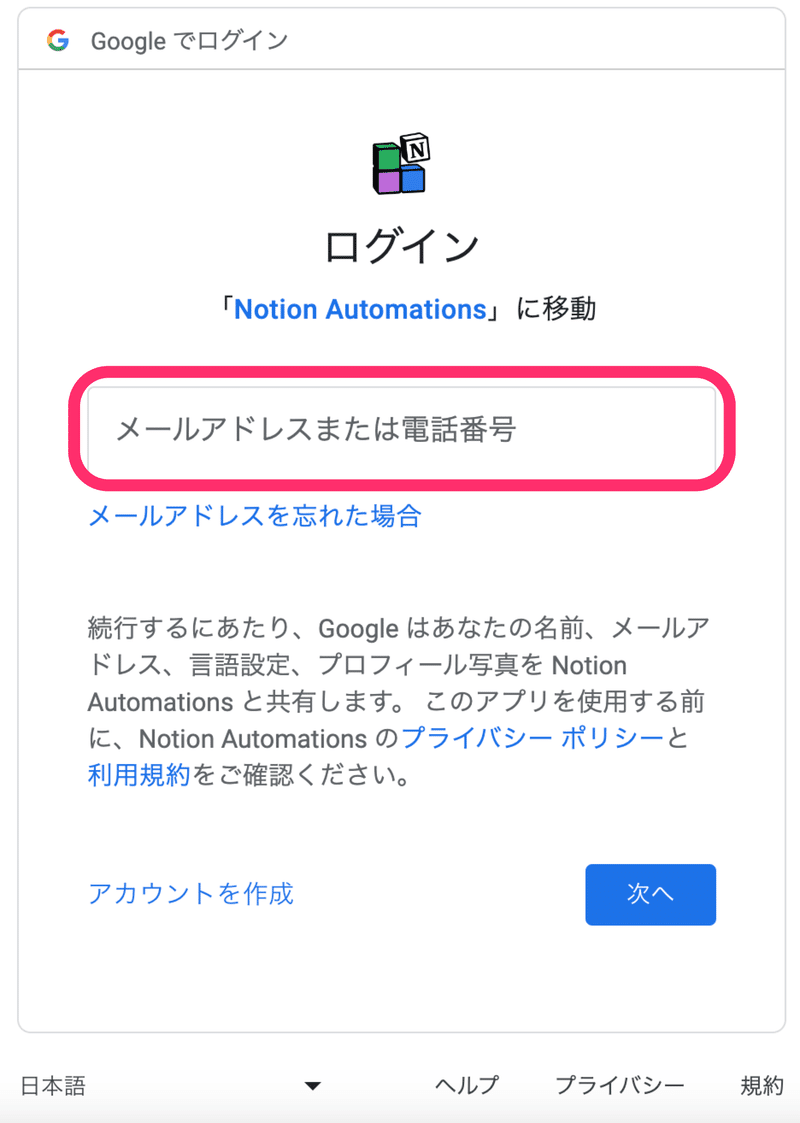
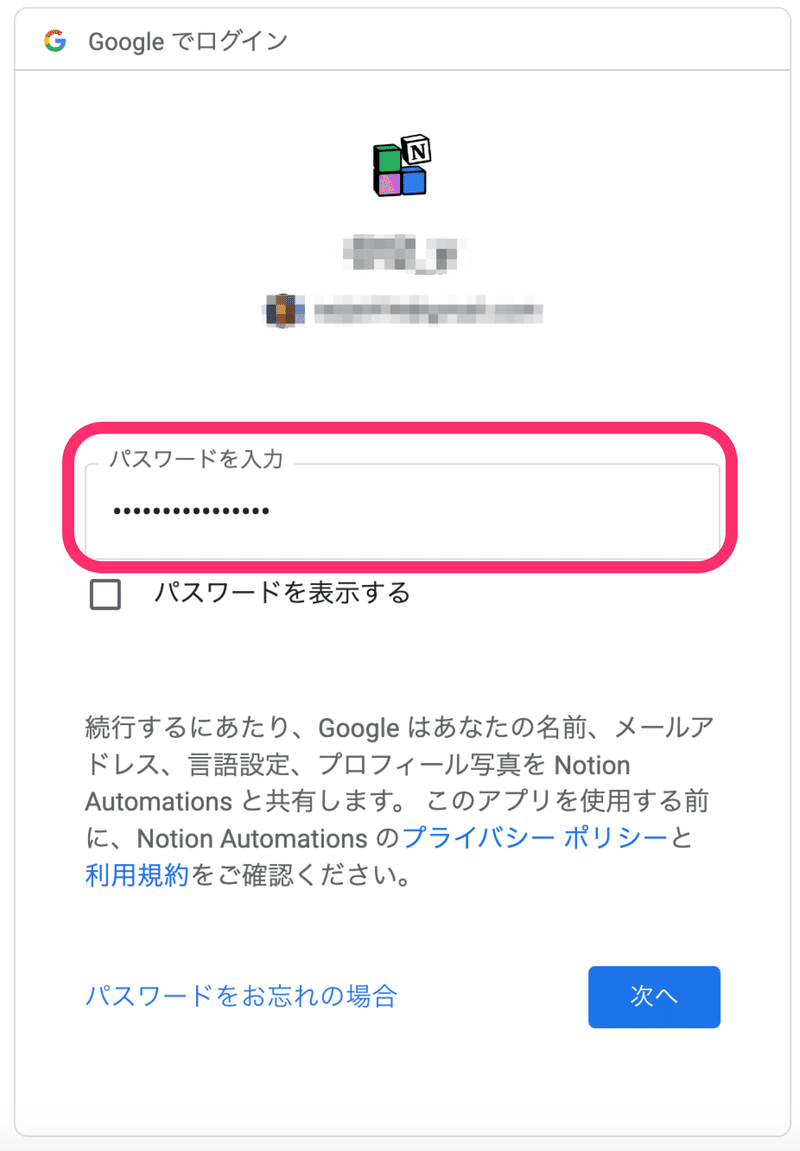
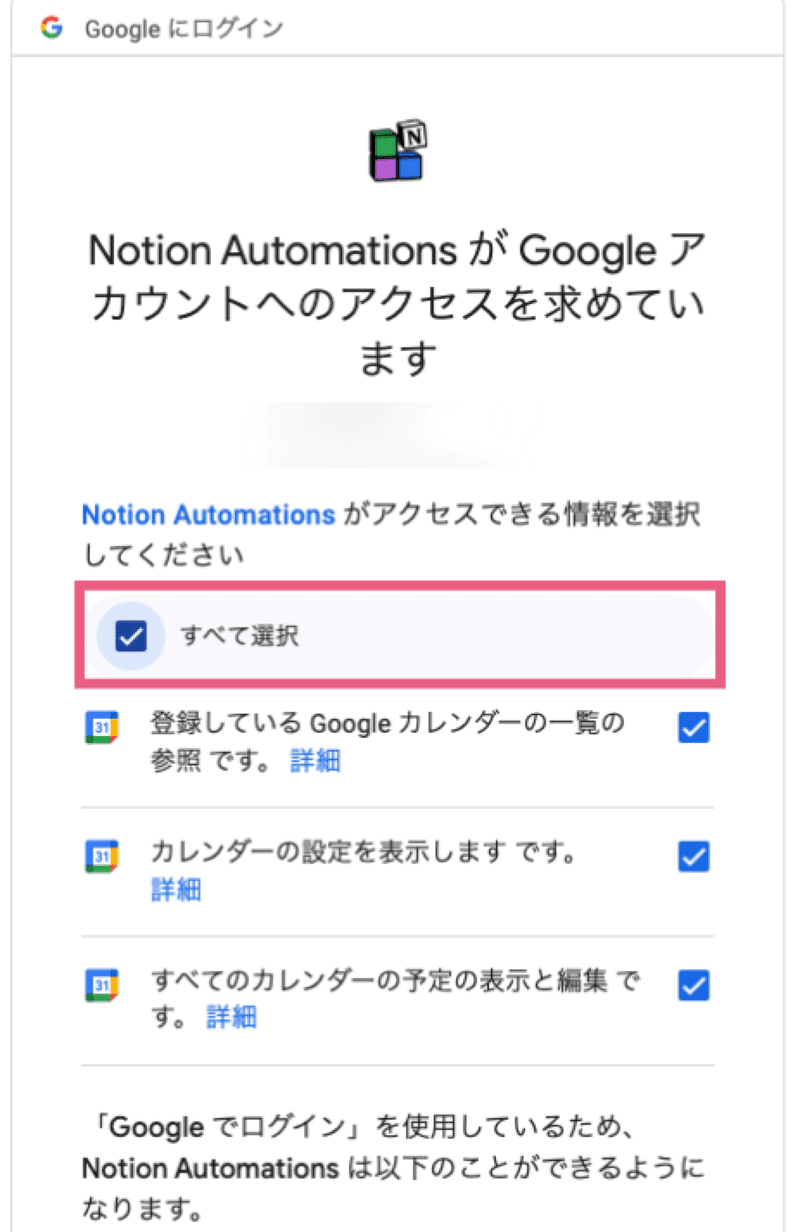
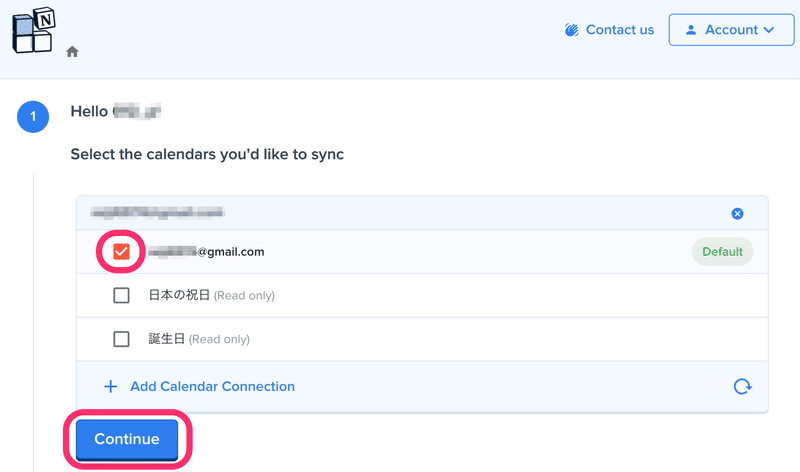
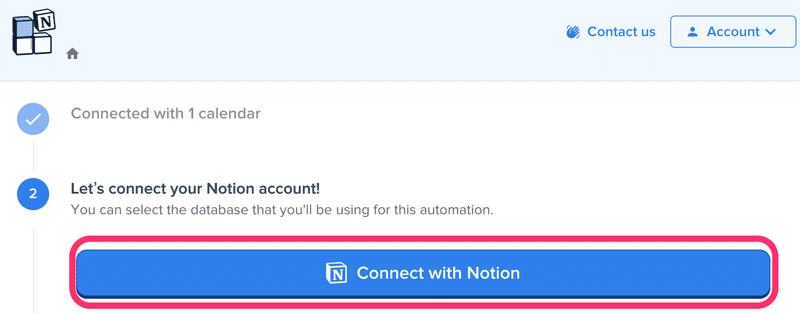
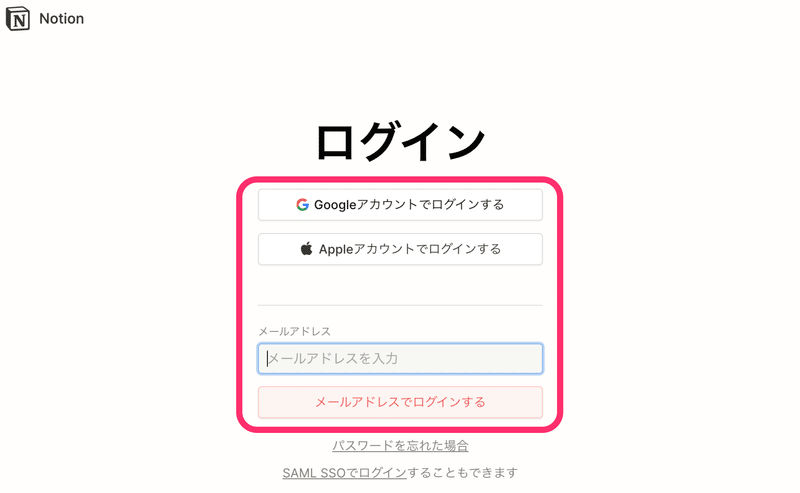
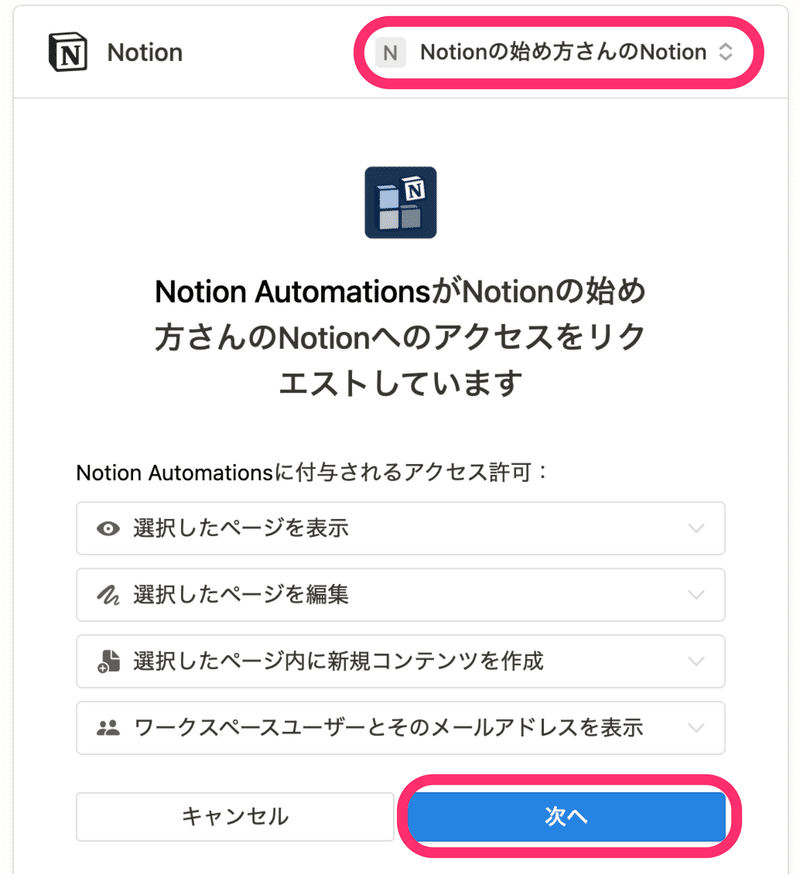
次は選択が必要です。
1️⃣ 開発者が提供するテンプレートを使用する
用意されたテンプレートが複製されます。
試しに利用してみたい方はこちらを選択してください。
2️⃣ Notion Automationsに共有するページを選択する
ご自身で用意しているデータベースと接続します。
現状利用しているタスク管理などのデータベースと連携させたい場合はこちらを選択してください。
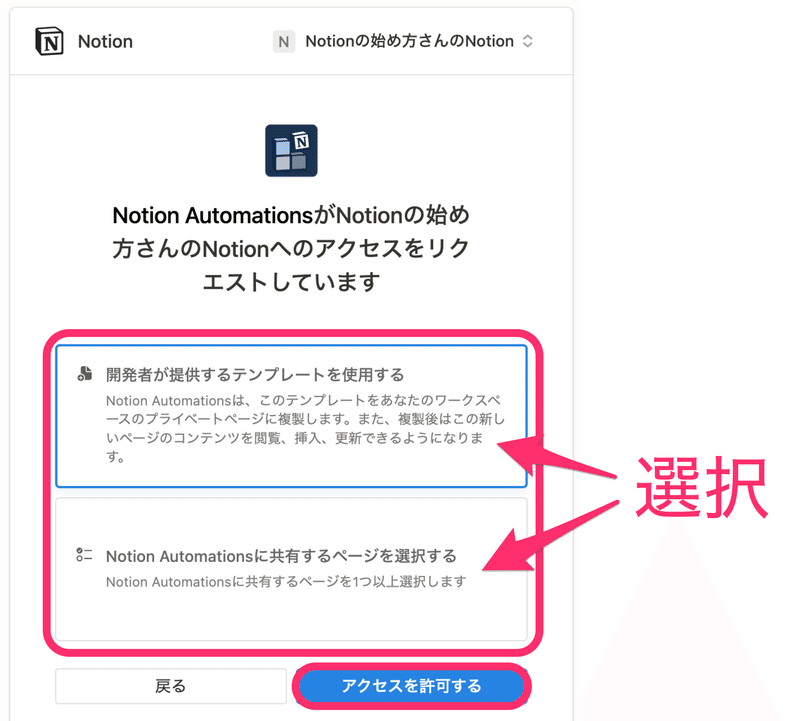
ここからは「開発者が提供するテンプレートを使用する」場合を例にして手順説明を進めていきます。
その後に「Notion Automationsに共有するページを選択する」を選択した場合の設定項目について詳しく説明します。
🐣🐣🐣
2-1. 用意されたテンプレートを使用する場合の手順
まずは「開発者が提供するテンプレートを使用する」場合の手順です。
選択した時点でNotionに以下ページが作成されていて、1番下にある「Main Database」とカレンダーが連携されます。
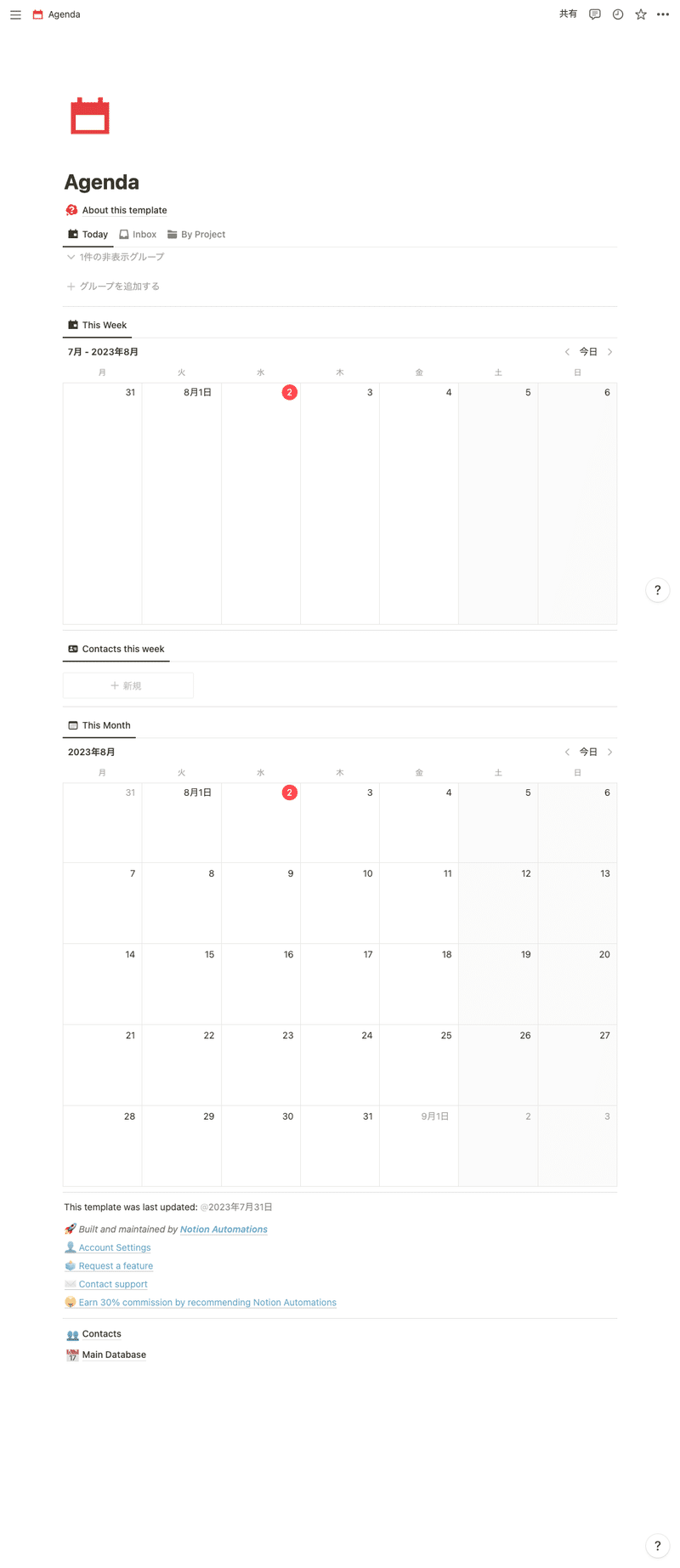
それでは、以下の画像のとおりに手順を進めていきましょう。
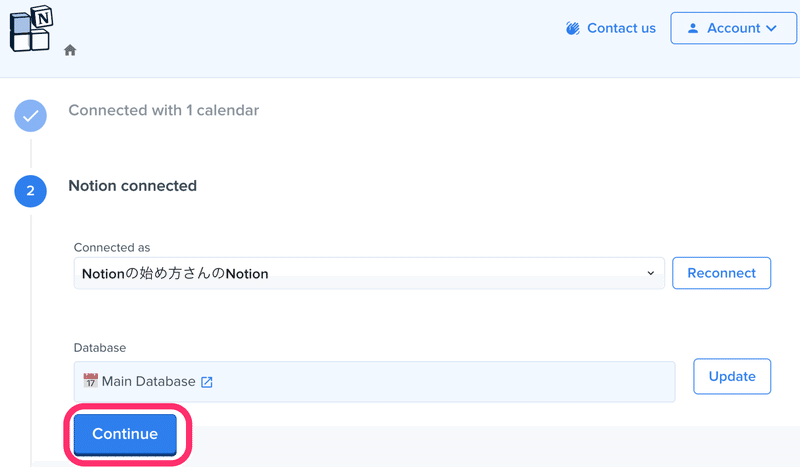
設定がたくさん表示されますが、そのまま変更せずに「Continue」をクリックします。
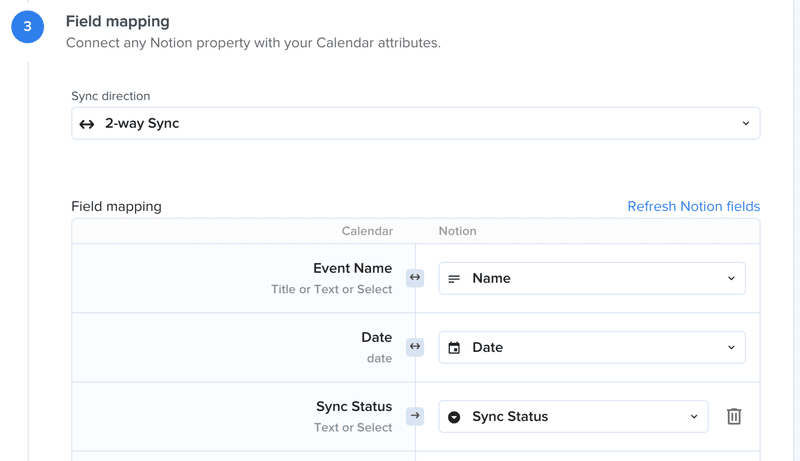
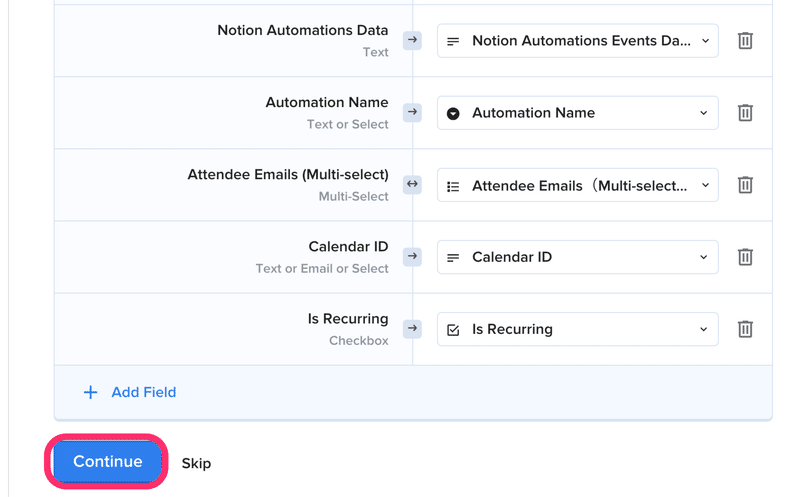
次はNotionからGoogleカレンダーに連携する際の条件設定です。
自分で用意したページを使用する際には設定したほうが良いですが、一旦はこのまま進めます。
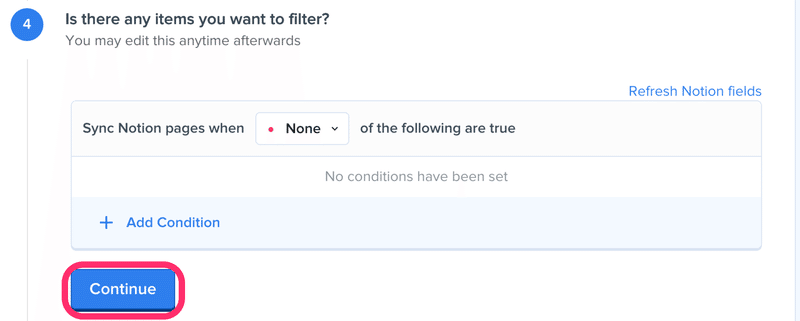
今度は逆方向で、GoogleカレンダーからNotionに連携した際のデフォルト値の設定です。
すでに表示されている設定は、GoogleカレンダーからNotionに連携した際にページアイコンを自動設定する、といったものです。
こちらも必要に応じて設定しておくと分かりやすいですね!一旦はこのまま進めていきます。
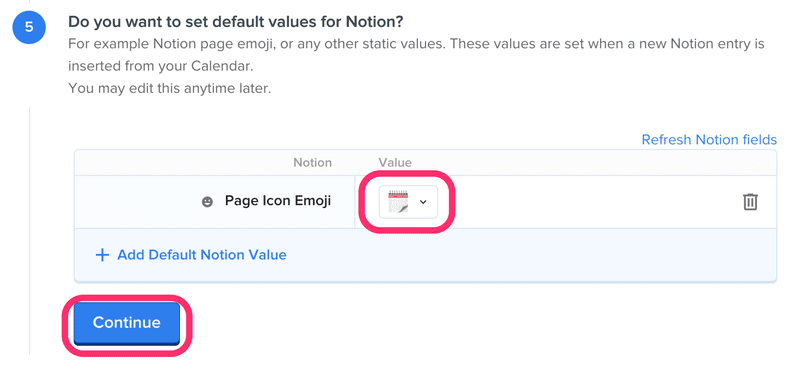
あともう少しです!
次は細かい設定が色々とありますが、一旦はそのまま進めてしまって問題ありません。
サッと内容だけ確認して「Continue」をクリックしましょう!
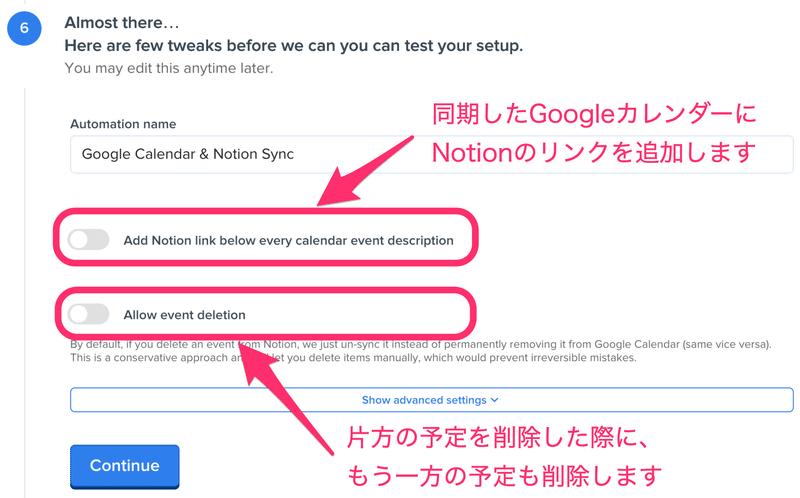
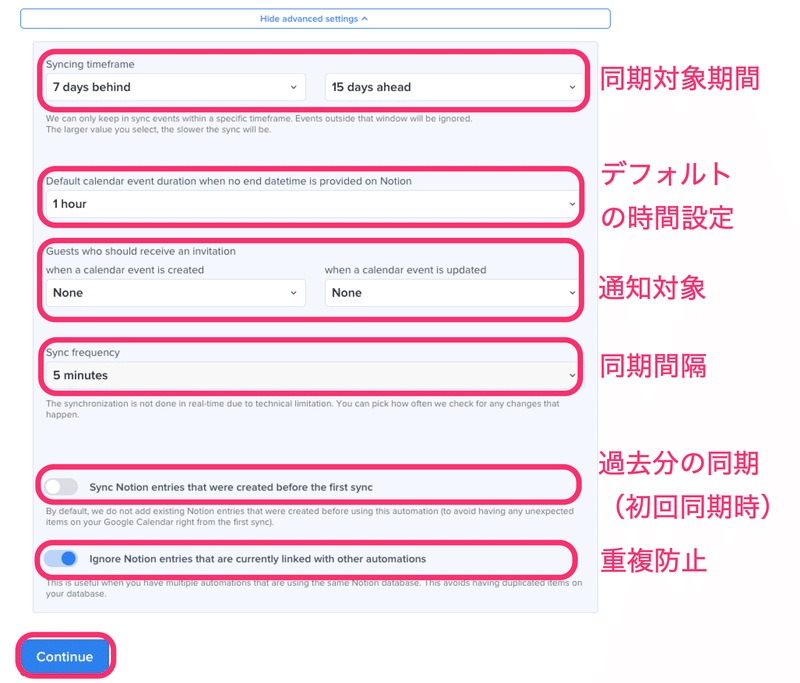
最後にテストをして完了です。
Googleカレンダーに予定が入っていないと失敗してしまうため、なにも予定がない場合はテスト用の予定を入れておきましょう。
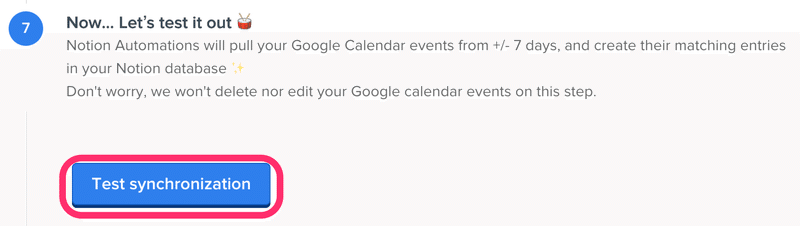
テストに成功すると紙吹雪が舞って褒めてくれます 笑
問題なく連携されていることを確認したら「Continue」をクリックしましょう。
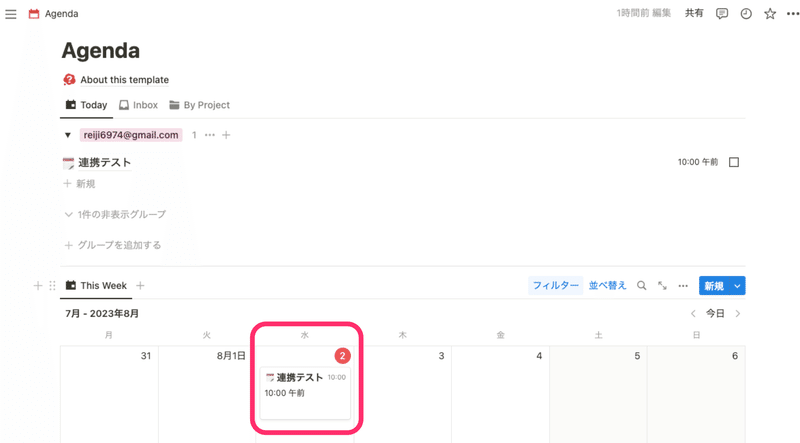
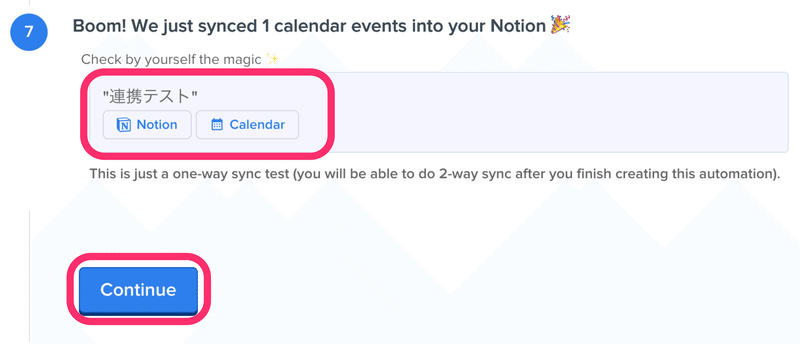
これで一連の作業は完了です!
最後に課金を求められるので、継続する場合には契約単位を確認のうえセットアップに進みましょう!
お疲れ様でした🎉
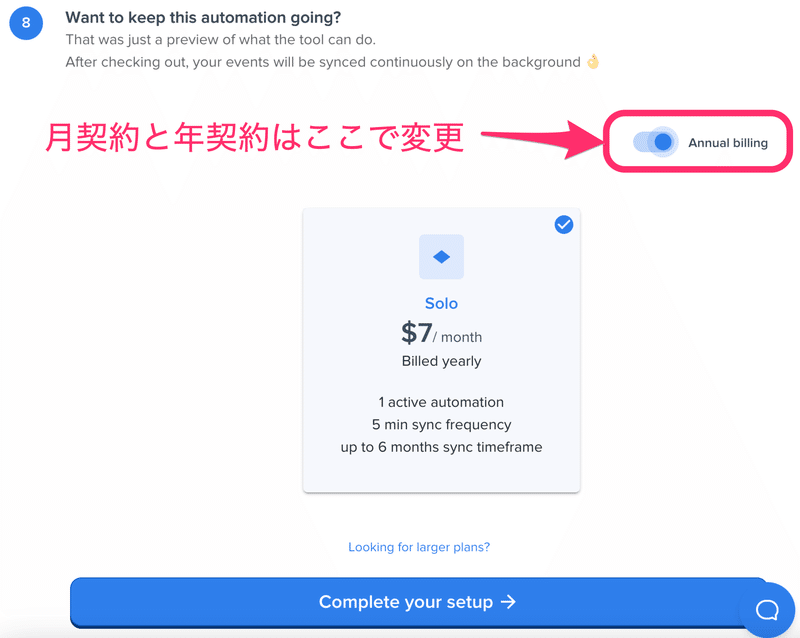
🐣🐣🐣
2-2. 自分で用意したページを使用する場合の設定項目
では次に「Notion Automationsに共有するページを選択する」場合の手順です。まずは以下手順に従ってコネクトの追加を行います。

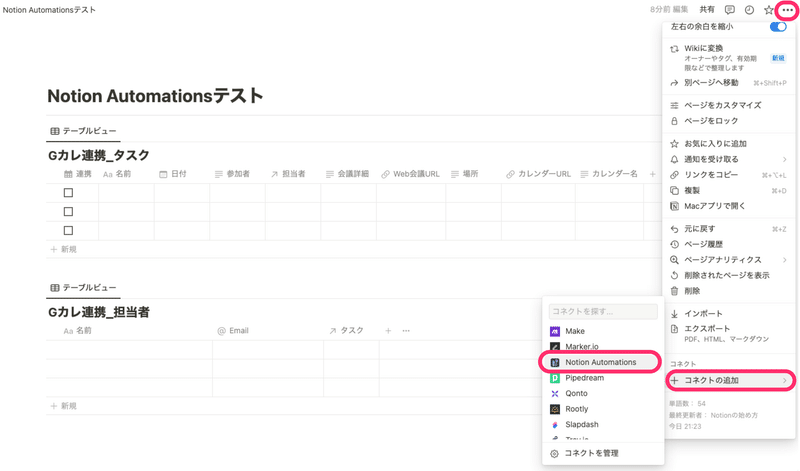
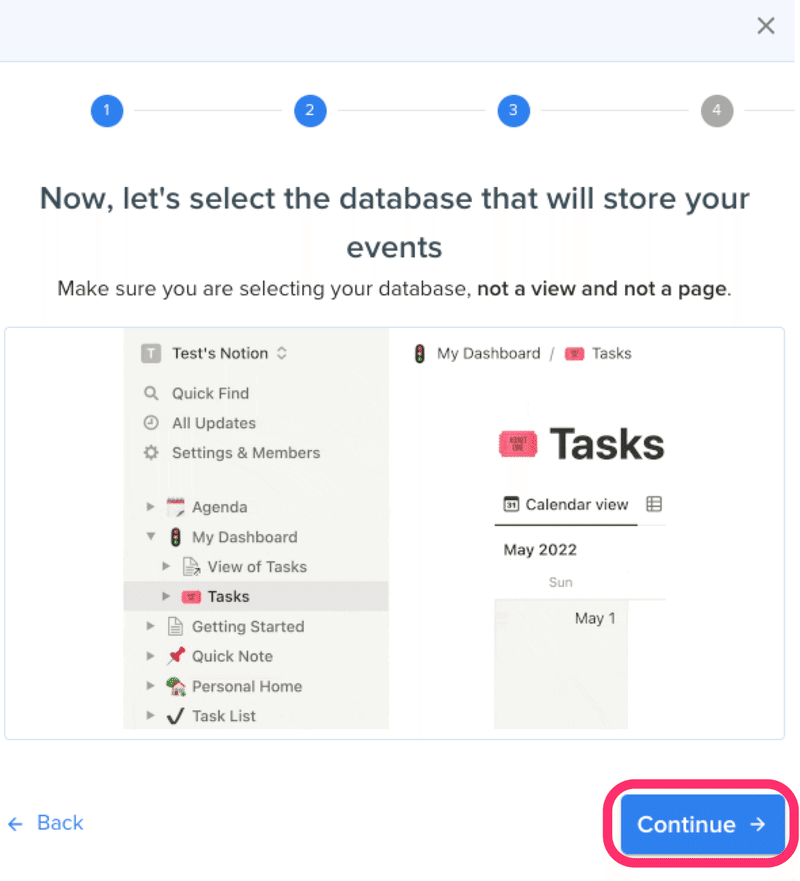
連携させるデータベース本体を開いてリンクをコピーします。
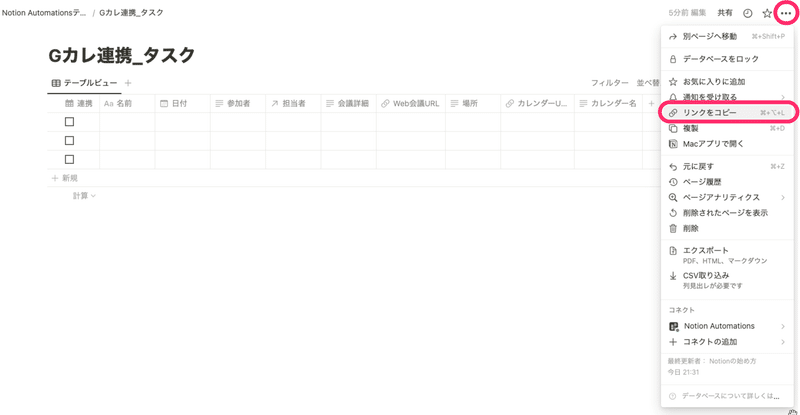
コピーしたリンクを貼り付けて「Add database」をクリック。花吹雪が表示されれば成功です🎉
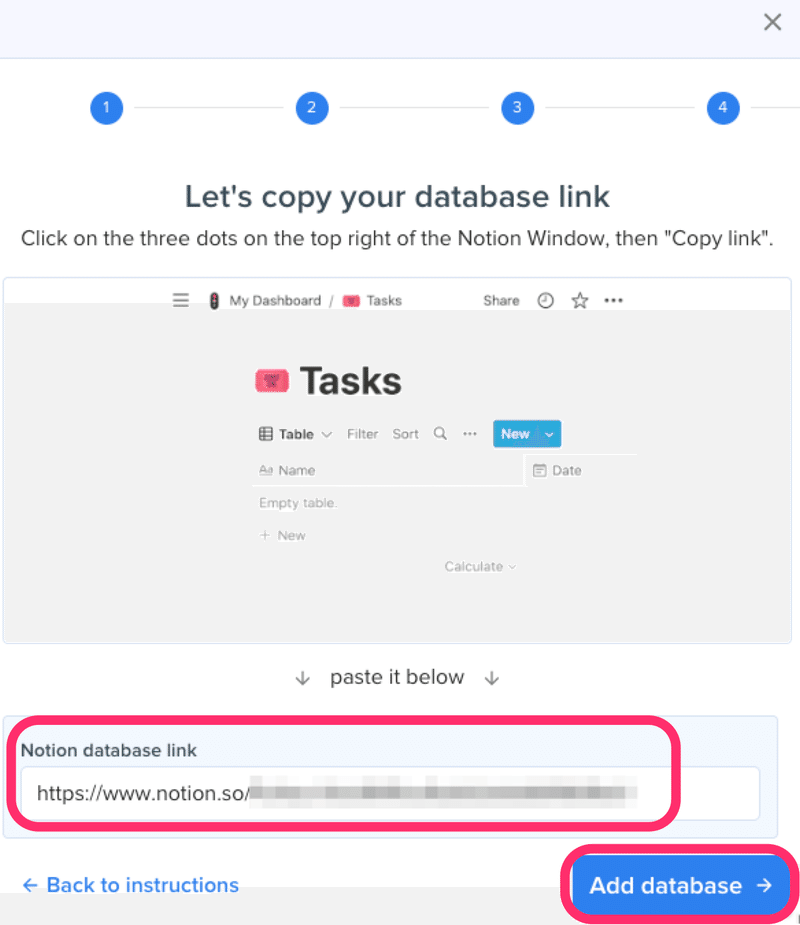
データベースの接続ができたら次は「Field mapping」の設定です。
Googleカレンダーの各項目とNotionのプロパティを紐付けていきます。
項目はかなり多いのでNotionのシンプルテーブルでまとめたものを表示しておきます。
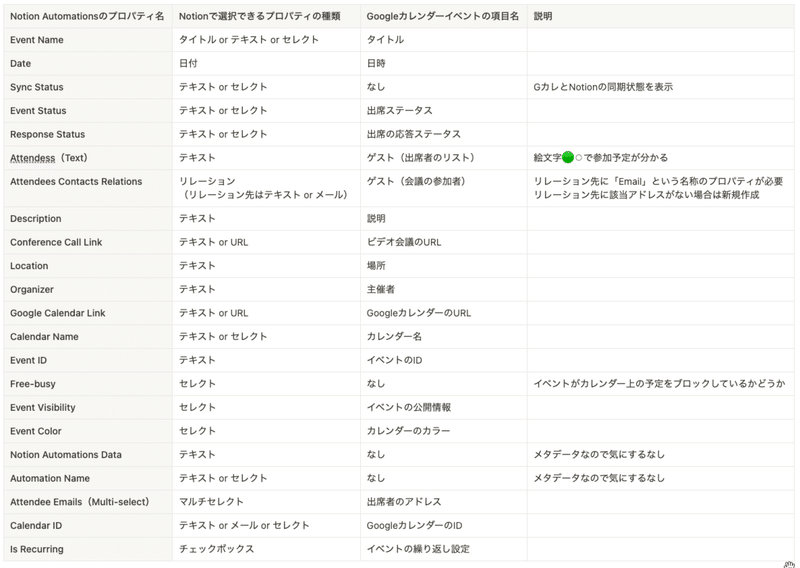
今回連携用に用意したデータベースはこちらです。
最低限の運用をするために必要なプロパティを設定しています。
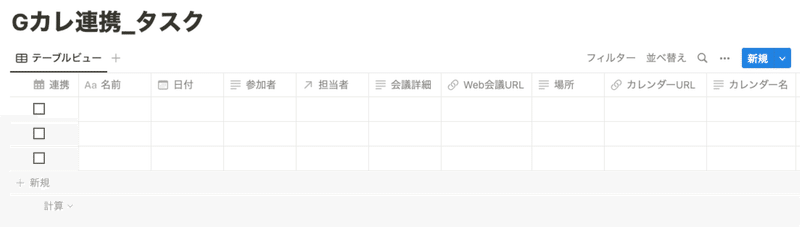
Googleカレンダーの各項目とNotionデータベースのプロパティを紐付けた設定はこちらです。
初めは同じように設定してみてください。
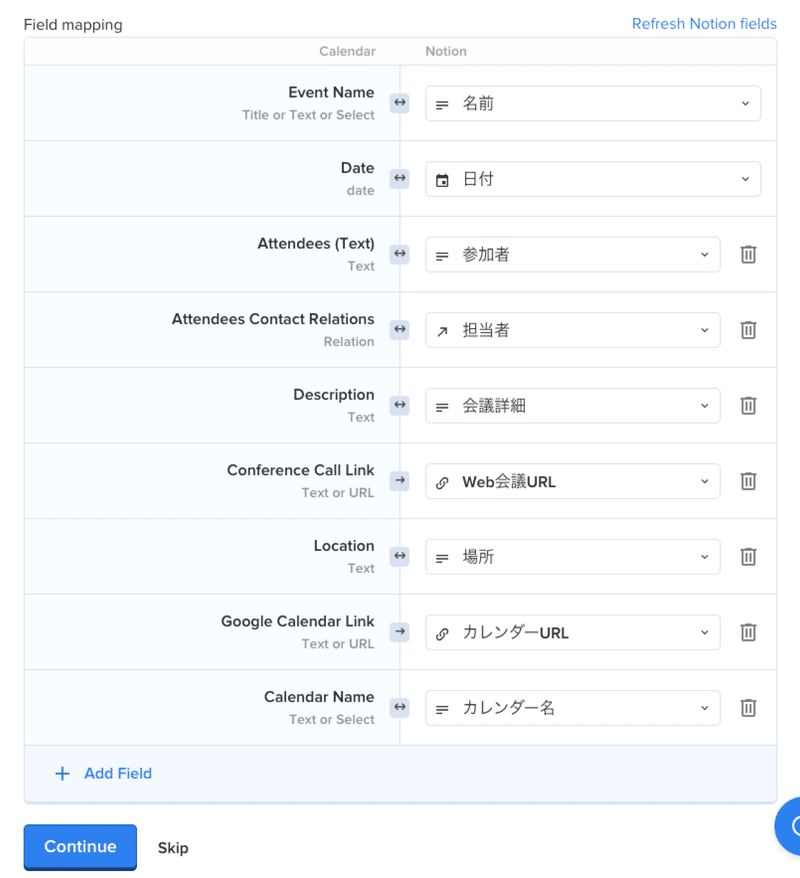
同期設定が完了したら、次はNotionからGoogleカレンダーに連携する際の条件設定です。
Notionのデータベースに「連携」というチェックボックスを用意しておいたので、チェックが入っているデータのみGoogleカレンダーと同期するように設定しておきます。
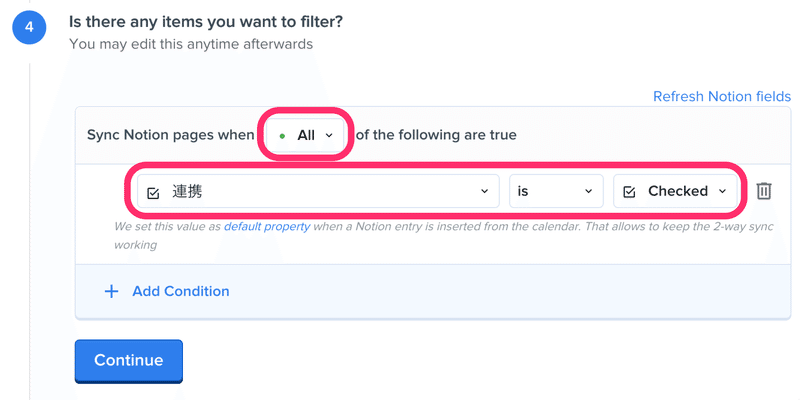
次はGoogleカレンダーからNotionに連携した際のデフォルト値の設定です。
先ほど設定した「連携」のチェックはこちらにも自動反映されています。
他に必要な設定がなければ、このまま「Continue」をクリックしましょう!
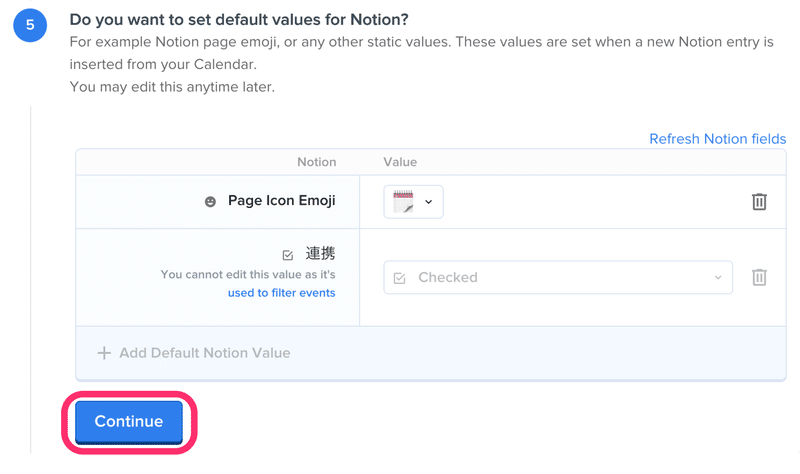
あとは先ほど説明したものと同じ設定なので割愛します。
最後にテストを実行して花吹雪が舞えば設定完了です🎉
テスト実行後のデータベースはこちら!(各項目をもっと入力しておけばよかったんですが、タイトルだけで連携しちゃいました)
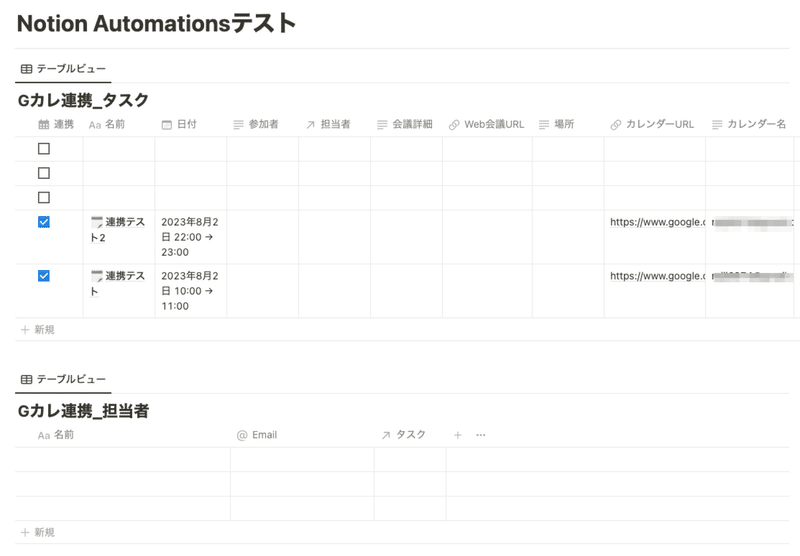
これで設定はすべて完了です🎉
はじめに説明したように以下条件に該当する方は十分な効果が見込めると思います。
1️⃣ 現状、GoogleカレンダーとNotionを手動で同期させている
2️⃣ Notionで時間単位のタスク管理をしている
無駄な手作業を減らして快適なNotion生活を送ってください!
🐣🐣🐣
さいごに
最後までご覧いただきありがとうございます!
役に立ったという方は「❤️(ハートマーク)」を押してしていただけると次の記事の励みになります!
この記事をきっかけに「迷わずGoogleカレンダー連携が設定できた!手作業の手間を減らせた!」という方が1人でも増えると嬉しいです。
今後もNotionテンプレートの配布や有益情報の紹介を毎週更新していきますので、気に入ったらぜひフォローしてお待ちください!
Twitterでも毎日Notion活用術を発信しておりますので、こちらもフォローしていただけると非常に嬉しいです!ご質問やカスタマイズの相談などもTwitterでお気軽にご連絡ください。
NotionのWiki機能って使ってますか?
— 管理の山田@Notionを広める人 (@kanri_no_yamada) July 16, 2023
僕はこんな感じでページ一覧を用意してます。
やり方は簡単で、カテゴリをつけてボードビューにするだけ。
自分のNotionの全体像がぱっと見で分かるのでめちゃオススメです!
「どんなページ作ってますか?」と聞かれたらドヤ顔でこれを見せてあげましょう👍 pic.twitter.com/qVA3Vo1B8h
最後まで読んでいただきありがとうございます🤗 この記事を有益に感じていただけていると、とても嬉しいです! サポートもいただけると次の記事を書く励みになりますので、ぜひお願いします!
