
【Notion基礎講座第6弾】データベースのすべて【安心利用編】
こんにちは!Notionを全力で広めている山田です。
今回の記事はNotionの基礎講座第6弾、データベースのすべて【安心利用編】です。【後編】のボリュームがあまりに大きくなってしまったので、伝えきれなかった内容を【安心利用編】としてまとめました。
データベースって本当に奥が深いですよね。
軽い気持ちで書きはじめた「データベースのすべて」シリーズですが、伝えるべき内容がどんどん増えてきてしまい、気がつけばシリーズ通して50,000
文字を超える大ボリュームとなってしまいました。
読み進めるには勇気がいるボリュームですが、データベースの基礎をここまで体系的に解説している記事は少ないです。
【前編】から通して読んでいただくだけでデータベース初心者を脱却できるほどの内容になっていると自負していますので、ぜひご覧ください!

今回の【安心利用編】では、データベース内のページ設定やロック機能、検索、インポート機能について解説していきます。
どれも細かい内容なので解説されている記事はあまり見かけませんが、データベースを安心して使っていくためにはぜひ知っておいていただきたい内容です。
この記事を読めば、
■データベース内のページが見づらくなってしまう
■チームメンバーにページを壊されないか心配
■資料を探すのに毎回時間がかかってしまってイライラ
■Notion使いたいけどデータってどうやって移行するの?
といった悩みを解消できます!
Notionをチームで活用するためのハードルは間違いなくデータベースにあります。良くも悪くも機能が多くて便利だからですね。
そんな多機能なNotionを活用していくには安心して使える状態を作ることが重要です。この記事を読んで安心して使っていくためのポイントを押さえておきましょう!

ぜひぜひ、この記事を読んで快適なNotionライフを送ってくださいね。
それではいきましょう🦜🦜🦜
▼ これまでの基礎講座はこちらから!
・【Notion基礎講座第1弾】Notionの始め方と利用プラン【FAQあり】
・【Notion基礎講座第2弾】ページとブロック【完全版】
・【Notion基礎講座第3弾】データベースのすべて【前編】
・【Notion基礎講座第4弾】データベースのすべて【中編】
・【Notion基礎講座第5弾】データベースのすべて【後編】
データベース内のページ設定
データベース内のページって実は細かい設定が色々とあるんです。
知っていると役に立つ以下の設定を順番に見ていきましょう!
1. プロパティの表示 / 非表示
2. リレーションのセクション表示
3. バックリンク
4. コメント
5. ページをカスタマイズ
1. プロパティの表示 / 非表示
データベースのページ内に表示されているプロパティは、表示 / 非表示を切り替えることができます。
プロパティを上下に移動させることで並び順も簡単に変更可能です。
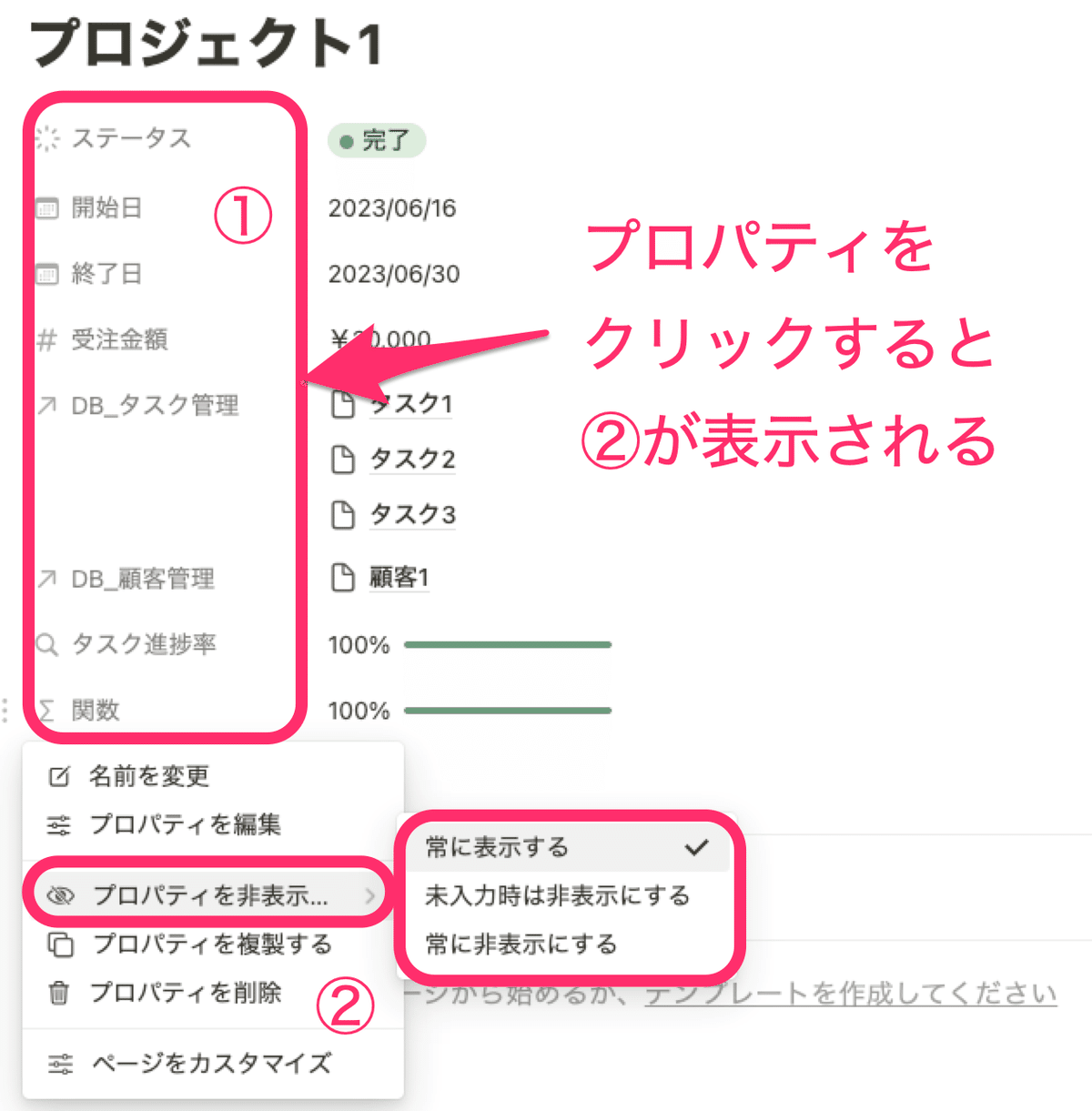
1点だけ注意が必要なのは、ページ内のプロパティの表示 / 非表示、並び替えの設定はページ固有のものではなく、そのデータベース全体で共通の設定となるということです。
例えば「プロジェクト1」というページで設定したプロパティの並び順は、同データベース内の「プロジェクト2」というページにも適用されます。
同じデータベースであれば、異なるビューでも、リンクドビューでも同じ設定が適用されるということを覚えておきましょう!
🐣🐣🐣
2. リレーションのセクション表示
プロパティの表示方法、実はリレーションだけ別の設定ができるんです。
リレーションだけ「表示方法」という項目があって、そこから「セクションとして表示」と最小化を選ぶことができます。
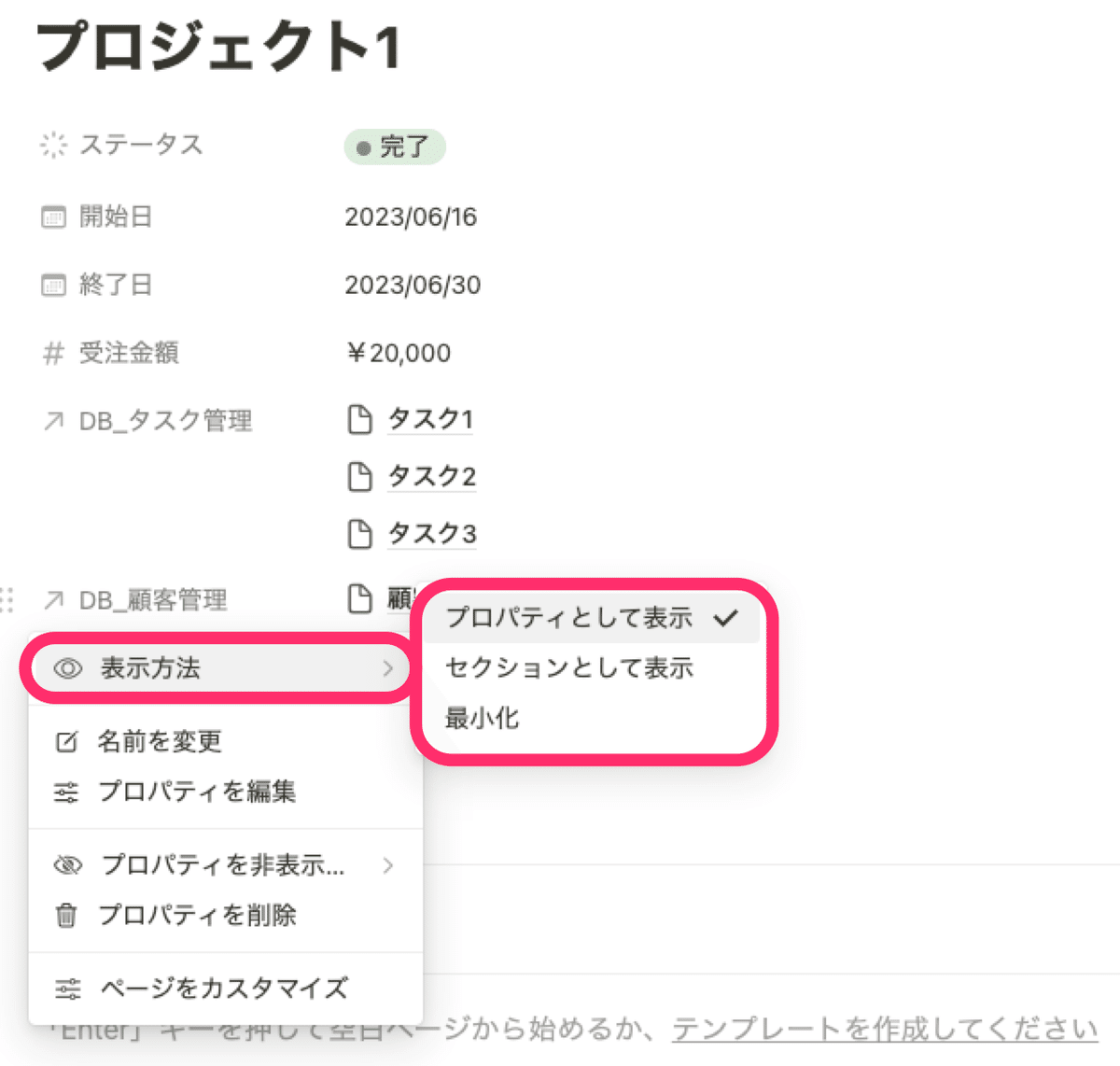
セクションとして表示した場合がこちら。プロパティの下に強調された形で表示されますし、新規ページも作成しやすくなっています。
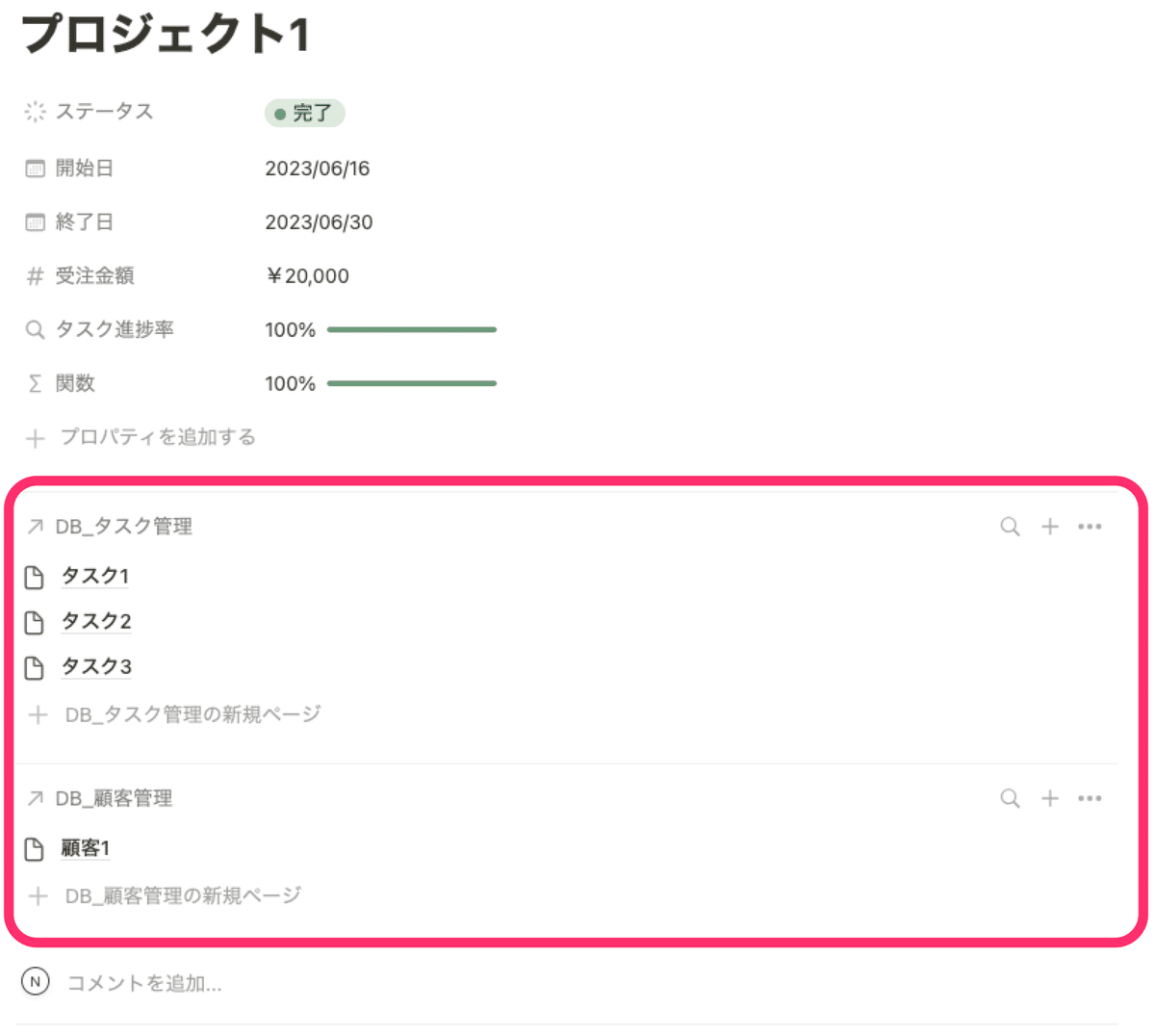
このセクション表示のすごいところは、リレーション先のプロパティを表示できるところです。例の場合だとどのタスクが完了しているか一目で分かるのが嬉しいですよね。
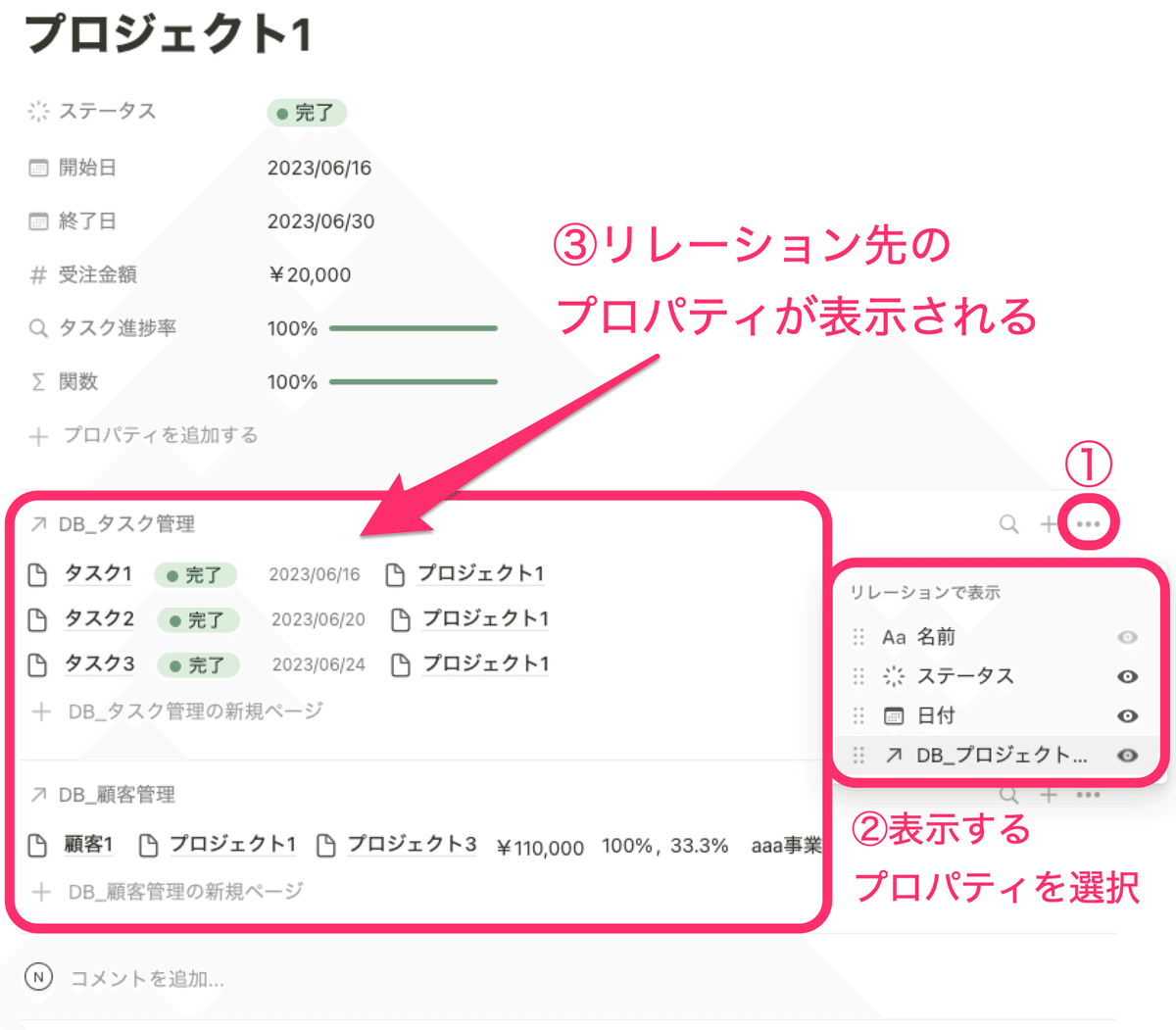
一度この設定をしておくと、プロパティ表示に戻した場合でも継続して表示された状態となります。
なので最終的にプロパティ表示とするか、セクション表示とするかは好みの問題ですね。私はセクション表示を気に入っています。
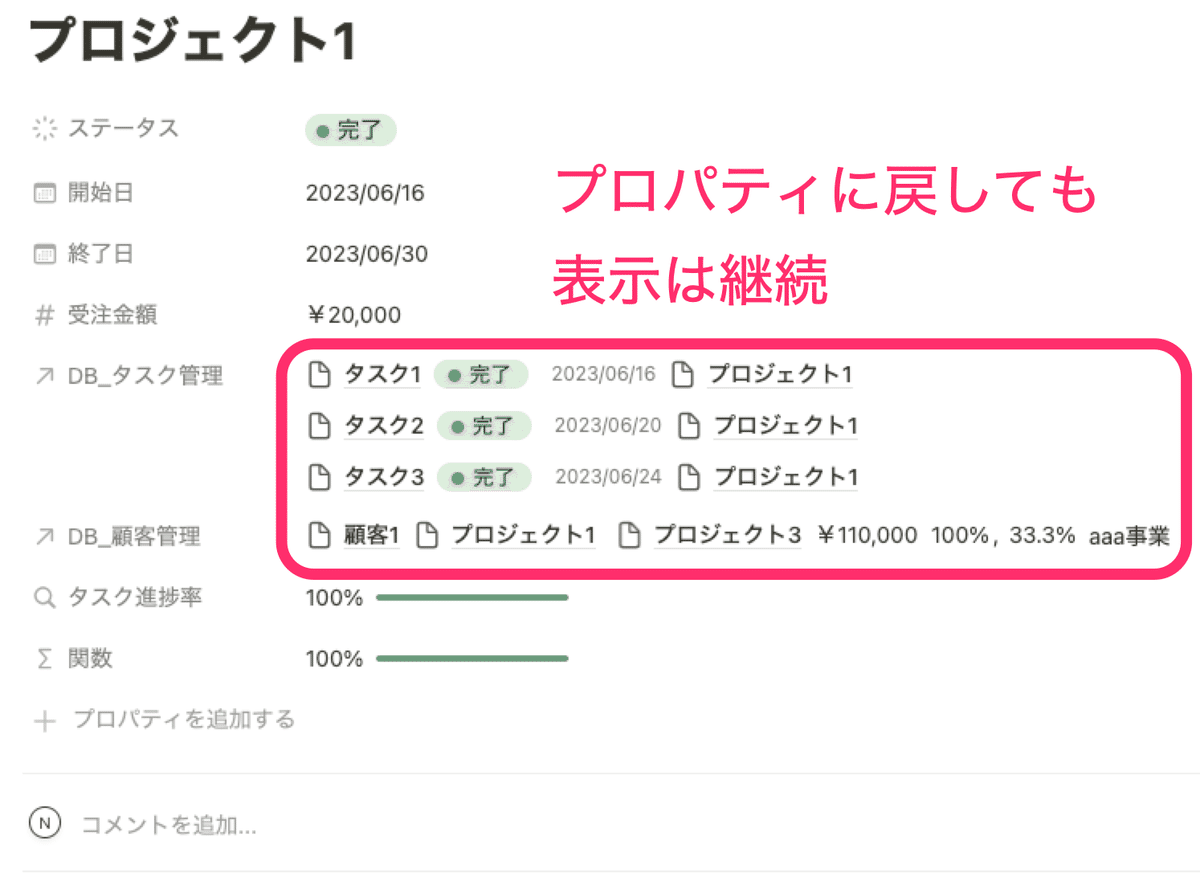
あともう1つの表示方法は「最小化」です。
画像の通りコメントの下に件数だけ表示されます。表示するほどじゃないけど件数だけ見えるようにしておきたい場合に有効ですが、私は今のところあまり使う機会がないです。
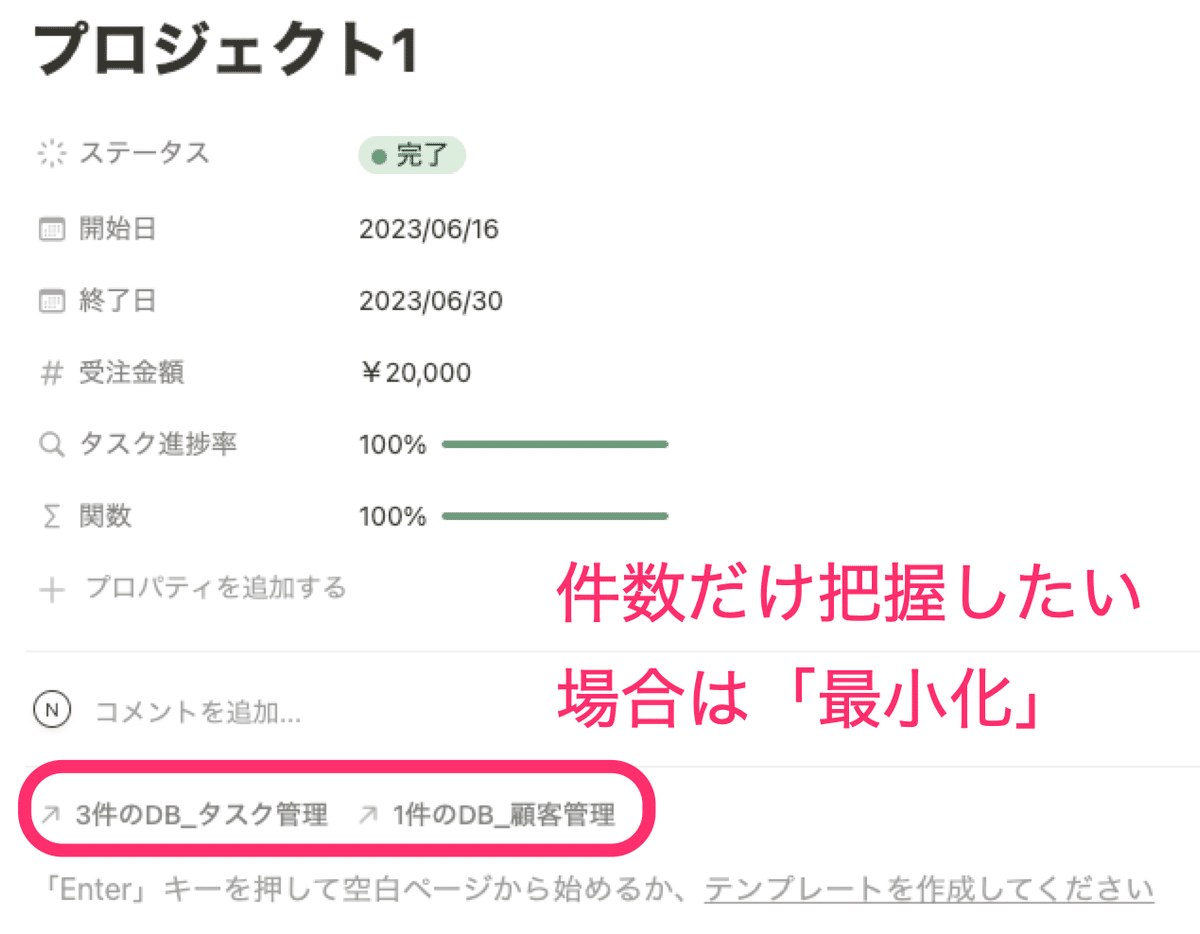
🐣🐣🐣
3. バックリンク
続いてバックリンクです。
このページへのリンクが設定されている場合のみ表示されるもので、参照されている件数とそのリンク先が分かります。

🐣🐣🐣
4. コメント
コメントはいわゆるチャットルームです。
リアクションを追加することもできますし、会話が終わったコメントは解決済みにすることも可能です。
コメント内で改行したい場合は「Shift + Enter」で改行することができます。
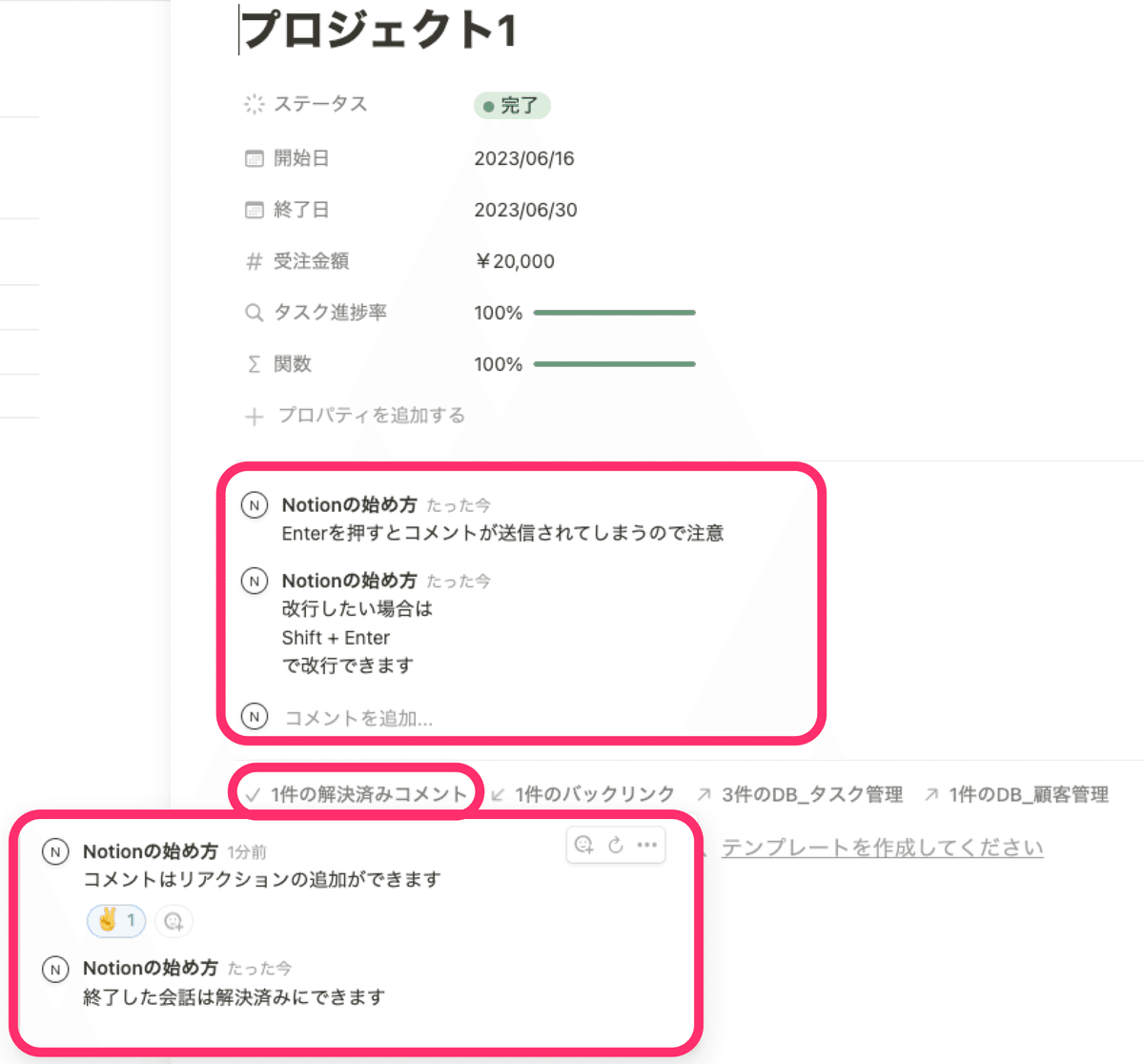
🐣🐣🐣
5. ページをカスタマイズ
最後にまとめて表示設定を行う方法です。
プロパティをクリックして表示される項目から「ページをカスタマイズ」を選択するとセクションやプロパティの一覧が表示されます。
ここからまとめて表示設定や並び順を変更できるので覚えておくと便利ですよ!
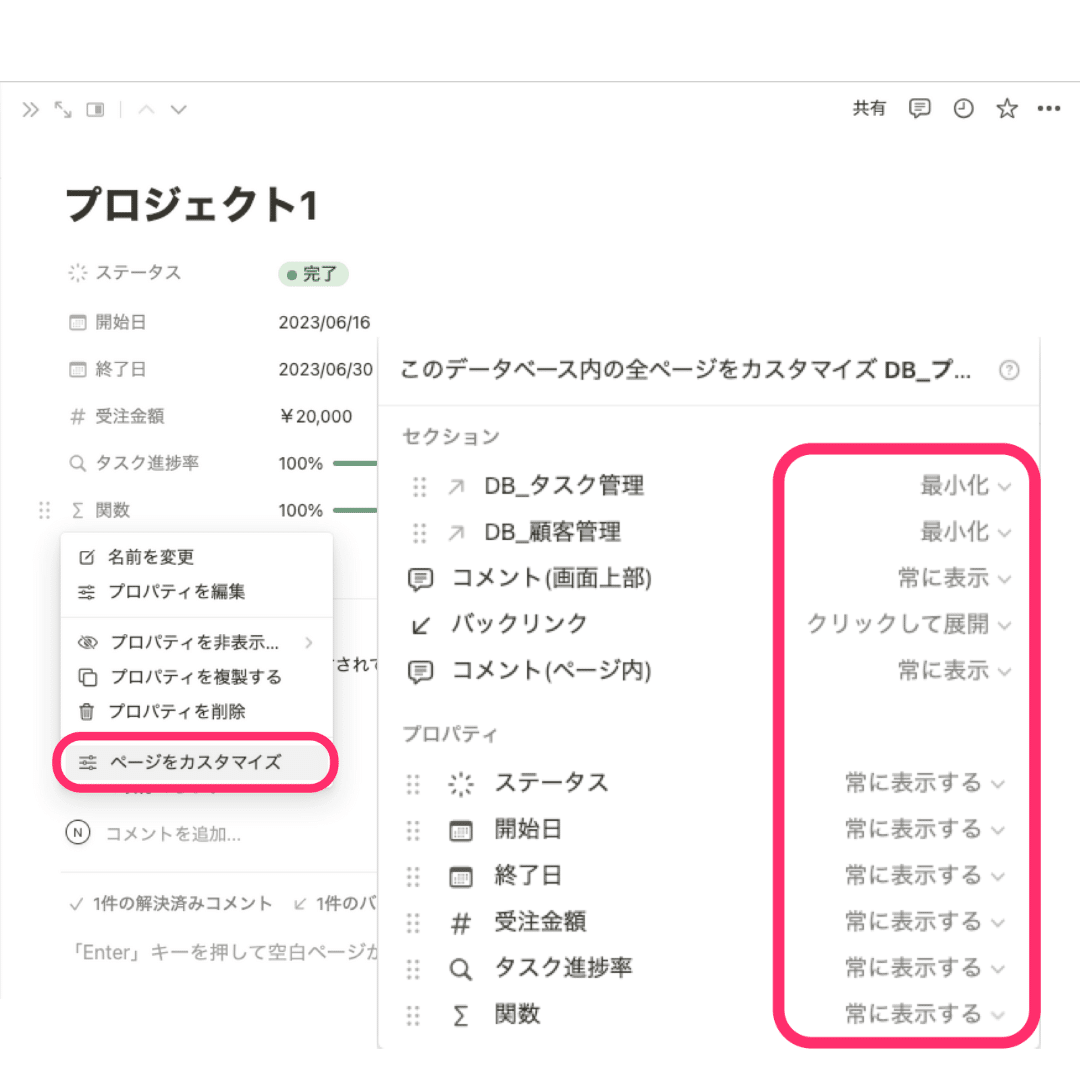
ちなみに、コメントとバックリンクは通常のページでも表示される機能です。通常のページから表示設定をする場合は、右上の3点コードから「ページをカスタマイズ」を選択しましょう。
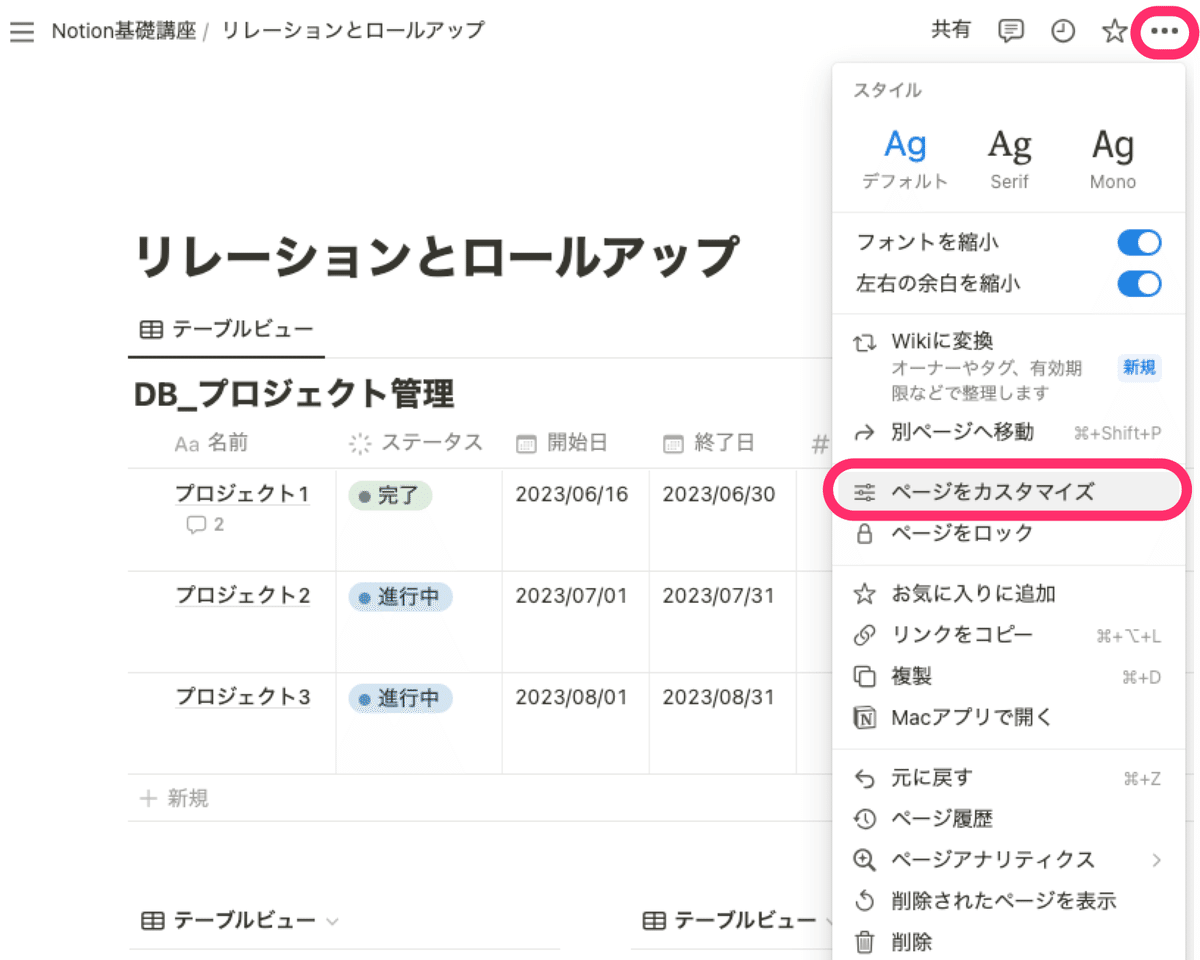
🐣🐣🐣
チーム利用時に便利なロック機能
次はチーム利用時に便利なロック機能です。
データベースだけでなくページも含めた3種類のロック機能を紹介します。
1. ページをロック
2. データベースをロック
3. ビューをロック(リンクドビュー)
それぞれ紹介していきますが共通の注意点があります。
それは、①ロックは誰でも外せてしまうこと、②ロックをかけてもページやデータベース自体の削除はできてしまうことです。
あくまでページやデータベース内の操作を制限することで不意のミスを防ぐことができる機能といった理解をしておきましょう。
「完全に制限できないならチームで利用するのはちょっと怖いな…」というご意見もあると思いますが、そこはページの復元機能があるので心配ありません(ページの復元機能は、基礎講座第1弾を参照)。
大事なことはメンバーに以下2つのことを伝えておくことです。
1. ページの復元機能があるので、臆せずどんどん触ること
2. ページを壊してしまったと思ったらすぐ管理者に連絡すること
Notionを安心して使ってもらうためにも、「絶対に壊すなよ!」とは言わずに壊してしまった場合のリカバリー方法を整備しておきましょう。
ではロック機能の説明をしていきます!
🐣🐣🐣
1. ページをロック
該当のページを開いた状態で、右上の3点コードから「ページをロック」で設定します。
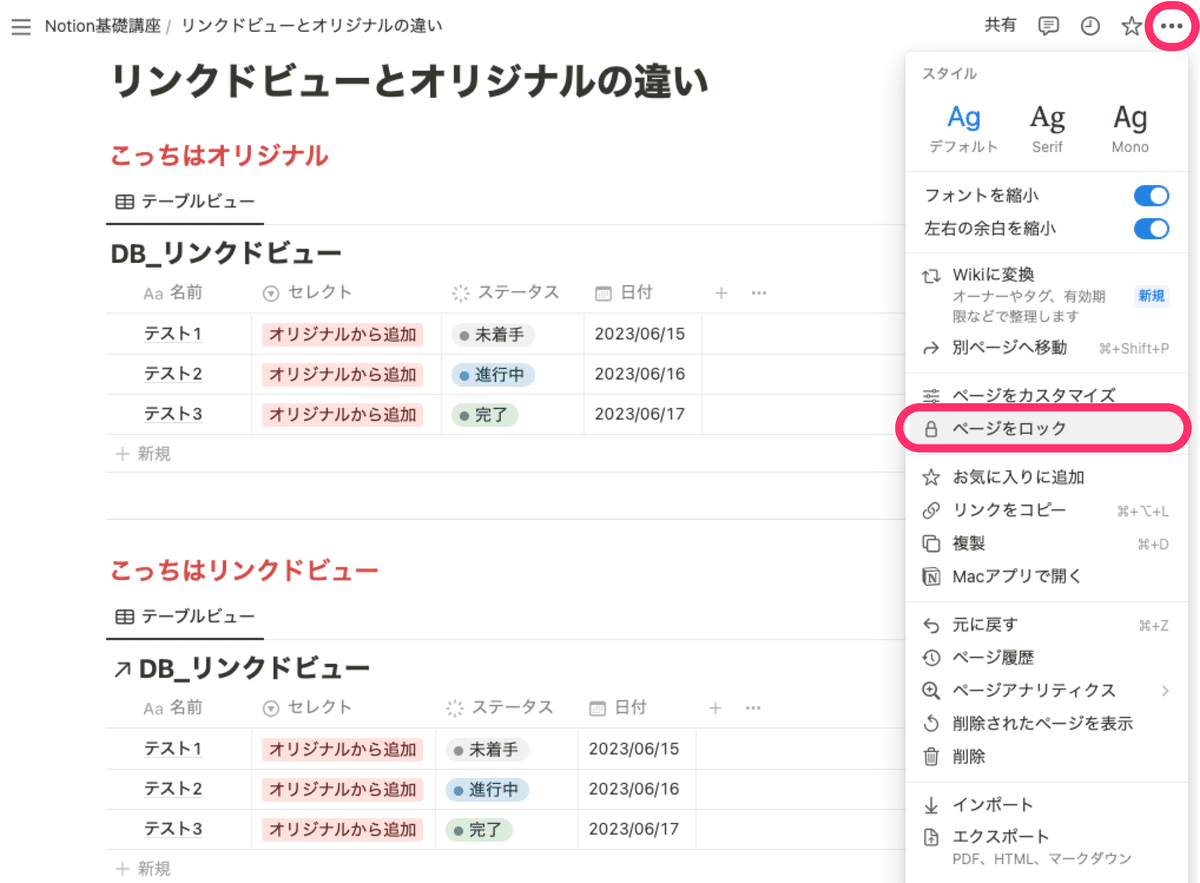
ページをロックすると大半の操作はできなくなりますが、以下の操作は実行出来るので覚えておきましょう。
■ブロックの操作
・トグルの開閉
・ボタンの実行
・別ページへ移動
■データベースの操作
・データを開くこと(開けばデータ内の編集も可能)
・フィルター
・並べ替え
・検索
・フルページ表示(フルページ表示すればプロパティなどの編集も可能)
チーム利用時の閲覧専用ページには「ページをロック」を設定しておくと安心ですね。
ただ「ページをロック」だけだとデータベース設定はいじろうとすればいじれてしまうので、次の「データベースをロック」と合わせて設定しましょう。
🐣🐣🐣
2. データベースをロック
次にデータベースのロックです。
データベースの3点コードから「データベースをロック」で設定します。フルページの場合は右上の3点コードからでも設定可能です。
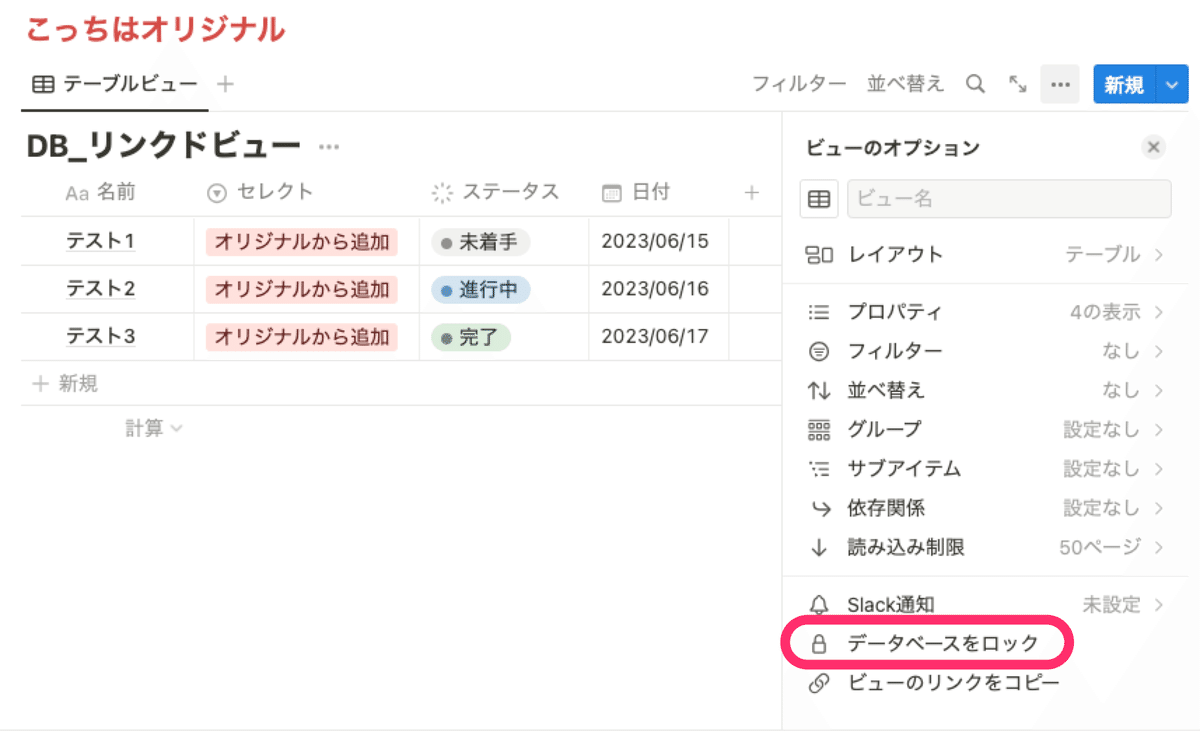
データベースをロックしても以下の操作は実行出来ます。
■データベース本体
・データの操作(削除も可能)
・フィルター
・並べ替え
・検索
・フルページ表示
■リンクドビュー
・ビューに関する設定
・レイアウトやプロパティの表示 / 非表示、並び替え、グループなど
データを開いてもプロパティの編集は一切できません。
該当するデータベースのリンクドビューでもプロパティやテンプレートの編集はできなくなりますが、ビューに関する操作は自由に編集が可能です。
🐣🐣🐣
3. ビューをロック(リンクドビュー)
最後はビューのロックです。リンクドビューの3点コードから「ビューをロック」で設定します。
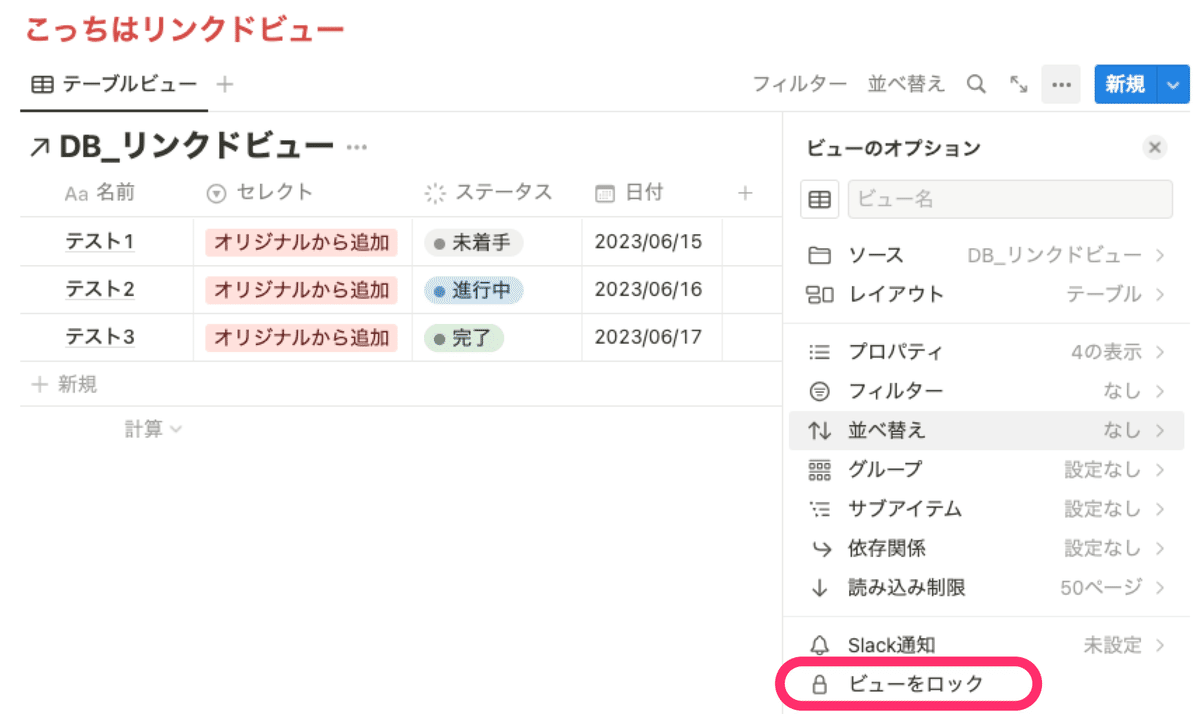
リンクドビューをロックしても以下の操作は実行出来ます。
■リンクドビュー
・データの操作(削除も可能)
・フィルター
・並べ替え
・検索
・フルページ表示
・プロパティの設定(ただし並べ替えはできない)
あくまでデータベース自体ではなくビューをロックするという点がポイントです。こちらでは、「データベースのロック」では出来なかったビューに関する設定がロックできます。
目的によって使い分けることで、使いやすさは損なわずに安心して利用できる体制を整備しましょう!
🐣🐣🐣
探し物がすぐに見つかる検索機能
Notionを使い続けていくとどんどんページは増えていきます。
そんな時に欠かせないのが検索機能です。
特にチーム利用時は検索の使いやすさで作業効率は大きく変わってきますが、ご安心ください。Notionは検索機能も優秀なんです。
1. ワークスペース全域の検索
サイドバーの一番上に「検索」というメニューがあります。ここからワークスペース全域の検索が可能です。
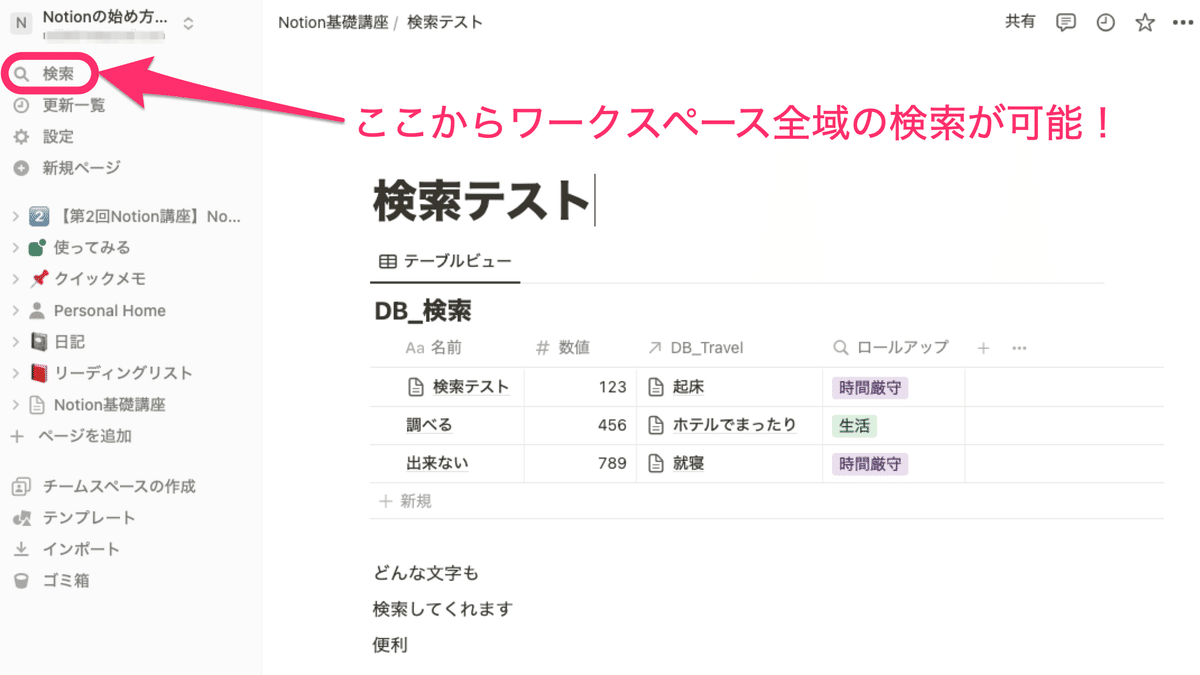
検索をクリックするとこんな形でポップアップが表示されるんですが、直近の履歴表示が本当に便利です(下にスクロールも可能)。
自分が使ったことがあるものを探すときは、履歴を見るだけで大半は解決します。
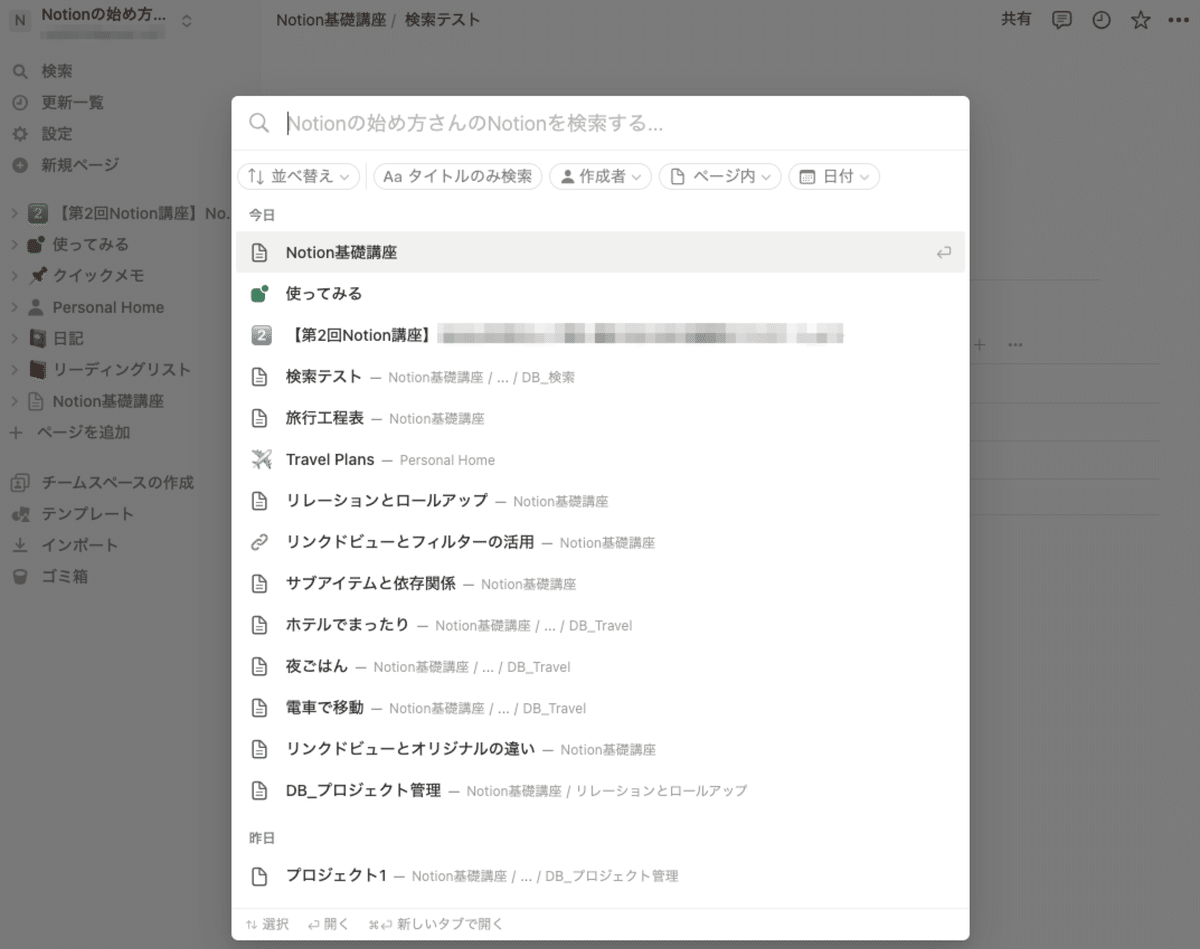
検索画面はシンプルで分かりやすい設計になっています。
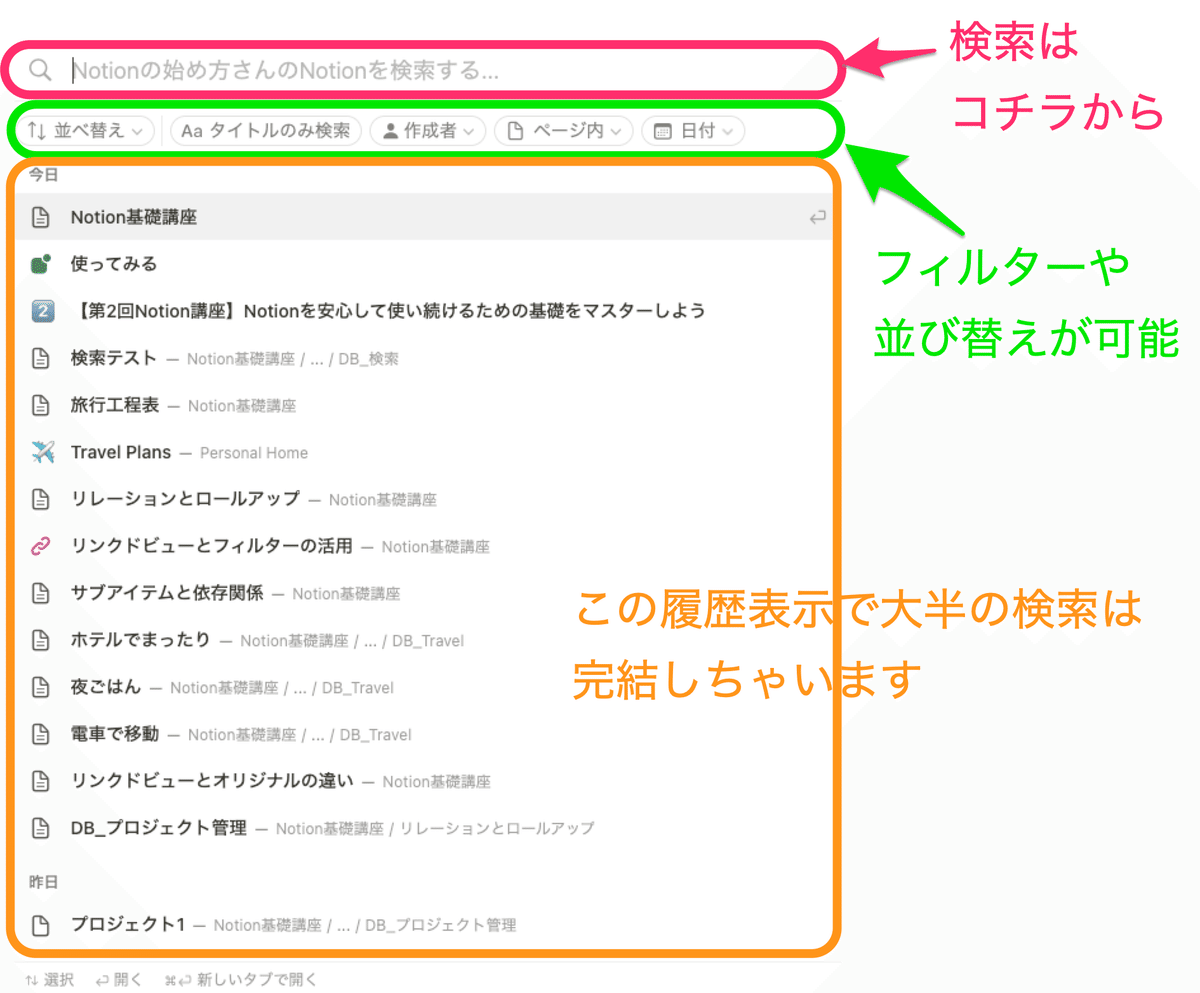
一番上が検索窓。ここに検索したいワードを入力していきます。ワークスペース内であれば、開いているページ以外でもデータベース内のページに記載されている文字でも検索してくれます。
その下にはフィルターや並び替え設定が並んでいます。
正直ここまで使わなくても解決することが多いんですが、ここまで細かく設定できるのはありがたいですよね。
そして先ほども説明した履歴表示。大半はここで完結します。
🐣🐣🐣
2. データベース内検索
Notionの検索機能はもう1つあって、それがデータベース内検索です。
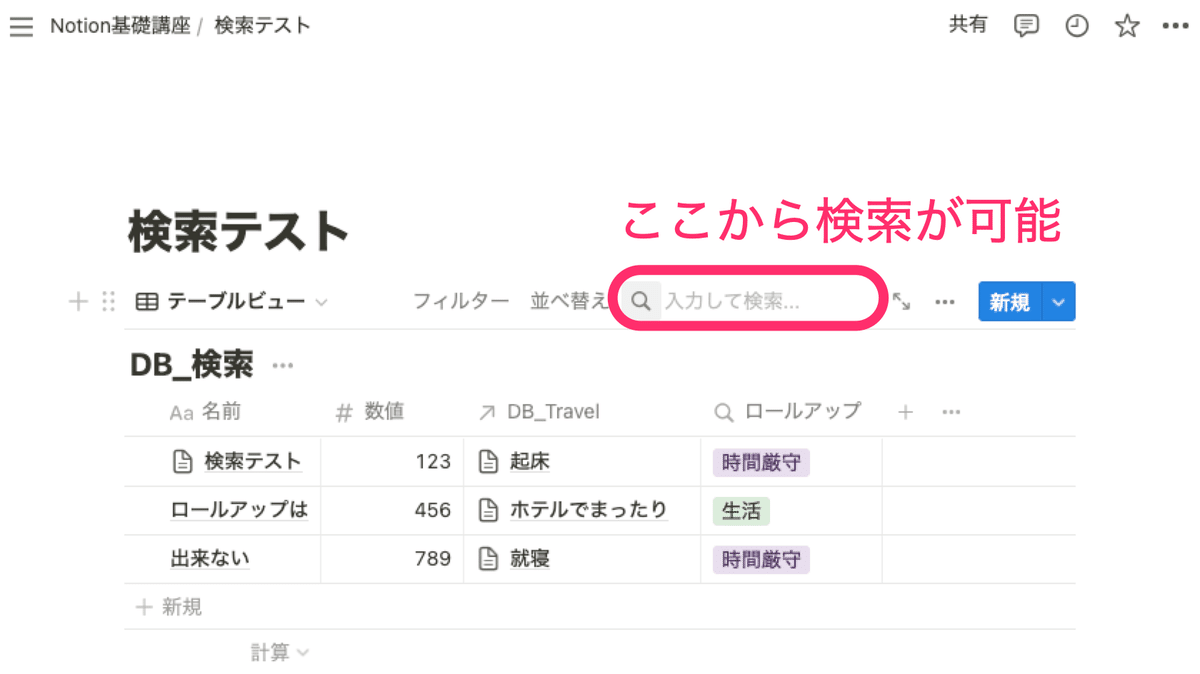
「ちょっと検索したいけどフィルターするのは面倒くさい」といった時に使える機能ですが、気を付けるべきポイントが2点あります。
それは、①複雑な検索はできない、②ロールアップは検索できないということです。こちらの例で見ていきましょう。
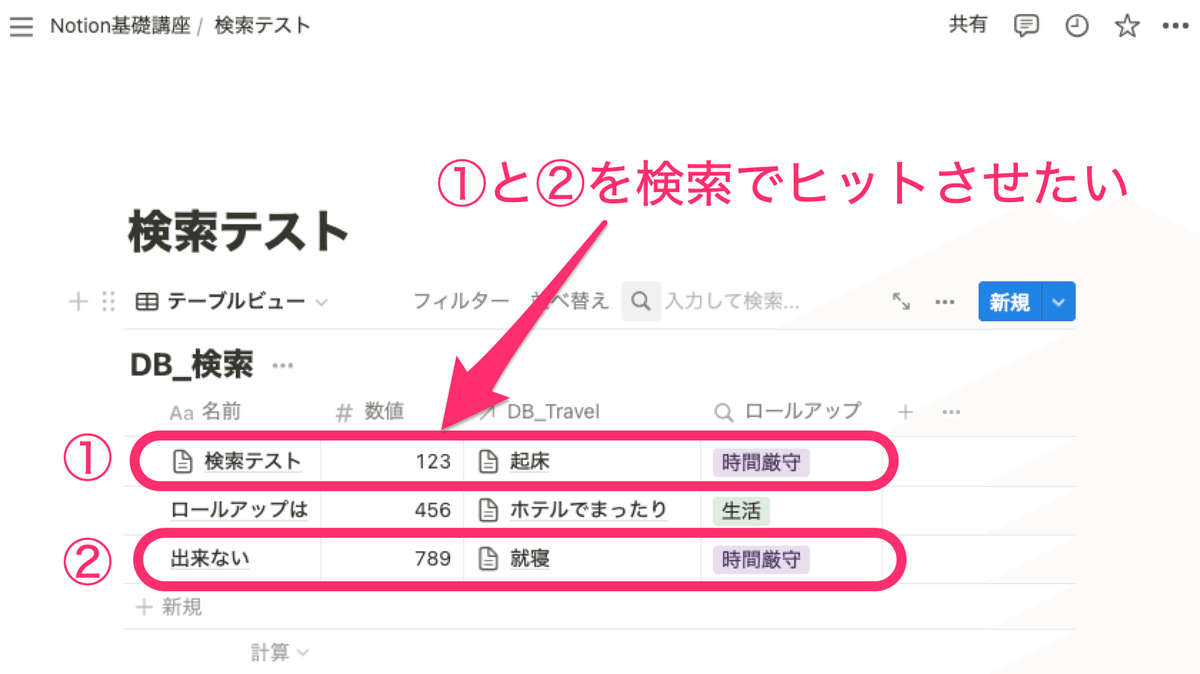
まずはOR検索を試してみますがヒットしません。
複雑な検索をしたい場合は諦めてフィルター機能を使いましょう。
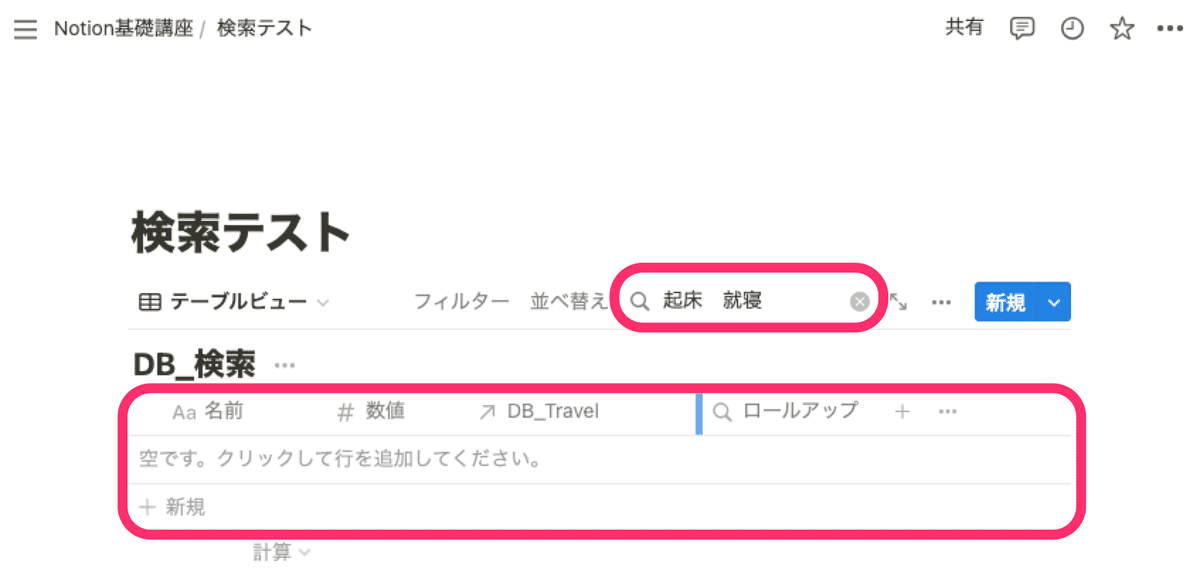
次にロールアップの検索ですが、これも残念ながらヒットしません。
データベース検索は現状だと単一キーワードの検索しか出来ないと認識しておきましょう。
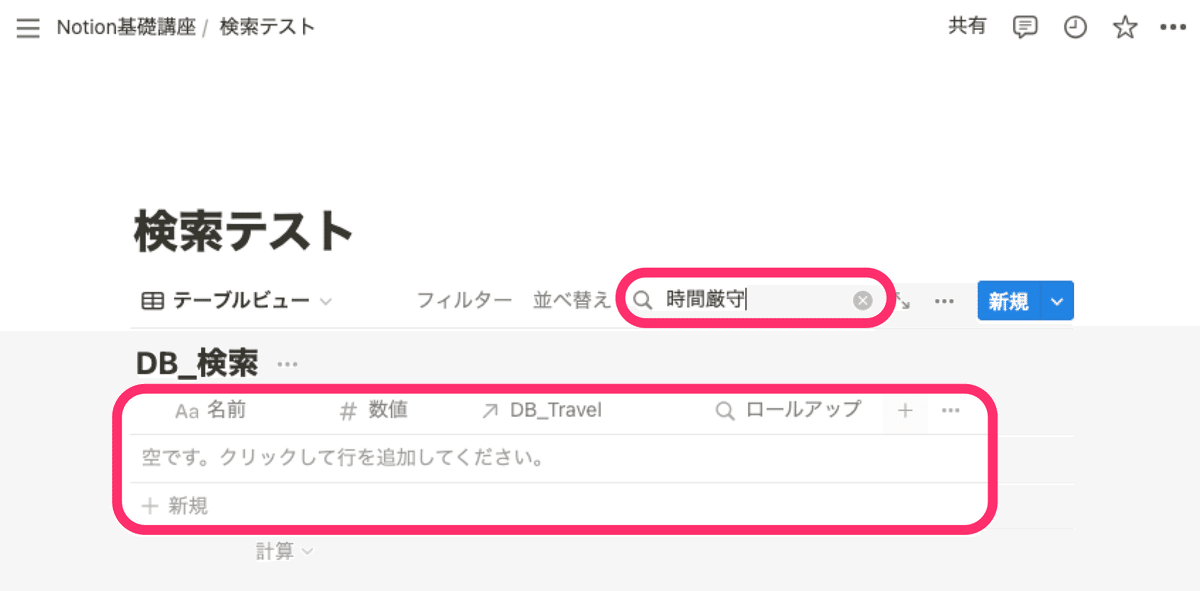
🐣🐣🐣
Notionへの移行に役立つインポート機能
Notionを使っていると他のツールで管理しているものもどんどんNotionに移行したくなってきます。
やはり一元管理できるというのは偉大ですよね。Notionに情報をまとめておくだけで物を探す時間は大幅に削減できます。
ということで!
Notionへの移行に役立つインポート機能を紹介していきます。
インポートは、①左側のサイドバー、②ページ右上の3点コード、③新規ページ作成時の真ん中、のいずれからも選択可能です。
①で作成した場合はサイドバーに新規ページが追加され、②か③で追加した場合は選択したページ内にインポートされたデータが表示されます。
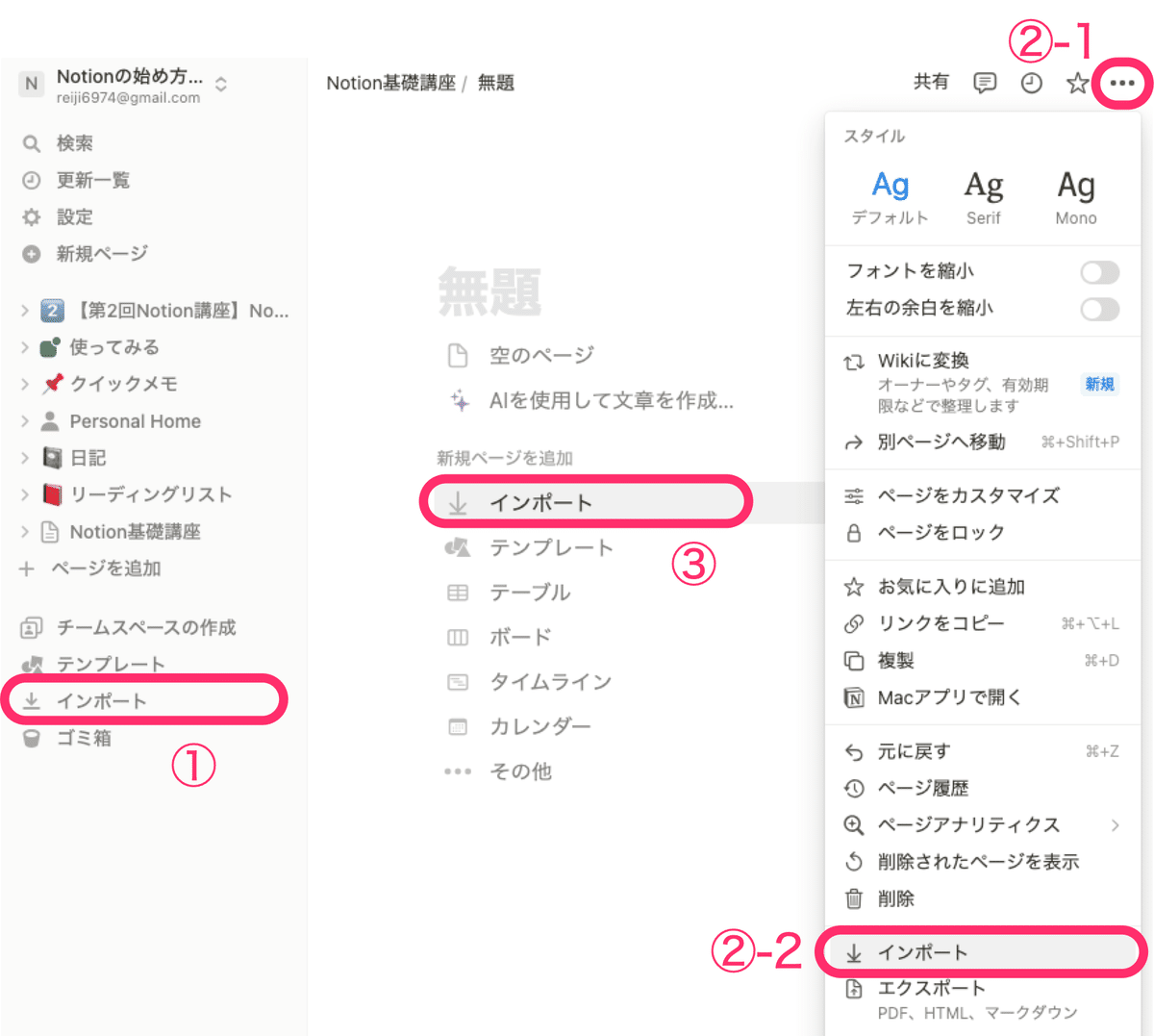
インポート画面を開くとたくさんのツールが表示されています。
これらのツールから簡単にインポートが行えるのですが、今回は最も頻度が高いであろうcsvのインポートについて詳しく紹介していきます。
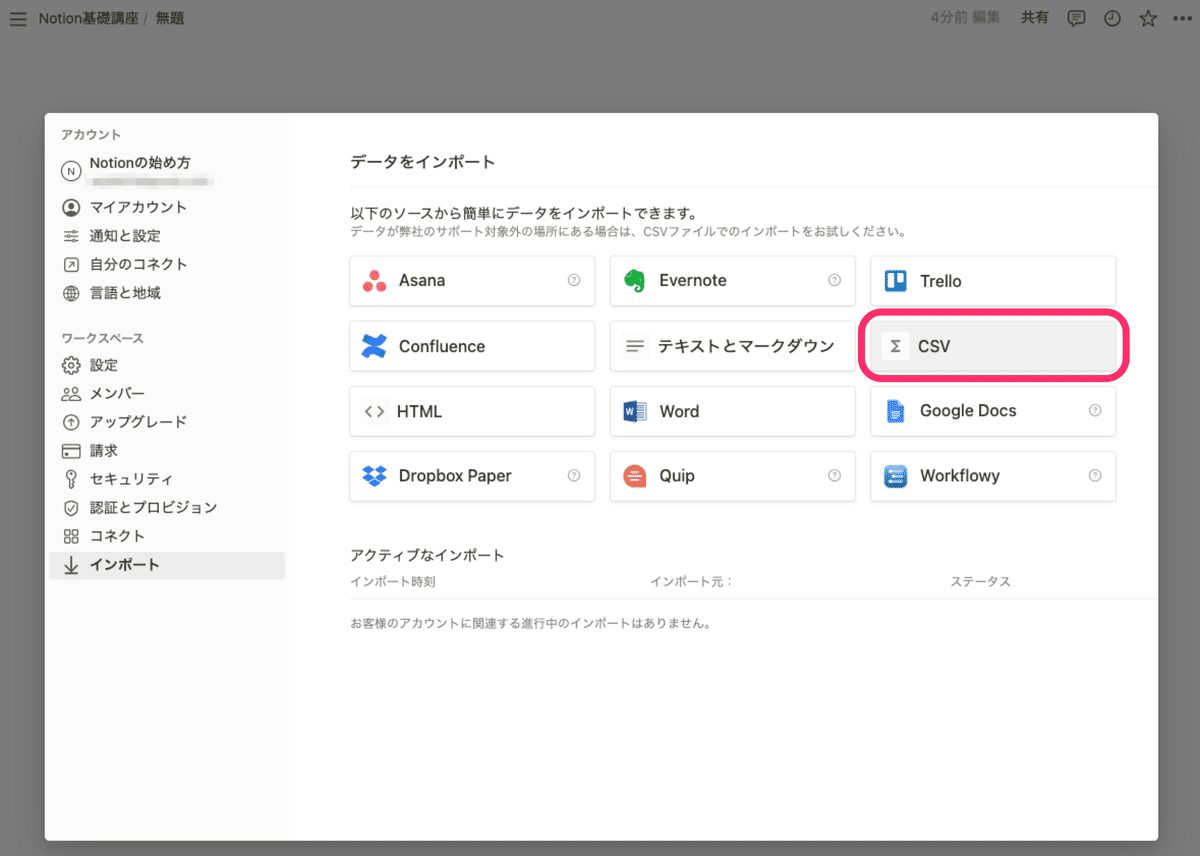
他のツールからのインポート方法について詳しく知りたい場合は、公式のヘルプページを参照していただければと思います。
1. CSVファイルのインポート
誤解を恐れずに言うならば、csvファイルとはExcelやスプレッドシートを取り込むためのデータ形式です。
なので、これから説明する内容はExcelをNotionに取り込む方法と認識していただければ問題ありません。
では早速、「①左側のサイドバー」からcsvを取り込んでみましょう!
(上)取り込むcsvファイル
(下)取り込んだNotionの画面
を並べて表示するとこのような形になります。

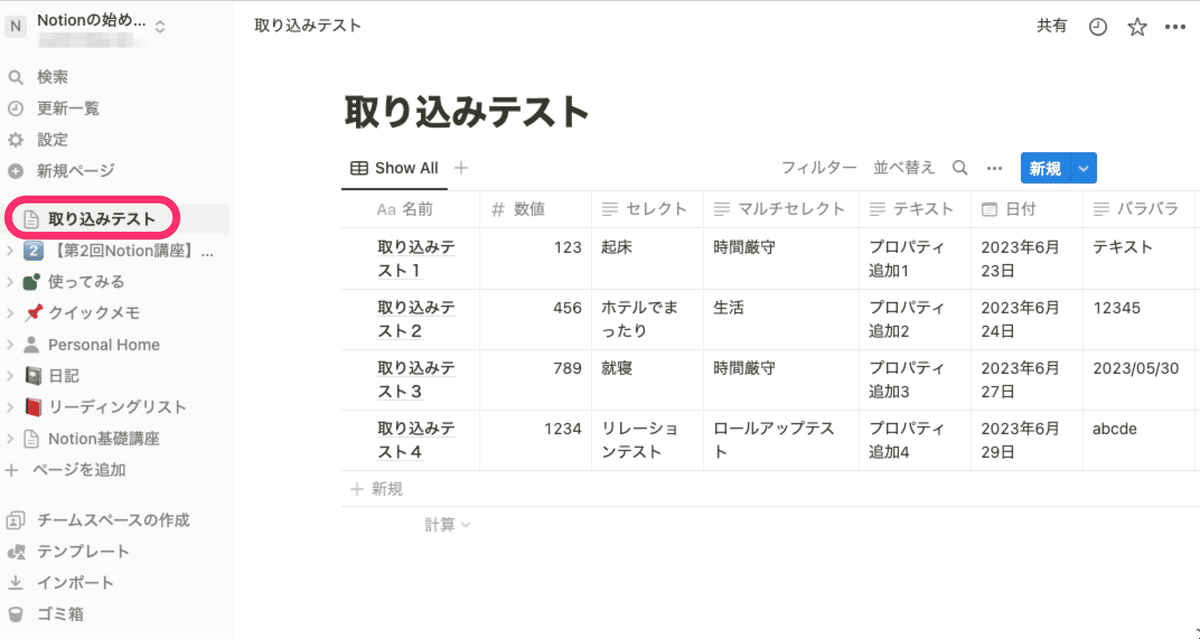
見ていただくと分かるとおり、csvファイルを取り込むとテーブルビューのデータベースが作成されます。まさにExcelをそのまま取り込んだような形式でかなり便利ですね。
プロパティは以下のように自動で設定されます。
1. 数値:1行目以外の書式がすべて数値の列
2. 日付:1行目以外の書式がすべて日付の列
3. テキスト:1・2以外の場合
セレクトやマルチセレクトに変更したい場合は、一度取り込んだ後にプロパティを変更してあげましょう。
🐣🐣🐣
では次に、すでに作成されているデータベースに取り込んだ場合はどうなるか確認してみましょう。
以下画像のデータベースに先ほどと同じcsvを取り込んでみます。すでに作成されているデータベースに取り込む場合は、「②ページ右上の3点コード」からインポートします。
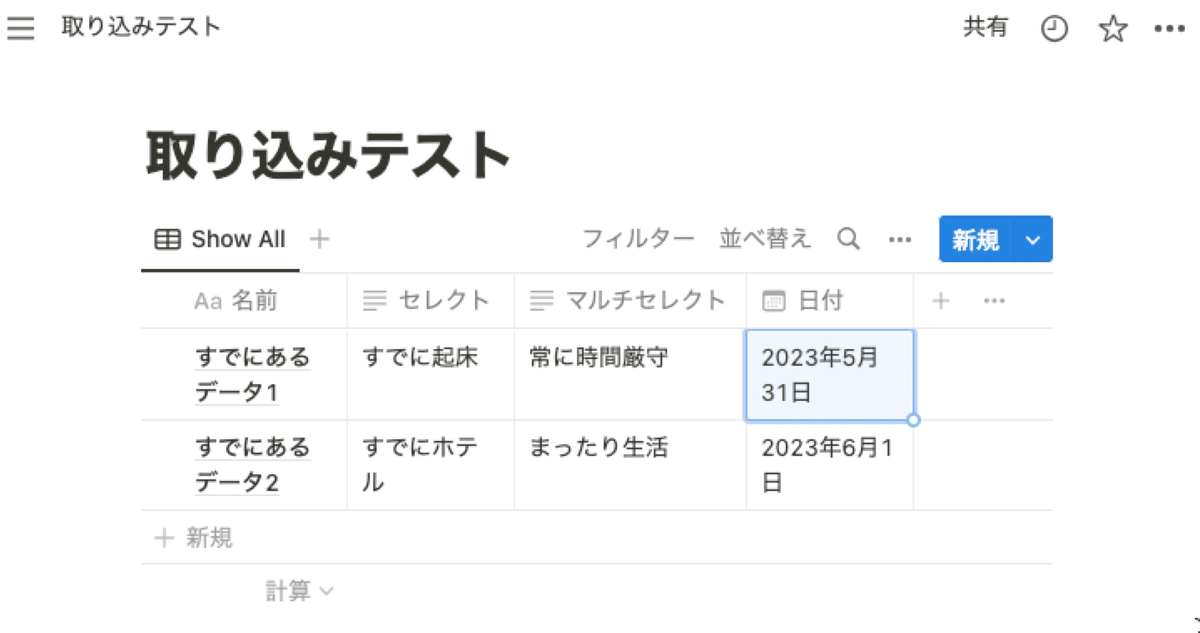

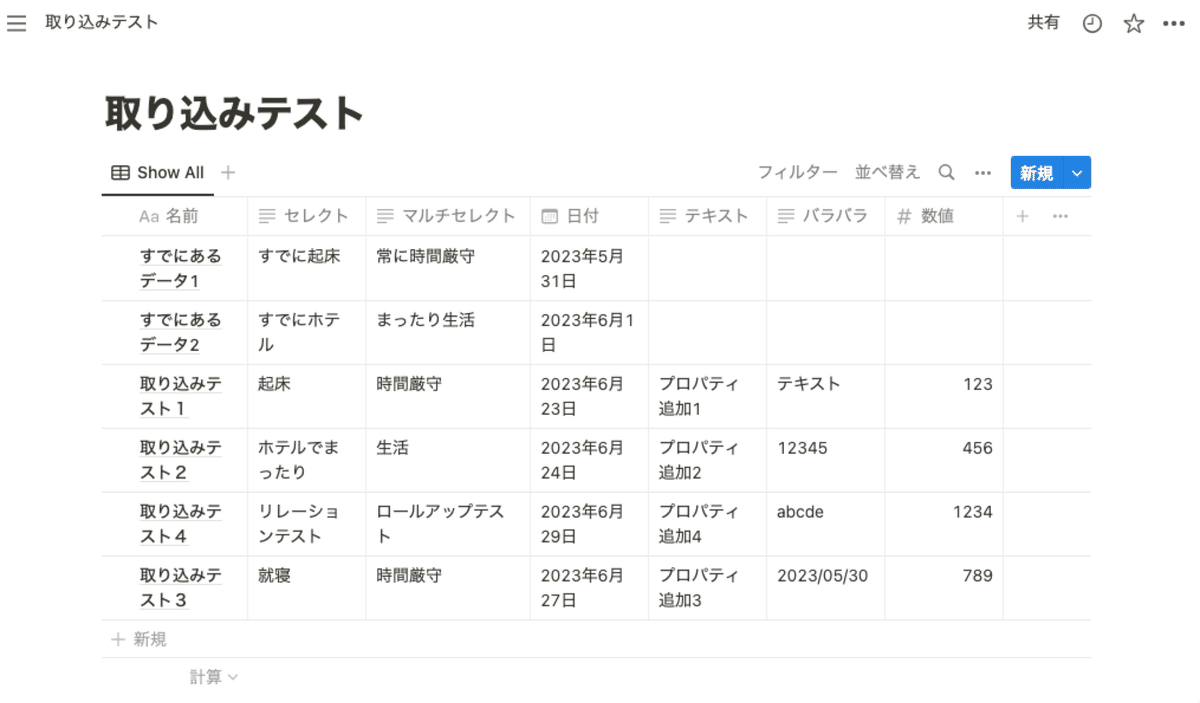
はい、こんな形になります。
すでに設定されているプロパティと1行目の名称が同じデータはそのプロパティで登録されて、そうでない名称は新しいプロパティが作成されます。
事前に1行目の名称を合わせてあげるだけでキレイに取り込むことができますね!
Excelで管理していた表をNotionに移行したい!
といった要望は出てきやすいので、ぜひ覚えておいてください。
🐣🐣🐣
2. エクスポート
インポートの説明をしたので、合わせてエクスポートの説明もしておきます。Notionのエクスポートは以下3つの形式で出力することができます。
1. csv
2. PDF
3. HTML
データベースはcsvで、ページはPDFで出力することが多いのでそれぞれ説明していきます。なお、HTMLの使用頻度は低いと思いますのでここでは説明を割愛します。
まず出力方法は、お馴染みの右上3点コードからです。
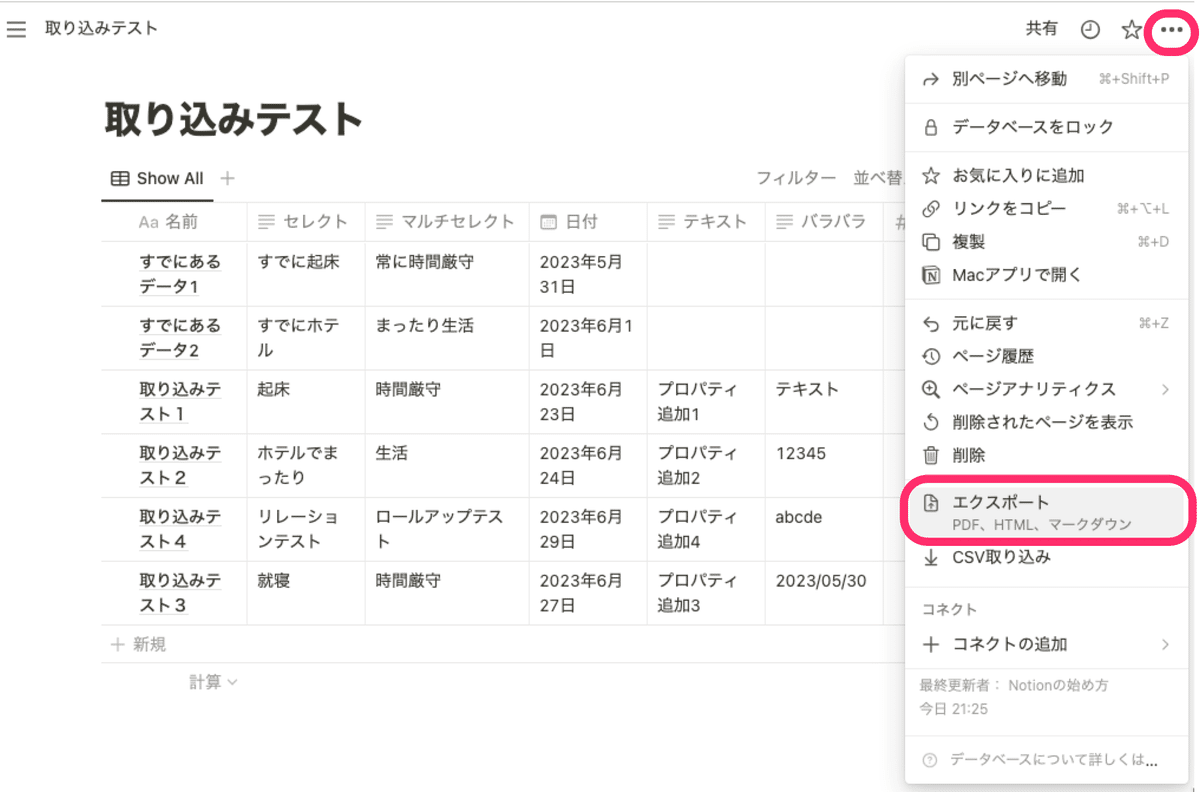
ポップアップが表示されますので、データベースを出力する際は「マークダウンとcsv」を選択しましょう。
その他の選択肢はお好みですが、基本はそのまま出力すれば問題ありません。
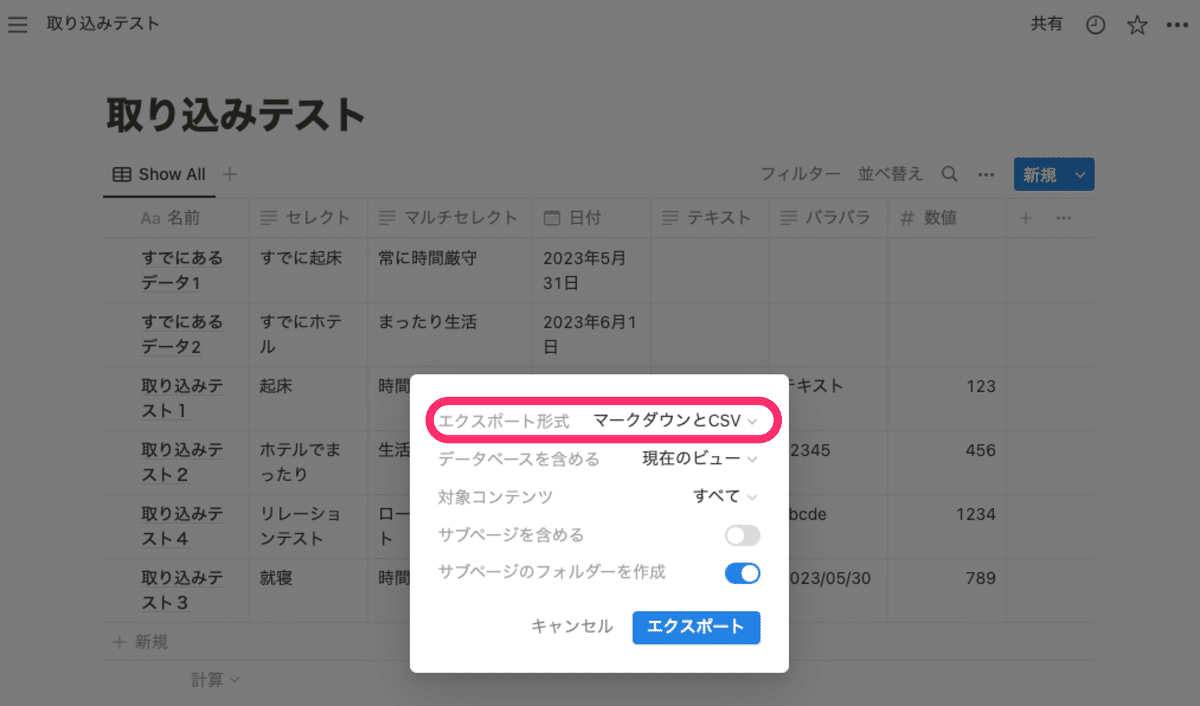
出力したcsvデータがこちらです。データベースのまま出力されていますね!
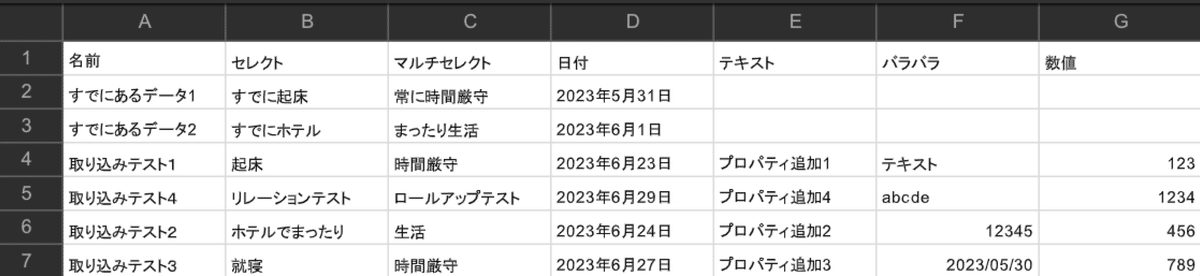
🐣🐣🐣
次にページをPDFで出力します。
出力するページは、これまでのNotion基礎講座で使ってきた資料をまとめたページです。
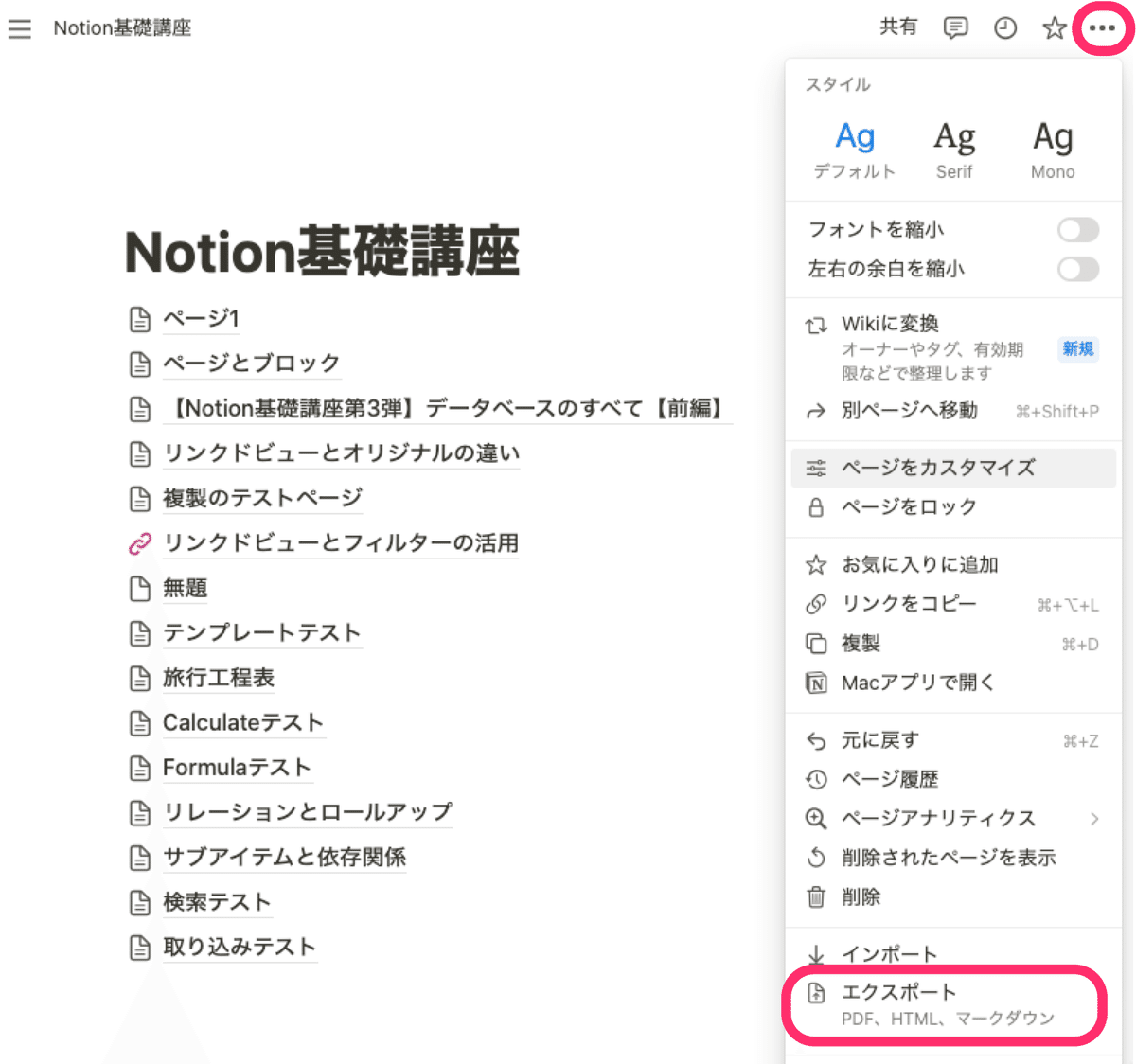
同じようにポップアップが表示されますので、今度は「PDF」を選択します。サイズなども変更可能なので、必要に応じて設定を変更しましょう。
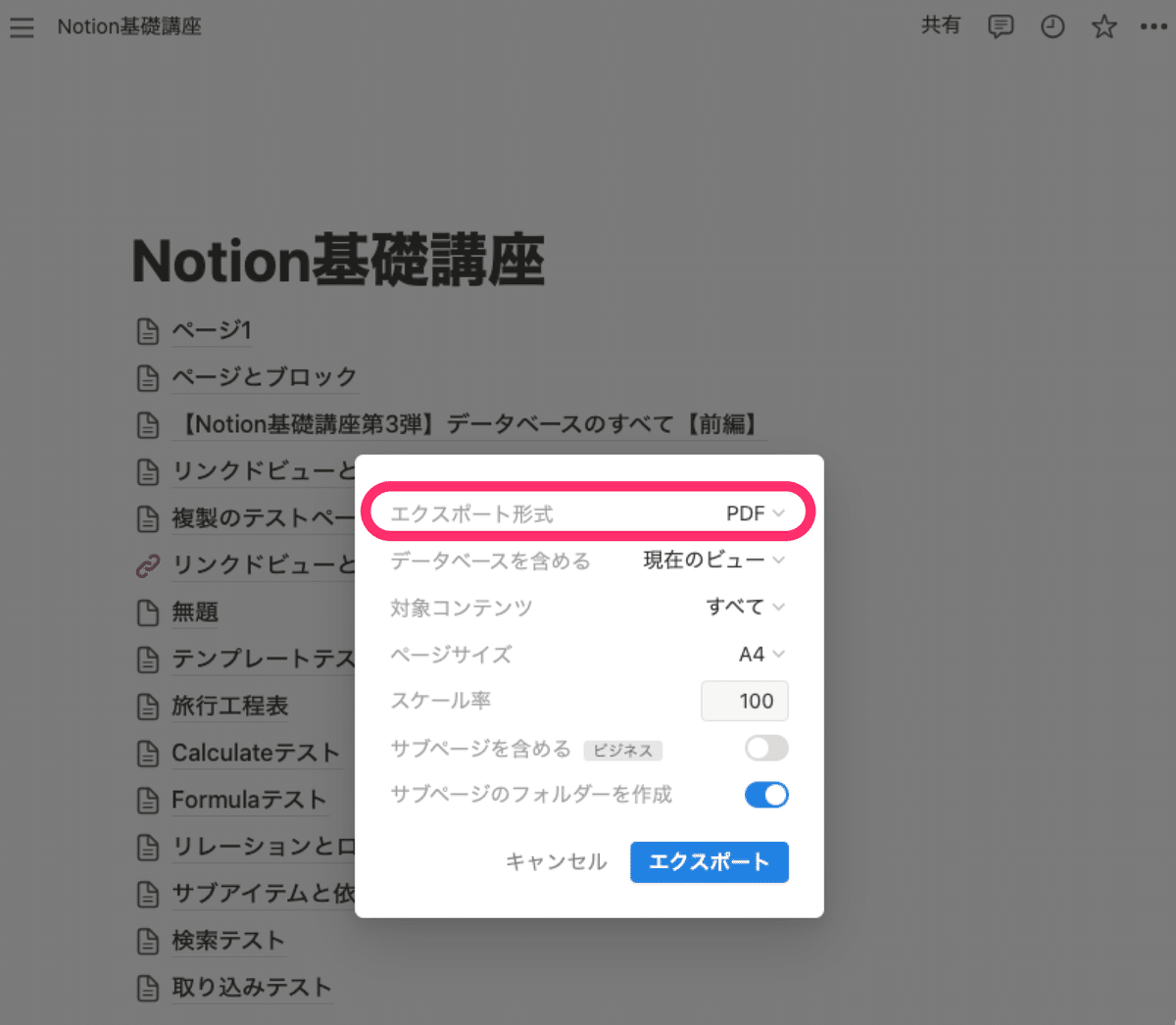
出力したPDFデータがこちらです。下線やアイコンもそのまま表示されていますね!
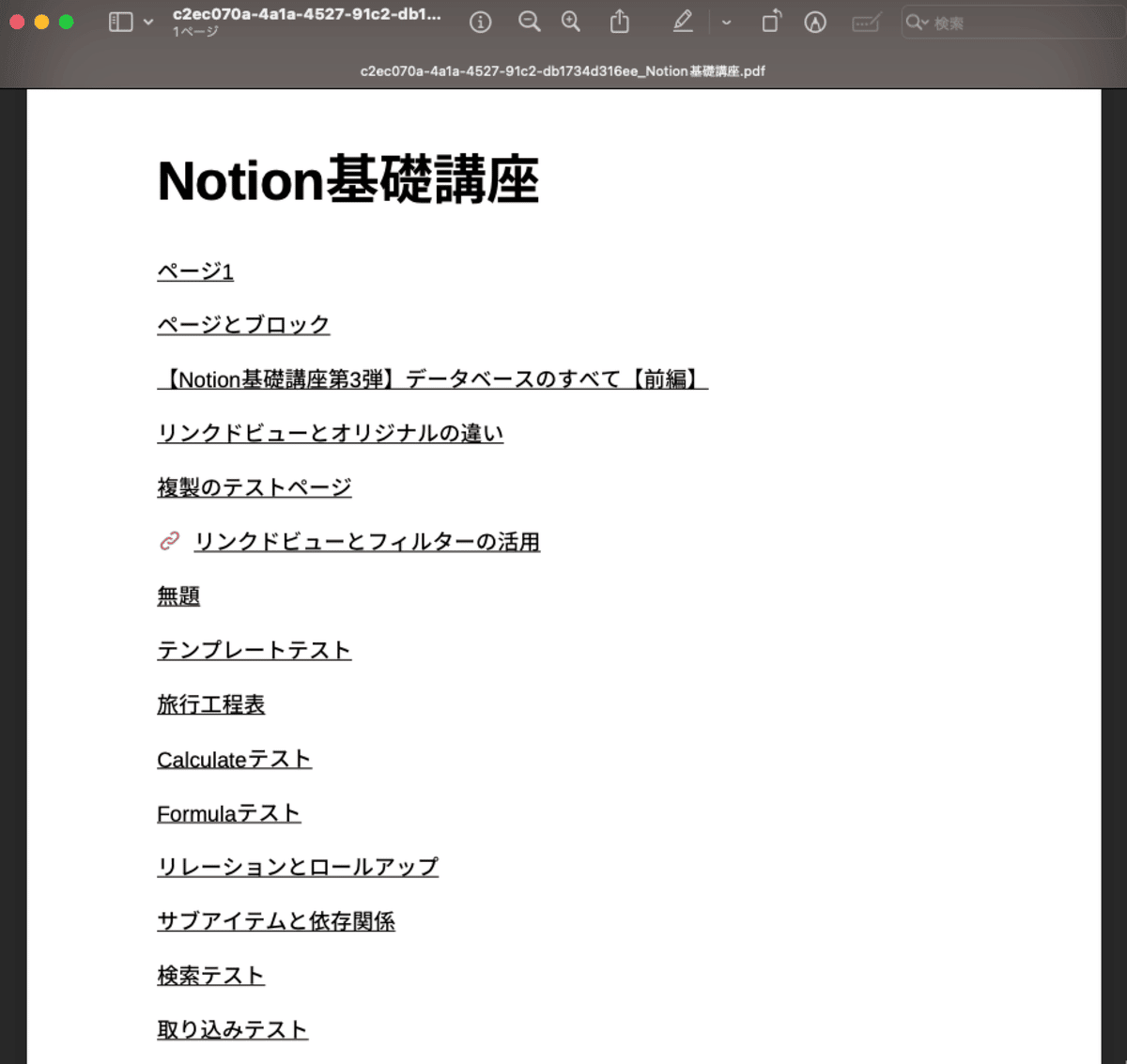
このようにインポートやエクスポートが簡単にできるので、Notion外とのデータやり取りも柔軟に行えます。
形式的な書類を出さないといけない場合でもPDFに変換できることを知っていれば安心してNotionを使うことができます。ぜひ試してみてください!
🐣🐣🐣
Excelやスプレッドシートとの違い
最後に、ExcelやスプレッドシートとNotionデータベースの違いについて簡単に説明します。
■複雑な計算をするならExcel
まずはExcel・スプレッドシートが優れている点ですが、なんといっても複雑な計算ができることです。関数の種類は圧倒的に多いですし、セル単位での参照をすることができます。
Notionデータベースでは横の計算(Formula)と縦の計算(Calculate)が分かれているので、別データのプロパティを参照することが難しいんですよね。リレーションとロールアップを駆使すればできないこともないですが、限界があります。
複雑な計算をするなら迷わずExcelを使いましょう。Excelは表計算ソフトですからね。
■情報を集めたいならNotion
対してNotionが優れている点は、情報を集めることです。
データベース間でリレーションすることもできますし、データベース内のページ内にリッチな情報を持たせることができます。
Excelで考えるとセルの中に情報を持たせるようなもので、これは絶対にできないです。セルにコメントを付けるぐらいしかできません。
情報を集めて一元的に管理したいならNotionを使うことを激しくオススメします。Notionは「オールインワンワークスペース」や「コネクテッドワークスペース」と呼ばれていますからね!
このようにそれぞれ長所が違うため、使い分けることが重要です。
複雑な計算はExcel、情報の管理はNotion、それぞれの長所を理解した上で効果的に活用していきましょう!
🐣🐣🐣
さいごに
最後までご覧いただきありがとうございます!
役に立ったという方は「スキ(ハートマーク)」を押してしていただけると次の記事の励みになります。
今回の【安心利用編】は細かい内容となりましたが、意外と知られていないものだったり他の記事ではあまり解説されていないものが多いです。
この記事を通じて「Notionの細かい疑問を解消できた!Notionを安心して使えるようになった!」という方が1人でも増えると嬉しく感じます。
今後もNotionテンプレートの配布や有益情報の紹介を毎週更新していきますので、気に入ったらぜひフォローしてお待ちください!
Twitterでも毎日画像 or 動画でNotion活用術を発信しておりますので、こちらもフォローしていただけると非常に嬉しいです!ご質問やカスタマイズの相談などもTwitterでお気軽にご連絡ください。
noteを公開しました📝
— 管理の山田@Notionを広める人 (@kanri_no_yamada) July 1, 2023
ロック機能、検索、インポートなど、データベースを安心して利用するための機能を紹介しています。
特にNotionのチーム利用で悩んでいる方はぜひご覧ください!
【Notion基礎講座第6弾】データベースのすべて【安心利用編】@kanri_no_yamadahttps://t.co/Z5huYWbSvx
いいなと思ったら応援しよう!

