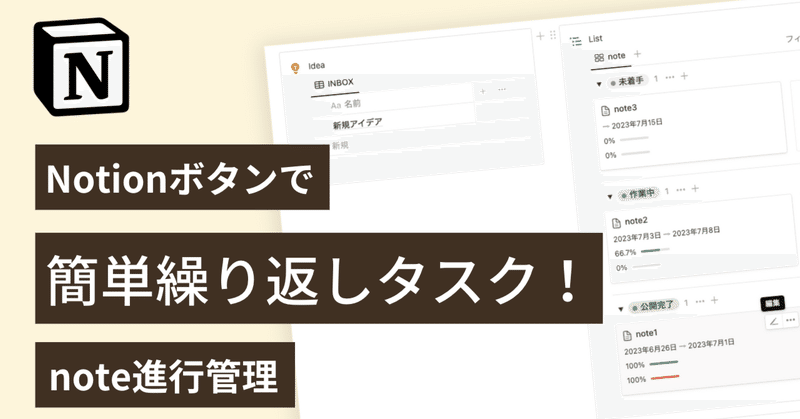
【テンプレ有】Notionの繰り返しタスクはこれで完璧!【note進行管理】
こんにちは!Notionを全力で広めている山田です。
今回は僕自身が使っているnoteの進行管理テンプレートを紹介します。
「noteの進行管理?noteは見る専だから今回の記事は私に関係ないかな。」という方もちょっとお待ちください!
皆さん、日常の中で一連の流れに沿って進める作業ってありませんか?
仕事でも勉強でも副業でも家事でもなんでも良いです。
返答が「Yes!」の方はぜひ最後まで見ていってください。あくまで題材がnoteというだけで、繰り返し作業に使えるテンプレートを紹介しますよ!

ではちょっと話をnoteに戻して。
僕が記事を作成するときは毎回こんな流れで書いています。
1. どんな記事を書くかアイデアを出す
2. どんなことをどんな人に伝えたいか整理する
3. 記事の見出しと要点を決める
4. 記事を書く
5. 全体チェックをしてサムネ作成
6. 投稿
各工程ごとにタスク管理をしているんですが、毎回同じタスクを生成するのって面倒ですよね。かといってタスク管理をしないと、どの工程にどれぐらい時間がかかっているのか分からない。
そんな時に役立つのが今回ご紹介するテンプレートです。
ボタンとテンプレート機能を組み合わせて毎回同じタスクを生成できるから、繰り返し作業にとっても役立ちます。
少しアレンジするだけで様々な用途に使えるテンプレートなので、ぜひご確認ください。YouTubeやインスタグラムの投稿といった他のSNS運用とも相性が良いですよ!
最後にテンプレートのリンクも貼っておきましたので、ぜひ複製してお試しください。
それではいきましょう🦜🦜🦜
▼ Notionの始め方や基礎から学びたい方はこちら!
note進行管理ページで実現できること
まずはこちらの動画でページの全体像をご覧ください。
INBOXに入ってきたアイデアをnoteに移動して、ボタン1つでタスクが自動生成されています。
データベースのテンプレートとボタンを組み合わせることで、毎回同じタスクを紐付けた新規ページを作成することができるんです。
まずはお見せしたnote進行管理ページを一緒に作っていき、その後にほかの繰り返しタスクへカスタマイズする方法をお伝えしていきます。
ページの作り方解説
では、早速ページを一緒に作っていきましょう。
以下の4STEPで進めていきます。
1. データベースプロパティの作成
2. データベースビューの作成
3. メインページの作成
4. テンプレートとボタンの作成
🐣🐣🐣
1. データベースプロパティの作成
メインのデータベースを作成する前に用意すべきデータベースが2つあります。それは①「INBOX」データベースと、②「タスク」データベースです。
①「INBOX」は普段使っているものがあればそちらをお使いください。
無ければ、空のデータベースを1つ用意していただければOKです。
②「タスク」データベースも普段使っているものがあればそちらをお使いいただいて問題ありませんが、タスクの工数(作業時間)が取れている前提でメインのデータベースは作成していきます。
「タスク」データベースがない、もしくは工数が取れていない方は、Notion公式テンプレートギャラリーに上げているこちらのテンプレートをご利用ください!
ちなみに、↑のテンプレートはこちらの記事で紹介しているものです。
こちらのテンプレートを複製したら、1つだけプロパティの追加をお願いします。
■完了ポモドーロ(関数)
完了しているタスクのみポモドーロ数を表示します。
note作成作業の進捗率を算出するために用意しておくものです。
(prop("ステータス") == "完了") ? prop("ポモドーロ") : 0🐣🐣🐣
では、①「INBOX」データベースと、②「タスク」データベースが用意できたところで、メインのデータベースを作成していきます。
新規ページを用意してページ内にデータベースを作成します。インラインで作成していただければOKです。
必要なプロパティを設定していきましょう。
■作成開始日(日付)
■公開日(日付)
■ステータス(ステータス)
■概要(テキスト)
どんな記事を書くか、ラフで良いのでまとめておきます。
■ターゲット(テキスト)
どんな人に向けて書くか、具体的に洗い出しておきます。
■約束できるもの(テキスト)
この記事を読むことでどんなことを約束できるのか、提供できるのかを具体的に洗い出しておきます。

■タスクデータベースとのリレーション
タスク側にも表示させます。
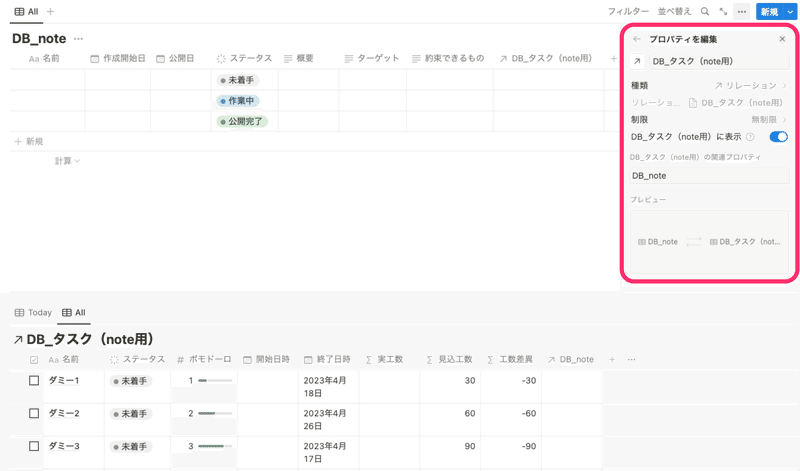
■実工数 計(タスクデータベースからのロールアップ)
タスクの実工数合計を表示します。
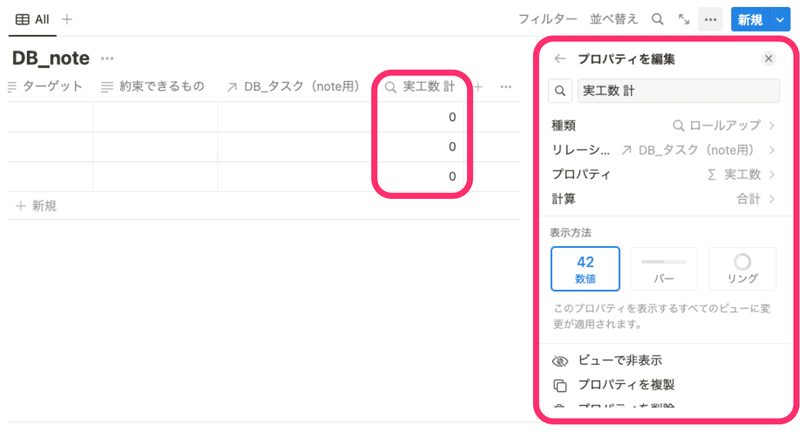
■ポモドーロ 計(タスクデータベースからのロールアップ)
noteの進捗率を出すために、タスクのポモドーロ合計を表示します。

■完了ポモドーロ 計(タスクデータベースからのロールアップ)
noteの進捗率を出すために、タスクの完了ポモドーロ合計を表示します。
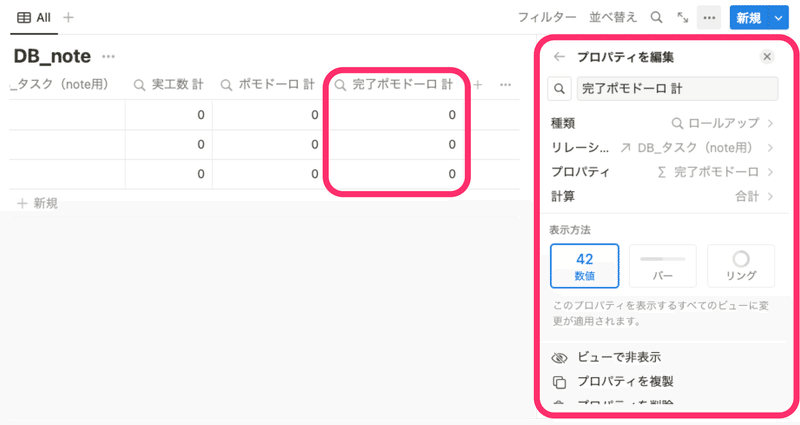
■進捗率(関数)
ポモドーロを元にタスクがどれぐらい進捗しているかを表示します。
round(prop("完了ポモドーロ 計") / prop("ポモドーロ 計") * 1000) / 1000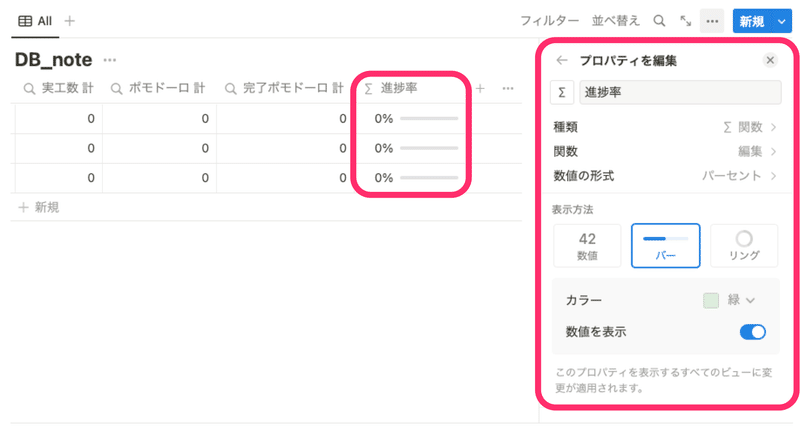
■経過率(関数)
作成開始日から公開日までどれぐらい経過しているかを表示します。
(now() > prop("作成開始日")) ? ((now() < prop("公開日")) ? (round(dateBetween(now(), prop("作成開始日"), "days") / dateBetween(prop("公開日"), prop("作成開始日"), "days") * 1000) / 1000) : 1) : 0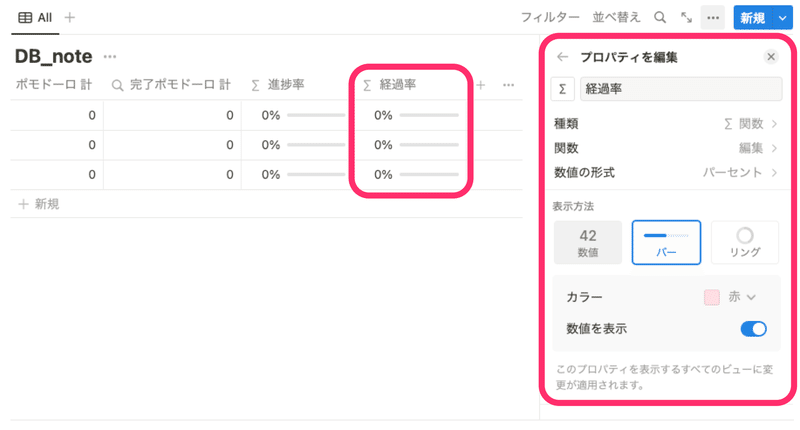
■作成開始日⇨公開日(関数)
ギャラリービューで表示する用のプロパティです。
format(prop("作成開始日")) + " ⇨ " + format(prop("公開日"))これでプロパティの作成は完了です。
🐣🐣🐣
2. データベースビューの作成
次に目的毎にビューを2つ作成していきます。
「note」:メインのビュー。ステータス毎にnoteを一覧で表示します。
「Calendar」:カレンダーでnoteの公開スケジュールを表示します。
では早速「note」ビューからいきましょう。
完成イメージはこちらです。
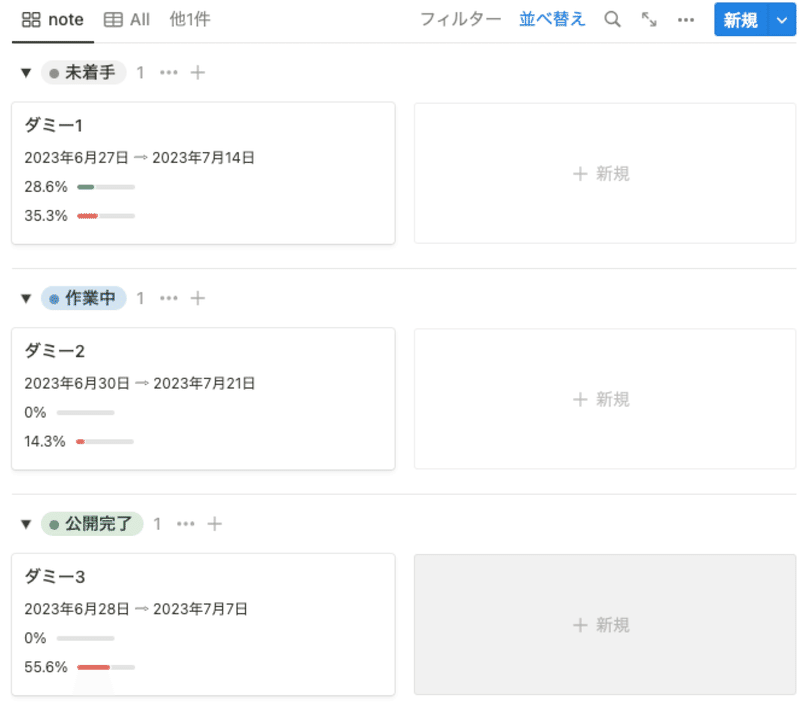
カード形式で表示したいのでギャラリービューを選びます。
レイアウト設定は以下の通りとしていますが、カードサイズやページの開き方はお好みで設定していただいてOKです。
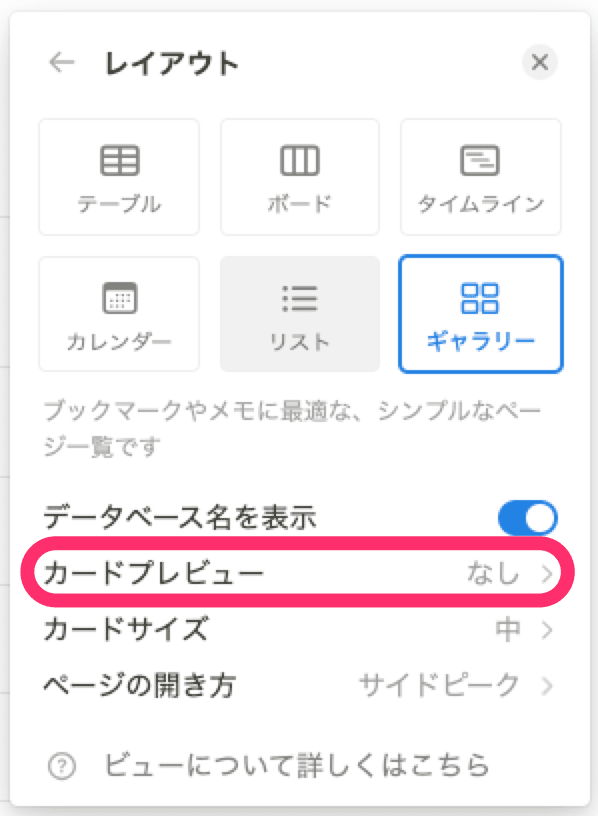
次はプロパティです。表示用の日付と進捗率、経過率を表示しています。
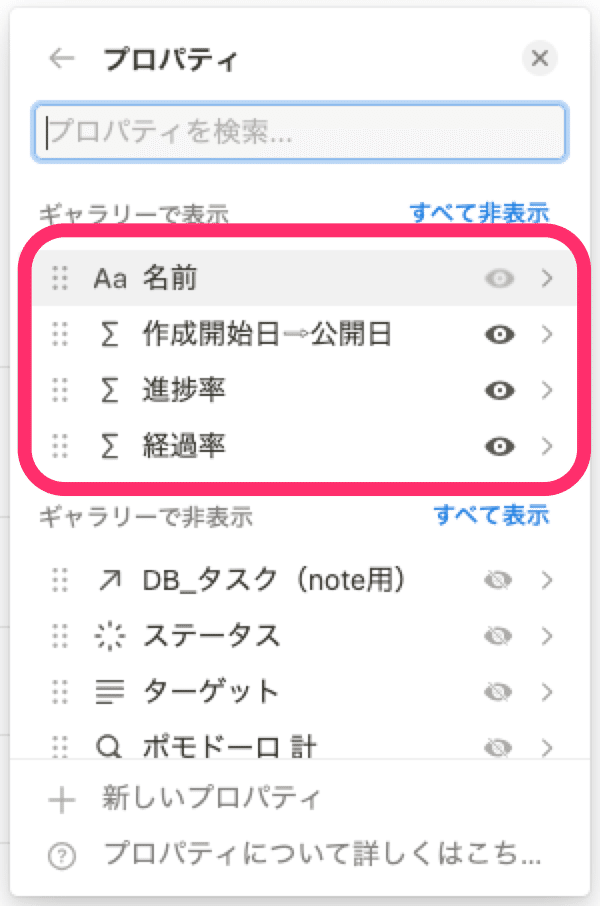
ぱっと見でステータスが分かるようにグループ設定もしておきましょう。
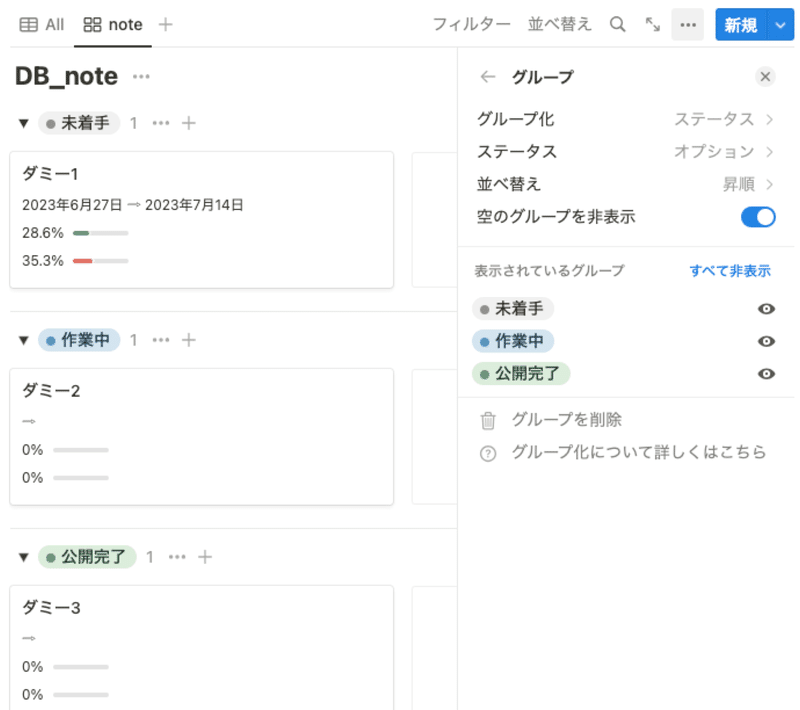
最後に並べ替え設定です。公開日が近い順に表示されるようにします。
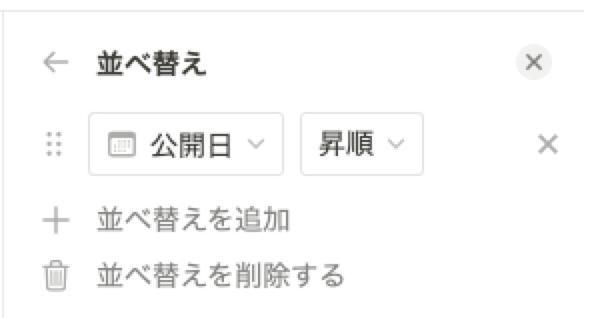
これで「 note」ビューは完成です🎉
🐣🐣🐣
次に「Calendar」ビューです。
完成イメージはこちら。
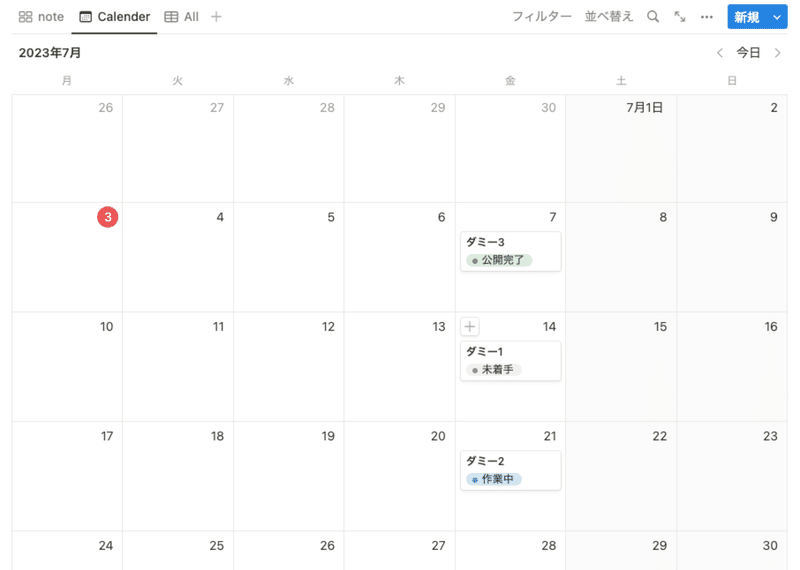
レイアウト設定は当然カレンダービュー。月単位で表示します。

プロパティはお好みですが、僕はステータスのみ表示しています。
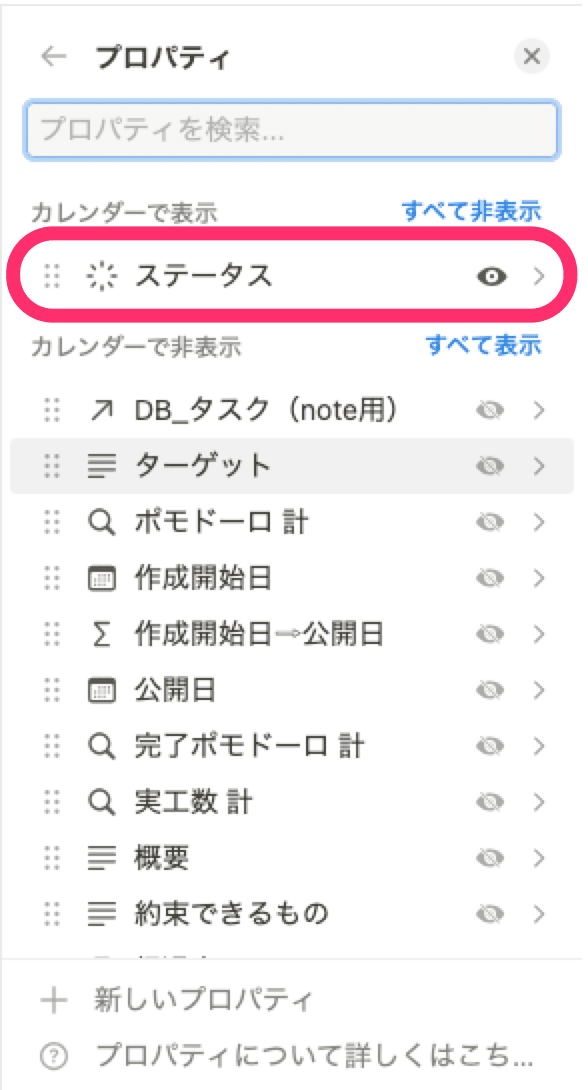
これでデータベースの準備は完了です🎉
🐣🐣🐣
3. メインページの作成
ではメインページを作成していきましょう!
完成イメージはこちらです。
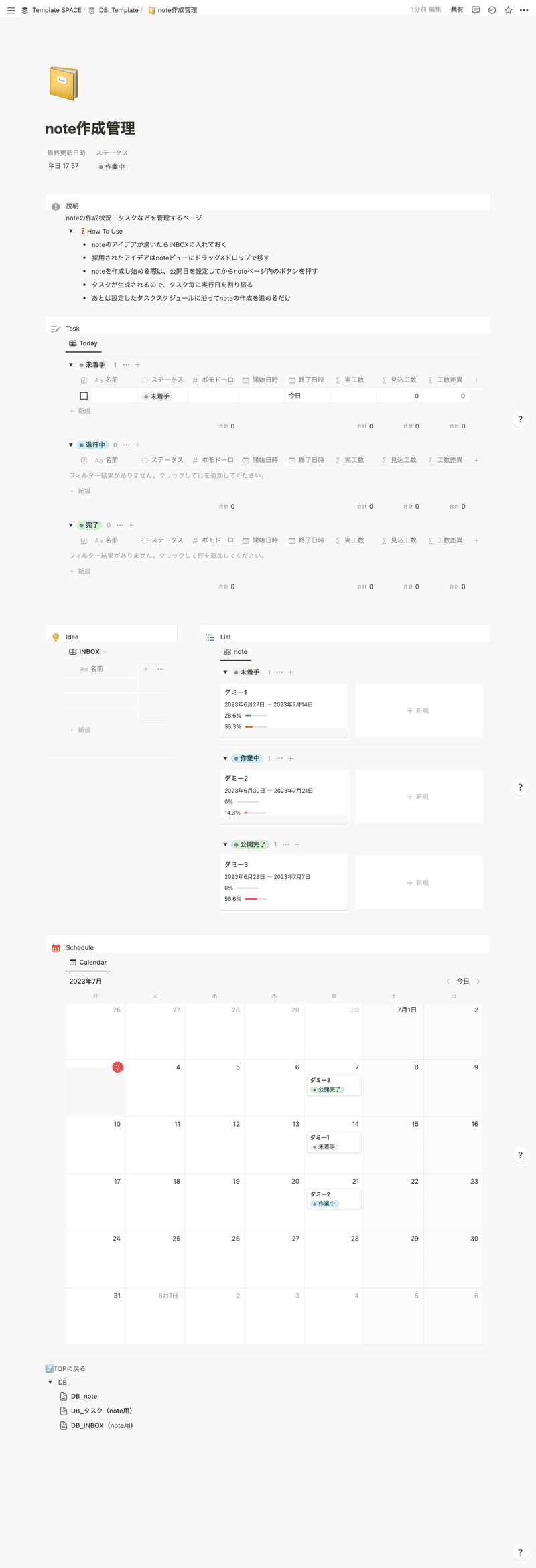
まずは作成したデータベースをフルページに変換して、トグルの中にしまっておきましょう。
データベース本体を誤って削除してしまうと復元が大変になってしまうケースがあるため、ページ内にはリンクドビューを設置していきます。
次は以下5つのブロックを設置していきます。コールアウトで囲んであげると見た目がすっきりするのでオススメです!
・「説明」:プロパティの説明やKPTの方法を記載しておきます
・「Task」:DB_タスクの「Today」ビューをリンクドビューで設置
・「Idea」:INBOXをリンクドビューで設置
・「List」:DB_noteの「note」ビューをリンクドビューで設置
・「Schedule」:DB_noteの「Calendar」ビューをリンクドビューで設置
「最後のブロック」の下に区切り線を引いて「⤴️TOPに戻る」ボタンをつけてあげると利便性が上がります。
ページ上部にあるブロックのリンクをコピーしてそのリンクを付与してあげるだけなので簡単に設置可能ですよ。
これでメインページも完成しました🎉🎉
最後に最も大事なテンプレートとボタンの設定をしていきます。
🐣🐣🐣
4. テンプレートとボタンの作成
それでは「DB_note」のテンプレートを作成していきましょう。テンプレート内にボタンも作成しますよ!
テンプレートの作成はデータベース右上の新規ボタン横から進めていきます。

このテンプレートの中でやりたいことは2つあります。
1. noteに紐付くタスクを生成するボタンを用意すること
2. そのタスクを表示するビューを用意すること
1.テンプレート内のボタン作成
このボタンでやりたいことは3つです。
確認を表示する(タスクが大量生成されることを防ぐため)
noteのプロパティを更新する
noteに紐づくタスクを生成する
まずは確認表示ですが、これは簡単ですね。
ボタンの名称、アイコン、確認テキストは好きなように入力していただいてOKです!

次はnoteのプロパティ更新です。
作業開始日を@今日、ステータスを進行中に変更します。
ページの編集先を「このページ」としておくことで、テンプレートで作成されたページでも編集先はその作成されたページとして認識されます。

最後にタスクの追加です。
note作成に必要なタスクをできるだけ細かく設定していきます。
プロパティは共通の設定が2点、タスク毎に異なる設定が2点あります。
■共通の設定
・終了日時:@今日(あとで割り振りするために暫定的に設定)
・DB_note:「このページ」
■タスク毎に異なる設定
・名前:タスク名称をそれぞれ入力
・ポモドーロ:タスク毎の作業見込み時間をそれぞれ入力
あとはこの設定に従ってタスクをどんどん追加していきます。
僕がNotionテンプレート紹介記事で使っているタスクは次の通りなので、これをボタンに設定していきます。
1. 概要やターゲットの入力(ポモ:0)
2. 見出し構成と全体ラフ作成(ポモ:1)
3. リード文作成(ポモ:1)
4-1.全体像・実現できること(ポモ:1)
4-2-1. DBプロパティ作り方(ポモ:2)
4-2-2. DBビュー作り方(ポモ:2)
4-2-3. メインページ作り方(ポモ:1)
4-2-4. スマホ・ボタン・テンプレ作り方(ポモ:1)
4-3.注意点やポイントなどの補足(ポモ:1)
4-4.さいごに_テンプレ配布(ポモ:0)
5-1.全体チェック・テンプレ整える(ポモ:1)
5-2.サムネ作成・投稿(ポモ:1)

これでテンプレート内のボタンは完成です🎉
🐣🐣🐣
2.テンプレート内のタスクビュー作成
次はタスクビューの作成ですが、その前にプロパティ表示などを少し整えてあげましょう。
ロールアップなど見えなくてよいものを非表示にしてあげるとこのような見た目となります。

テンプレート名はなんでも良いですが、ここでは「noteテンプレ」としています。
ではプロパティの見た目も整ったので、DB_タスクのテーブルビューとカレンダービューを用意していきましょう。
まずはテーブルビューをリンクドビューで用意します。
プロパティはこちらです。
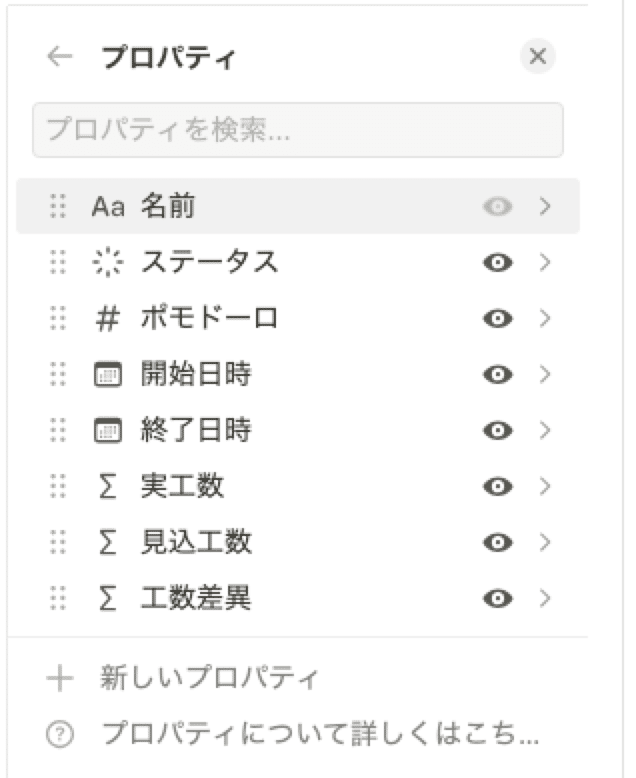
次はフィルターです。
テンプレート内にリンクドビューを設置する際はこのフィルター設定が重要です。
テンプレート元となっているページとリレーションさせたいので、このテンプレート自体を直接フィルター設定します。
こうしておくことで、このテンプレートからnoteが作成された際には、このフィルター設定は新規noteと紐付きます。
少しわかりづらいかもしれませんが、テンプレート元と紐付けたいビューを設置する際には、そのテンプレートを直接設定すればOKと覚えておきましょう!
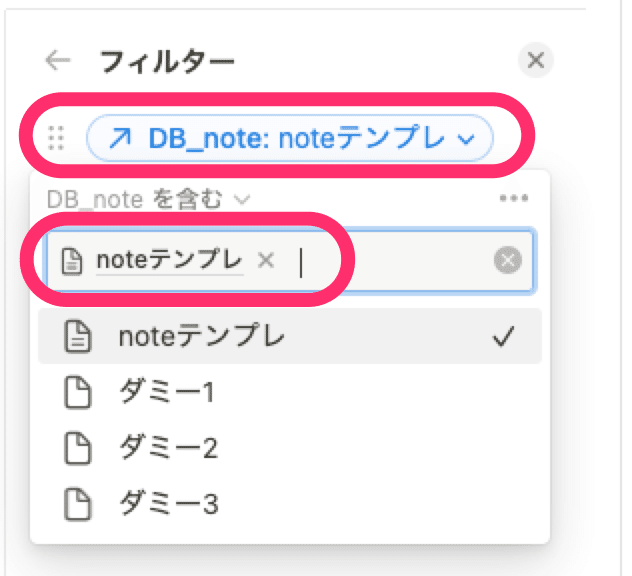
最後に並び替えです。
タスクには番号を振ってあるので順番に並ぶように名前で設定しておきます。
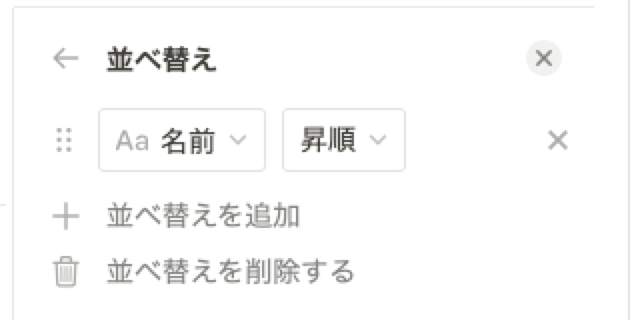
これでテーブルビューは完成です!
🐣🐣🐣
次にカレンダービューを設定します。
レイアウト設定は以下のとおりで終了日時を表示基準に設定にしています。
表示方法は月単位と週単位、お好みで選んでください!
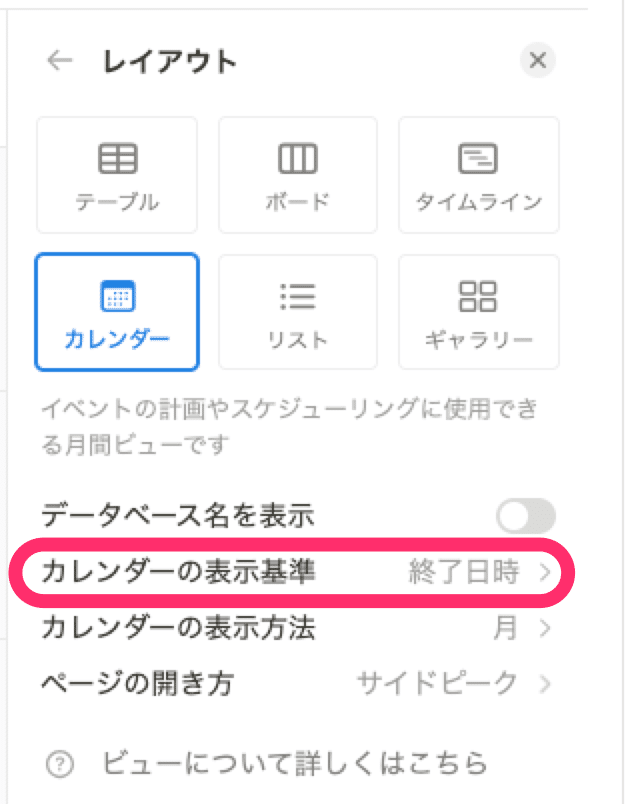
プロパティはステータスとポモドーロのみ表示します。
ここもお好みですが、カレンダービューではプロパティを表示し過ぎると視認性が悪くなってしまうため、2~3個までに留めておくことをオススメしています。
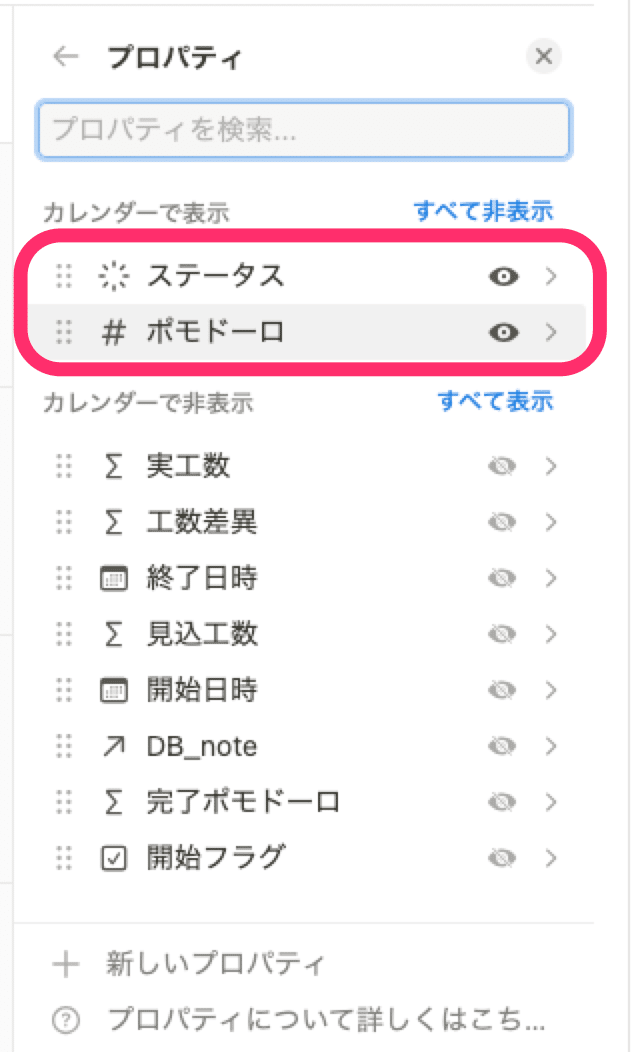
フィルターと並べ替えはテーブルビューと同じ設定です!
これでカレンダービューも完成なので、テンプレート内のタスクビュー設定も完了しました🎉
ボタンを実行してから日付設定をするところまでの操作の流れはこちらの動画でご確認ください。
ほかの繰り返しタスクにカスタマイズする方法
冒頭にお話ししたとおり、このテンプレートはnote以外にも汎用的に利用することができます。
タスクとINBOXは変更する必要がないので、「DB_note」だけカスタマイズすればOK。主なカスタマイズポイントは以下の2つです。
1. 「DB_note」のプロパティ設定
2. 「DB_note」テンプレート内のタスク生成ボタン
🐣🐣🐣
1. 「DB_note」のプロパティ設定
変更する必要があるのは、「概要」「ターゲット」「約束できるもの」といったnote特有に用意していたプロパティです。
別の項目に変更するでも良いですし、不要であれば削除するだけでも問題ありません。
ほかのプロパティは基本的に変更する必要はありませんが、名称など気になる方はカスタマイズする対象にフィットする名称に変更してご利用ください!
🐣🐣🐣
2. 「DB_note」テンプレート内のタスク生成ボタン
タスクの中身を変更してあげましょう。
note進行管理として利用される方も、このタスクはあくまで僕がやりやすいタスク構成なので、好きなように変更してご利用ください!
さいごに_Notionテンプレートの配布
最後までご覧いただきありがとうございます!
役に立ったという方は「スキ(ハートマーク)」を押してしていただけると次の記事の励みになります。
この記事をきっかけに「こんなことが実現できるようになった!Notion最高!」という方が1人でも増えると嬉しく感じます。
今後もNotionテンプレートの配布や有益情報の紹介を毎週更新していきますので、気に入ったらぜひフォローしてお待ちください!
Twitterでも毎日画像 or 動画でNotion活用術を発信しておりますので、こちらもフォローしていただけると非常に嬉しいです!ご質問やカスタマイズの相談などもTwitterでお気軽にご連絡ください。
それでは、最後に今回ご紹介したnote進行管理ページのテンプレートを配布します。
無料なので気軽に以下のリンクから複製して使ってみてください。
最後まで読んでいただきありがとうございます🤗 この記事を有益に感じていただけていると、とても嬉しいです! サポートもいただけると次の記事を書く励みになりますので、ぜひお願いします!
