
【Notion基礎講座第2弾】ページとブロック【完全版】
こんにちは!Notionを全力で広めている山田です。
今回の記事はNotionの基礎講座第2弾、ページとブロックについての解説です。
「なにから始めれば良いか分からなくて結局やめちゃった」
「色々できることが多過ぎて使う前から心折れそう」
「ただメモとして使いたいだけなんだけど、どうやって使うの?」
Notionを始めたての方からはこんな声をお聞きすることが多いです。
たしかにNotionってはじめの一歩が難しいんですよね。
でもこの記事に辿り着いた方はもう大丈夫です。
この記事を読めばもう始め方には迷わせません。こまかい「どうすれば良いの?」を解決していきながら、楽しくメモやナレッジ管理ツールとしてNotionを使えるようになります。
もちろんNotionの機能はメモに留まらず、タスク管理や日記、家計簿などにも利用することができますが、最初に詰め込み過ぎるとはじめの一歩でつまづいてしまいます。
というのも、実は私自身がはじめの一歩につまづいてしまった経験があるんです。

Notionを使い始めたのは会社で社内ポータルとして導入されたことがきっかけでした。
「社内ポータルとして用意したけど他にも色々なことに使えますよ!」
と説明を受けたので色々と触ってみたんですが、何から始めれば良いか分からず、結局社内ポータルをポチポチ見る程度にしか使うことができなかったんです。
数ヶ月そんな状態が続いたある日、たまたま同僚が会議の資料としてNotionのページを使っているのを見て、Notionを使いたい欲が再び高まりました。
今度は同僚に基礎から教えてもらうことで楽しく使い出すことに成功。
それから本格的に学び続けて3ヶ月、今ではnoteも書くしコンサルも受けるほどになりました。

私は一度諦めてしまった後に運良く同僚のおかげで再度使い始めることができましたが、皆さんには初めからスムーズに使い続けていただきたいという思いがありこの記事を書いています。
すでに使い慣れている方にとっても改めて基礎を確認する良いきっかけになりますし、ちょっとした小技も記載しているので参考になる点は多いと思います。
ぜひぜひ、この記事を読んで快適なNotionライフを送ってください。
それではいきましょう🦜🦜🦜
▼ 基礎講座第1弾はこちらから!
アカウント作成から利用プラン、ページ構成などの最低限知っておくべき基礎情報まで丁寧に解説しています。
真っ白なページから始めよう
Notionは自由にページを設計できて様々な情報を連携できる非常に魅力的なツールです。
一方で、自由だからこそ何から始めれば良いか分からずにつまづいてしまう方も多くいます。
はじめの一歩が難しいんですね。
そんなはじめの一歩でつまづかないよう、まずはページを作成する画面から丁寧に解説していきます。
ということでまずはページを作成してみましょう。

ページを作成して最初に出てくる画面が慣れないうちは分かりづらいんですよね。
インポート、テーブル、ボードとかわけ分からん!どうすれば良いの!?
ってなることが多いです(僕もそうでした)。
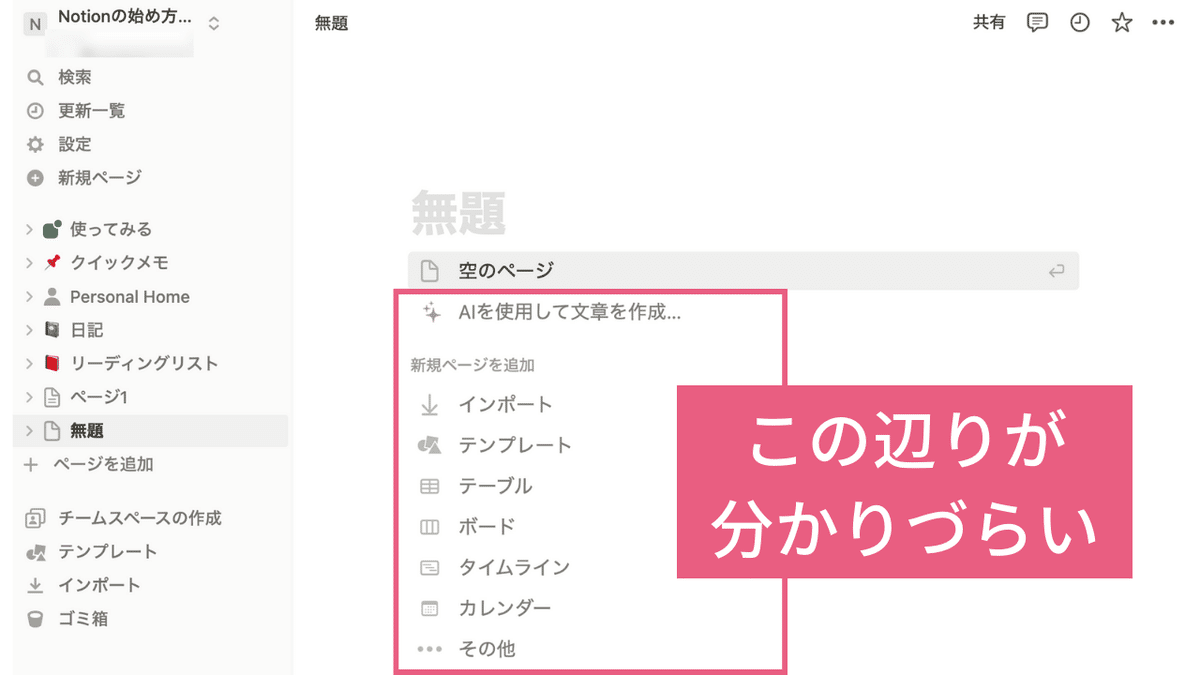
正直ここ全然気にしなくて良いです!
とりあえずタイトルを入力してエンターキーを押しちゃいましょう。タイトル決めてなければ「無題」のままエンターキー押しちゃってOKです。
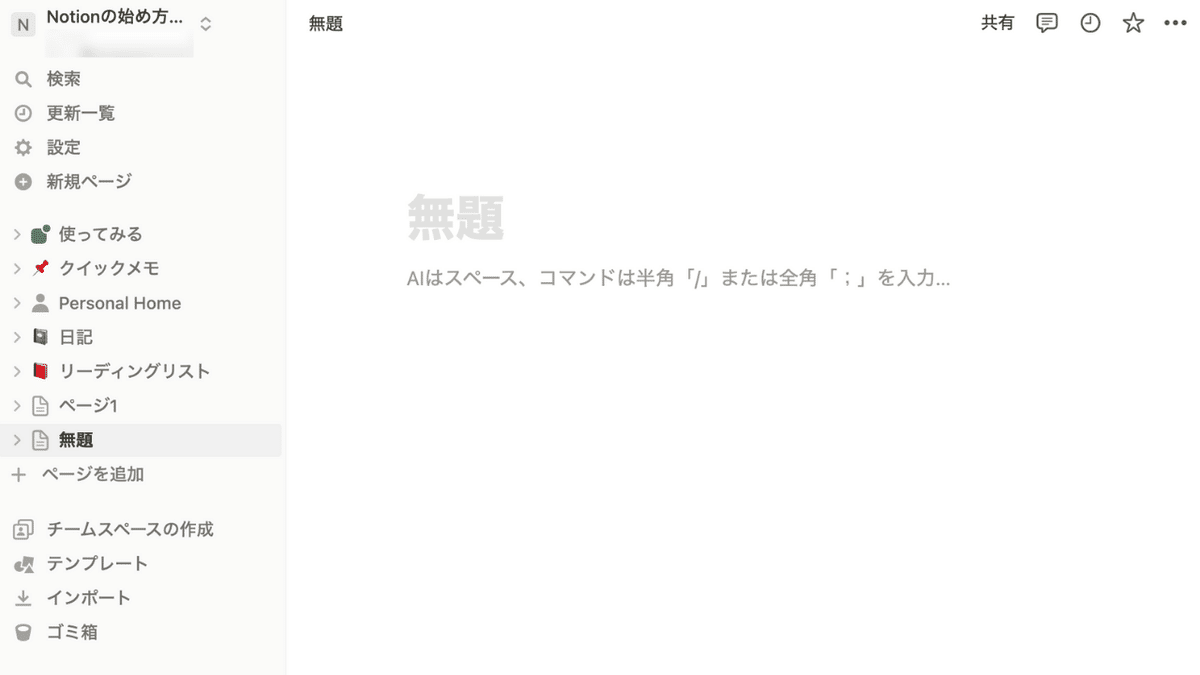
そうすると、こんな真っ白なページが生まれます。
この状態から自由にページを作っていきましょう!
ページの中身はすべてブロックで構成されている
次はページ内の解説です。
まずはメモとして使ってみましょう。
エンターを押せば改行できるので、適当に数行のメモを書いていきます。

エンターを押せば改行できると言いましたが、実はこれ改行されているわけではないんです。
ページの中身はすべてブロックというもので構成されていて、1行づつ新しいブロックが作成されています。
このブロックの理解がとっても重要です!
「ブロック」には様々な種類があり、特徴的な機能が2つあります。それぞれ丁寧に説明していきますね。
1. ブロックの様々な種類
2. ブロックは変更できる
3. ブロックは並べ替えられる
🐣🐣🐣
1. ブロックの様々な種類
Notionのすべてのブロックは様々な形に変更することができます。
まずは主なブロックの種類を説明します。

■テキスト
自由に文章を書き始められます。
「Shift + Enter」でブロック内の改行が可能です。
■ページ
ページ内に子ページを埋め込みます。
■見出し1〜3
大、中、小フォントのセクション見出しです。
■テーブル
行・列の追加、削除、幅の調整が自由にできるテーブルを作成します。
■箇条書きリスト
シンプルな箇条書きのリストを作成します。
「Tab」でコンテンツのネストが可能です(「Shift + Tab」で解除)
■番号付きリスト
番号付きのリストを作成します。
こちらも「Tab」操作でコンテンツのネストが可能です。
■ToDoリスト
ToDoリストを作成します。
チェックボックスに✅することで、取り消し線が自動で付きます。
■トグルリスト
開閉可能なトグルリストを作成します。
「Ctrl / Cmd + Enter」でトグルの開閉が可能です。
■引用
黒いタブが表示された引用ブロックを作成します。
サイズも変更可能で、文字を強調したい時に便利です。
■区切り線
ブロックを視覚的に分割するための水平線を作成します。
■コールアウト
四角い枠でブロックを囲み、文章を目立たせます。
アイコン設定は必須で、非表示にすることはできません。
ここでは紹介しきれなかった高度なブロックや他ツールの埋め込みなどについては、こちらに一覧が記載されています。
合わせて参考にしてみてください。
🐣🐣🐣
2. ブロックは変更できる
ブロックには様々な種類がありましたが、これらは簡単に変更することができます。変更する方法も様々で以下4つの方法があります。
① ブロックハンドル
ブロックの左側にある ⋮⋮ のマーク
② スラッシュメニュー
/ を入力すると表示されるメニュー
③ スラッシュコマンド
/ から始まるコマンド
④ ショートカットキー
/ を使わない簡易的なショートカットキー
① ブロックハンドル
ブロックの左側にある ⋮⋮ のマークをクリックしてみてください。このマークは「ブロックハンドル」と呼ばれていてブロックに関する様々な操作をすることができます。
「ブロックタイプの変換」から様々な種類のブロックを選択し、自由にブロックの変更をすることができます。
ただし、ここで表示されているブロックタイプは主にテキストに関連したものに限定されており、すべてのブロックタイプは表示されておりません。すべてのブロックタイプは②の方法で確認できます。
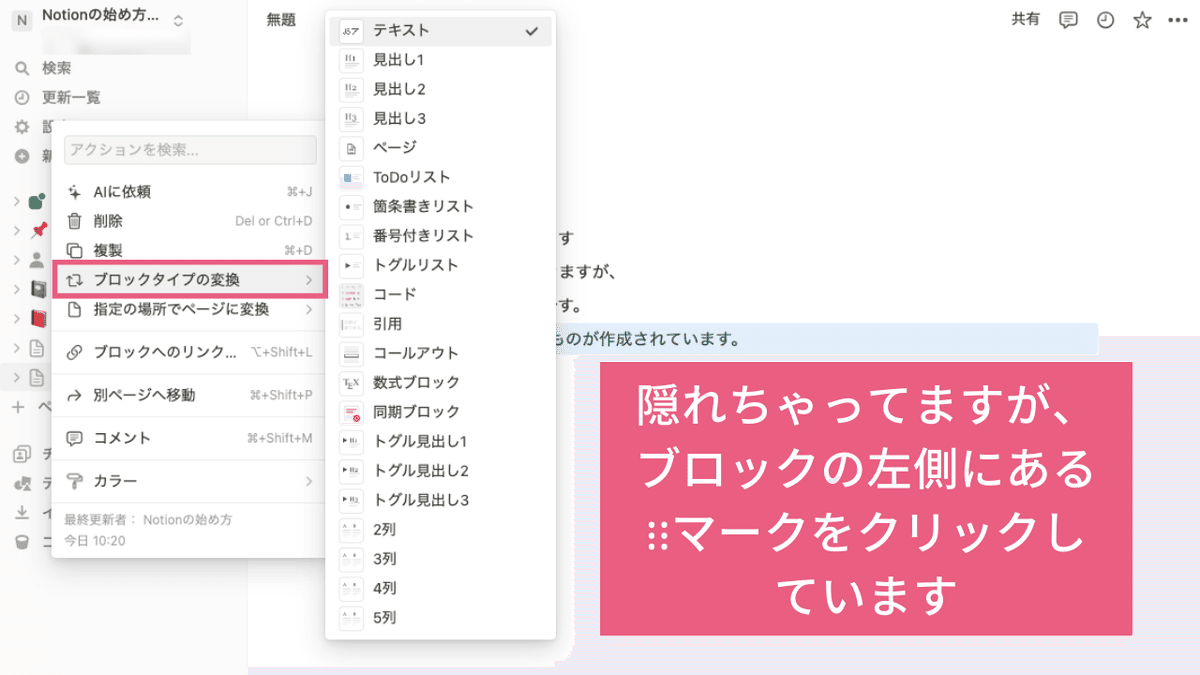
🐣🐣🐣
② スラッシュメニュー
どこでも良いので、半角の "/" か、全角の ";" を入力してみてください。すでに文字が入力されているブロックでもOKです。
"/" を入力して表示されるものがスラッシュメニューでして、ここから変換したいブロックを選択することができます。
ここで表示されるメニューはかなりの量がありますので、すべて目を通そうとすると胃もたれしちゃうと思います。ひとまずはここから様々なブロックタイプに変換できるということを認識していただければOKです。

🐣🐣🐣
③ スラッシュコマンド
スラッシュメニューはかなりの量がありましたので、毎回ここから変換したいブロックを探すのは大変ですよね。
そんな時に便利なのがスラッシュコマンドです。
例えば、"/todo"と打つとToDoリストが表示されます。日本語にもけっこう柔軟に対応していて、";とど"と打ってもToDoリストを表示してくれます。

"/list"といった複数のブロックがありそうな入力をすると、ちゃんと複数の候補を表示してくれます。
「スラッシュメニューの検索機能」といったイメージを持っておくと良いですね。あくまで検索機能なので、無理してコマンド名を覚える必要はありません。使いたいブロックの名称を直感的に入力すれば十分対応してくれます。

🐣🐣🐣
④ ショートカットキー
使い慣れてくると①〜③の方法が少し面倒に感じてしまうことがあります。そこで便利なのがショートカットキーです。
例えば、"#"で見出し1が、">"でトグルリストがすぐに作成できます。
簡単な入力でさくさくブロックを変更しながらメモの作成が進められるようになるので、非常に便利です。
とはいえ、こちらもはじめに無理して覚える必要はありません。慣れてくるとよく使うブロックの変換がめんどくさくなってきますので、そうなったら調べて覚えてみるで十分だと思っています。
参考までに私がよく使っているショートカットキーと公式のヘルプページを記載しておきますので、必要になったタイミングでご覧ください。

3. ブロックは並べ替えられる
ここまで紹介した様々なブロックは、すべて簡単に並べ替えることができます。上下はもちろん、横に並べることも可能です。
まずは実際に並べ替えをしている動画をご覧ください。
基本的には動画のように直感的な操作が可能ですが、横に並べる際はドラッグ&ドロップ以外にもスラッシュコマンドが使えます。
"/2"や"/5"といったコマンドで、横並びのブロックを簡単に作成することが可能です。ただし一度に作成可能なのは5列までなので、6列以上作成したい場合には、2列⇨3列といった形で分割して作成しましょう。

横に並んだブロックの横幅は、ブロック間のつまみを調整することで変更が可能です。
ただし、一度横幅を変更すると均一に戻すことが難しくなっちゃいます。
どうしても均一な横幅に戻したい場合には、スラッシュコマンドで同数の列を作成した後に、ブロックを移動させましょう。
あとこれはちょっとした裏技ですが、実はデータベースってドラッグ&ドロップでは横に並べることができないんです。
でもデータベースを横に並べたい時ってめちゃめちゃ多いんですよね。
そんな時も、先にスラッシュコマンドで列を作成した後にデータベースを移動させれば横に並べることができます。
テキストだけではイメージが付きづらいと思いますので、こちらの動画で確認してください。
最後にもう一つだけ便利機能の紹介です。
横並びを使うとどうしても横幅が狭くなっちゃいますよね。そんな悩みを解消する方法をお伝えします。
右上の3点コードを開くと、「左右の余白を縮小」というトグルがあります。こちらを設定するだけで使える横幅がだいぶ広くなります。
合わせて「フォントを縮小」も設定しておくとより広く使うことができるようになりますよ!視認性が下がるほど小さくはならないので安心です。

「Notion」と「Word」の違い
メモやドキュメントを残すツールとしては、Microsoftが提供している「Word」が最も馴染みがあるという方は多いと思います。
なので、Notionをメモやドキュメントツールとして使っていく場合には、Wordとの違いをしっかりと認識しておくことが重要です。
大前提としてNotionはメモやドキュメントを残す以外にも様々な使い道がありますが、ここではメモやドキュメントを残すツールとしての機能に絞ってNotionとWordの違いを3つ説明していきます。
1. ブロックという概念
2. 設定メニュー
3. 認知度や安心感
🐣🐣🐣
1.ブロックという概念
まずはここまでの説明でお伝えしているブロックという概念。ここが圧倒的に異なっています。
Wordでもリストの作成や文章の並べ替えはできますが、Notionのようにフレキシブルに直感的な操作をすることはできません。
Notionは表現の自由度が圧倒的に高く、Wordは型がある程度決まっているという棲み分けになります。
🐣🐣🐣
2.設定メニュー
Word上部には設定タブがあり、そこから様々な操作が可能となっています。様々なタブが設定されているのでどこになにがあるかは慣れるまでは分かりづらく、タブの中身からやりたいことを探すことが多々あります。
一方Notionでは、スラッシュメニューでほぼ操作が完結できることもあり、余計なタブは表示されておりません。
余計なものが目に入らないので、テキストを打つことに集中しやすい環境が作られています。
またNotionでは、アイコンやカバー画像といった要素を付け加えることもできます。パッと見でどんなページなのか分かりやすくできますし、オリジナリティを出せます。
なによりアイコン選ぶのってめちゃめちゃ楽しいんですよね〜!
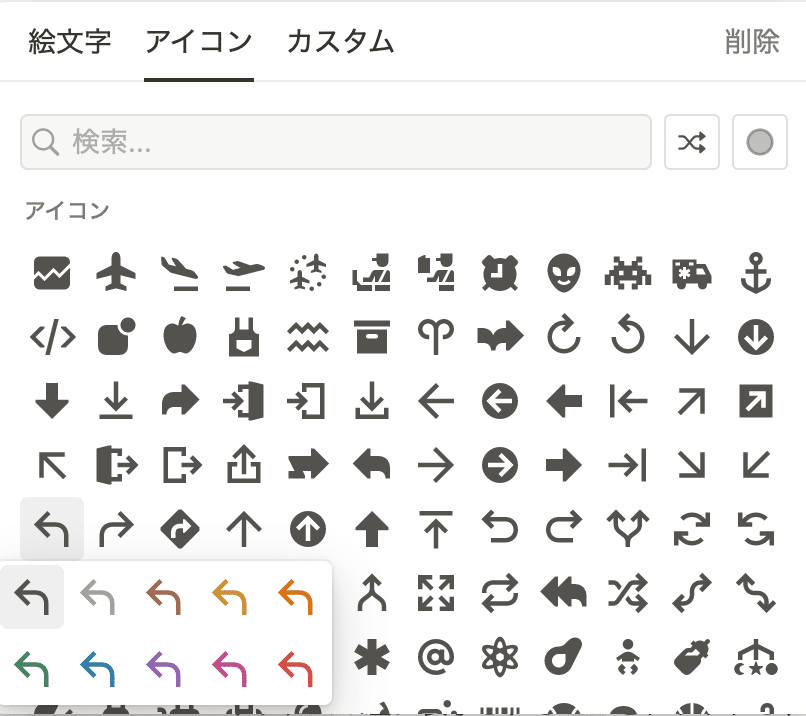
🐣🐣🐣
3.認知度や安心感
一方でWordには絶対的な認知度がありますし、ずっと使われてきたツールなので安心感があります。
正式な会議資料や外部との打ち合わせ資料には、まだまだNotionって受け入れられてないことが多いんですよね。
特に仕事でNotionを利用される方は、TPOや会社のポリシーなどを踏まえた上でWordと使い分けていただければと思います。
社内でルール設定しておくこともオススメです。
さいごに
最後までご覧いただきありがとうございます!
役に立ったという方は「スキ(ハートマーク)」を押してしていただけると次の記事の励みになります。
この記事をきっかけに「Notionのはじめの一歩を踏み出せた!Notion便利で最高!」という方が1人でも増えると嬉しく感じます。
今後もNotionテンプレートの配布や有益情報の紹介を毎週更新していきますので、気に入ったらぜひフォローしてお待ちください!
Twitterでも毎日画像 or 動画でNotion活用術を発信しておりますので、こちらもフォローしていただけると非常に嬉しいです!ご質問やカスタマイズの相談などもTwitterでお気軽にご連絡ください。
noteを公開しました!
— 管理の山田@Notionを広める人 (@kanri_no_yamada) June 3, 2023
今回はページとブロックの解説記事です。
他のツールにはないブロックの概念。自分自身の経験を活かして、特につまづきやすいポイントを丁寧に解説しています。
ぜひ参考にしてください!#notiontwt
【Notion基礎講座第2弾】ページとブロック【完全版】https://t.co/9AoMVcWIPH
いいなと思ったら応援しよう!

