
初心者がMacBookだけでパッド演奏をする方法
・はじめに
こんにちは。今日は、Macbookだけでパッド演奏をする方法をざっくりと説明したいと思います。基本的に知識の無い方、少しだけある方を対象とした記事となります。
最初にパッド演奏の概要を説明しておきます。
パッド演奏とは自分で用意した音源をパッドに割り当てる事で、演奏する事です。最近流行りのLoFiの作成や、フィンガードラム、サンプリング形式のビート作成に用いられています。こういった物に興味があって記事に来た方もいるのでは無いでしょうか。
YouTubeなどでよく見かける洒落た演奏動画もパッド演奏と言えます。一例を貼っておきます。
まず、普通にパッド演奏をするならば、前提として動画に見える通り、パッドが必要です。
ちなみにパッドには二種類存在します。独立して演奏可能なタイプと、PCとつないで演奏するタイプがあります。(動画の物はPCと繋いでいるタイプ)
これらのパッドで有名な物にはMPCなどがあります。この記事ではあくまでこういった器具を使わない事を目的とするので詳しい説明は省きます。

(こういった見た目をしています。)
パッド演奏に興味を持ったとして問題となるのが、これらのパッドは総じて値段が高い事です。初心者が興味を持ったときに、わざわざ購入に踏み切れない事も多いと思います。
そこで、この記事ではとりあえずそういった層の人がパッド演奏の感触を摑む為の方法を説明していきます。
・必要な物
Macbook(正確にはMacOSの入ったPC)
音源(後ほど説明します)
Macbookを持っていれば、全て無料で完結します。windows pcでも工夫すればできるかも知れませんが、試してないのでとりあえずMacで説明していきます。
・概要の把握
どういった流れでパッド演奏を再現するのか流れを説明します。よくわからなければ飛ばしてください。
今回はDAW(GarageBand)の中にVSTプラグイン(Tx16wx)を入れて、プラグインで音源を読み込みミュージックタイピングを用いる事で、擬似的にキーボードをパッドとして使います。よくわからなくていいです。
・GarageBandをダウンロードする
AppStoreからGarageBandというアプリをダウンロードします。これはAppleが公式に出しているアプリで、Macユーザなら無料で使う事ができます。
このアプリは作曲用のソフトウェアですので、演奏を録音する事もできます。

・Tx16wxをダウンロードする
Tx16wxはパッド演奏の為にGarageBandの中で起動するプラグイン(拡張機能)です。上記の公式サイトからダウンロードします。

(ダウンロードボタンを押すと、一覧が表示されると思うので、OSⅩと書かれた物をダウンロードしてください。)
ダウンロードできたら、手順に従いインストールしておいてください。
・音源をダウンロードする
この作業は後回しでもいいです。音源というのは、パッドに割り当てる音の事です。
どういった目的でパッド演奏をするかによって必要な音源は異なりますが、今回の説明では、とりあえずドラムの演奏をしてみるという事で、ドラムの音をダウンロードします。
おすすめするのはCymaticsというサイトです。無料で良質の素材をダウンロードできます。
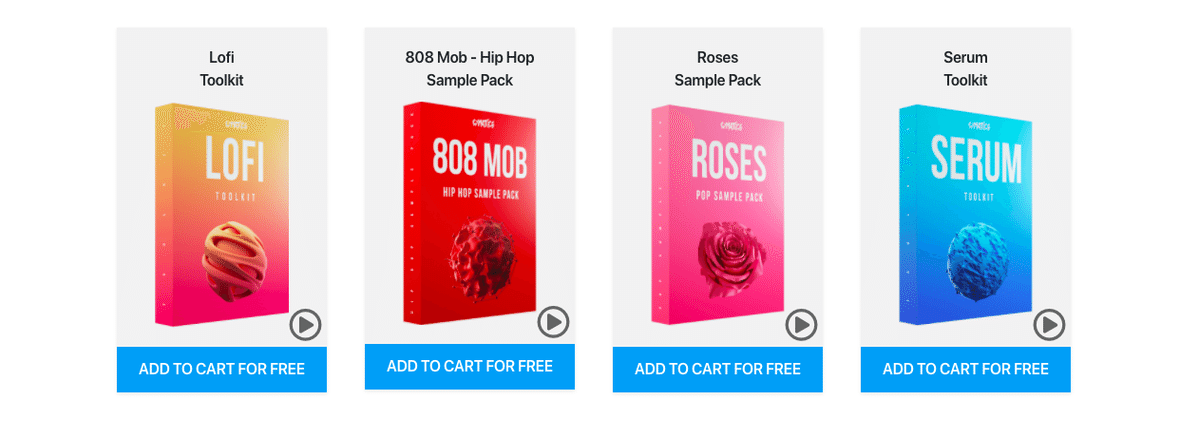
(色々なジャンルで別れていますが、好きな物をダウンロードすればいいと思います。大抵の物にドラム音源は入っています。今回はLoFiToolkitを使います。)
・GarageBandを起動する(演奏の準備)
これまでの作業で全ての道具は揃ったので、GarageBandを起動します。起動時にGarageBandに付属する機能のダウンロードを進められると思いますが、今回は使わないので、スキップして構いません。
起動したら下のような画面になっていると思います。
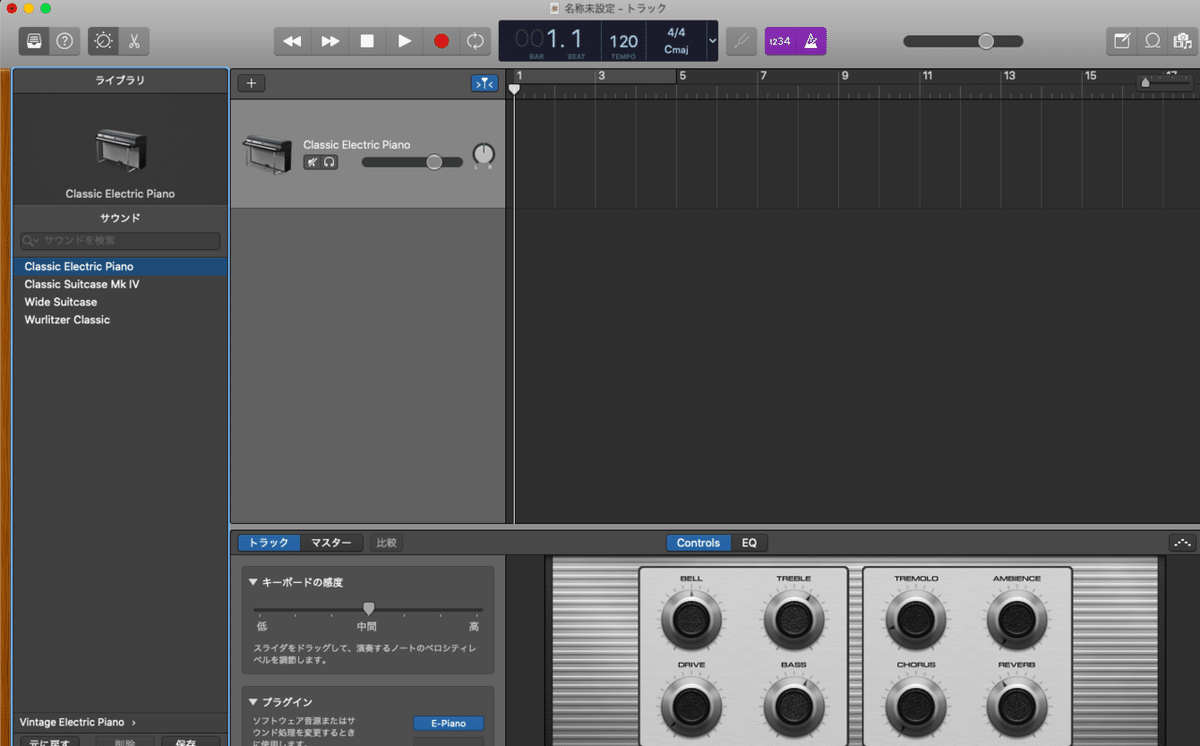
この画面が出たらプラグインと書いてある枠内の青い部分をクリックしてください。
そうしたら色々候補が出てくると思うので、AUinstruments>CWITEC>Tx16wxを選択してください。
すると、プラグインが起動します。
プラグインが起動したらプラグイン内画面左のフォルダ選択で、自分の使いたい音源の置いてある場所を選択してください。

音源を選択できたら、音符マーク左のRegionsを押すと、鍵盤が開きます。その鍵盤に音源をドラッグ&ドロップします。
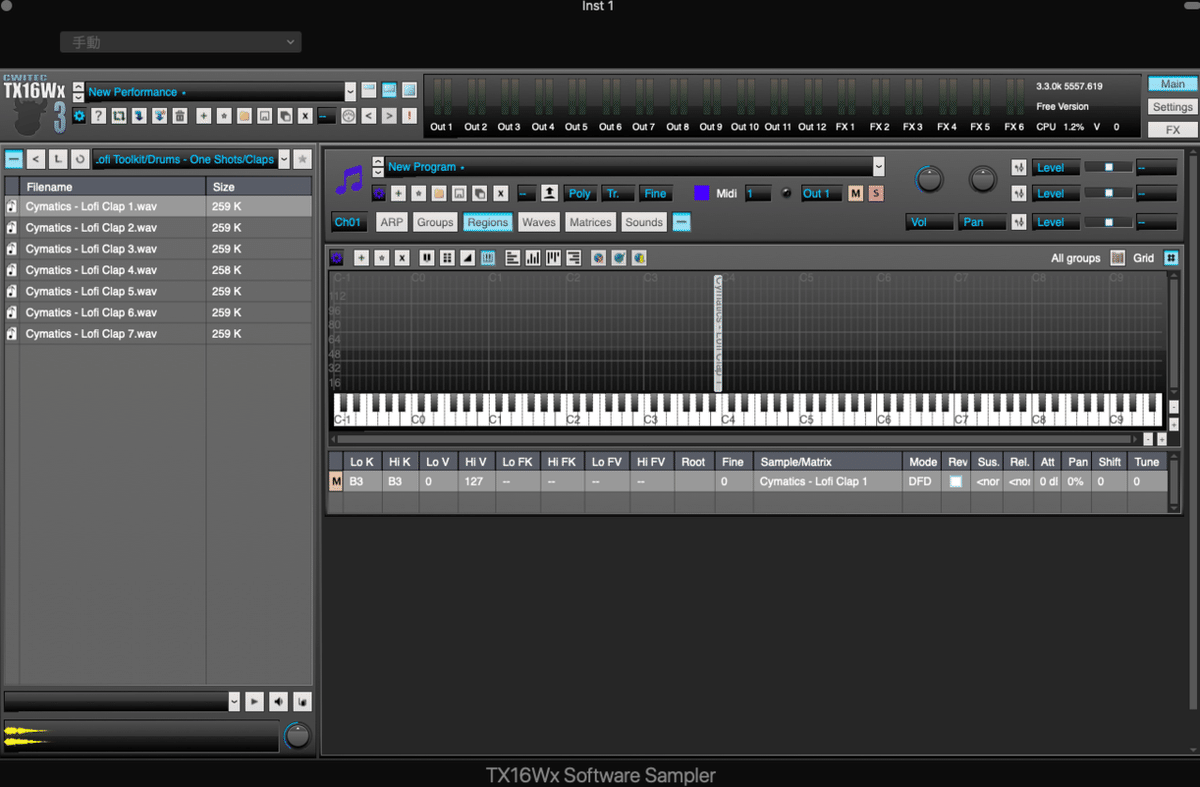
(こんな感じです。真ん中の方に配置した方が楽です。)
ここまで終わったらあと一歩です。commandキーとKを同時に押します。そうすると、ミュージックタイピングが起動されます。ミュージックタイプは、キーボードを擬似的にピアノに見立てる機能です。ミュージックタイピングの画面を選択した状態で、キーボードを押してみてください。Tx16wxのモニターの鍵盤もリンクして光ります。
音源が配置してある部分を押してみると、音源の音が再生されます。これで導入は完了です。お疲れ様でした。
・実際に演奏してみる
前項で述べたように、自分で用意した素材を必要なだけ鍵盤に配置していきます。好きなように演奏してみてください。
また、前にも少し述べた通り、Rキーを押すと、演奏を録音する事もでき、その録音を出力して、スマートフォンで聞いたり、友達にシェアする事もできます。
・おわりに
拙い記事でしたが、最後まで読んでいただき、ありがとうございました。
今回はドラムの演奏を例に上げて説明しました。なぜならこの演奏が最もシンプルで基本的であるからです。
個々の目的によって、必要な事が様々あると思います。しかしこの記事はあくまで導入、初心者向けの目的で書いたので、その段階までたどり着いた人は、自分で方法を模索したり、検索したりしてみて欲しいです。
私はこのジャンルに初めて挑んだ時、初歩の段階で体系的な情報が無く、非常に苦労しました。敷居の高いジャンルではあると思いますが、実はこんなに気軽にできる事なんだ、と知ってもらいたくて執筆しました。
誰か一人でも役に立つ人がいたら幸いです。それでは。
この記事が気に入ったらサポートをしてみませんか?
