
iPadで学校は変わる(15個のアプリを徹底紹介)
【はじめに】
自己紹介
・高校英語科の教員7年目。iPadは初任の頃から活用。
・教育困難校と呼ばれる地元の高校に配属される。
・担任を2周(6年間)経験した後、今年度は生徒会部長。
・ICT推進部として、毎年複数校の授業を視察。
・昨年、Apple teacherを取得。
本校の状況
・教員1人1台iPad(第6世代)を活用。校内Wi-Fiに接続。
・複数台のChromeBookを教員間で共有。
・生徒貸し出し用iPadが学年に約40台。
令和2年の年度当初の一斉休校以来、学校現場は急速なICT導入が求められてきました。リモートで授業を行ったり、動画を配信したり。この間にそういうスキルを身につけた先生も多いのではないでしょうか。
どうでしょう。最初は手間取ったり、やり方がわからず時間がかかってしまったかもしれませんが、便利ではないでしょうか。
私は自分のiPadを購入して以来、何度もその便利さに驚かされました。今やiPadなしの生活は考えられません。
この記事は、以下のような方々がターゲットになっています。
⑴ iPadを購入しようか迷っている人
⑵ iPadを購入したは良いが、使いこなせていない気がしている人
⑶ iPadを頻繁に使っている人
⑷ ICTに興味がある人
私は高校の教員ですが、小学校や中学校、支援学校の先生方も活用できる方法を丁寧に、詳しく、実践例も交えて解説したいと思います。
途中から有料記事になっています。これは自分の今の知識を、かなりの時間をかけてまとめましたので、初めての有料記事として投稿致します。途中まで読んでいただいて、もし“続きも読みたい“と思って頂ければ、購入を検討していただけると嬉しく思います。
またTwitterでも、さまざまなアプリを簡単に紹介していますので、ご覧いただけると嬉しいです。よろしくお願い致します。
【教員がiPadを購入するなら…】
他の記事にも詳しくまとめていますので、興味のある方はぜひ。
私はiPad Pro(10.5インチ/256GB)を使用しています。
Apple Pencil(第1世代)とSmart keyboard folioをセットで持ち運んでいます。
ここからアプリを紹介していきたいと思います!!
(1)GoodNotes5
すでに有名なアプリですよね!iPadユーザーの多くはダウンロードされていると思います。
簡単に言うと、名前の通り、ノートアプリです。
しかし、その機能や用途は様々です。

ご覧の通り、アプリを開くと左上に“新規“があり、そこからノートを作成します。作成したノートはフォルダ分けをして保存することもできます。
“新規“を開くと↓

7つの選択肢が出てきます。
① ノート…新たなノートを作成します。
② フォルダ
③ イメージ…画像を取り込む
④ スキャン…会議資料や授業プリント等をスキャンできる
⑤ 写真を撮る…写真を取り込む
⑥ 読み込む…iPad上にある他のデータを取り込む
⑦ QuickNote…最もシンプルなノート(メモ用)を作成
作成するもの、取り込むものを決めましょう!
ノートを作成する場合、以下のような画面になります。
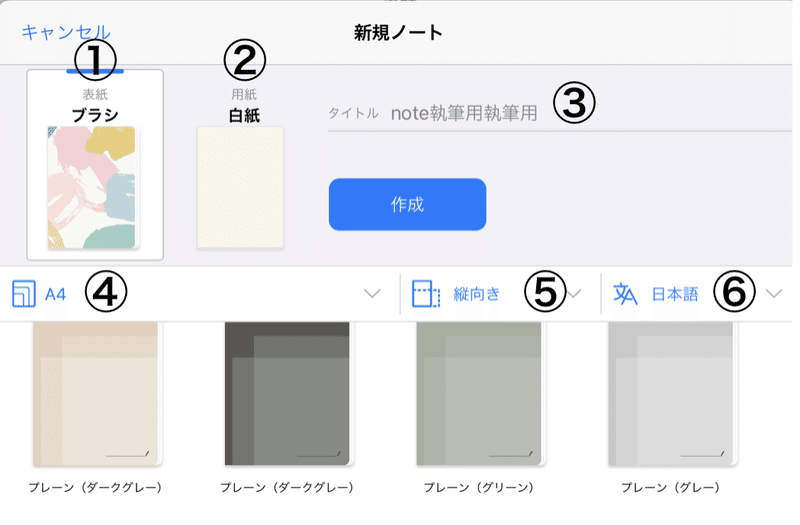
① 表紙を設定できます。フォルダ分け等をする場合、見分けやすくなります。
② 用紙の種類を設定できます。全くの白紙から、点線付き、罫線付きなど選べます。
③ タイトルを設定できます。
④ 用紙サイズを設定できます。印刷をする可能性がある場合は気をつけましょう!
⑤ 縦向きか横向きかを選べます。
⑥ 言語設定ができます。
詳細設定が決まったら、“作成“を押しましょう!
すると、以下のような画面が現れます!

① ペン
② 消しゴム
③ マーカー
④ 図形
⑤ 投げ縄ツール
⑥ 画像挿入
⑦ カメラ(写真を撮る)
⑧ 文字入力
⑨ ポインター ※GoodNotesを使ってプレゼンする場合などに使えます。
⑩ それぞれの詳細設定(①〜⑨を選ぶと、それに合わせて変わります)
これだけ充実していれば、これだけで授業プリントを作成することも可能です。実際、同僚はGoodNotes5で授業プリントやスライドを作成しています。
(授業プリント例)

デジタル教科書をiPadに入れておけば、それをスクリーンショットし、
簡単にノートに添付することができます。
またこれ以外にもいろいろなオプションがあります。

① ページの順番の入れ替えなどができます。
② 検索機能 ※便利すぎるので後で解説します。
③ ページごとにお気に入り設定ができます。
お気に入りにした場合、①の順番を入れ替えるところで、
お気に入りにしたページ. のみをまとめて閲覧することができます。
④ 書き出し ※後で解説します。
⑤ ページの追加ができます。
⑥ Apple Pencilで文字が書けないようにします。
② 検索機能
何ページもあるPDFをGoodNotesに保存している場合、『どこに見たい内容が書いているのか』を探す必要がありますよね。手間がかかります。
そういう時はこの“検索機能“を使いましょう!上記②を押し、検索したい文字を入力してください。
以下:54ページあるPDFから英単語”add”を検索
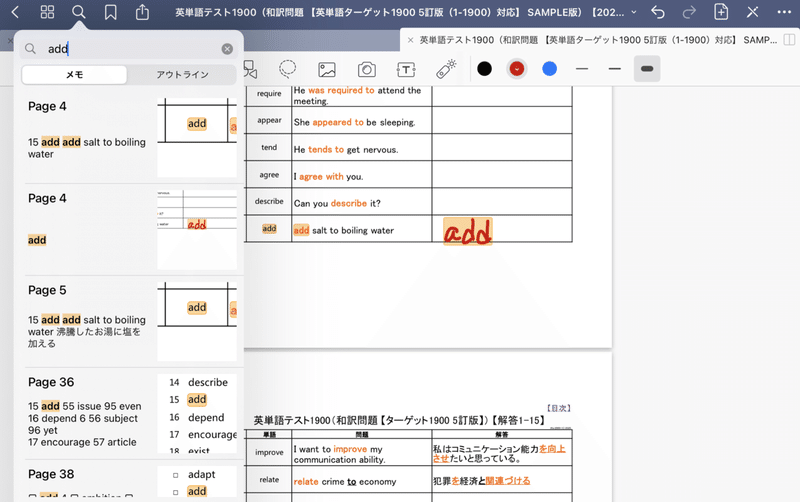
すると、どのページに書かれているか、その書かれている文字にマーカーが引かれます。何より驚きなのが、手書き文字も検索にヒットしています。これが本当に便利です!!
大量の資料の中から、そのワードが含まれた内容だけを確認したいときなどに使えます。
④ 書き出し

作成したノート等は、書き出したいページのみを書き出すこともできます。また、ミラーリングする場合も3種類から選べます。単なるノートアプリではなく、このノートをそのまま授業スライドやプレゼン資料として使える仕様になっています。ここが便利!!
実際の活用例・活用アイデア
❶ 授業研究用ノート … 画像等も添付しやすい!
❷ 研修等の記録用ノート … ページ数が膨大になっても検索機能を使えば簡単に振り返られる。
❸ 授業、研修用スライド … ミラーリングの種類が豊富。ポインター機能もあれば、Apple Pencilで書き込むこともできる。
❹ PDFを管理 … メモの書き足し、ハイライト、検索機能を活用できる。外部から読み込んだPDFファイルでも順番を並び替えたり、好きな場所にページを挿入することができる。
筆者の活用例
❶ 私は保護者懇談の記録に使用しました。指定校推薦などのデータをPDFで挿入しておりました。個人個人の面談記録をメモするのみならず、特に高校3年生の場合、希望する進学先の大学等のホームページのURLも添付すると非常に便利でした。
❷ 面接練習にも活用しました。着席時の姿勢を写真で撮影し、ノートに貼り付け。面接中のよかった点や改善点をメモし、最後に“イメージ“として書き出し、生徒がiPhoneユーザーの場合はAirdropで送っていました。かなり好評でした。(iPhoneユーザーでない場合はiPadの画面の写真を撮らせていました。)
❸ 学習指導要領や膨大な研修資料をPDFで読み込み、GoodNotes5に保存しています。検索機能と並び替えが優秀なので。
(2)Googleカレンダー
Googleが提供しているスケジュール管理アプリ。
私はこのアプリ内でプライベートのスケジュールと、学校のスケジュール(年間行事予定)を両立させています。

見た目はかなりシンプルですが、実に多機能です。
右下の“+“ボタンを押すと…

① リマインダー … リマインダーを設定することができます。日時を指定して通知させることも可能です。
② タスク … 簡単に言うとtodoリストを作成する感覚です。これも日時を指定して通知させることが可能です。
③ 予定 … 予定を追加します。これを最も頻繁に使用します。
③“予定“を押すと、以下のような画面が出てきて、予定を追加することができます。
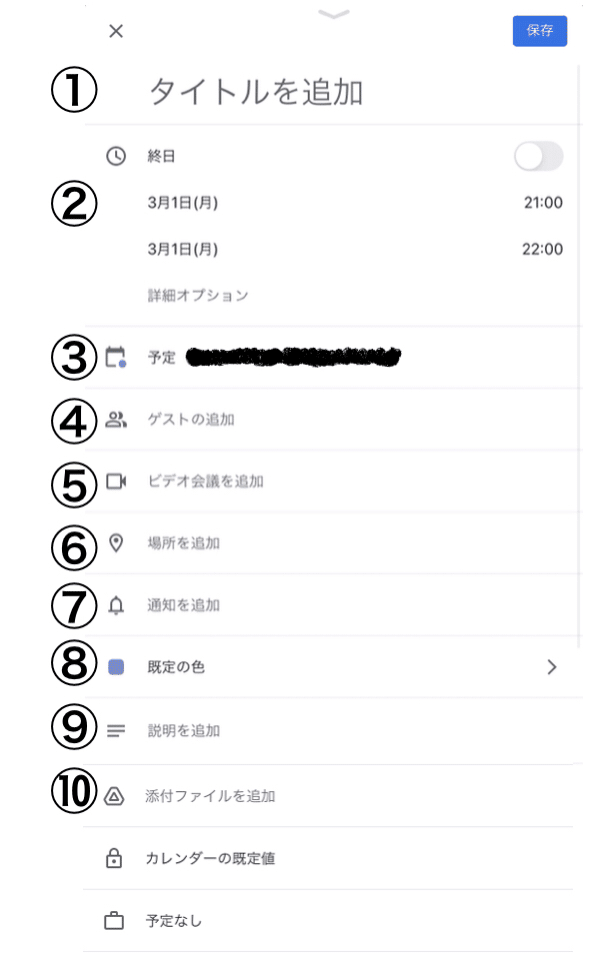
① 予定のタイトルを入力。
② 終日なのか、時間を指定するのか選べます。
③ 自分のGmailアカウントが出てきます。
複数アカウントを持っている人は、
ここで別のアカウントに変更することができます。
例)仕事のスケジュールは仕事用Gmailアカウントで。
プライベートのスケジュールはプライベートのGmailアカウントで。等
④ 他の人と予定を共有することができます。
⑤ GoogleMeetと連携させることができます。
⑥ 場所を追加できます。私はここに出張先等を入力しています。
⑦ 通知を設定できます。
⑧ 予定に色をつけることができます。
例)分掌は青、部活動は赤、出張は黄色等
⑨ 詳細を記入することができます。メモ代わりに使えます。
⑩ Googleドライブ上にあるデータを添付することができます。
また、以下の画面の左上の3本線を押せば…
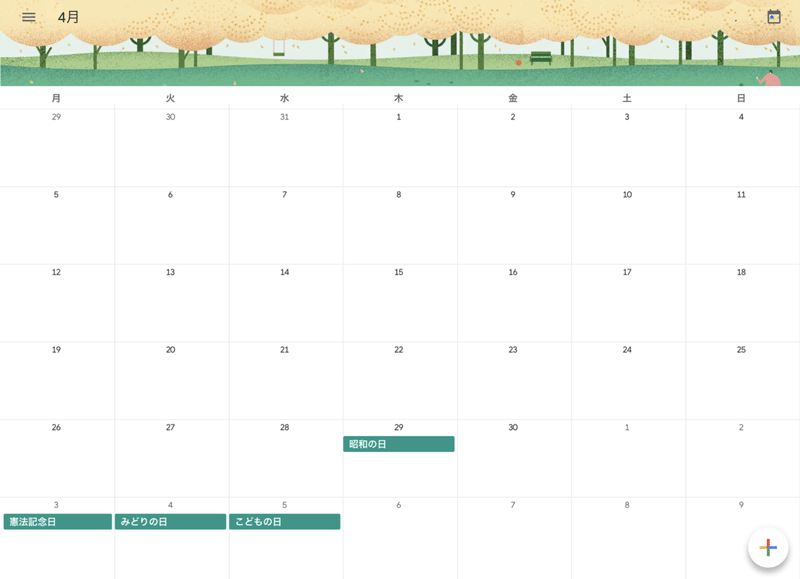

表示形式を変更することができます。チェックマークを外せば、見たいものだけ見ることができるので、非常に便利です。
筆者の活用例
❶ 研修案内や出張の詳細を管理。データがある場合はPDFにしてGoogleドライブに保存。Googleカレンダーに予定を追加する際に、一緒に添付します。場所もわかっている場合はぜひ入力しておきましょう。マップと連携していますので非常に便利で、ペーパーレスに繋がります。
❷ 設定から“Gmailから予定を作成“をぜひオンにしましょう。業務ではあまり活用できませんが、お店等を予約する際にGmailを使用すると、予約完了メールを勝手に認識し、自動でスケジュールに追加してくれます。
❸ とにかくGoogleサービスはデバイスを選ばないというのが最大のメリット。
校務用PC、iPad、自宅PC、スマホ等、とにかくGmailアカウントさえあれば確認することができます。
またこれ以外にも便利機能が…
『たくさんの予定をまとめて追加する。』
まず、以下のようなデータをGoogleスプレッドシートで作成します。
※PCで作成してください。PC版とiPad版では表示形式が異なります。

左から…
(1)Subject (件名)
(2)Start Date (開始日)(例:2021/○/○)
(3)Start Time (開始時刻)(例:10:00 AM)
(4)End Date (終了日)(例:2021/○/○)
(5)End Time (終了時刻)(例:10:00 PM)
(6)All Day Event (終日)(終日ならTRUE、そうでない場合はFALSE)
(7)Reminder On/Off (リマインダー)
(8)Reminder Time (リマインダーを通知させる時間)
(9)Meeting Organizer(Google Meetの設定)
(10)Description (予定の説明)
(11)Location(場所)
(12)Private (空欄で良し)
これらを最上の行に入力します。
※英語で書いているので難しく思いますが、
予定を追加する際に入力できる項目が英語になっているだけです。
予定の入力が終われば…
“ダウンロード“ → “カンマ区切りの値(.csv、現在のシート)
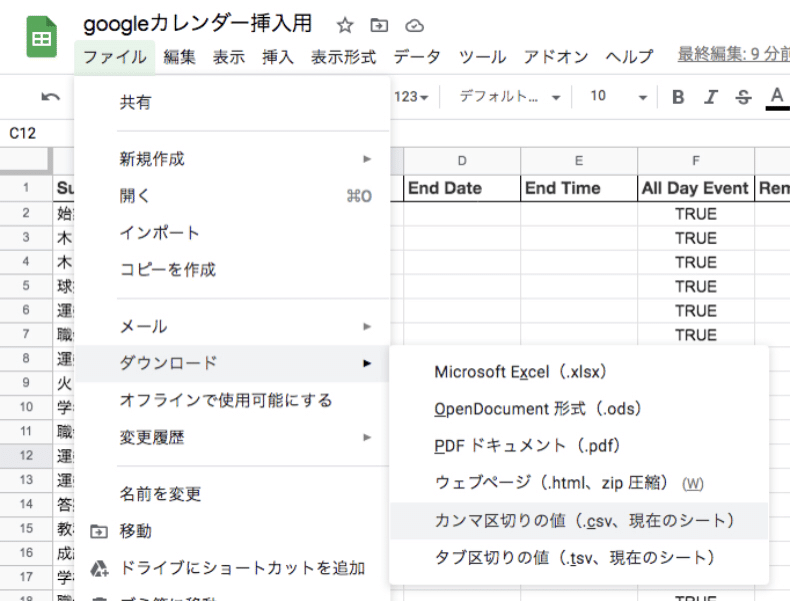
デスクトップなどに保存しましょう。
その後、PC版Googleカレンダーを開いて右上の“設定“を開きます。

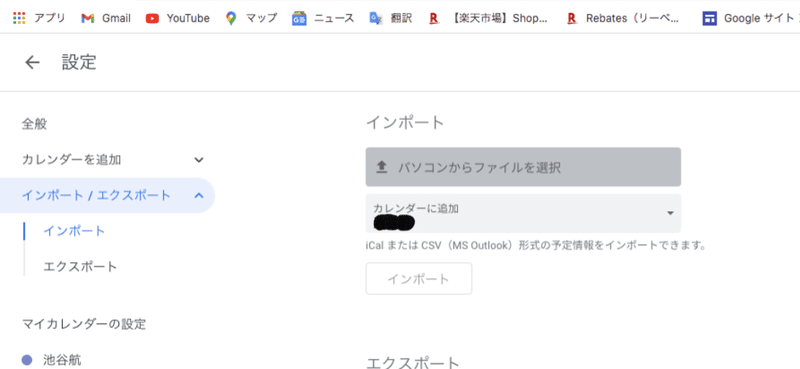
“インポート/エクスポート“を選んでください。
そして“パソコンからファイルを選択“を押し、先程のcsvファイルを選択しましょう。
すると、スプレッドシートに入力したデータが全て入力されています。
まとめて予定を追加する際には非常に便利です!!
筆者の活用例
● 私の勤務校では、年度当初の休校期間中に変更された年間行事予定を入力したcsvファイルをICT推進部が作成し、教員間で共有し、各々が個人のGoogleカレンダーに入れていました。本当に便利でした。
もし変更があった場合、スプレッドシートの予定を変更し、再度共有しました。
(3)Planner for iPad
Googleカレンダーとは違い、こちらは手書きに特化したアプリ。使用する場合はApple Pencilが必須です。

このアプリの中に、手帳を復習作成できます。
仕事用・プライベート用を分けることもできます。
手帳の中身は以下のようになっています。

もちろん、日・月・年など表示形式を変更することは可能です。
下部にある編集バーの詳細を見ていきましょう。

① 鉛筆・ペンの設定 … 色や太さを選択できます。
② マーカーの設定 … 色や太さを選択できます。
③ スタンプ … スタンプでデコレーションすることができます。
④ 消しゴム
⑤ ハサミ … 投げ縄ツールのように、まとめて選択できます。
⑥ ペンの記入操作を一時停止
⑦ アイテムを追加 … 画像の挿入、リフィルの追加、マスキングテープの追加が可能。
※リフィルは後ほど説明します。
⑧ 日、週、月、年、リフィルを選択
⑨ スケジュールを確認したい日にジャンプ
⑩ 設定 … 手帳を切り替えたり、各種設定ができます…
リフィルとは…

いわば“付箋“です。

メモしておきたいものを書いて、スケジュール帳に貼り付けるイメージです。
リフィルの便利なところが、ただただ貼るだけでなく…

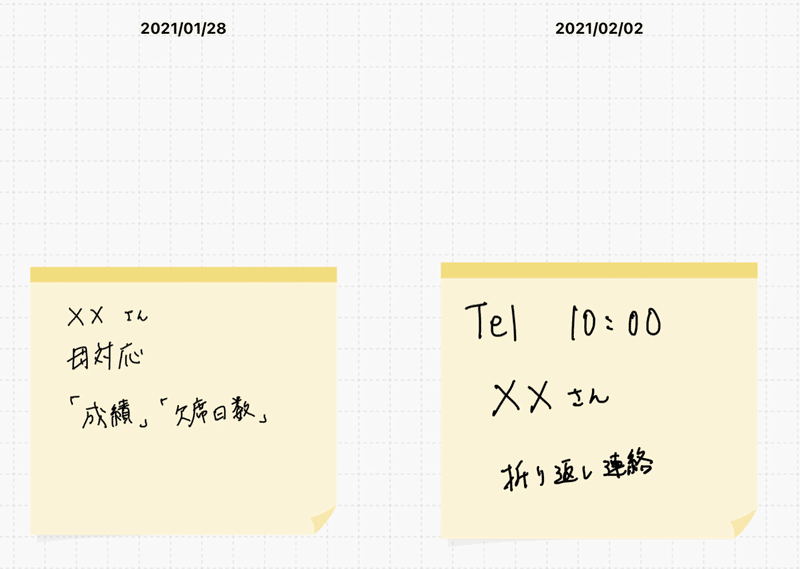
右下の⑧からリフィルをまとめて確認できるとともに、その付箋がいつの予定に貼られているのかを一気に確認できます。
筆者の活用例
❶ 欠席した生徒への電話連絡や生徒指導上の問題が起こった日、保護者面談をいつ行ったかなど、時系列を抑えておきたいものを、リフィルを使って管理していました。
いつ、何があったかをすぐに確認できます。また、このリフィルを2回タップすると、
そのリフィルを貼ったページにジャンプすることができます。
上の画像のリフィル左側、××さん 母対応 「成績」「欠席連絡」を2回タップすると…

リフィルを貼り付けたその日付にジャンプすることができます。
時系列を追いやすいスケジュール管理アプリは珍しいと思います!
そしてこれ以外に便利な点があります。
それは…
”Apple純正カレンダー“と連携ができる点です。

もしApple純正カレンダーに予定を書き込めば、自動的にPlanner for iPadにも反映されます。
そして実は先程解説したGoogleカレンダーもApple純正カレンダーと連携することができます。
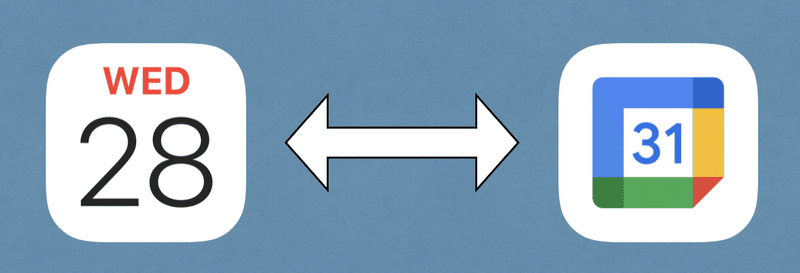
ここで私の活用法をお伝えしたいと思います!薄々気づいている方もいらっしゃると思いますが(笑)私はGoogleカレンダーとPlanner for iPadをApple純正カレンダーを経由して連携させています。

筆者の活用法
❶ iPhoneや校務用PCから予定を追加する際はGoogleカレンダーを利用。場所や詳細、todoなどを設定しやすい。
❷ 勤務開始時、朝の連絡やその日の時間割、生徒との約束等、手書きでその日に簡単に書きたい時にPlanner for iPadを利用。その際、Googleカレンダーに予定をあらかじめ追加しておけば、その日のスケジュール管理画面には、すでに予定が確認できる状態になっています。(以下の写真)
❸ 記録しておくべきものをリフィルを使用してその日のスケジュール管理画面に貼っておきます。リフィル一覧で時系列を確認することができます。

Googleカレンダーに追加した予定はこのように反映されます。
私の場合、年間行事予定をcsvファイルでGoogleカレンダーに追加しているので、時間割変更等も忘れることなく自動でPlanner for iPadで確認できます。
ずぼらな私にとってはかなり良いです。(笑)
それでは設定方法を確認していきましょう!
① Googleカレンダー ←→ Apple純正カレンダー

“設定” → “カレンダー” → “アカウント” ↓

ここでGmailアカウントを追加しましょう!↓
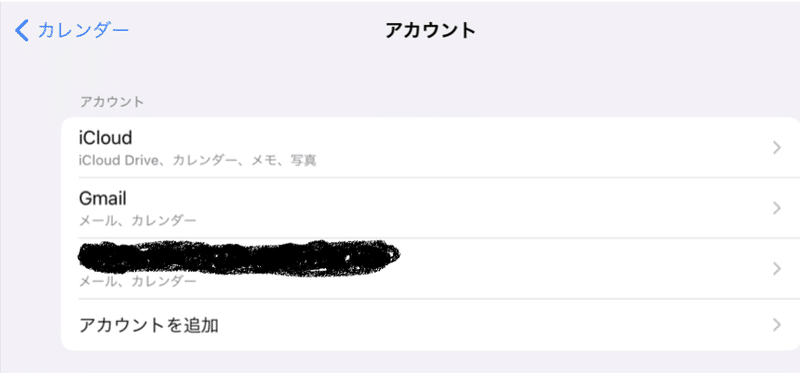
その後、Apple純正カレンダーを開きましょう。
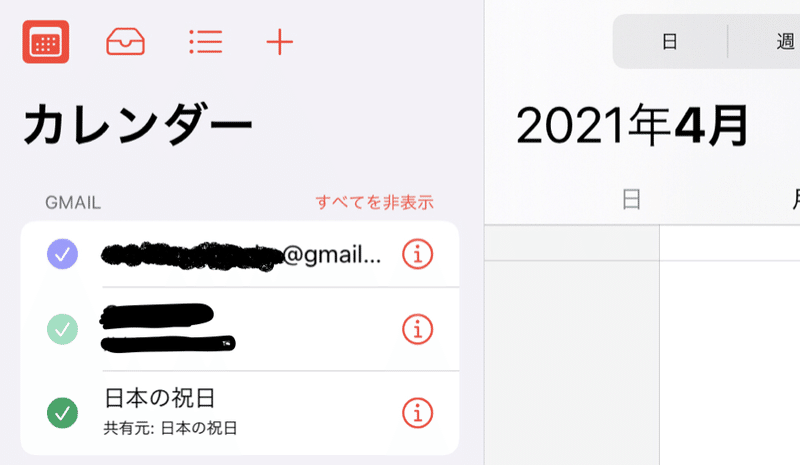
左端のボタンを押し、自分のGmailアカウントのチェックワークを入れましょう。これでApple純正カレンダーとGoogleカレンダーの設定は完了です!
② Planner for iPad ←→ Apple純正カレンダー

Planner for iPadの設定ボタンを押しましょう。

“カレンダー設定“を押しましょう。
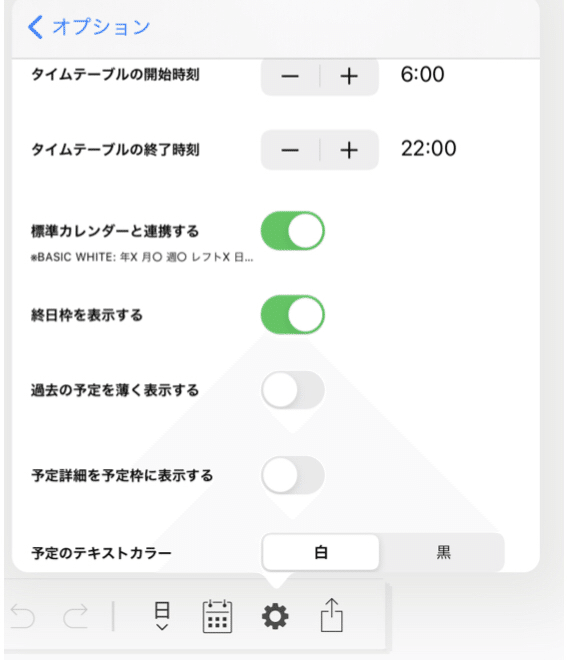
“標準カレンダーと連携する“をONにしましょう。そして、再び以下の画面から“カレンダーの一覧“を押します。

するとアカウントの一覧が出てきますので、チェックマークを入れましょう。

これで、全ての設定が(おそらく)完了しました。ぜひ活用してみてください!

ここから先は
¥ 100
この記事が気に入ったらサポートをしてみませんか?
