
Salesforceデータをスプレッドシートから一括編集する方法
こんにちは、カミムラです。今回は、Salesforceのデータをかんたんに安全にスプレッドシートで一括編集するデータマネジメントの話です。
Salesforceは一括更新を前提としてない構造なので、基本的には1つ1つレコードを開いて入力しなければならないんですよね。この入力作業は、多数のリードを抱えるインサイドセールスや、たくさんの商談を抱える営業にとっては地味に大変。。。
その点、最近発見した『Data connector for Salesforce』がとっても便利で現場でも使いやすいUIなので愛用してます。しかも無料!「エクセル形式で更新できます!」的な有料ツールが販売されてたのに。Googleこわい。
『Data connector for Salesforce』とは?
SalesforceのデータをGoogleスプレッドシートに表示し、スプレッドシート上で更新した情報をSalesforceに反映することができます。
Googleスプレッドシートの公式アドオンとしてこちらから入手できます。
例えばインサイドセールスの現場では
展示会で獲得したリードとかセミナー申込者とか、誰がアプローチするかとか、すぐ対応するしないとかの優先順位付けフラグを数百件のレコードにつけたりします。
キャンペーンメンバーはビューの一括更新も使えないので、ちまちま1レコードずつやるか、データローダーを使わなければなりません。現場にデータローダーを配るのはちょっと。。
そんなときにこれの出番。
大量リードのフラグ付をスプレッドシートでやる手順
『Data connector for Salesforce』を使って、スプレッドシートにSalesforceのレポートを読み込むと、以下のように表示されます。
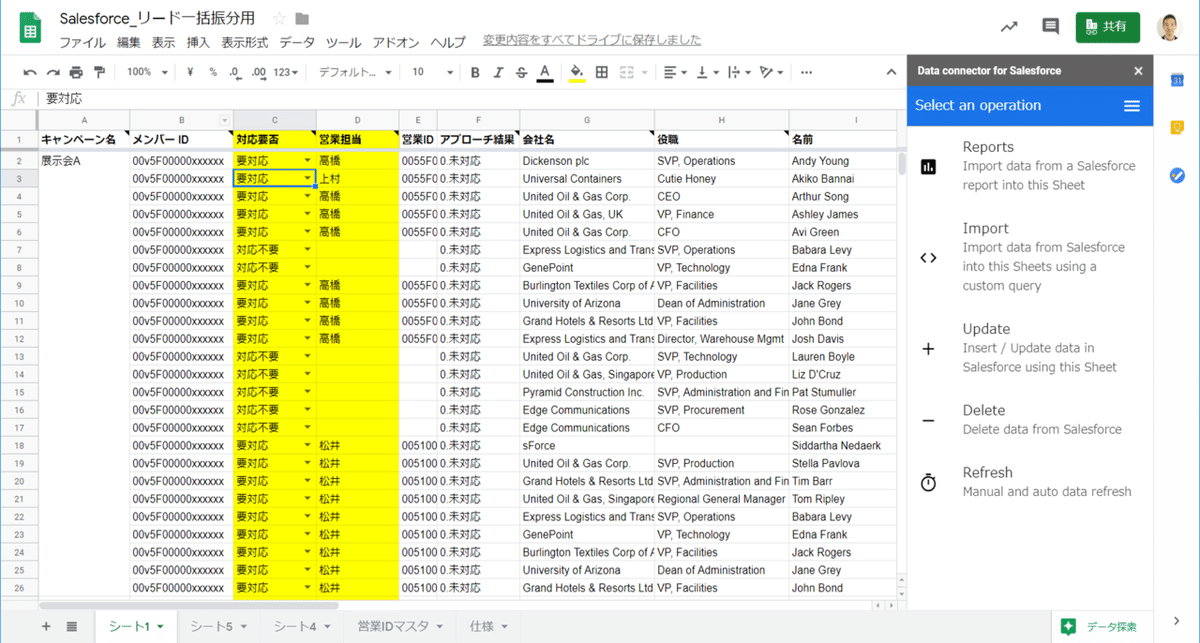
▼レポート読み込み手順
・スプレッドシートの「アドオン」タブ
> Data connector for Salesforce > Click to enable the addd-on
・右側に出るサイドバーから、
Reports > でレポートを指定して > GET DATAボタン
上図のサンプルだと、黄色の『対応要否』と『営業担当』がフラグ付けの項目なので、スプレッドシート上で入力します。インサイドの担当に直接編集してもらってもいいですね。
入力が完了したら、Salesforceにデータをアップデートします。データローダを使ったことがある人ならかんたん。そうでない人もすぐ覚えられます。
※『営業担当』とかユーザを参照するような項目はID形式に変換しないと入らないので、現場に入力してもらった氏名をVlookとかでIDに変換しておきましょう。(C列→D列)

▼アップデート手順
右側に出るサイドバーから、Update を選択
1.反映するレコードを選択する
範囲を選択しサイドバーのREFRESH THE SELECTED RANGE を押す
2.Object type to insert から、反映したいオブジェクトを選択
リードの振分のときは「キャンペーンメンバー」
3.反映方法を選択
既存のレコードを更新したいので Update を選択
4.項目のマッピング
レポートから取得している場合、自動的に同じ項目にマッピングされる
反映したい項目と、ID項目にチェックを入れる
※うまくマッピングができていない列があれば手動で選択
※チェックボタンをつけた項目だけが反映される
(マッピングをしていてもチェックを外していれば反映されない)
→Execute ボタンで実行
※今回は「レポート読み込み→編集→アップロード」の手順ですが、普通に任意のスプレッドシートからでもアップロードできます。その場合、1行目に項目名を置いてください。(1行目にないと、上記4の手順で自動紐付けされないので大変)
このアドオンは、『Salesforceのレポートデータをスプレッドシートに読み込む』ことと『スプレッドシートのデータをSalesforceに新規作成・更新させる』機能を持つコネクターなので、アドオンを持たない人でもスプレッドシート上での入力更新はできます。
なので、危ない一括編集の権限はシステム管理者や営業事務などシステムに詳しい人だけが持って、入力作業のみを現場担当がやるという形でもいけます。
同様に、商談の一括更新や、取引先の一括更新などなど、用途はたくさんありそうです。みんなやっぱりスプレッドシートも大好きですもんね。良いもの組み合わせて使っていきたいです。おすすめです。
ちょっとの工夫でデータマネジメントをラクに持続的に。
