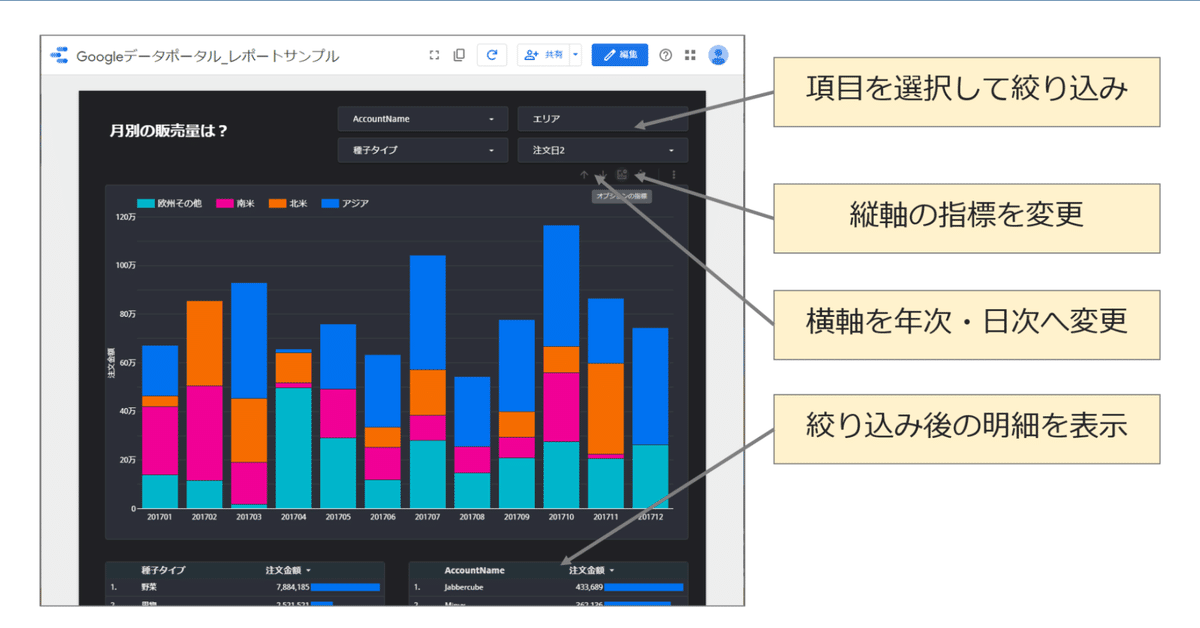
営業データの「見える化」くらい無料でできないか?安価で簡単なBI構築のベストプラクティス
※この記事は、データ活用の専門集団BrainPadのAdvent Calendar 10日目です。が、数理モデルも深層学習も出てきませんので、そういうのがお好みな方は、数学でシュレッダーに戦いを挑むCDTOの記事へ。
こんにちは上村です。「データ活用」を生業とする会社のアドベントカレンダー企画なので、今回は僕が関わる法人向けセールス&マーケティングにおける「データ活用」の取り組みについて紹介します。
小さな組織におけるデータ活用はどこから?
企業のデータ活用・データ分析を分解してみると、その手法には段階があると言われています。10年前の書籍ですが「分析力を武器とする企業」ではこう紹介されてますね。

図表引用:https://japan.zdnet.com/article/20413349/
ここでは企業の競争優位になるのは上半分の「分析」の方が主と言われています。下半分のいわゆる「見える化」にいくら取り組んでも競争優位にはなりにくいと。
一方で、基礎としての「見える化」ができていないと、現状を正確に把握することもできません。他社の人とも話していると、小さな組織だと割とこの段階でつまづいていることも多いようで。なので、多くの企業でセールス&マーケティングのデータが入っているSalesforceを使って、安価で簡単に事業を「見える化」する手法を紹介したいと思います。
「見える化」を民主化させるなら
Salesforceに付随するレポート・ダッシュボードでも定点観測の「見える化」であれば十分です。けれど一歩踏み込んで原因調査をするための「見える化」であればいわゆるBIツールの領域になります。
Salesforceと連携するBIなら、TableauやMotionBoard、Einstein Analyticsあたりが有名です。後半2つは実際に契約して使用したことがありますが、いかんせん「有料ツール」なので、ライセンスを持つユーザ間でしかダッシュボードを共有できません。これだと民主化にはほど遠い。
なので今回は「コードを書かずにカンタンに作れて」「安価に多くの人に共有できる」Googleデータポータルで見える化に取り組んでみたいと思います。これなら、G Suiteを利用している組織であれば追加費用なしで全社員に共有することもできますし、SQLとかコードを書くことなくローコードで便利なダッシュボードが作れます。
ダッシュボードの動作イメージは?
データポータルでダッシュボードえいぎを作るとこんな感じで動作します。
右上のプルダウンから絞り込み条件を選んだり、グラフをクリックすれば月次で絞り込みができ、下の明細が更新されます。グラフの軸を変えれば販売額でなく別の指標に変えたり。
公開サンプル(表示データはデモ用データ。スマホ用に縦長表示):https://datastudio.google.com/u/1/reporting/69942268-9f3b-4335-8905-194da676cbda/page/gxLsB
このサンプルは1ページ分しか作っていませんが、実際にうちで使っているものは、「商談生成量」「受注額」「売上額」「獲得アポイント数」「獲得リード数」「ABM状況」「Webアクセス数」「コンテンツ制作数」などなど、各工程の主要指標を見える化してドリルダウンできるようにしています。
コードを書かずに、どうやって作るのか?
データポータルでダッシュボードを作る場合、まず「データソース」を登録する必要があります。コードを書かずに使えるコネクターだけで繋ぐ場合、データ量に応じてひと工夫が必要になります。
▼データソースを登録する手順
1.Salesforceでレポートを作っておく
2.『Data Connector for Salesforce』でデータポータルに取り込む
3.『データの抽出』で軽快に動作するようにする
4.データ量が大きい場合はスプレッドシートをはさむ
1.Salesforceでレポートを作っておく
例えば商談データを使いたいなら、必要な期間・条件でレコードを絞り込み、利用したい項目だけを表示させた商談レポートをSalesforce側で作成しておきます。ほかにも、1つのオブジェクトをまるまる引っ張ってくるやり方や、SOQL Queryで自由に記述するやり方もありますが、レポートをまるまるデータポータルに同期させるのが一番カンタンです。
2.『Data Connector for Salesforce』でデータポータルに取り込む
標準のGoogleコネクタではなく、パートナーコネクタの方にSalesforceからデータを取り込める『Data Connector for Salesforce』というコネクタがあります。検索して選択します。
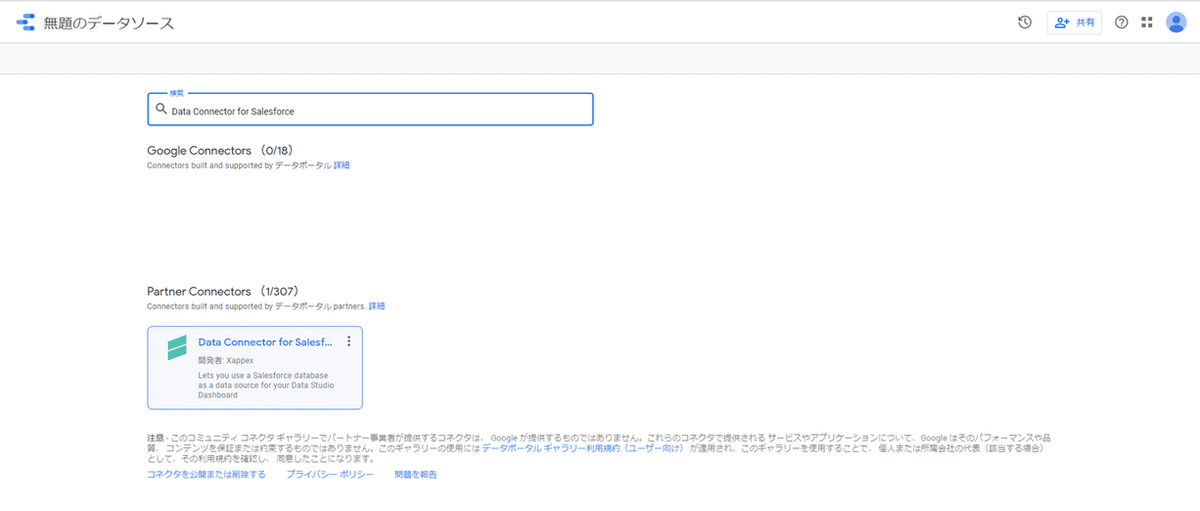
続く画面で、Data Source に Report を選択し、1.で作ったレポートを選択します。(「Show fields names instead of identifiers」にチェックを入れておくと参照レコードもIDでなく、名前で表示されるのでオンにしておくといいでしょう。)
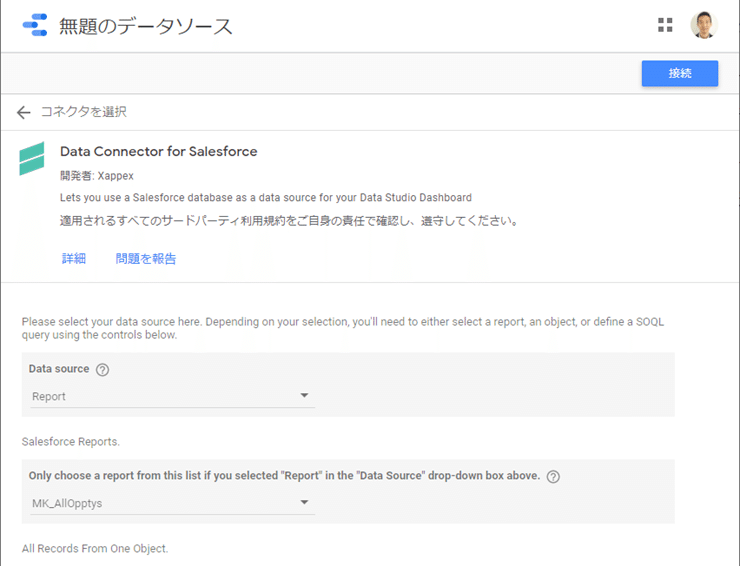
これでSalesforceレポートをデータソースとして取り込めます。12時間ごとに更新されるのでほぼリアルタイム。
このままでもデータポータルのレポートにできますが、そのままレポートで使おうとすると、表示にものすごく時間がかかります。実際、12,000件くらいのデータでも表示に103秒とか。これでは使い物になりません。なのでレポートで使う前に3.のステップが必要です。
3.『データの抽出』で軽快に動作するようにする
もう1つデータソースを作ります。今度は『データの抽出』というコネクターで。

次の画面で、データソースのうちどれを抽出するかを選択するので、2.で作ったデータソースを指定します。

データが大きすぎるとエラーになってしまうのですが、15000レコードくらいまでは大丈夫です。データが大きすぎると、おそらくタイムアウトしてしまってエラーになっているようなので、レコード数を絞ったり項目を減らして対応します。
これで抽出したデータは、2.のデータソースと違って軽快に動作します。同じ12,000件のデータでも2.だと103秒。3.なら2.5秒くらいで表示できます。いろいろな軸で絞り込んだりドリルダウンして使いたいので、軽快に動作することはBIの必須条件です。
4.データ量が大きい場合はスプレッドシートをはさむ
3.で抽出できないようなデータ量の場合はどうするか。2.の代わりにスプレッドシートをはさむことで、大きなデータにも対応できます。
▼データの流れ
1.Salesforceレポート
↓
4-1.スプレッドシート(Data Connector for Salesforceで自動同期)
↓
4-2.データソース(スプレッドシートコネクターで自動同期)
↓
3.データソース(データソースから、データの抽出)
4-1.スプレッドシート(Data Connector for Salesforceで自動同期)
スプレッドシートに「Data Connector for Salesforce」のアドオンをインストールします。メニューのReportsから、1.で作ったレポートを取り込みます。そのあと、Refreshで自動更新の設定をします。こうすることで、Salesforceレポートのデータが最大4時間ごとにスプレッドシートに抽出されるようになります。
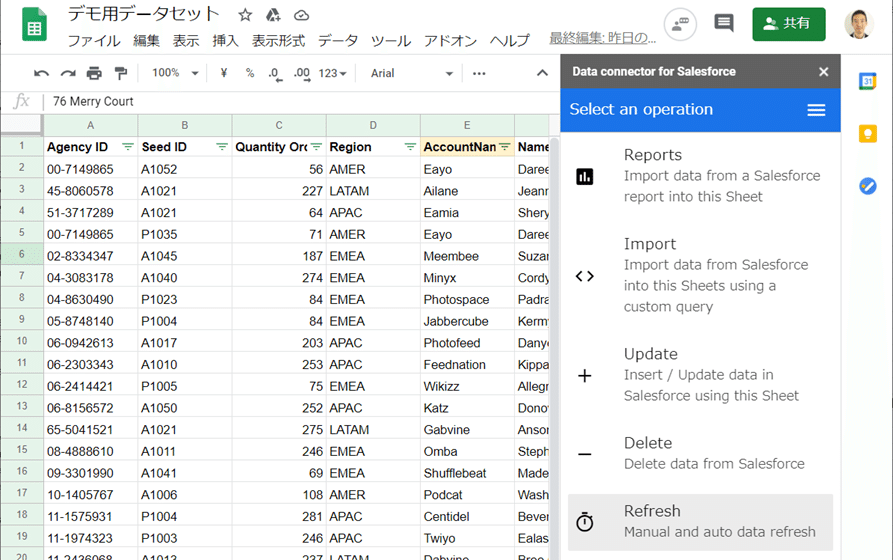
実験したところ、セル数ベースで300万セルくらいまでは動いています。たぶんスプレッドシートのシート上限500万セルまでいけます。これで大きめのデータでも対応できます。
4-2.データソース(スプレッドシートコネクターで自動同期)
次に、データポータルのデータソースからスプレッドシートコネクターを選択し、データソースとして取り込みます。
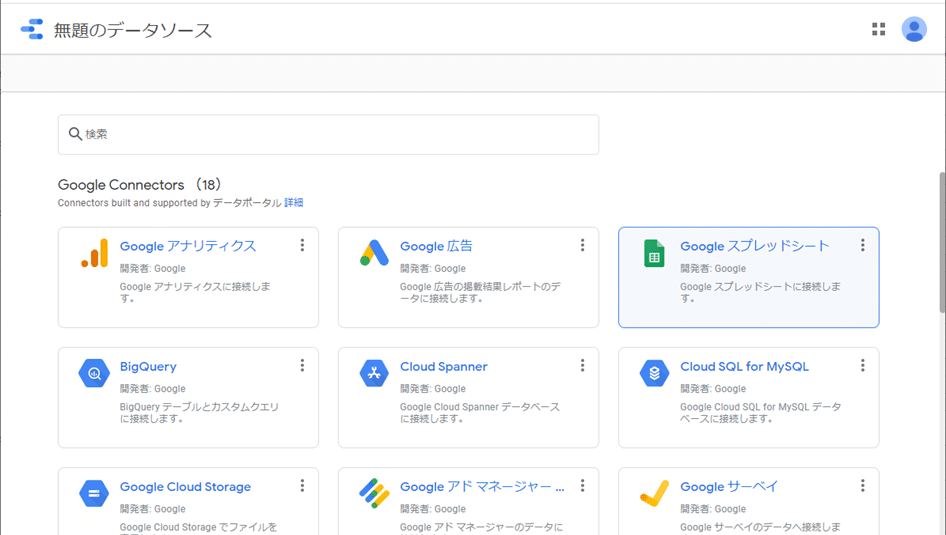
このデータソースを、3.の方法で「データの抽出」をします。Salesforceレポートからの抽出はデータ量が15,000件くらいでエラーになりますが、スプレッドシートからの抽出は10万レコードでもサクサク進みました。
その他のデータソース
エクセルで管理しているデータをCSVで取り込んだり、スプレッドシート管理しているデータをつないだり、Google Analyticsのデータをつないだり、、などいろいろなデータソースも、このような形でコードを書くことなくマウス操作だけでできました。
データ活用のスタートは、まずは「見える化」から
僕自身、セールス&マーケティングの実務もやりましたし、マネジャーとしてメンバーの業務を見る立場もやりました。改めて、特にマネジャーとしての関わりの中で経営メンバーを交えて注視したいのは事業の全体像でした。
事業の全体像がどのような構造になっているのか、どの数字が上がっていて、どの数字がボトルネックなのか、ドリルダウンしたその内訳はどうなっているのか。これらを俯瞰して見られ、解像度高く、要因をドリルダウンできるモニタリング基盤があることはものすごく便利だなと実感しています。
データは判断材料です。多くの意思決定者とその関係者が使えるように広く流通させていないと効力を発揮しません。小中規模のデータ量であれば、今回のような方法で、お金をかけずにローコードでみんなが閲覧できるBIを構築することもできました。
G Suiteを使っている組織は多いでしょうし、こういった手法で、データ資産を多くの人に、業務で活用してもらえるような取り組みが広がっていけばいいなと思っています!

