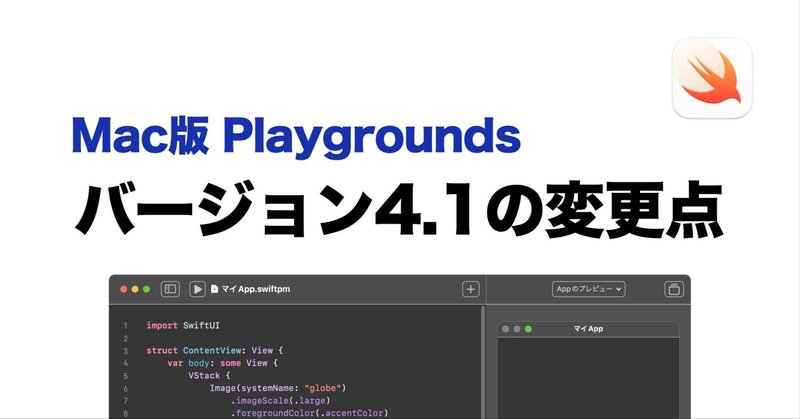
Playgrounds 4.1と4.3の変更点
Playgrounds 4.1 では新しい App教材が三つ増えました。
4.1で増えた App教材は iPad版と Mac版で共通です。
iPad版の Playgrounds 4.1 では App教材が増えた以外に大きな違いはありません。
ここでは Mac版の変更点を解説します。
【2023年4月29日Playgrounds 4.3 の変更点を加筆しました】
この記事は『Playgrounds 4.1徹底解説』マガジンで読むことができます。
【2023年4月追記:Playgrounds 4.3 については「Swift Playgrounds 4.3 リリース(無料記事)」にも書きました】
前提
macOS 12.4 Mac mini(M1, 2020)で実行し調査した結果を書いています。
画面は主にダークモードでスクリーンショットを撮影しています。
Finder環境設定で「すべてのファイル名拡張子を表示」をチェックした状態です。
🟢 Playgrounds 4.1(4.3) Mac版
Mac版 Playgrounds 4.0 では Swift 5.5 対応だけで、基本的には Playgrounds 3.4 と同じでした。
Mac版 Playgrounds 4.1 では Mac版でも Appプロジェクトに対応しアプリの作成と App Store へのアップロードが可能になりました。
Mac版は iPadOS 用の Playgrounds を Mac Catalyst を利用して macOS 用アプリにしているようです。
Mac版はメニューを利用可能なので、操作は iPad版とは一部変わっています。
【2023年4月29日追記:Playgrounds 4.3 は macOS 13 以降・iPadOS 16.0以降 が必要です】
Mac版 Playgrounds 4.1 の変更点
ダウンロードページからのコピーです。
Swift Playgrounds 4.1には、新機能と新しいコンテンツ、およびバグ修正が含まれています。新機能の内容:
• SwiftUIでMacアプリケーションを作ることができます(macOS 12.4以降が必要)
• ガイドの手順に沿ってSwiftUI Appの作り方の基礎を学べます
• Appに変更を加えると、Appのプレビューにアップデート内容がライブ表示されます
• Swift Playgroundsで作ったAppの実行、“アプリケーション”フォルダへのインストールが可能です
• App Store Connectと統合することで、完成したAppをApp Storeにアップロードできます(Apple Developer Programのアカウントが必要)
• コード行内に入力候補が表示されるので、コードを素早く正確に入力できます
• プロジェクト全体の検索により、複数のファイルからの結果を表示できます
• “スニペット”ライブラリでは、SwiftUIが提供するさまざまなコントロール、記号、色を利用できます
• Swiftパッケージに対応したことで、公開されているコードを再利用してAppの機能を拡張することができます
• Appプロジェクトにより、プロジェクトをXcodeに簡単に移動し、また戻すことができます
Playgrounds 4.3 の変更点
Swift Playgrounds 4.3は、Swift 5.8 に対応し、iOS 16.4 SDK(Mac版は macOS 13.3 SDK)が利用可能です。その他の機能とバグ修正が含まれています。
自分だけの電子楽器を作成するApp教材「サウンドパッド」が追加になりました。
ノルウェー語・ベトナム語対応が追加になったそうです。
🟢 インストールとユーザガイド
インストール
Mac App Store から無料でダウンロードできます。
「Playgrounds」または「Swift Playgrounds」で検索してください。
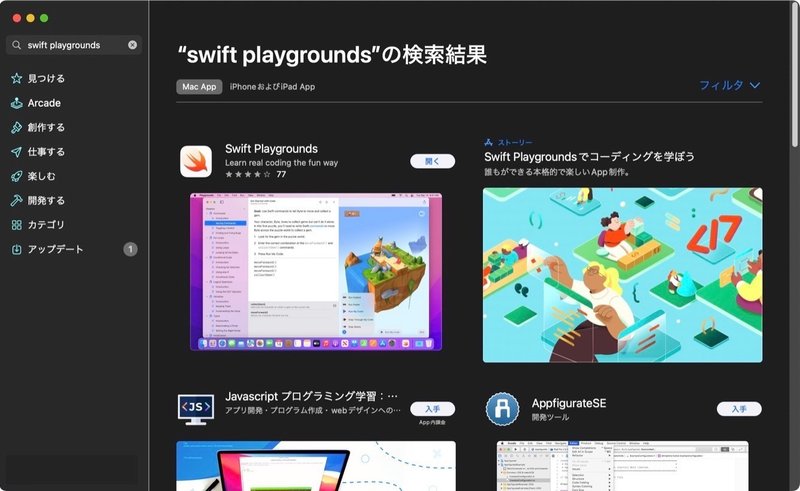
詳細も確認できます。
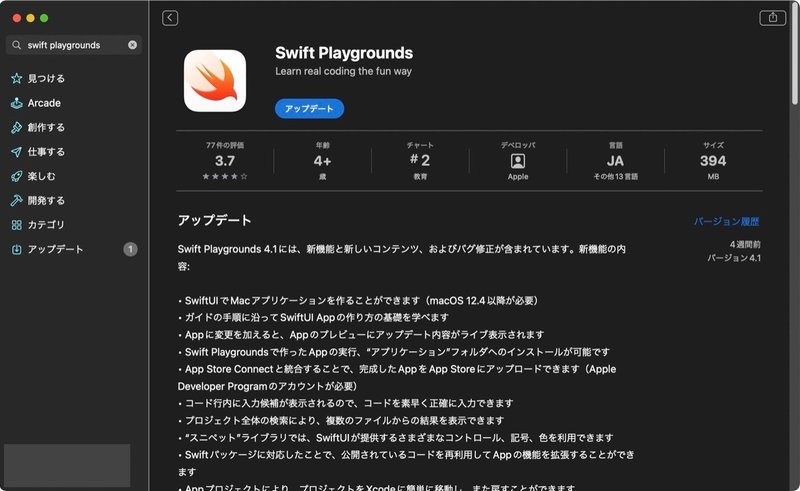
Swift Playgrounds←ここからリンクしています
ヘルプとユーザガイド
ヘルプメニューから日本語の「Playgroundsヘルプ」を開くことができます。
ヘルプはアプリの前に表示されるフローティングウインドウで使いにくい場合もあります。
ヘルプウインドウの共有ポップアップメニューで「Safariで開く」を選ぶと同じ内容をブラウザで表示できます。
表題はどちらも『Swift PlaygroundsユーザガイドmacOS用』です。
ブラウザで開くと各ページの下に『<前へ』『次へ>』ボタンがあります
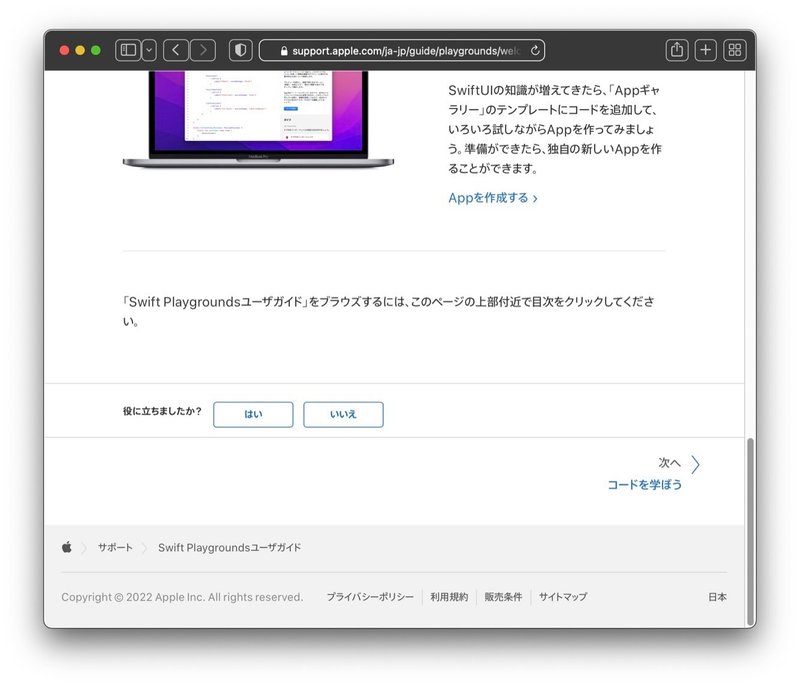
URLはこちらです
https://support.apple.com/ja-jp/guide/playgrounds/welcome/4.1/mac/12.4
【2023年4月追記:Playgrounds 4.3のユーザガイドもあります】
https://support.apple.com/ja-jp/guide/playgrounds/itca964ba79c/4.3/mac/13.0
このヘルプは iPad 用とは画面や操作(タップとクリックの違いなど)が違うほか、細かな違いがあります。
ヘルプの内容はこれまでのブック形式と新しいAppプロジェクトの区別が明確ではなく、あまり見やすくはありません。
追加された App関連のヘルプは、目次で「App」を目印に確認してください。
ヘルプの内容は Playgrounds アプリ本体のアップデートとのタイミングとは関係なく更新される場合があります。
用語
ユーザガイドでは「ブック形式書類」を「プレイグラウンド」、「Appプロジェクト書類」を「App」と表示しています。(一部「Appプロジェクト」の表記もあります)
ここでは「プレイグラウンド」はアプリ名の Playgrounds とまぎらわしいので使いません。
ダウンロード可能な「Appプロジェクト」は日本語の解説付きなので「App教材」と表記します。
リリースノート
Playgrounds のリリースノートページです。
iOS 用と macOS 用それぞれ英文で書かれています。
ヘルプ > リリースノート メニューから開くことができます。
https://developer.apple.com/swift-playgrounds/release-notes/
(マイナーな変更は載っていないものもあります)
Playgrounds 4.1(4.3)を開く
マイプレイグラウンド
自分のプレイグラウンド書類の一覧画面です。
インストール直後は何も表示しません。
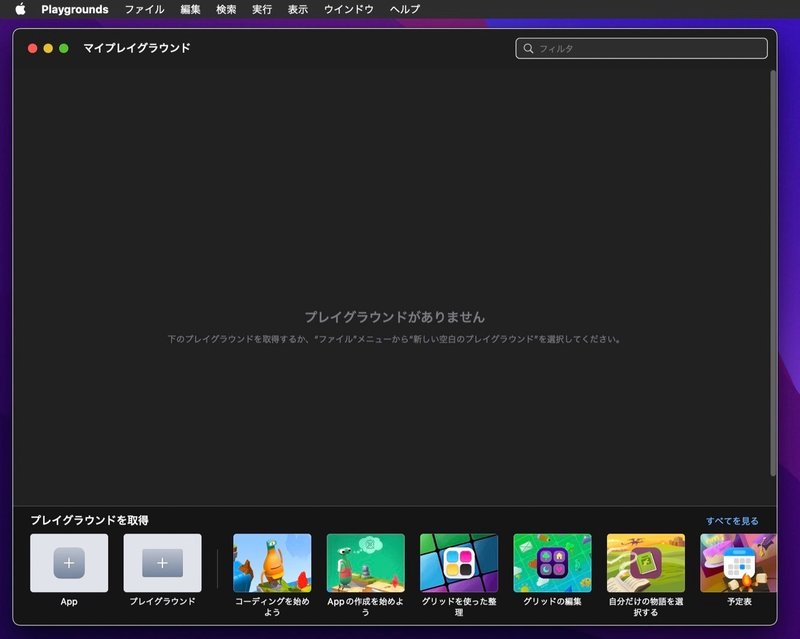
4.0 以前をアップデートした場合には、書類サムネイルを表示します。
プレイグラウンドを取得
Appleが提供する無料のサンプルをダウンロードする画面です。
インターネット環境への接続が必要です。
クリックでただちにダウンロードします。
Appプロジェクト
Playgrounds 4.0 から利用可能になった書類形式です。
「コードを学ぼう」などブック形式の書類も引き続き実行可能です。
複数の Appプロジェクトを無料でダウンロード可能です。
「プレイグラウンドを取得」からダウンロードできる、日本語解説付きサンプルを私の記事では「App教材」と呼びます。
「App教材」には説明を読みながらコードを入力する「チュートリアル」形式と、完成したコードを順に解説するものがあります。
🟢 Playgrounds 4.1(4.3) のメニュー
Mac版はメニューバーを持つのでバージョンは同じでも iPad版とは操作が違います。
メニュー項目は Playgrounds アプリで選択しているウインドウなどで、利用可能な項目が変わるものがあります。
optionキーを押すと一部のメニュー項目が切り替わります。
ここでは従来のブック形式(コードを学ぼうなど)の画面ではなく、Appプロジェクトの画面とそのメニューを中心に説明します。
Playgrounds メニュー
メニュー項目は通常のアプリと同じです。
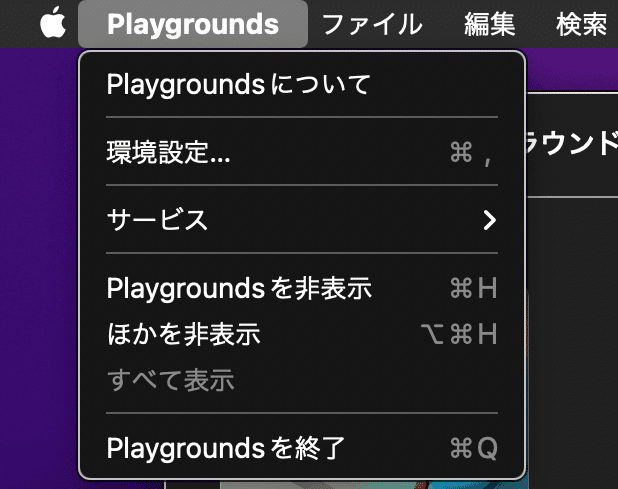
環境設定...
「サインイン」は登録済みアカウントを Playgrounds アプリに登録し、作成したアプリを App Store に申請可能にします。
「今すぐ登録」は Apple Developer Program に新規登録します。
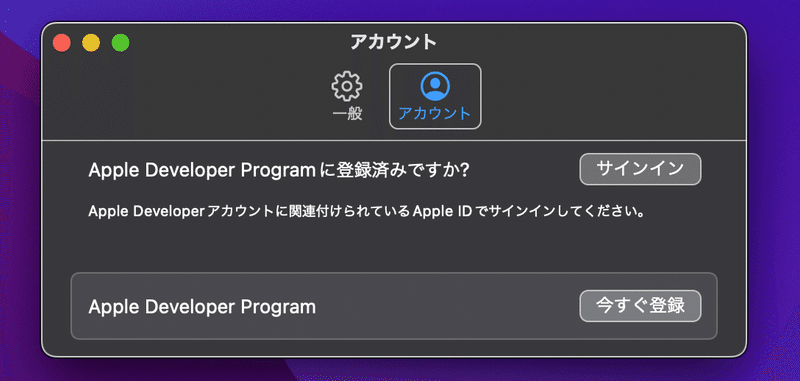
この設定はすぐには不要です。
設定しなくても App教材を実行してアプリを研究したり、独自のアプリを実行できます。
デベロッパー登録(Apple Developer Program に登録)については『❶App Storeからアプリをリリースする準備』の『🟩4 デベロッパー登録』を参照してください。
ファイルメニュー (マイプレイグラウンド画面)
ウインドウにより利用できるメニュー項目が変わります。
マイプレイグラウンド画面に対応した「ファイルメニュー」
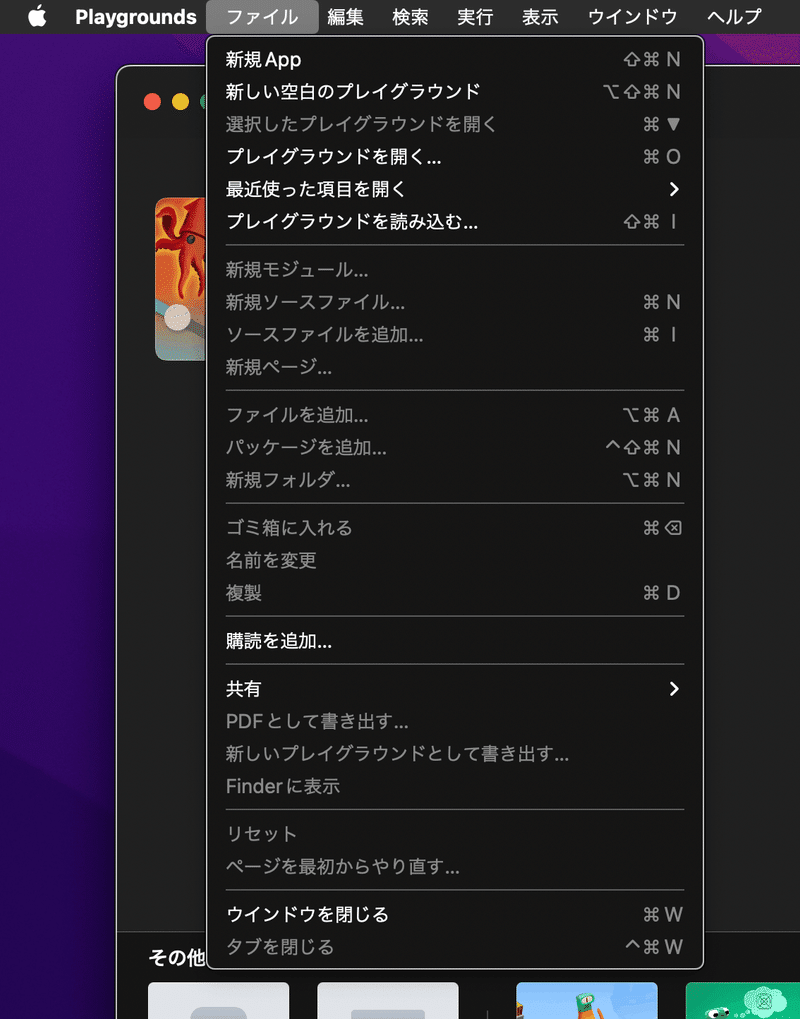
【2023年4月29日追記:Playgrounds 4.3 では 共有 など一部に変更があります】
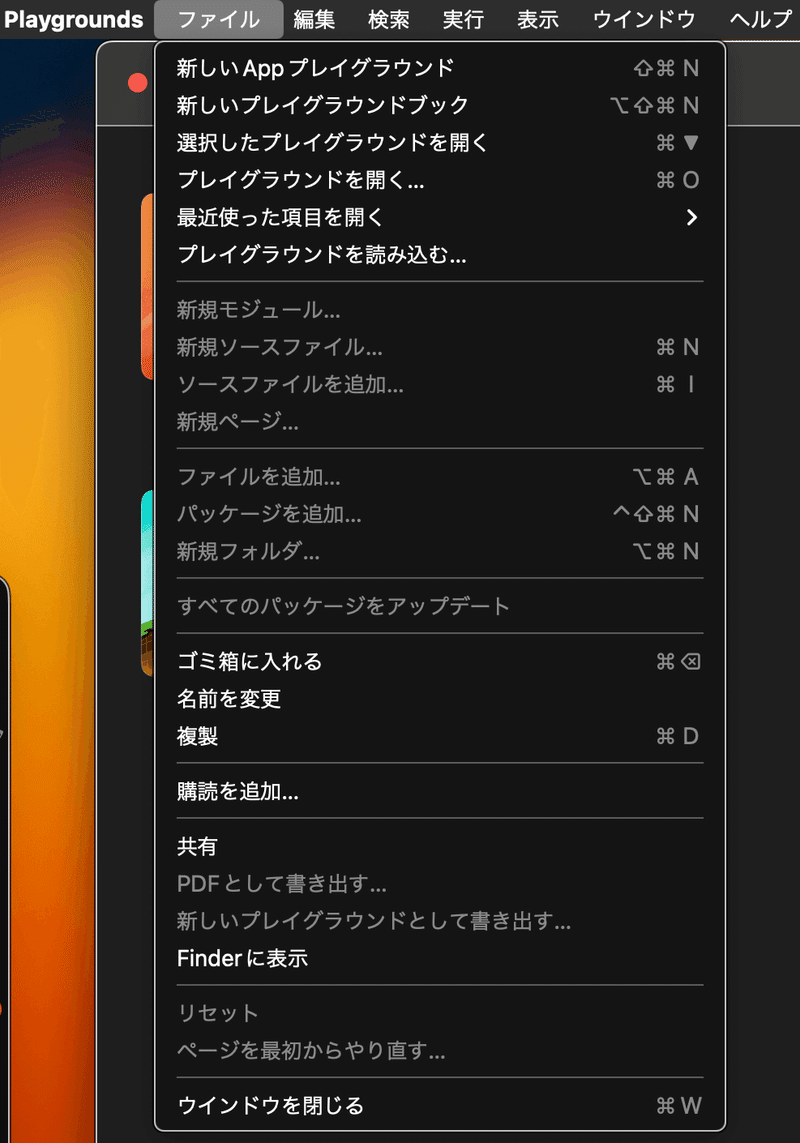
新規App
新しくアプリ用のテンプレートを「マイApp」の名称で開きます。
「マイApp」はAppプロジェクト形式で、「書類」フォルダ内の「Playgrounds」フォルダ内に保存されています。
その他のプレイグラウンドの「App」を選ぶのと同じです。
新しい空白のプレイグラウンド
新しくブック形式書類を「マイプレイグラウンド.playgroundbook」の名称で開きます。
その他のプレイグラウンドの「マイプレイグラウンド」を選ぶのと同じです。
選択したプレイグラウンドを開く
マイプレイグラウンド画面でプレイグラウンド書類をひとつ選択した状態で有効になるメニュー項目です。
ショートカットは ⌘↓ です。
(ダブルクリックしても開くことができます。)
プレイグラウンドを開く...
プレイグラウンド書類を直接独立したウインドウで開きます。
マイプレイグラウンド画面には追加しません。
最近使った項目を開く
最近開いた項目を選ぶサブメニューです。
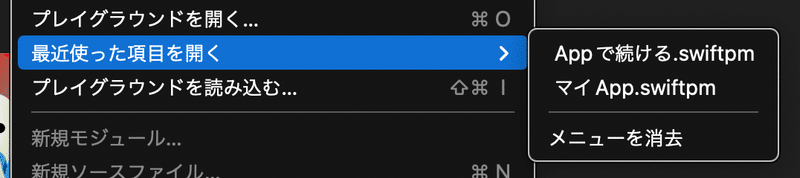
拡張子付きの名前を表示します。
プレイグラウンドを読み込む...
プレイグラウンド書類をマイプレイグラウンド画面に追加します。
選択したファイルは「書類」フォルダ内の「Playgrounds」フォルダ内に複製を保存します。
読み込むだけでウインドウは開きません。
選択すると警告を表示します。

悪意のあるコードを実行しないようご注意ください。
ゴミ箱に入れる
マイプレイグラウンド画面で書類を選択した状態で使うメニューです。
選択した書類を「書類」フォルダ内の「Playgrounds」フォルダ内から削除しゴミ箱に移動します。
名前を変更
マイプレイグラウンド画面で書類を選択した状態で使うメニューです。
選択した書類名を変更します。
複製
マイプレイグラウンド画面で書類を選択した状態で使うメニューです。
選択した書類を複製します。
講読を追加...
講読先のURLを設定するパネルを表示します。
マイプレイグラウンド画面を開いている場合画面は「その他のプレイグラウンド」に切り替わります。
一番下の「講読先を入力」ボタンをクリックしたのと同じ働きです。
共有
マイプレイグラウンド画面で書類を選択した状態で使うメニューです。
選択した書類を共有します。
Finderに表示
マイプレイグラウンド画面で書類を選択した状態で使うメニューです。
選択した書類を Finder で選択し表示します。
ウインドウを閉じる
選択中のウインドウを閉じます。
optionキーを押すとメニュー項目が「すべてを閉じる」に切り替わります。
ファイルメニュー (Appプロジェクト画面)
Appプロジェクト画面選択中の「ファイルメニュー」

新規モジュール...
ブックプロジェクト(プレイグラウンド)に対応したメニュー項目です。
モジュールを追加します。
モジュールのソースは実行しても各行の結果は表示しません。
モジュールのコードはプリコンパイルされるのでページに書くよりも高速化が期待できます。
※モジュールの型名や関数名を外部から参照するには public指定が必要です。
新規ソースファイル...
プロジェクトに新規の Swift ソースファイルを追加します。
追加したファイルはサイドバーで確認できます。
名称は「新規ファイル」なので、通常は型名に対応するファイル名に変更します。
新規ページ...
ブックプロジェクトに対応したメニュー項目です。
ページを追加します。
追加直後はページ名を編集できます。
「コードを学ぼう」など教材によりページを追加できない書類もあります。
ファイルを追加...
ソースコードや画像などのファイルをプロジェクトに追加します。
追加したファイルはサイドバーで確認できます。
追加したソースコードはプロジェクトにコピーされ追加されます。
パッケージを追加...
Swiftパッケージを追加します。
新規フォルダ...
プロジェクトにフォルダを追加します。
追加したフォルダはサイドバーで確認できます。
ウインドウを閉じる
選択中のウインドウを閉じます。
タブを閉じる
選択中のタブを閉じます。
編集メニュー
「取り消す」から「すべてを選択」までは通常の編集メニューの機能です。
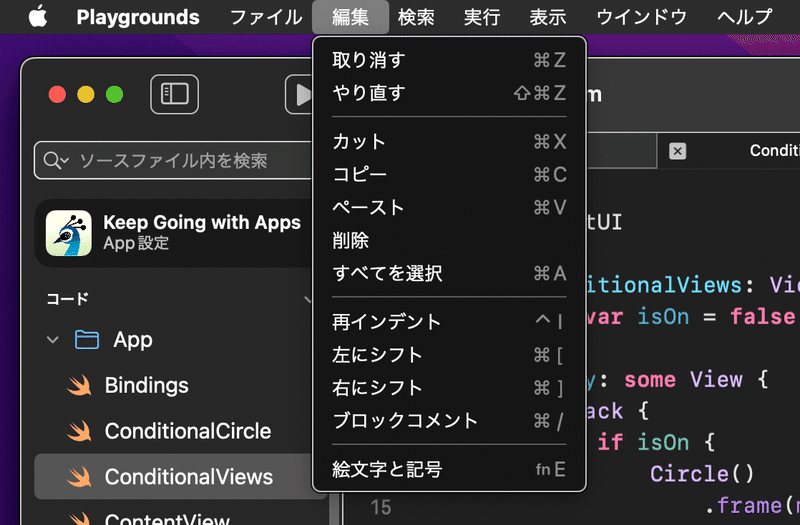
再インデント
字下げを自動に戻します。
左にシフト/右にシフト
字下げを増減します。
ブロックコメント
選択中の行をコメントにします。
既にコメントの部分を選択した場合は//を取り除きます。
絵文字と記号
文字ビューアを表示します。
検索メニュー
バージョン4.1 で追加されたメニューです。
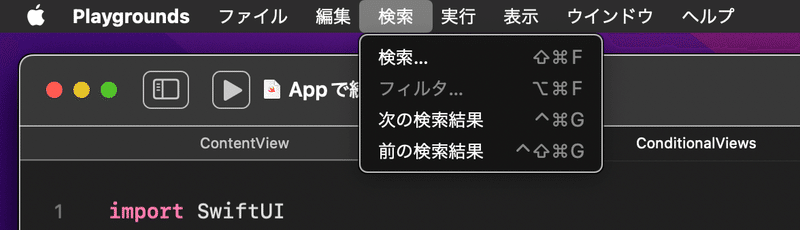
【2023年4月29日追記:Playgrounds 4.3 ではメニューアイテムの表記が変わっています】
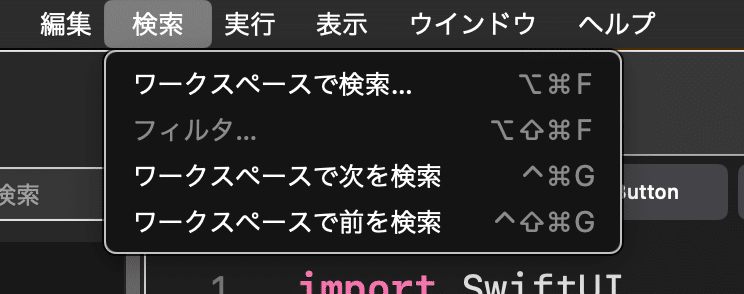
サイドバーの検索欄と同じですが、対応するキーボードショートカットを確認できます。
実行メニュー
ツールバーの実行・停止ボタンをメニューでも操作できるほか、プレビューの再起動もできます。

実行
アプリを実行します。
※「一番早く実行」「もっと早く実行」「コードを実行」「コードをステップ実行」「ゆっくりステップ実行」はブックプロジェクトで使うメニューです。
停止
実行中のアプリを停止します。
プレビューを一時停止
プレビューを一時停止します。
プレビューを再起動
プレビューを再起動します。
プレビューデータを削除して再起動
プレビューをデータを削除して再起動します。
表示メニュー
ブック形式とはメニュー項目が変わっています。
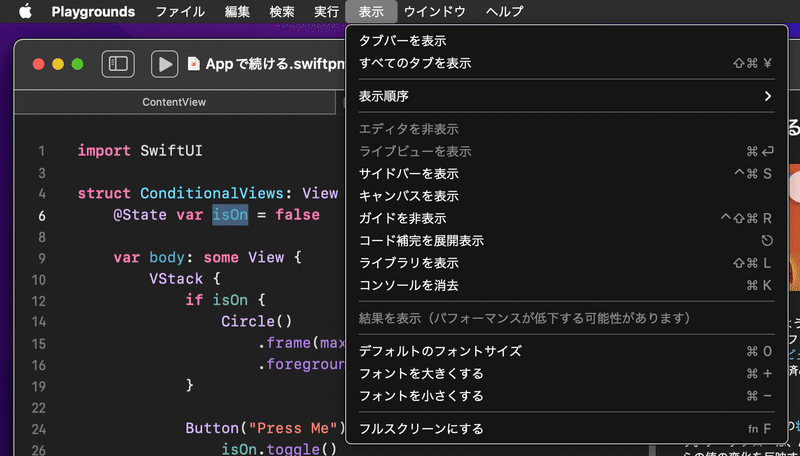
【2023年4月29日追記:Playgrounds 4.3 では「問題を表示」が追加されタブの項目はなくなりました】
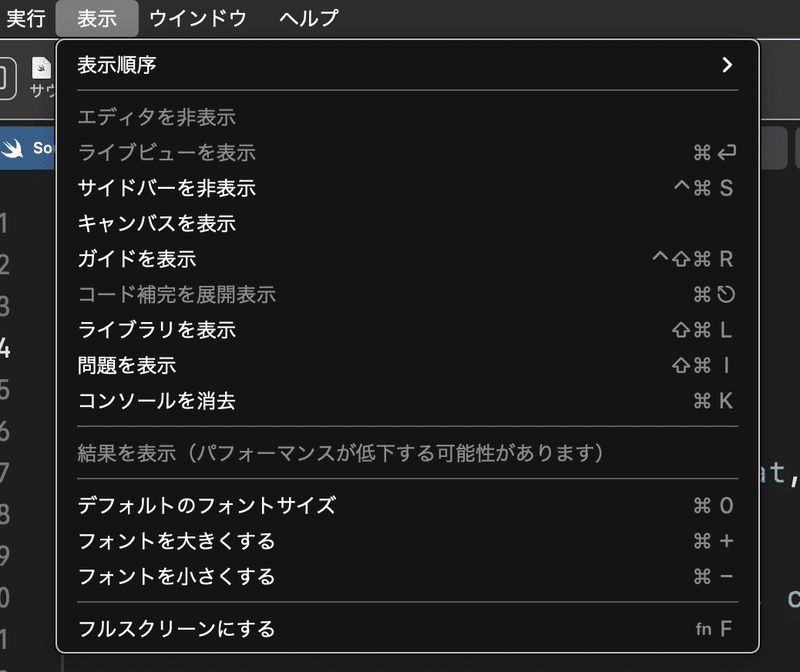
タブバーを表示
タブバーを表示すると複数のプロジェクトウインドウを一つのウインドウで表示切り替えできます。
すべてのタブを表示
すべてのタブの縮小画面をならべて表示します。
表示順序
マイプレイグラウンド画面でのアイコン表示順序を切り替えます。
エディタを非表示/エディタを表示
ブックプロジェクトに対応したメニュー項目です。
エディタの表示を切り替えます。
ライブビューを表示していない場合は切り替えできません。
ライブビューを非表示/ライブビューを表示
ブックプロジェクトに対応したメニュー項目です。
ライブビューの表示を切り替えます。
サイドバーを表示/非表示
サイドバーの表示を切り替えます。
キャンバスを表示/非表示
プレビュー部分の表示を切り替えます。
ガイドを表示/非表示
App教材(ガイド付きのAppプロジェクト)のガイド部分の表示を切り替えます。
コード補完を展開表示
ブックプロジェクトに対応したメニュー項目です。
エディタの最下部にあるコード補完の表示を切り替えます。
ライブラリを表示
ライブラリ(+ボタン)クリックと同じです。
ビューやシンボルなどを選択し入力できます。
コンソールを消去
コンソール表示エリアの表示/非表示ではなく、print()出力テキストを消去します。
編集メニュー「取り消す」でundo可能です。
コンソールエリアを開いていなくてもコンソールの内容を消去してしまうのでご注意ください。
デフォルトのフォントサイズ
表示文字サイズを初期値に戻します。
フォントを大きくする
表示文字サイズを大きくします。
文字サイズは書類には保存されず、すべての開いているプレイグラウンド書類が同時に大きくなります。
フォントを小さくする
表示文字サイズを小さくます。
文字サイズは書類には保存されず、すべての開いているプレイグラウンド書類が同時に小さくなります。
フルスクリーンにする/フルスクリーンを解除
フルスクリーンを切り替えます。
ウインドウメニュー
基本的にmacOS アプリ共通のウインドウメニューです。
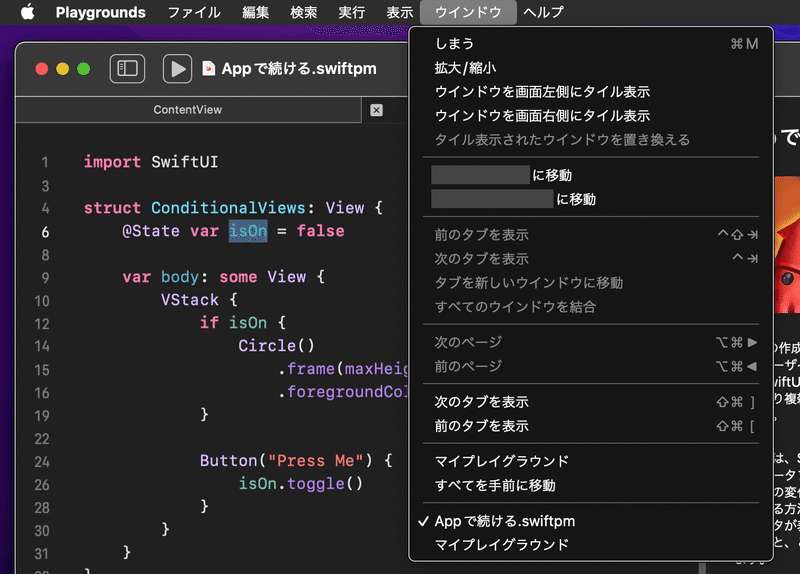
「マイプレイグラウンド」はいつでも選択し表示できます。
optionキーを押すと一部のメニュー項目が切り替わります。
ヘルプメニュー
メニュー項目は v3.4 と変わっていません。

Playgroundsヘルプ
日本語のmacOS用ヘルプを表示します。
インターネットに接続していない場合は、ヘルプを表示できません。
リリースノート
Swift Playgroundsアプリのリリースノートをwebブラウザーで開きます。
現在Swift PlaygroundsアプリのリリースノートはiPad版とMac版の区別がなく共通の項目のみ記載されているようです。
デベロッパドキュメントを表示
デベロッパドキュメント(英文)を独立したウインドウに表示します。
ライブビューとの切り替えがなくコードエディターも狭くなりません。
デベロッパドキュメントウインドウはサイズを好みに調整できます。
用語集を表示
ブックプロジェクトに対応したメニュー項目です。
用語集を持つplaygroundbook書類で用語集を表示します。
🟢 Playgrounds 4.1(4.3)の画面
マイプレイグラウンド画面
「マイプレイグラウンド」画面で自分のコード(Appプロジェクトなど)を管理します。

「マイプレイグラウンド」画面は Mac の「書類」フォルダー内にある「Playgrounds」フォルダーの内容に対応しています。
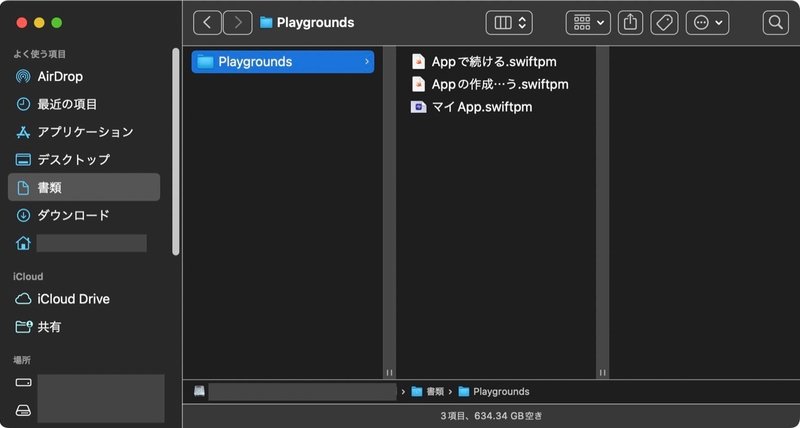
Finderで「書類」フォルダーの中身を確認
ここでは拡張子を表示しています。
「.swiftpm」は Playgrounds では「Appプロジェクト」の拡張子です。
その他のプレイグラウンド画面
Mac版では iPad版より選べる App教材の数が少ないです。
Mac では iPad で利用可能なセンサーを使うことができないため、センサーを利用する App教材は最初から選べません。
すべてインターネットからダウンロードするため、インターネット環境は必須です。
ネットに接続していない場合は何も表示されません。
「入手」ボタンで直接ダウンロードも可能です。
サムネイル画像をタップすると、説明画面を表示します。
マイプレイグラウンド画面下の「その他のプレイグラウンド」右はしの「すべてを見る」ボタンで画面を切り替えます。
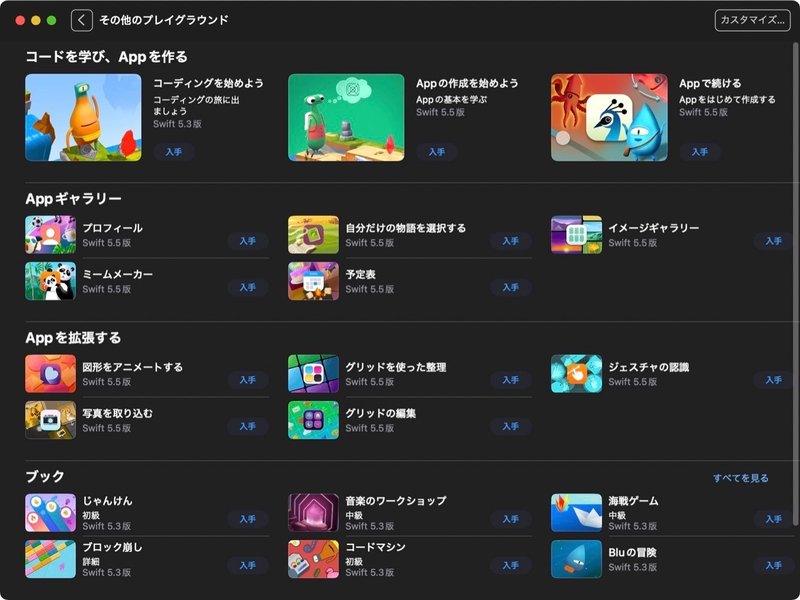
【2023年4月29日追記:Playgrounds 4.3 では複数のApp教材が追加されました】
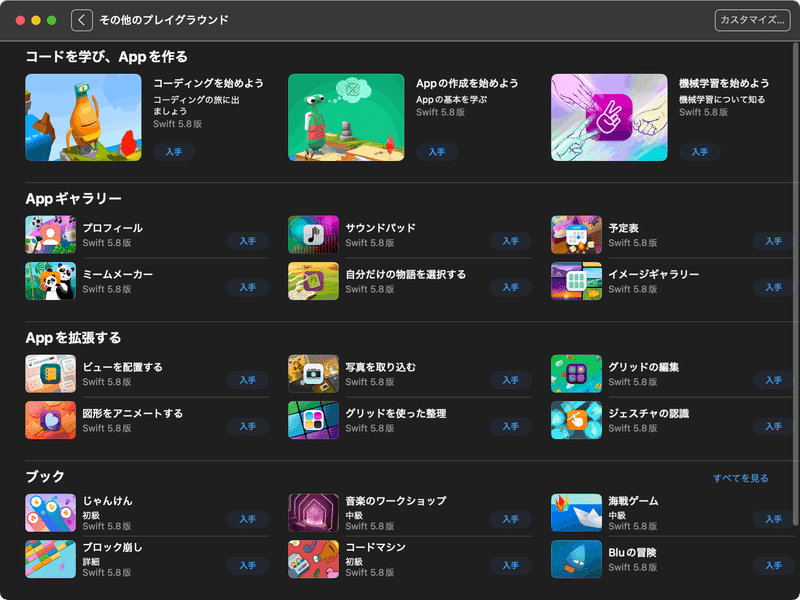
「コードを学び、Appを作る」は横にスクロールすると「コードを学ぼう 1」と「コードを学ぼう 2」を選べます。
「Appギャラリー」は iPad版の「水準器」と「地震計」アプリが表示されていません。
各サムネイルをクリックすると説明画面を表示します。
説明画面は iPad版と同じです。
「入手」ボタンでダウンロードできます(画面は「マイプレイグラウンド」画面に切り替わります)。
「書類」フォルダー内にある「Playgrounds」フォルダー内にダウンロードし、「マイプレイグラウンド」画面に表示します。
マイプレイグラウンド画面の操作
プロジェクトのサムネイルをダブルクリックすると、そのプロジェクトを開きます。
マイプレイグラウンド画面のほかに Playgrounds アプリのウインドウを開いていない場合は、マイプレイグラウンド画面を閉じてプロジェクトのウインドウだけを開きます。
マイプレイグラウンド画面は「ウインドウ」メニューの「マイプレイグラウンド」でいつでも開くことができます。
プロジェクトのウインドウを閉じ、ほかに Playgrounds のウインドウが何もない状態になるとマイプレイグラウンドを自動的に開きます。
サムネイルをクリックすると選択されます。
ダブルクリックで開きます。
サムネイル選択状態で「ファイル」メニューの 選択したプレイグラウンドを開く、ゴミ箱に入れる、名前を変更、複製 が利用可能になります。
これらの操作はコンテキストメニューでも可能です。

詳しい説明は「ファイルメニュー (マイプレイグラウンド画面)」を参照してください。
画面右上の「フィルタ」は、表示するサムネイルを「フィルタ」に入力した文字を含むものだけに表示を絞り込むことができます。
表示を絞り込むだけです、表示されていないプロジェクトも消えてはいません。
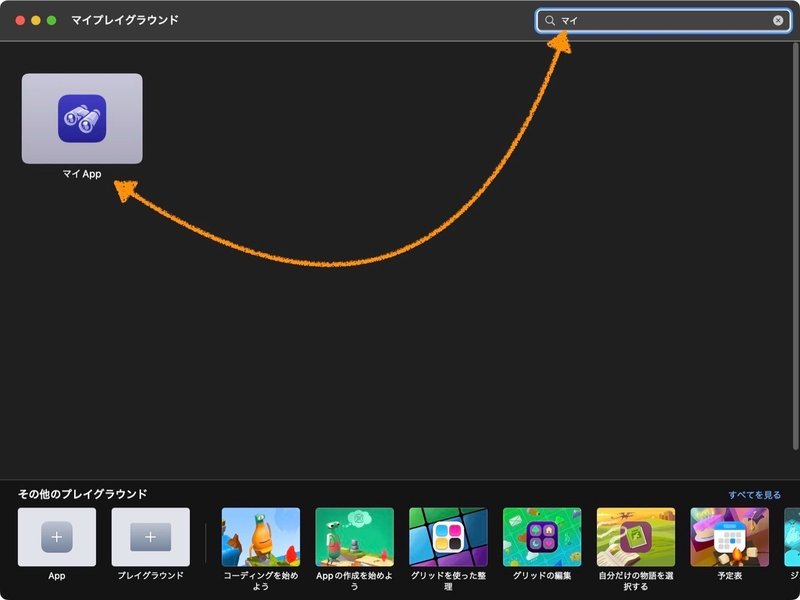
ユーザガイドの「MacでプレイグラウンドやAppプロジェクトを管理する」にも操作説明があります。
Appプロジェクト画面
Appプロジェクトの画面は、従来のブック形式の画面とは違っています。
機能も操作も違っています。
Playgrounds 4.1 でも Appプロジェクトを実行するためには macOS 12.4以降が必要です。
『Appの作成を始めよう』は Apple が提供する App教材です。
App教材はサンプル Appプロジェクト の中に日本語チュートリアルが組み込まれています。
タブバー非表示の『Appの作成を始めよう』の画面
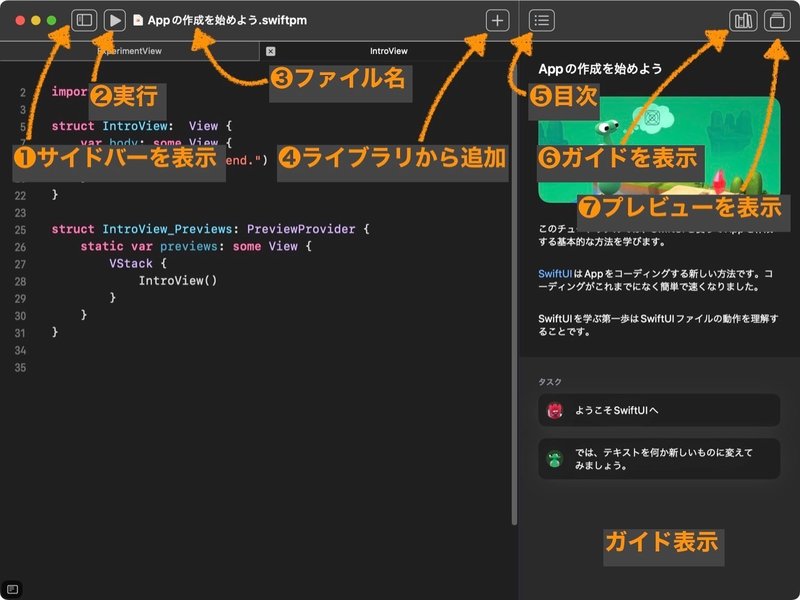
【2023年4月29日追記:Playgrounds 4.3 では「ライブラリから追加」の代わりに4つのボタンが並びます。目次ボタンの位置も変わりました。】
【2023年4月29日追記:iPad 版 Playgrounds 4.3 ではマルチタスクで使用する場合(幅が足りない場合)「ライブラリから追加」ボタンだけを表示します。】
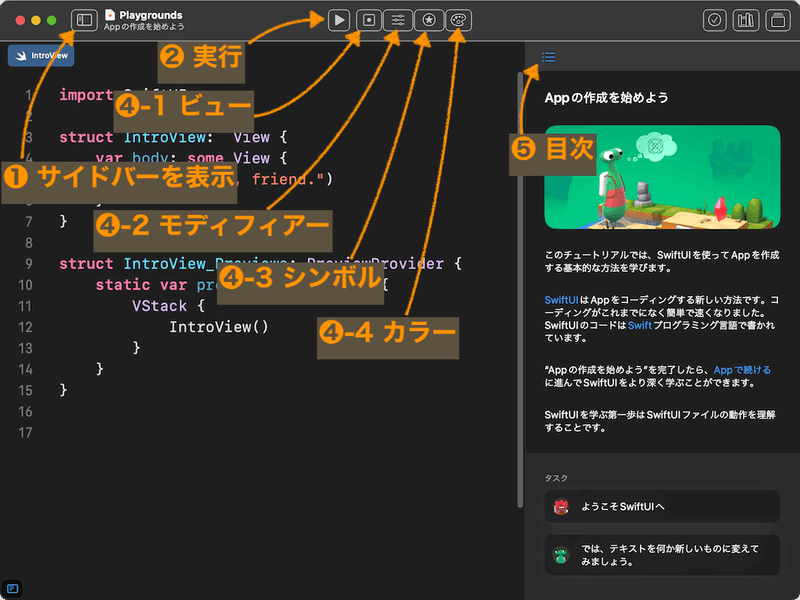
Appプロジェクト画面ではライブビューのかわりにプレビューを使います。
画面表示の方法は通常のアプリと同じです。
アプリ全体のプレビューは自動で表示します。
各ビューのプレビューはプレビュー用のコードがあると表示・確認できます。
❶サイドバーを表示
サイドバーの表示・非表示を切り替えます。
❷実行ボタン
アプリを実行します。
Mac版 Playgrounds ではアプリは独立したアプリとして実行されます。
実行中、コード内の print 文出力は Playgrounds のコンソールに表示されます。
❸ファイル名表示(プロジェクト名)
現在開いているファイル名です。
画面では拡張子を表示していますが、これはFinder環境設定で「すべてのファイル名拡張子を表示」をチェックした状態です。
「すべてのファイル名拡張子を表示」をチェックしていない場合はファイル名のみの表示です。
❹ライブラリから追加ボタン(+ボタン)
ポップアップするリストを選ぶだけで、エディターに必要な入力ができます。
詳細は『ライブラリから追加』に書きます。
【2023年4月29日追記:Playgrounds 4.3 では「ライブラリから追加」の代わりに4つのボタンが並びます。】
❺目次ボタン(ガイド表示中)
ガイド表示中に利用可能なボタンです。
(ガイドは Apple の App教材だけの機能です)
課題の目次を表示し、課題を完了するとチェックマークが付きます。
❻ガイドを表示ボタン
Apple の App教材だけの機能です。
教材の説明(主に複数のタスク全体の説明)を表示します。
ガイド表示中にタップすると、ガイド(右側のサイドバー)を閉じます。
説明は日本語に翻訳済みです。
「App」ボタンで空のテンプレートを作成し開いた場合にはガイドはなく、「ガイドを表示」ボタンもありません。
タスクはタップ可能で、タップするとそのタスクを開始しガイドの表示はプレビューに切り替わります。
タスクにより関連するコードのソースファイルに(タブが)切り替わります。
コード上部にも説明や課題が表示されます。
❼プレビューを表示ボタン
表示中のコードに対応するプレビューを表示します。
コードを修正するとプレビューも更新されます。
プレビュー表示中にプレビューボタンをタップすると、プレビューが閉じエディターを広く使えます。
プレビュー部分は常に実行中で操作できる状態です。
関連するコードを追加・修正するとプレビューに反映されます。
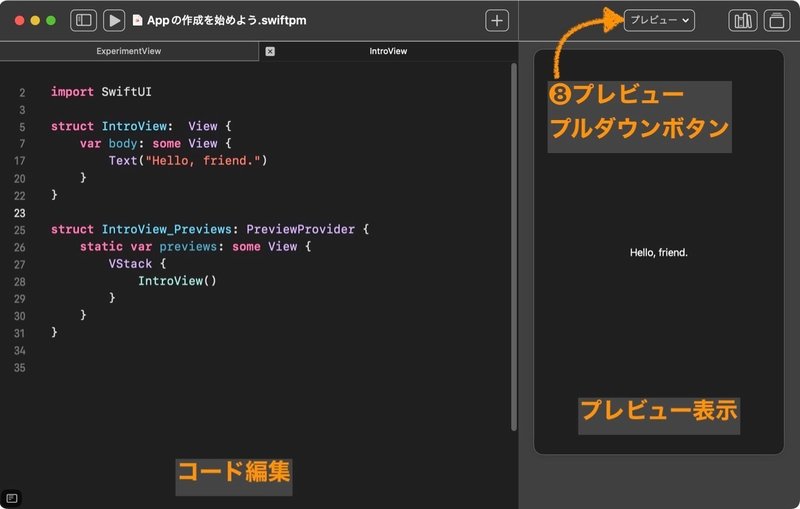
アプリのコードの場合は「Appのプレビュー」となりプレビューはウインドウとして表示されます。
ウインドウタイトルには「App設定」で指定したアプリ名を表示します。

今後も記事を増やすつもりです。 サポートしていただけると大変はげみになります。

