
Windows 10|インストールメディアの作り方を徹底解説!~前編~
Windows 10をはじめとするWindows OSでは、パソコンにOSをインストールするためのデータが格納された「インストールメディア」を自分で作成できます。今回は、Windows 10におけるインストールメディアの作成方法を徹底解説する記事の前編です。
そもそも「インストールメディア」とは?
パソコンにOSをインストールするためのデータが格納されたツール
「インストールメディア」は、パソコンにOSをインストールするためのデータが格納されたツールのことです。
OSの詳細については、こちらの記事をご覧ください。
現在、一般人が使うほとんどのパソコンは、工場出荷時点ですでにOSがインストールされている「プリインストール」状態で販売されていることが多く、パソコンにOSをインストールするという概念自体なじみがないかもしれません。
しかしながら本来、パソコンをはじめとするIT機器は、プラスチックや金属や半導体で作られた、物的な実体のある個々の装置・パーツ・筐体 (きょうたい)である「ハードウェア」と、コーディングによって組み立てられたシステムで、それ自体は物的な実体のない「ソフトウェア」との2つの要素が組み合わさり、高度に連携して機能することで、初めてユーザーが利用できるようになる機械です。

パソコンの場合、パソコンを構成する数多くのハードウェアのひとつである「ストレージ」(長期的に保存したいデータを格納しておくための補助記憶装置)に、ソフトウェアであるOSのデータが保存されており、そのOSデータを利用して各種装置の制御や用途ごとの機能の提供を受けることで、パソコンがパソコンとして機能しています。
つまり、パソコンはハードウェア単体ではパソコンとして機能することはできず、ストレージにOSがインストールされていないと、ただの機械となってしまうのです。
前述した通り、インストールメディアは、パソコンにOSをインストールするためのデータが格納されたツールのことです。
インストールメディアを利用すると、ストレージにOSデータが入っていない、「何にも使えないただの機械のかたまり」状態のハードウェア的なパソコンに、OSをインストールすることでソフトウェアという魂を吹き込み、パソコンとして機能するように整備することが可能なのです。
重大なトラブルを起こしたパソコンを修復する際に不可欠
インストールメディアを使う場面として代表的なのは、空のストレージを購入して組み立てる自作パソコンや、OSなしで販売されているパソコンにOSをインストールする用途です。
とはいえ、インストールメディアは、もっと身近な場面でも役に立つ心強いツールです。
というのも、パソコンを使っていて、動作が不安定になったり重大なトラブルが起きたりしている場合、OSデータが何らかの原因で破損してしまっていて、OSが正常に機能しなくなっているケースが多々あり、パソコン単体では正常な状態に修復することが困難でしょう。
そういった場面でインストールメディアがあると、OSを再びパソコンにインストールし直すことができ、再び正常に動く状態に修復することできるのです。
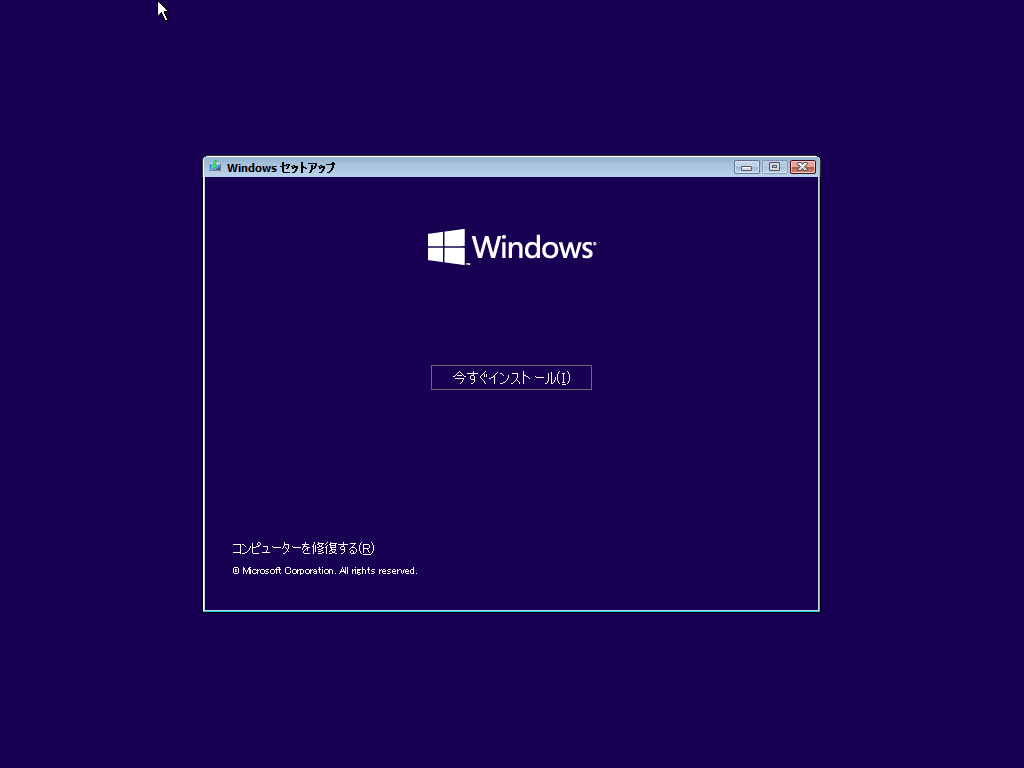
電源を投入しても、起動後の最初の段階で表示される、OSを読み込んでパソコンを立ち上げていることを示す画面すら表示されなかったり、何度再起動してもブルースクリーンやエラー表示を連発してしまって、一向にデスクトップ画面が表示できなかったりするなど、パソコン単体ではどうしようもできない状況では、インストールメディアは唯一の救世主です。
また、インストールメディアには、普段使用しているパソコンにインストールされているOSデータと全く同じデータが丸々詰まっているため、破損している一部のOSデータのみを、インストールメディア内の正常なOSデータに置き換えることで、システム的な変更を最小限にしてパソコンを修復することもできます。
前述したOSの再インストールでは、ストレージ内に保存してある数多くのファイル (特定の目的のために、特定の形式で最適化したデータ)の中で「個人ファイル」と呼ばれる、音楽、動画、画像、文書などの、ユーザーが自分で作成・保存・編集したファイルや、OS・インストールされているアプリケーションの設定情報などが消失してしまうケースがあります。
その点、トラブルの原因となっている一部のOSデータのみをピンポイントで置き換える方法であれば、消失して欲しくないデータを保持したままパソコンを修復できるメリットがあります。

大切なデータが残った状態のトラブルパソコンからのデータ救出も可能
インストールメディアの主目的は名前の通り、ハードウェアとしてのパソコンにソフトウェアであるOSをインストールすることです。
そのため、ストレージ内が空の状態でもOSのインストール作業ができるよう、最低限の画面表示やハードウェア制御を行うためのプログラムがあらかじめ組み込まれています。
そのプログラム上で、「コマンド」と呼ばれる命令文を入力して実行すると、OSが正常に機能していない状態でも、パソコン内の各種装置をユーザーが直接操作することができます。
どうしても消えて欲しくない大切なデータがまだストレージ内に残っているにもかかわらず、OSが起動しなくなってしまった状況下でこの機能を利用すれば、パソコンに内蔵されているストレージ内から大切なデータの保存場所を見つけ出し、USB接続の外付けストレージに移動して救出することが可能です。
インストールメディアを使えば、他にも目的に応じたてさまざまな修復オプションを実行することができ、重大なトラブルが起きているパソコンの修復には、まさに不可欠な存在と言えるでしょう。
なお、具体的な利用方法については、機械があれば別の記事で詳しく解説する予定です。
Windows 10におけるインストールメディアの作成方法を解説!
一般人にはあまりなじみのないインストールメディアですが、実は方法さえ理解すれば、誰でも簡単に作成することができます。
ここでは、Windows 10のパソコン上でWindows 10のインストールメディアを作る際の作成方法を、4つのステップに分けて詳しくご紹介します。
なお、Windows 10以外のWindows OSのパソコン上で、Windows 10のインストールメディアを作る場合、基本的な作成方法は全く一緒ですが、実際の作成時の操作画面の一部が異なることがあります。
また、インストールメディアはWindows OS以外のパソコン、スマートフォン、タブレットでも作成することができますが、作成方法が大きく異なるため、注意が必要です。

【Windows 10】インストールメディアの作成方法1. 必要なもの
インストールメディア作成|必要なもの1. USBメモリまたは光学ディスク
インストールメディアを作成するには、以下のいずれかのリムバーブルメディア (パソコンから容易に着脱して利用できるストレージ)を用意する必要があります。
公称容量 (販売時にメーカーが提示している容量)が8GB以上のUSBメモリ
DVD-R DL, DVD+R DL, DVD-RAM (DVD9)のいずれかに該当する, 二層記録規格の空のDVDディスク
空のBlu-rayディスク
なお、最終的にインストールメディアを利用して、別のパソコン上で何らかの作業を行うことが想定される場合は、その対象となるパソコン上で取り扱うことができる種類のリムバーブルメディアを選ぶ必要があります。
例えば、インストールメディアを使用して、トラブルが発生した特定のパソコンを修復する場合、そのトラブルが発生しているパソコン上で光学ディスク (DVDやBlu-rayなどの、レーザー光を使ってデータの読み書きを行う仕組みの補助記憶装置)を扱うための装置である「光学ドライブ」が搭載されていない場合、光学ディスクは使えないということになります。
一般的なネット検索で出てくる情報の中には、これら以外のリムバーブルメディアでも作成可能という情報が散見されますが、これは誤った情報です。
というのも前述したように、インストールメディアの利用方法では、OSが機能していないパソコンでOSをインストールする作業が想定されており、インストールメディア内に組み込まれている最低限のプログラムのデータを、リムバーブルメディアから直接読み込まないとインストール作業が実行できません。
リムバーブルメディアには、最小且つ基本的なハードウェアで構成された状態のパソコンに接続するだけで使用できるタイプと、高度な制御を行うための「ファームウェア」と呼ばれる制御プログラムを用意しないと使用できないタイプとがあります。
OSが機能していない状態のパソコンで、プログラムデータを直接読み込めるのは前者のタイプのみであり、これを「Bootable Media」(ブータブルメディア)と呼びます。

現在、一般人が入手できるリムバーブルメディアの中で、国際標準の仕様的にBootable Mediaとして確実に利用できるリムバーブルメディアは、USBメモリと光学ディスクとの2種類のみとなっています。
外付けHDDや外付けSSDに代表されるような、「外部記憶装置」と呼ばれる、USB接続で利用するストレージデバイスでも、ファームウェアのインストールが不要な設計になっているものであればBootable Mediaとして利用できるケースもありますが、一般人には判断が難しい上に、Windows OSを開発するMicrosoft社も利用を推奨していないため、基本的にはUSBメモリと光学ディスクとの2択と考えるのが無難です。
インストールメディア作成|必要なもの2. 正常に動作するパソコン
インストールメディアはパソコン上で作成するものであるため、正常に動作するパソコンが絶対に必要です (前述の通り例外はあるが、今回は取り上げない)。
詳細については後述しますが、以下の条件を満たしていれば、多少低スペックなパソコンや古いパソコンでも問題ありません。
インターネットに接続できること
ネットサーフィンができること
前述した, インストールメディアとして使用する各種リムバーブルメディアをパソコンで取り扱えるようにするためのデバイス (USBメモリの場合はUSBポート, 光学ディスクの場合は光学ドライブ)

インストールメディア作成|必要なもの3. インターネット環境
詳細については後述しますが、インストールメディアを作成する際には、必ずMicrosoftの公式サイトにアクセスし、必要な各種データをダウンロードしなければいけません。
ですので、インターネットに接続できる環境は必須です。
なお、インストールメディアの作成に際してダウンロードするデータの量は数GBに及ぶため、従量課金タイプの契約のインターネット環境では注意が必要です。

【Windows 10】インストールメディアの作成方法2. 事前準備
使用するリムバーブルメディアの種類によっては、実際の作成作業を実行する前に事前準備が必要なケースがあります。
事前準備が不要なリムバーブルメディアを使用する場合は、「インストールメディアの作成方法3. 実際の作成作業」まで読み飛ばしてください。以下の種類のリムバーブルメディアを使用する場合は、後述する事前準備が必要です。
USBメモリ
BD-RE
BD-RE DL
BD-RE XL
ここでは、事前準備の作業内容を取り上げます。
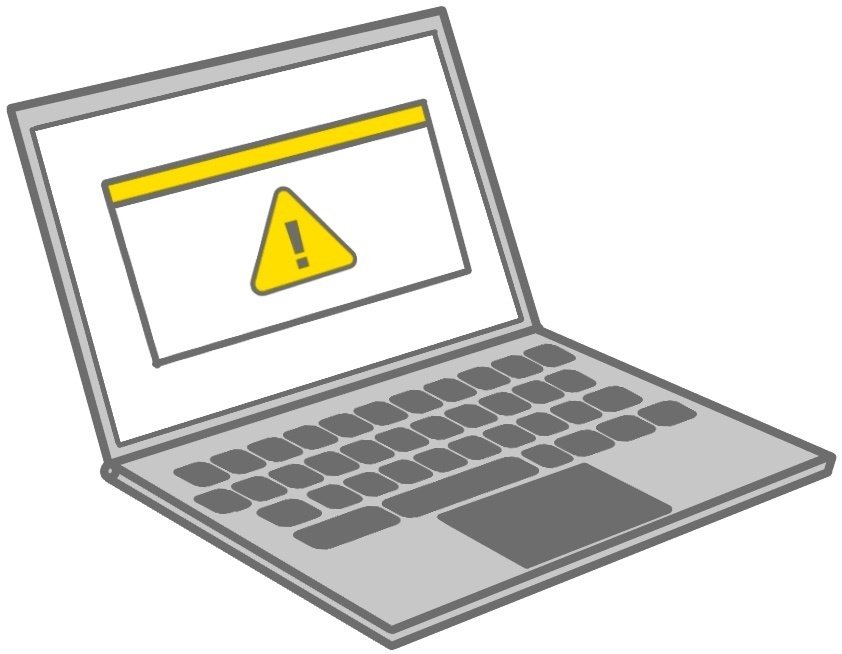
事前準備|Windows 10のインストールメディア作成: USBメモリ
インストールメディアとしてUSBメモリを使用する場合は、「フォーマット」と呼ばれる、データの書き込み形式を決定してパソコン上でデータの読み書きを行えるようにするための作業が事前準備として必要です。
使用するUSBメモリが、過去に既に別の用途で使われていて、中にデータが保存されている場合、フォーマットを行うとデータが消失しますので、必要に応じて他のストレージへデータを移動させておきましょう。
【USBメモリ】インストールメディア作成の事前準備: 手順1
正常に動くパソコンを用意し、通常使用が可能な状態にした上で、USBメモリを接続します。
なお、この時点で、パソコンにインストールされているサードパーティー (この場合はMicrosoft社以外のメーカーを指す)のセキュリティソフトから、USBメモリを接続したことに対する警告やセキュリティスキャンの案内が表示された場合は、適宜画面に従って操作してください。

【USBメモリ】インストールメディア作成の事前準備: 手順2
「Windows」キーを押しながら「R」キーを押します。
そうすると、「ファイル名を指定して実行」というウィンドウが出現します。
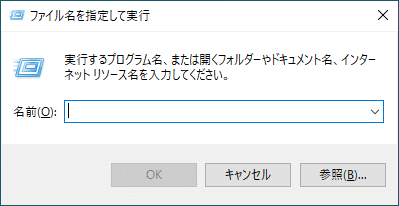
【USBメモリ】インストールメディア作成の事前準備: 手順3
「名前(O):」の入力ボックスに「explorer」と入力し、「OK」をクリックします。
そうすると、「エクスプローラー」というウィンドウが出現します。
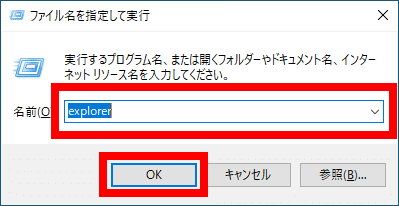
【USBメモリ】インストールメディア作成の事前準備: 手順4
「PC」をクリックします。

【USBメモリ】インストールメディア作成の事前準備: 手順5
「デバイスとドライブ」の項目内の、今回使用しているUSBメモリを示す項目をクリックし、右クリックします。
今回使用しているUSBメモリを示す項目の特徴としては、USBメモリの製品名・メーカー名の文言が含まれていることや、USBメモリの設計容量 (正確にはそれに近い)容量値が表示されていることが挙げられます。
なお、この時項目に書かれている「ドライブレター」と呼ばれる、ストレージ内の個々のパーティション (ストレージ全体のデータ保存領域から、目的に合わせて区画分けされた個々のデータ保存領域)に割り当てられる固有のアルファベット (A~Z)を記憶しておいてください。
以下の画像の例では、ドライブレターはEとなります。

【USBメモリ】インストールメディア作成の事前準備: 手順6
右クリックメニュー内の「フォーマット(A)」をクリックします。
そうすると、「フォーマット - <今回使用しているUSBメモリの項目>」というウィンドウが出現します。
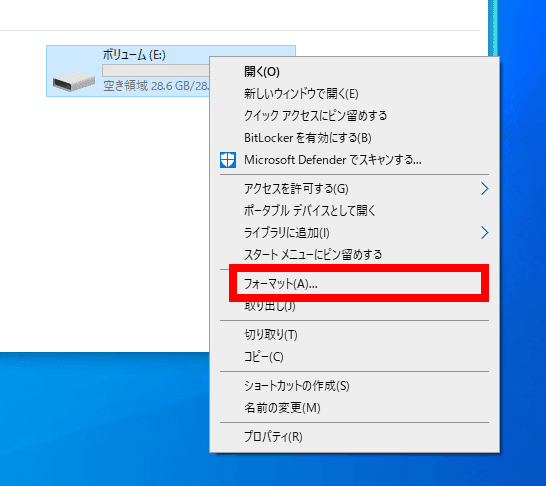
【USBメモリ】インストールメディア作成の事前準備: 手順7
「ファイルシステム(F)」のプルダウンメニューをクリックします。
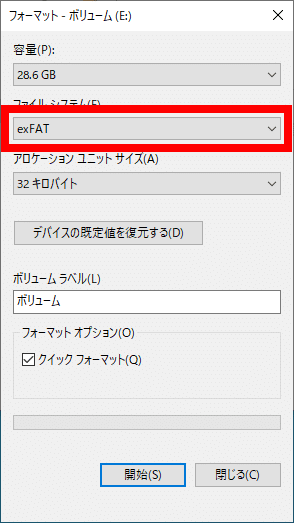
【USBメモリ】インストールメディア作成の事前準備: 手順8
プルダウンメニュー内の「exFAT」をクリックします。

【USBメモリ】インストールメディア作成の事前準備: 手順9
「クイックフォーマット(Q)」のチェックボックスをクリックしてチェックを入れます。
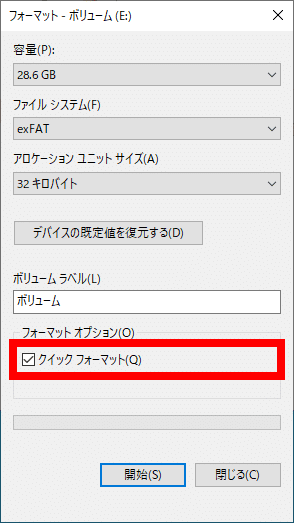
【USBメモリ】インストールメディア作成の事前準備: 手順10
「開始(S)」をクリックします。
そうすると、「フォーマット - <今回使用しているUSBメモリの項目>」というウィンドウが出現します。
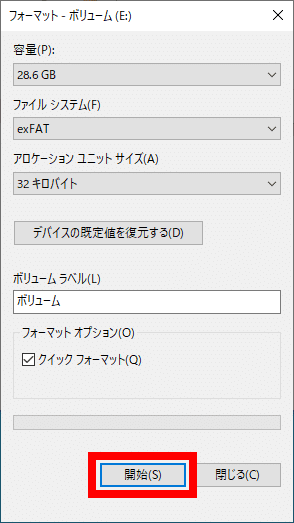
【USBメモリ】インストールメディア作成の事前準備: 手順11
「OK」をクリックします。
USBメモリのフォーマット作業が始まるので、しばらく待ちます。

【USBメモリ】インストールメディア作成の事前準備: 手順12
「フォーマットが完了しました。」と表示されていることを確認し、「OK」をクリックします。
そうすると、「フォーマット - <今回使用しているUSBメモリの項目>」というウィンドウが閉じます。
次に、「フォーマット - <今回使用しているUSBメモリの項目>」というウィンドウの「閉じる」をクリックします
そうすると、ウィンドウが閉じます。
次に、「PC」というウィンドウの「閉じる」をクリックします
そうすると、ウィンドウが閉じます。
これで、USBメモリのフォーマットは完了です。

事前準備|Windows 10のインストールメディア作成: Rewritable Disc
光学ディスクの中でも、BD-RE、BD-RE DL、BD-RE XLなどの規格のBlu-rayディスクのように、データの書き込みと消去とを繰り返し行える仕組みのものを、「Rewritable Disc」(リライタブルディスク)と呼びます。
インストールメディアとしてRewritable Discを使用する場合は、ディスク内に保存されているデータを消去する作業が事前準備として必要です。
使用するRewritable Discが、過去に既に別の用途で使われていて、中にデータが保存されている場合、フォーマットを行うとデータが消失しますので、必要に応じて他のストレージへデータを移動させておきましょう。
【Rewritable Disc】インストールメディア作成の事前準備: 手順1
正常に動くパソコンを用意し、通常使用が可能な状態にした上で、光学ドライブにRewritable Discを挿入します。
外付け光学ドライブを用いる場合は、事前に外付け光学ドライブをパソコンに接続した上で、Rewritable Discを挿入してください。
なお、この時点で、パソコンにインストールされているサードパーティー (この場合はMicrosoft社以外のメーカーを指す)のセキュリティソフトから、Rewritable Discを挿入したことに対する警告やセキュリティスキャンの案内が表示された場合は、適宜画面に従って操作してください。

【Rewritable Disc】インストールメディア作成の事前準備: 手順2
「Windows」キーを押しながら「R」キーを押します。
そうすると、「ファイル名を指定して実行」というウィンドウが出現します。
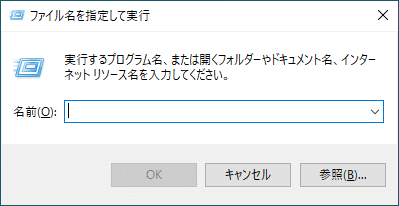
【Rewritable Disc】インストールメディア作成の事前準備: 手順3
「名前(O):」の入力ボックスに「explorer」と入力し、「OK」をクリックします。
そうすると、「エクスプローラー」というウィンドウが出現します。
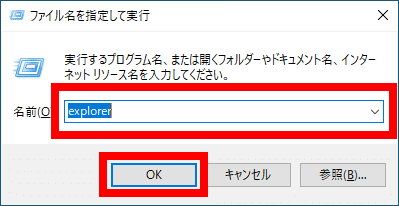
【Rewritable Disc】インストールメディア作成の事前準備: 手順4
「PC」をクリックします。

【Rewritable Disc】インストールメディア作成の事前準備: 手順5
「デバイスとドライブ」の項目内の、今回使用している光学ドライブを示す項目をクリックし、右クリックします。
今回使用している光学ドライブを示す項目の特徴としては、「DVD」または「BD」という文言が含まれていることや、光学ディスクのマークが表示されていることが挙げられます。
なお、この時項目に書かれているドライブレターを記憶しておいてください。
以下の画像の例では、ドライブレターはDとなります。
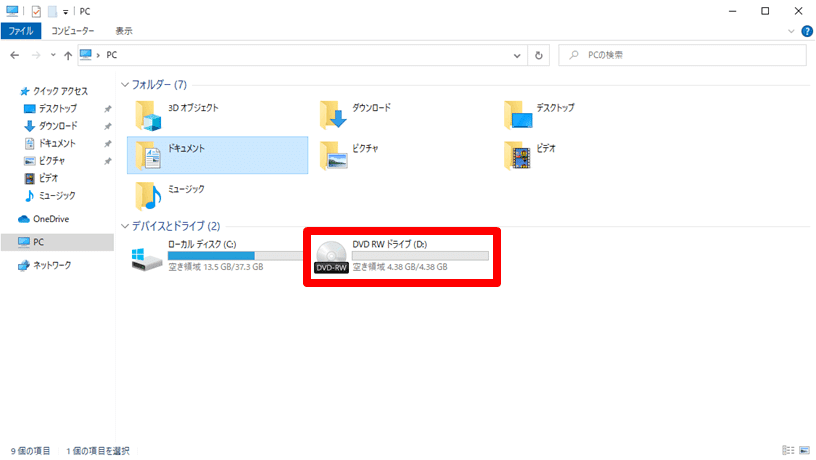
【Rewritable Disc】インストールメディア作成の事前準備: 手順6
右クリックメニュー内の「このディスクを消去する(H)」をクリックします。
そうすると、「ディスクへの書き込み」というウィンドウが出現します。
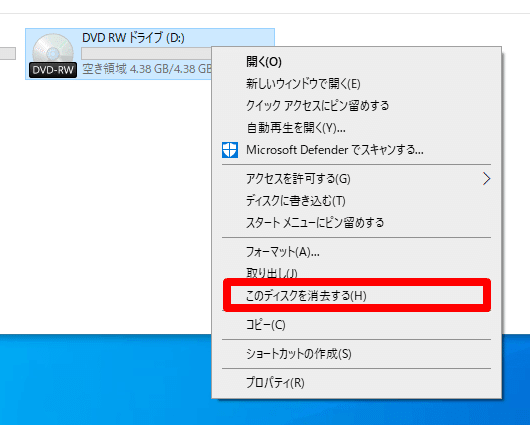
【Rewritable Disc】インストールメディア作成の事前準備: 手順7
「ディスクを消去した後にウィザードを閉じる(C)」のチェックボックスをクリックしてチェックを入れます。

【Rewritable Disc】インストールメディア作成の事前準備: 手順8
「次へ(N)」をクリックします。
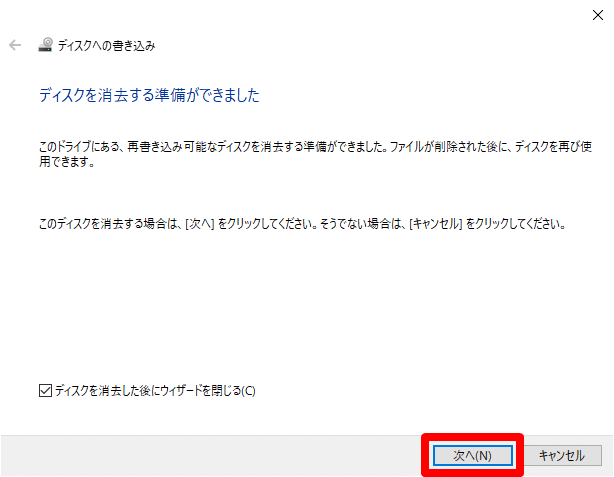
Rewritable Discのデータの消去作業が始まるので、しばらく待ちます。
そうすると、「ディスクへの書き込み」というウィンドウが閉じます。
これで、Rewritable Discのデータの消去作業は完了です。
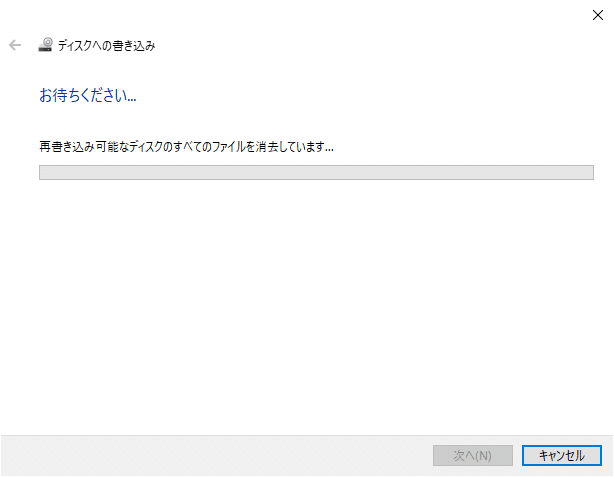
【Windows 10】インストールメディアの実際の作成方法は?[後編に続く]
ここまで、Windows 10におけるインストールメディアの作成方法のうち、必要なものや事前準備について解説していきました。
インストールメディアを実際に作成する作業の方法については、こちらの後編の記事でご紹介しています。
この記事が気に入ったらサポートをしてみませんか?
