
OSの種類の確認方法~Windows&Mac&Chrome~
パソコンのOSには、Windows 10やmacOS 11などのさまざまな種類があり、パソコンを使う人はきちんと把握しておかなければいけません。この記事では、Windows OS、macOS、Chrome OSにおけるOSの種類の確認方法を解説します。
そもそも「OS」とは?
パソコンの基本的な動作や制御を行うシステムのこと
「OS」とは、パソコンの基本的な動作や制御を行うシステムのことです。
OSはソフトウェアの一種であり、パソコンにインストールすることで機能し、一般に「アプリ」や「ソフト」などと呼ばれるアプリケーションソフトウェアを実行したり、人間がマウスやキーボードを使ってパソコンを操作できる機能を提供したりする重要な役割を担っています。
パソコンは、OSがインストールされていない状態では、ほとんど何もできないただの使えない機械のかたまりになってしまうため、パソコンという機械そのものを『パソコン』として機能するようにするための魂のような存在と言っていいでしょう。

一般人向けパソコンのOSは3種類のいずれか
一般人が使うパソコンにインストールされているOSは3種類あり、Microsoft社が開発・提供している「Windows」(ウィンドウズ)、Apple社が開発・提供している「macOS」(マックオーエス)、Google社が開発・提供している「Chrome OS」(クロームオーエス)のいずれかとなっています。
Windowsは、パソコン用OSとして最も有名で、世界シェアナンバーワンを誇っており、一般家庭から企業に至るまで幅広い分野で利用されています。
macOSは、Apple社製パソコンであるMacシリーズのパソコン (MacBookシリーズ、iMac、Mac miniなど)のみにインストールされているOSで、OS単体での販売もなく、必然的にMacシリーズのパソコンを買わないと利用できません。
Chrome OSは、Googleが開発するウェブブラウザー (ウェブサイトを閲覧したり、ウェブサービスを利用したりするためのアプリケーション)のプログラムをベースに近年開発された駆け出しのOSで、「Chromebook」の名前でパソコンメーカー各社から販売されている専用パソコンのほか、OS単体でも提供されていて、特定の条件下であれば無料で利用できます。

Windows, macOS, Chrome OSにはさらに細かな種類が存在
Windows、macOS、Chrome OSと一口に言っても、実際には発売日や搭載機能の違いによってさまざまな種類が存在しており、さらに細かく分類されます。
例えばWindowsには、2021年発売の「Windows 11」(記事更新時点で最新)、2015年発売の「Windows 10」、2009年発売の「Windows 7」などがあります。
また、MacOSには、 2021年発売の「macOS 12 Monterey」(記事更新時点で最新)、2018年発売の「macOS 10.14 Mojave」、2016年発売の「macOS 10.12 Sierra」などがあります。
なお、Chrome OSにも種類が存在しますが、Chrome OSの場合はWindowsやmacOSのように、種類ごとに特定の名前が命名されておらず、ソフトウェアの開発者が、開発を完了したソフトウェア製品の識別や管理の目的で新旧を示す、「バージョン」と呼ばれる数字のみで取り扱われています (バージョンはWindowsやmacOSにも存在する)。
Windowsには「エディション」という概念が存在する
Windowsには、同じシリーズ名の中でも、インストールする端末の種類や細かな搭載機能の違いによって、異なるOS製品として分類された「エディション」という概念が存在します。
例えば、記事更新時点で最新のWindows 11では、「Pro」や「Home」などの名称でエディションが存在しています。
エディションの異なるWindowsは、通常は製品としては別のOSとして扱われますが、Windows 10 HomeとWindows 10 Proとの関係のように、システム的な相違点が少なく、互換性がある場合は、追加料金を支払えばオンライン経由でエディションを変更できる場合もあります。

OSの種類の確認方法を解説!
OSは、人間で言うところの性別に相当する重要な概念であり、インストールされているOSの種類によって、操作方法や搭載している機能が大きく異なります。
そのため、自分が使っているパソコンのOSの種類をきちんと把握しておくことは、使い方を学ぶ際やトラブルの解決法を見つける際に非常に重要です。
ここでは、OSの種類ごとに確認方法を解説していきます。
なお、各種操作の手順で参照している画像は、記事更新時点で最新のシステムでの操作時のものです。
その他のOSでも手順は全く一緒ですが、画面表示の内容が一部異なっている場合があります。
OSの種類の確認方法1. Windows OSの場合
Windows OSの種類の確認方法: 手順1
Windowsキーを押しながらRキーを押します。
そうすると、「ファイル名を指定して実行」というウィンドウが表示されます。
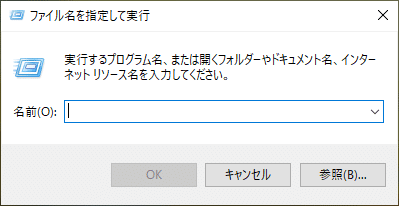
Windows OSの種類の確認方法: 手順2
「名前(O):」の入力ボックスに「winver」と入力し、「OK」をクリックします。
そうすると、「Windows のバージョン情報」というウィンドウが表示されます。
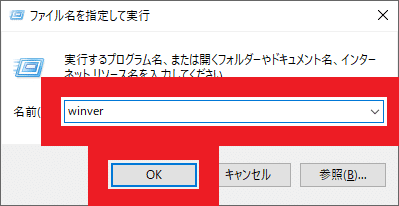
Windows OSの種類の確認方法: 手順3
「Windows のバージョン情報」のウィンドウにはそれぞれの場所に、OSの種類、エディション、現在適用されているバージョン (一部の古いOSではService Packの種類)、ビルド番号 (ソフトウェアの開発者が識別や管理のために使う情報の一種)が記載されています。
参照画像の場合は、OSの種類が「Windows 10」、エディションが「Pro」、現在適用されているバージョンが「21H1」、ビルド番号が「19043.1165」であることを示しています。
なお、OSの種類によっては、それぞれの要素が表示される場所が異なる場合があるため、注意が必要です。
これで、Windows OSの種類の確認は完了です。
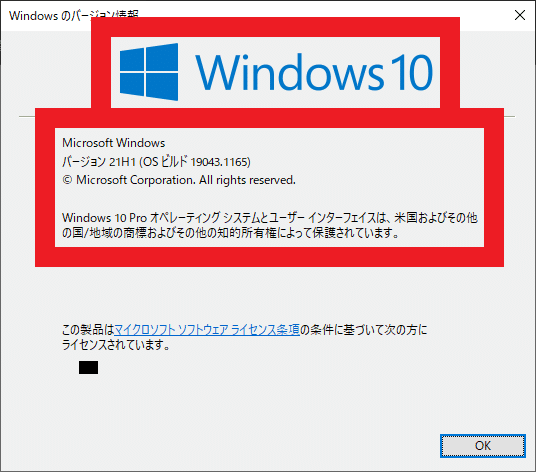
OSの種類の確認方法2. macOSの場合
macOSの種類の確認方法: 手順1
メニューバー内の「アップルメニュー」をクリックします。

macOSの種類の確認方法: 手順2
「このMacについて」をクリックします。
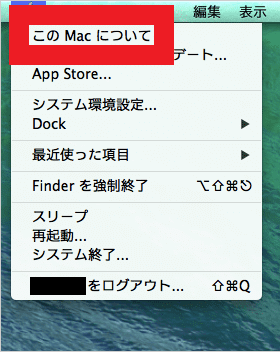
macOSの種類の確認方法: 手順3
表示されているウィンドウにはそれぞれの場所に、OSの種類、現在適用されているバージョン、ビルド番号が記載されています。
参照画像の場合は、OSの種類が「macOS (11)Big Sur」、現在適用されているバージョンが「11.0.1」、ビルド番号が「20B29」であることを示しています。
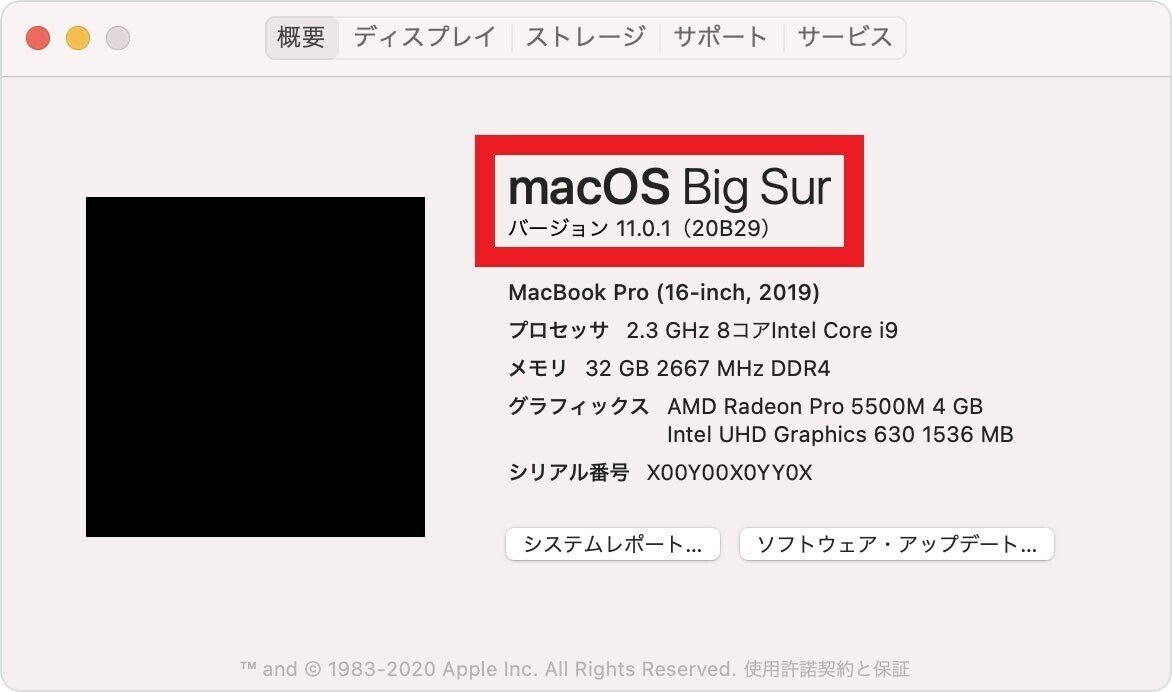
OSの種類の確認方法3. Chrome OSの場合
Chrome OSの種類の確認方法: 手順1
ステータス領域をクリックします。
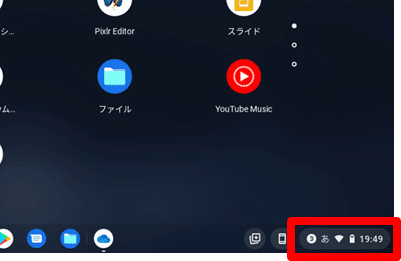
Chrome OSの種類の確認方法: 手順2
「設定」をクリックします。
そうすると、「設定」というウィンドウが表示されます。
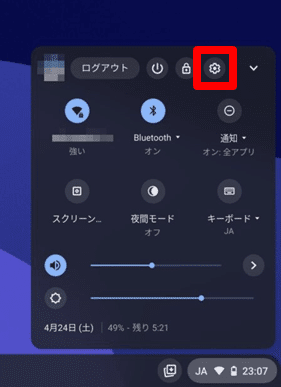
Chrome OSの種類の確認方法: 手順3
「Chrome OSについて」をクリックします。
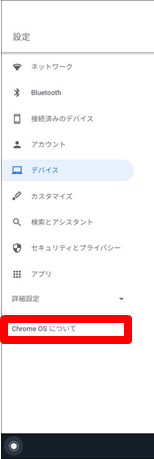
Chrome OSの種類の確認方法: 手順4
「設定」のウィンドウには、「Chrome OSについて」という項目に、現在適用されているバージョンが記載されています。
参照画像の場合は、現在適用されているバージョンが「91.0.4472.81」であることを示しています。

パソコンのOSの種類は, きちんと把握しておこう
実際にパソコンを普段から使っているユーザーの中には、普段OSの種類について意識していない方も一定数います。
しかしながら、使い方やトラブルの解決法を、他人に聞いたりメディアから探したりする場合には、自分の使っているパソコンのOSの種類がどんなものなのかが分かっていないと、適切な情報を入手することはできません。
ですから、OSの概念についてこれまであまりよく分かっていなかった方や、OSに種類が存在することを知らずに何となくパソコンを使ってきた方は、この機会にぜひとも、自分が使っているパソコンのOSの種類をきちんと把握するように努めていきましょう。
この記事が気に入ったらサポートをしてみませんか?
