
Windows 10|インストールメディアの作り方を徹底解説!~後編~
Windows 10をはじめとするWindows OSでは、パソコンにOSをインストールするためのデータが格納された「インストールメディア」を自分で作成できます。今回は、Windows 10におけるインストールメディアの作成方法を徹底解説する記事の後編です。
【Windows 10】インストールメディアの作成方法3. 実際の作成作業
※ この記事は、こちらの前編の記事の続編となります。
インストールメディアの実際の作成作業では、使用するリムバーブルメディアの種類によって、手順の途中から作業内容に違いがあります。
ここでは、インストールメディアの実際の作成作業の手順のうち、全てのリムバーブルメディアで共通している段階までの手順をご紹介します。
なお、ここで取り上げる操作内容は、ウェブブラウザ (ウェブサイトを閲覧したり、ウェブサービスを利用したりするためのアプリケーション)として「Google Chrome」を使用しており、Google Chromeの各種設定がデフォルト状態 (ソフトウェアのインストール直後の、カスタマイズを行っていない各種設定の状態)のシステム環境でのものです。
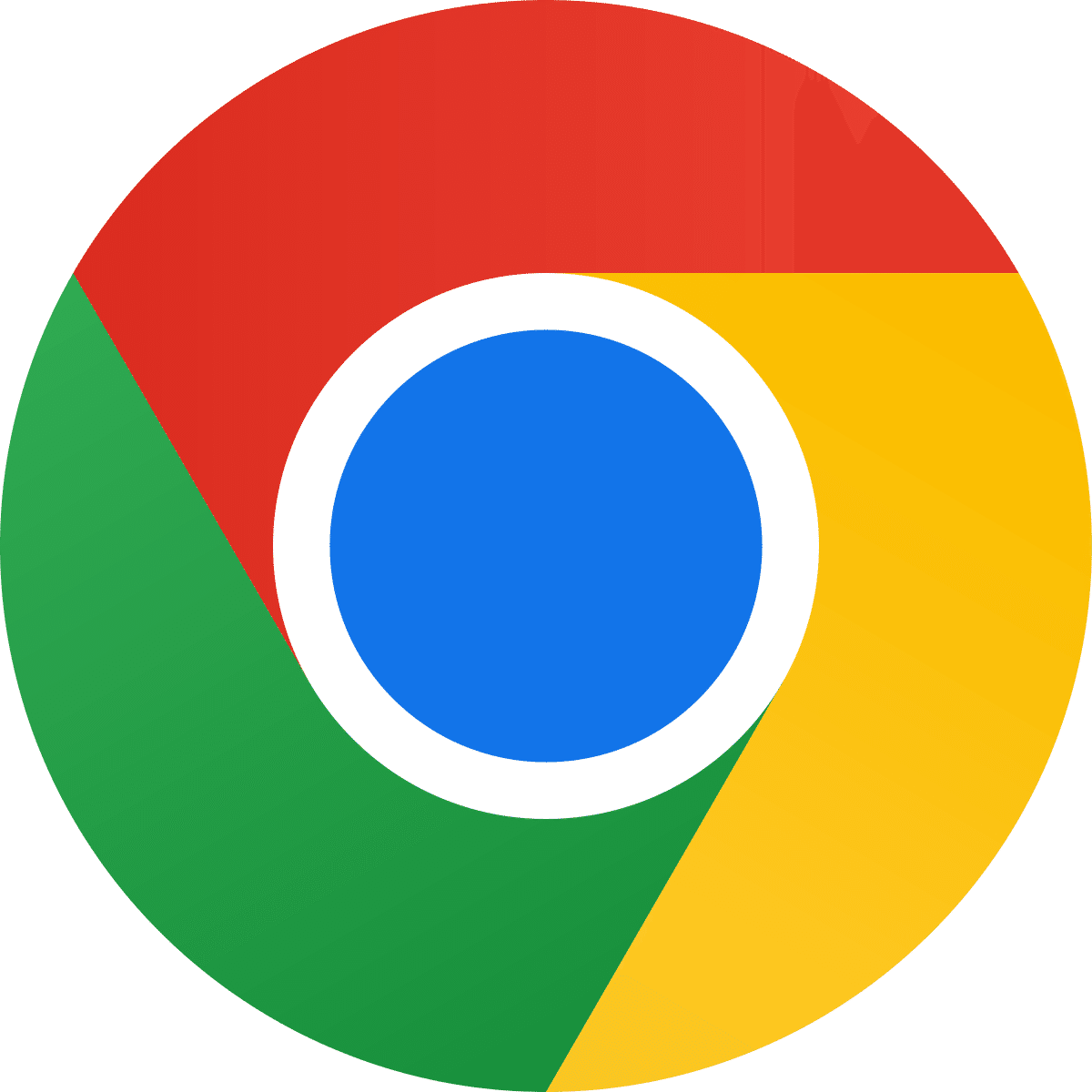
インストールメディアの実際の作成作業: 手順1
前編の記事の「【Windows 10】インストールメディアの作成方法2. 事前準備」で使用した、正常に動作するパソコンからこちらのリンクを開きます。
操作上の混乱を避けるために原則、事前準備で使用したパソコンと同じパソコンからリンクを開くようにしてください。
https://www.microsoft.com/ja-jp/software-download/windows10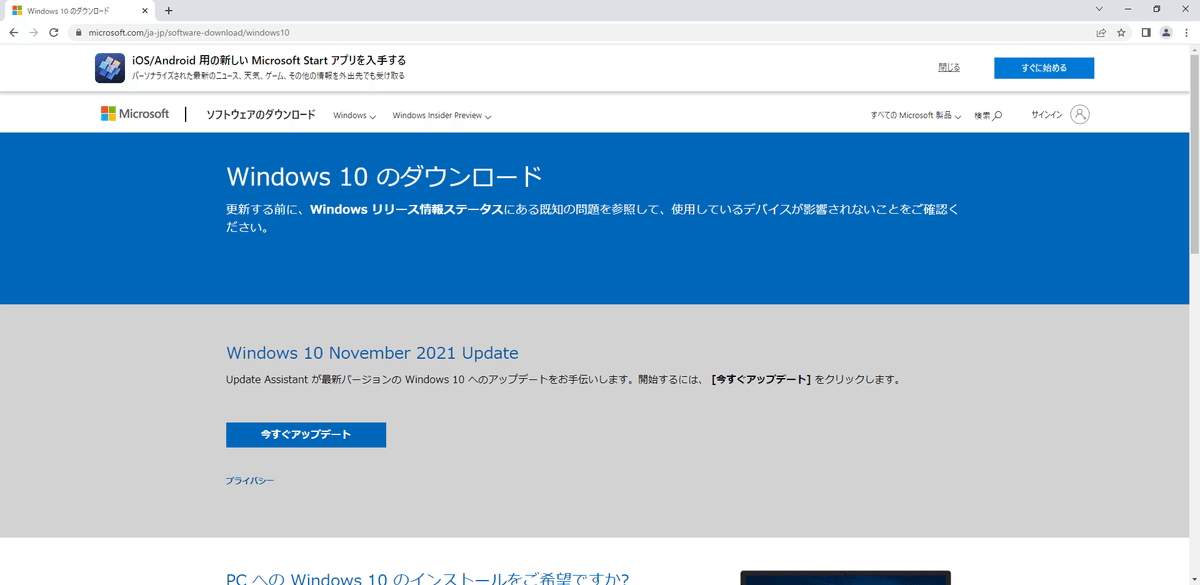
パソコンから直接開くのが難しい場合は、GoogleやYahoo! JAPANなどの検索エンジンで「Windows 10 ダウンロード」と検索し、広告を除く最上位に表示される検索結果をクリックしてもOKです。

インストールメディアの実際の作成作業: 手順2
ウェブページをスクロールし、中間にある「ツールを今すぐダウンロード」をクリックします。
Windows 10のインストールメディアを作成するためのプログラム (特定の目的のために処理方法を定義したソフトウェアシステム)のファイルである、「MediaCreationTool」という名前のファイル (ファイル名の末尾に、格納されるOSデータのバージョンコードネームが付与される)のダウンロードが開始されますので、しばらく待ちます。
接続しているインターネットの回線速度にもよりますが、ほとんどのケースでは数分以内に完了します。
インストールメディアの作成ではこのプログラムが使用されるため、このプログラムのファイルをダウンロードして保存した後、プログラムを実行する形になります。
この作業では、このプログラムのファイルをダウンロードして保存します。

パソコンのストレージ上では膨大な量のファイルが取り扱われるため、複数のファイルを利用目的や種類ごとに、「フォルダー」と呼ばれる仮想的な入れ物にまとめて管理しています。
フォルダーの中に、さらにファイルを細分化するためのフォルダーが存在しているケースも多く、階層ごとにフォルダーが存在する、「Directory Tree」(ディレクトリツリー)と呼ばれる仕組みでファイルが管理されています。

今回ダウンロードして保存するISOファイルのように、自分で作成・保存・編集したファイルを「個人ファイル」と呼び、Windows OSでは、個人ファイルを保存するための「個人フォルダー」が、ファイルの種類ごとにあらかじめ用意されています。
Windows 10では「3Dオブジェクト」、「ダウンロード」、「デスクトップ」、「ドキュメント」、「ピクチャ」、「ビデオ」、「ミュージック」の7つの個人フォルダーが用意されています。

デフォルト状態では[ダウンロード]フォルダーが、このプログラムのファイルの保存場所として指定されるようになっています (一部例外あり)。
そのため、「ツールを今すぐダウンロード」をクリックすると、[ダウンロード]フォルダーにこのプログラムのファイルが保存されます。
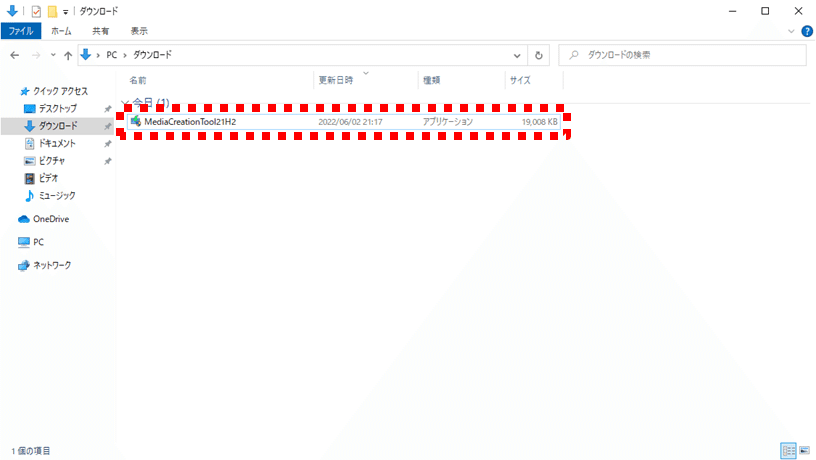
インストールメディアの実際の作成作業: 手順3
Google Chromeのダウンロードステータスが表示されたら、Windows 10のインストールメディアを作成するためのプログラムのファイルの項目をクリックします。
そうすると、「ユーザー アカウント制御」というウィンドウが出現します。
ファイルを示す項目の特徴としては、「MediaCreationTool」や「.exe」という文言が含まれていることが挙げられます。
この時、くれぐれも右側の「∧」マークをクリックしないようにご注意ください。
この作業では、このプログラムを実行します。
なお、Google Chromeの場合、デフォルト状態ではファイルのダウンロードが開始されると、その時点でダウンロードしているユーザーアカウントのユーザープロファイル内の「ダウンロード」フォルダーに、保存作業のみが行われるようになっており、ファイルを開く作業を行うには、ユーザーが追加で各種操作を行う必要があります。
今回はGoogle Chromeの各種設定がデフォルト状態での操作を想定し、ファイルの項目をクリックすることで、ファイルを開く作業を行っています。
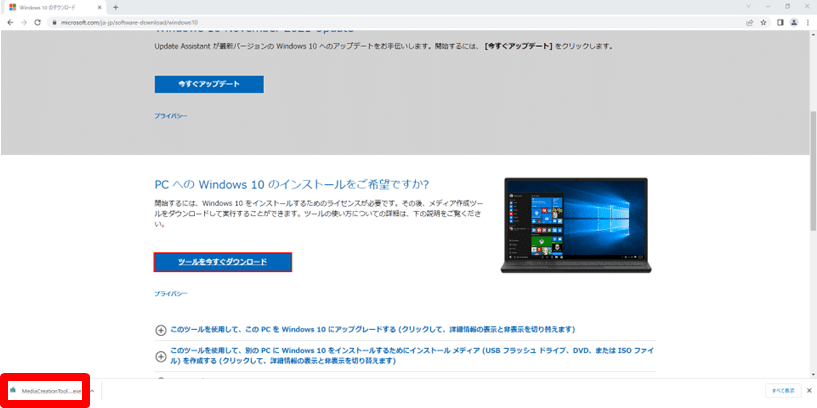
インストールメディアの実際の作成作業: 手順4
「確認済みの発行元:」という項目に「Microsoft Corporation」、「ファイルの入手先:」という項目に「このコンピューター上のハード ドライブ」と表示されていることを確認し、「はい」をクリックします。
そうすると、「Windows 10 セットアップ」というウィンドウが出現します。
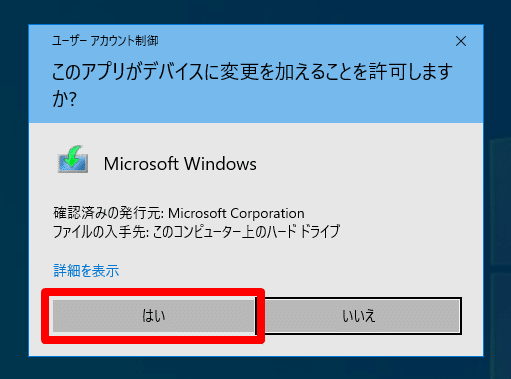
インストールメディアの実際の作成作業: 手順5
Windows 10のインストールメディアを作成するためのプログラムを実行する際に、各種処理に必要なデータの展開などの準備作業が始まるので、しばらく待ちます。
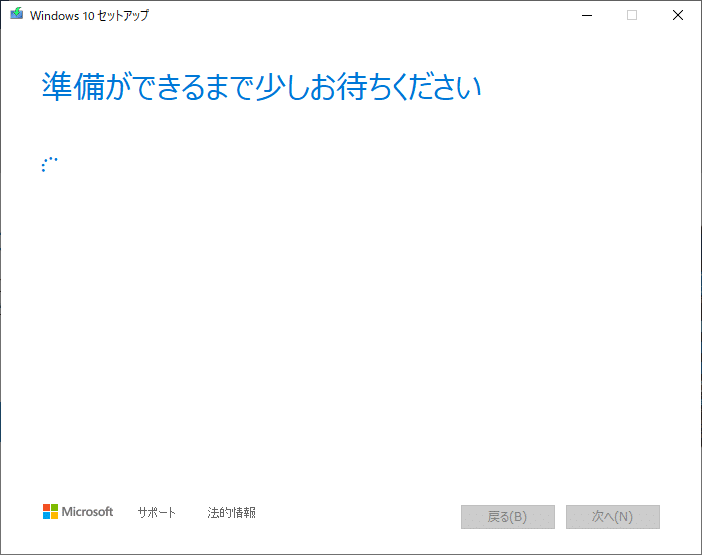
「適用される通知とライセンス条項」と表示されていることを確認し、表示されている「マイクロソフト ソフトウェア ライセンス条項」を熟読した上で、「同意する(A)」をクリックします。

インストールメディアの実際の作成作業: 手順6
Windows 10のインストールメディアを作成するためのプログラムを実行する際に、各種処理に必要なデータの展開などの準備作業が始まるので、しばらく待ちます。

「実行する操作を選んでください」と表示されていることを確認し、「別の PC のインストール メディアを作成する (USB フラッシュ ドライブ、DVD、または ISO ファイル)」のラジオボタンをクリックしてオンにします。

インストールメディアの実際の作成作業: 手順7
「次へ(N)」をクリックします。

インストールメディアの実際の作成作業: 手順8
Windows 10のインストールメディアを作成するためのプログラムを実行する際に、各種処理に必要なデータの展開などの準備作業が始まるので、しばらく待ちます。

「言語、アーキテクチャ、エディションの選択」と表示されていることを確認し、「この PC におすすめのオプションを使う」のチェックボックスをクリックしてチェックを外します。

インストールメディアの実際の作成作業: 手順9
「アーキテクチャ」のプルダウンメニューをクリックします。
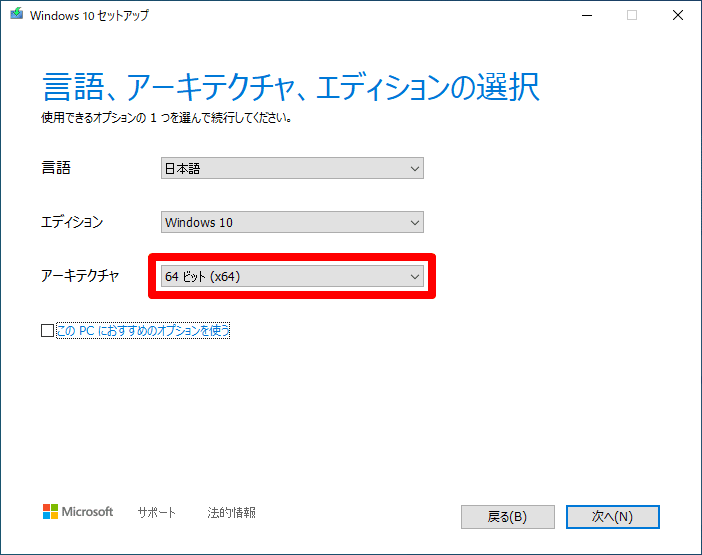
インストールメディアの実際の作成作業: 手順10
プルダウンメニュー内から、インストールメディアを実際に利用するパソコンに搭載されているCPUに対応するメモリアーキテクチャ (詳細は後述)の項目を探してクリックします。
正確にはメモリアーキテクチャではなく、CPUアーキテクチャですが、ここでは説明の便宜上メモリアーキテクチャとして取り上げています。
そもそもCPUとは、パソコン上での演算処理全般を行う、人間の頭脳に相当する装置のことです。
パソコンは演算処理を行う際、OSやアプリケーションから発せられた演算処理の指示内容を基に、処理に必要な各種データをストレージから、「メモリ」と呼ばれる高速な記憶装置に展開した上で、メモリを処理のための作業台のように利用して、メモリ上の展開データを指示内容に沿って処理していきます。
この過程で、CPUがメモリ上で処理のための作業台として使えるデータ保存領域の広さ (実質的にデータ容量と同義)を示す数値が「メモリアーキテクチャ」です。
メモリアーキテクチャの数値が大きければ大きいほど、一度の処理プロセスでより多くのデータをメモリ上で扱えるようになるため、結果的に処理性能が高いことを意味します。
メモリアーキテクチャは、「bit」(ビット)という単位で表されますが、現在一般社会で使用されているパソコンに搭載されているCPUは、ほぼ全てが64bitの設計になっています。
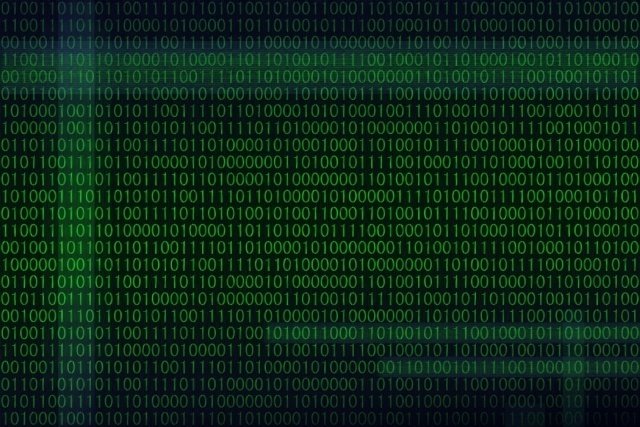
ですので、結論としては、基本的にはプルダウンメニュー内の「64 ビット (x64)」をクリックすれば問題ありません。
10年以上前に発売されたり組み立てられたりしたパソコンは、32bitの設計のCPUを搭載している可能性があり、そうしたパソコンで使用することが想定されるケースに限り、「32 ビット (x86)」をクリックしてください。
「両方」をクリックすれば、64bit CPUと32bit CPU双方で使えるインストールメディアを作成可能ですが、双方に対応するOSデータとプログラムデータとを格納しなければならなくなる故、設計容量が10GB以上のリムバーブルメディアでないと利用できない点に注意が必要です。
なお、CPUのメモリアーキテクチャについては、CPUを製造するメーカーの公式サイトの製品仕様情報に記載されています。
現在、一般社会で使用されているWindows パソコンに搭載されているCPUのメーカーは、ごく一部の例外を除き、Intel社とAMD社の2社のみとなっており、メーカーの公式サイト上で、CPUの製品シリーズ名と型番とで検索するか、検索エンジン上で、CPUの製品シリーズ名と型番とで検索して公式サイトの製品ページにジャンプすることで簡単に確認できます。
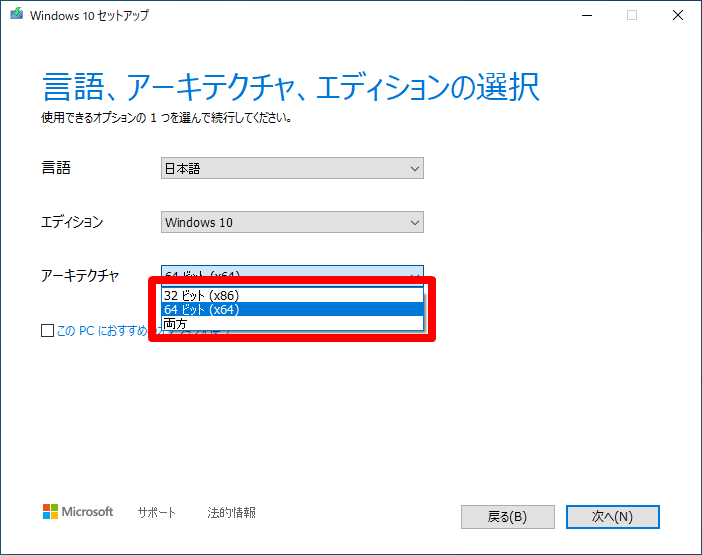
インストールメディアの実際の作成作業: 手順11
「次へ(N)」をクリックします。
使用するリムバーブルメディアの種類ごとに後述の手順に移行します。

Windows 10のインストールメディアの作成作業: USBメモリ
インストールメディア|USBメモリでの作成作業: 手順1
「使用するメディアを選んでください」と表示されていることを確認し、前編の記事の、「事前準備|Windows 10のインストールメディア作成: USBメモリ」でフォーマットしたUSBメモリを接続します。
なお、リムバーブルメディアは実際にデータの読み書きを行うよりも前の段階から接続すると、OSによるドライブ・ファイル参照の処理の過程で予期せぬトラブルが起こるケースがあるため、なるべく実際にデータの読み書きを行う直前の段階で接続することが推奨されます。

インストールメディア|USBメモリでの作成作業: 手順2
「USB フラッシュ ドライブ」のラジオボタンをクリックしてオンにします。

インストールメディア|USBメモリでの作成作業: 手順3
「次へ(N)」をクリックします。
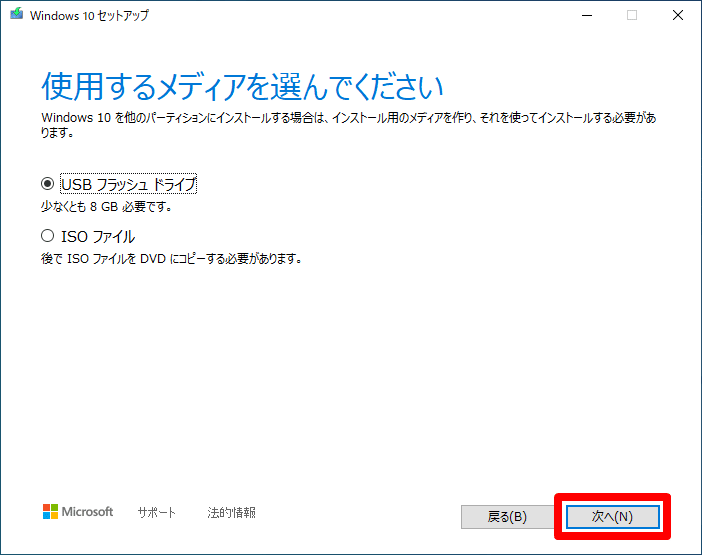
インストールメディア|USBメモリでの作成作業: 手順4
前編の記事の、「【USBメモリ】インストールメディア作成の事前準備: 手順5」で記憶した、今回使用しているUSBメモリのドライブレターの項目をクリックします。

インストールメディア|USBメモリでの作成作業: 手順5
「次へ(N)」をクリックします。
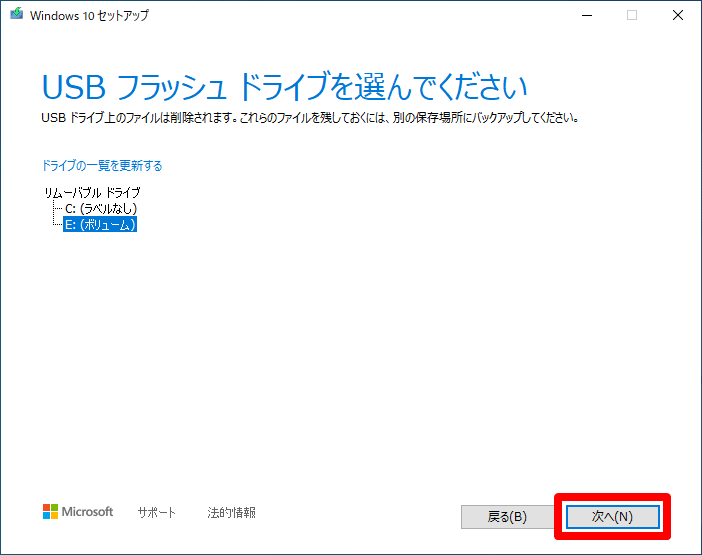
インストールメディア|USBメモリでの作成作業: 手順6
インストールメディアに格納するデータのダウンロードが始まるので、しばらく待ちます。
接続しているインターネットの回線速度にもよりますが、ほとんどのケースでは15分以内に完了します。

データのダウンロードが完了すると、ダウンロードしたデータをUSBメモリに書き込み、インストールメディアとして利用可能な形式で格納する作業が始まるので、しばらく待ちます。
使用しているUSBメモリの読み書き速度や、USBメモリを接続しているUSBポートの仕様にもよりますが、ほとんどのケースでは30分以内に完了します。
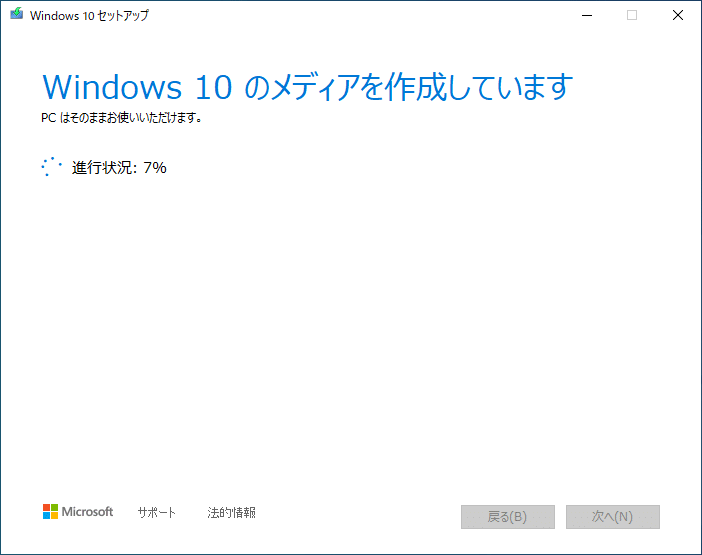
「USB フラッシュ ドライブの準備ができました」と表示されていることを確認し、「完了(F)」をクリックします。
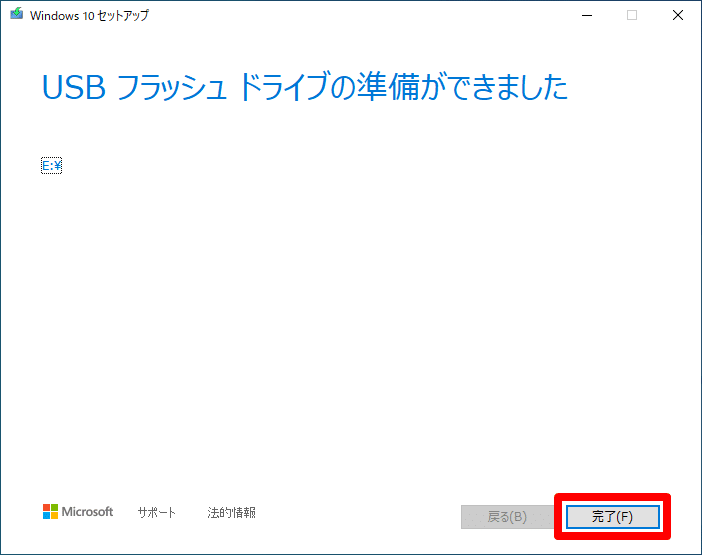
Windows 10のインストールメディアを作成するためのプログラムを実行するためのデータの消去作業が始まるので、しばらく待ちます。
そうすると、「Windows 10 セットアップ」というウィンドウが閉じます。
USBメモリをパソコンから取り外します。
これで、インストールメディアの実際の作成作業は完了です。
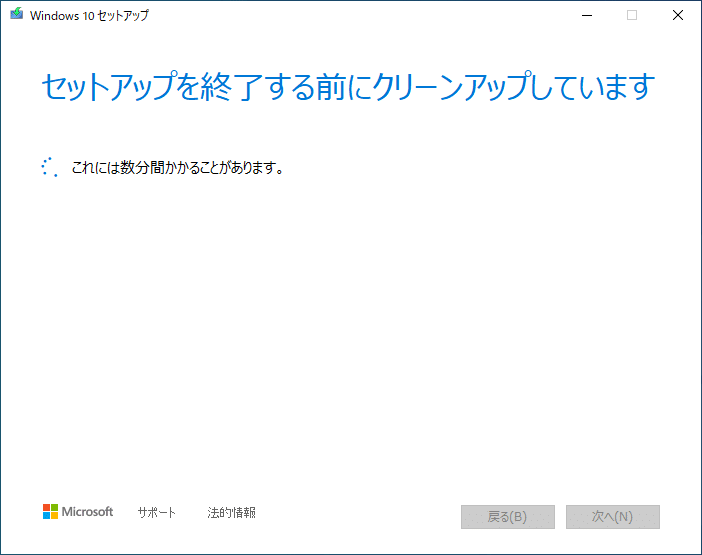
Windows 10のインストールメディアの作成作業: 光学ディスク
インストールメディア|光学ディスクでの作成作業: 手順1
「使用するメディアを選んでください」と表示されていることを確認し、空の各種光学ディスク、または前編の記事の、「事前準備|Windows 10のインストールメディア作成: Rewritable Disc」でデータを消去したRewritable Discを光学ドライブに挿入します。

インストールメディア|光学ディスクでの作成作業: 手順2
「ISO ファイル」のラジオボタンをクリックしてオンにします。
ISOファイルとは、光学ディスクに書き込んで幅広い対応機器で利用できるよう、複数のファイルを集約して生成した単一ファイルのことで、今回のケースでは、インストールメディアに格納するデータがISOファイルの形式になっています。
光学ディスクでのインストールメディア作成では、インストールメディアに格納するデータをダウンロードし、このデータを基に生成したISOファイルをダウンロードして保存した後、光学ディスクに書き込む形になります。
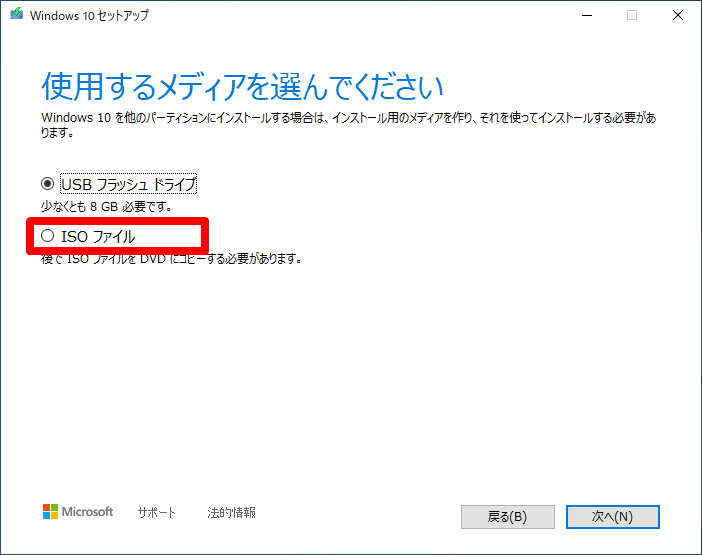
インストールメディア|光学ディスクでの作成作業: 手順3
「次へ(N)」をクリックします。
そうすると、「パスの選択」というウィンドウが出現します。
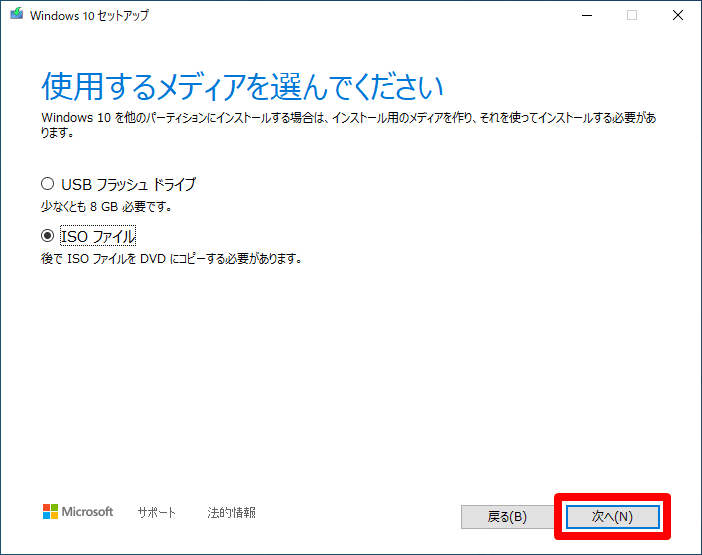
インストールメディア|光学ディスクでの作成作業: 手順4
「PC」をクリックします。
ここから手順6までの作業では、ISOファイルをダウンロードして保存する際の保存場所を指定します。
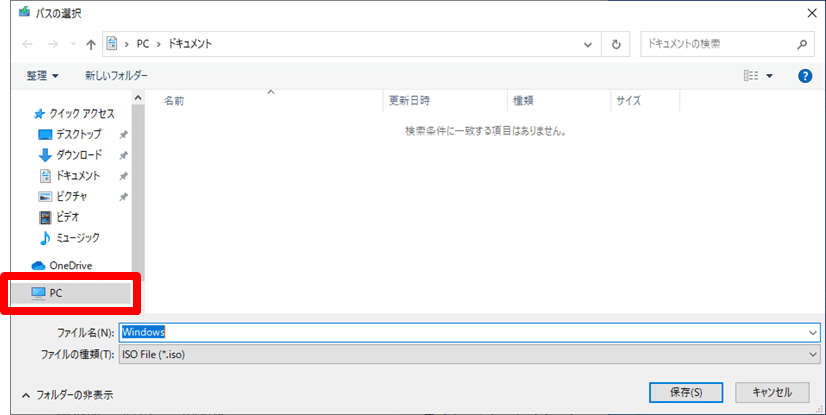
基本的に、そのパソコン上で過去にインターネット経由でISOファイルをダウンロードして保存したことがない場合 (一部例外あり)、デフォルト状態では、以下の画像の例のように[ドキュメント]フォルダーが指定されるようになっていますが、今回は別の個人フォルダーを指定します。
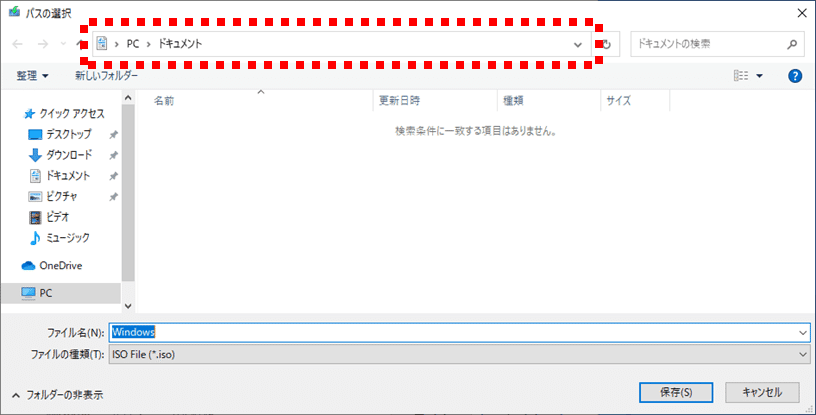
インストールメディア|光学ディスクでの作成作業: 手順5
「フォルダー」の項目内の「ダウンロード」をダブルクリックします。
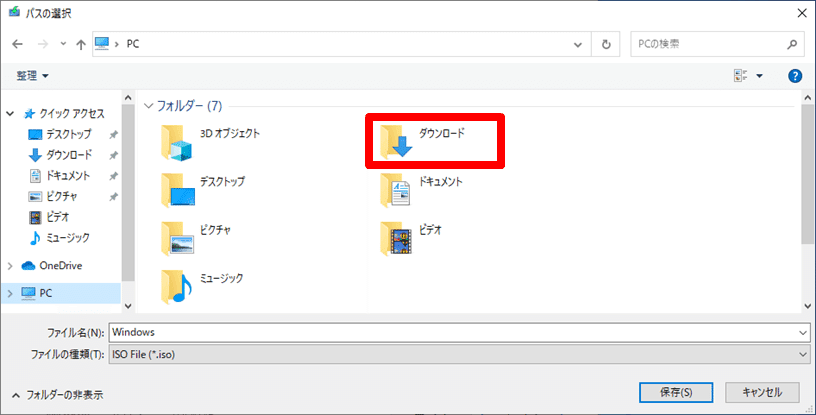
インストールメディア|光学ディスクでの作成作業: 手順6
「保存(S)」をクリックします。
そうすると、「パスの選択」というウィンドウが閉じます。
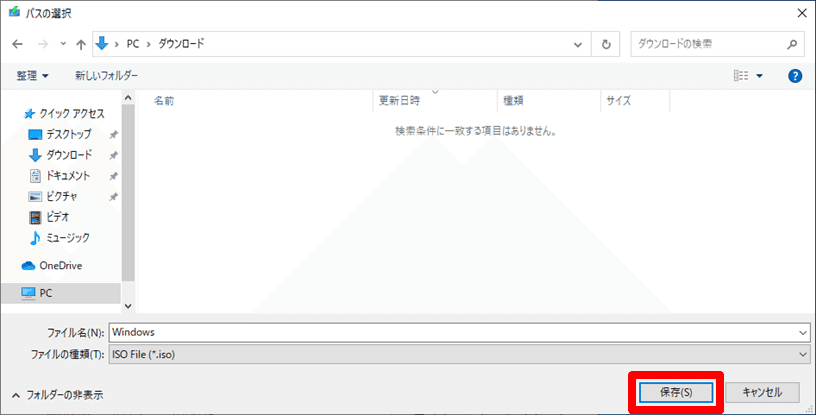
インストールメディア|光学ディスクでの作成作業: 手順7
インストールメディアに格納するデータのダウンロードが始まるので、しばらく待ちます。
接続しているインターネットの回線速度にもよりますが、ほとんどのケースでは15分以内に完了します。

データのダウンロードが完了すると、ダウンロードしたデータを基にISOファイルを生成し、そのISOファイルをダウンロードして保存する作業が始まるので、しばらく待ちます。
使用しているパソコンの処理性能にもよりますが、ほとんどのケースでは30分以内に完了します。
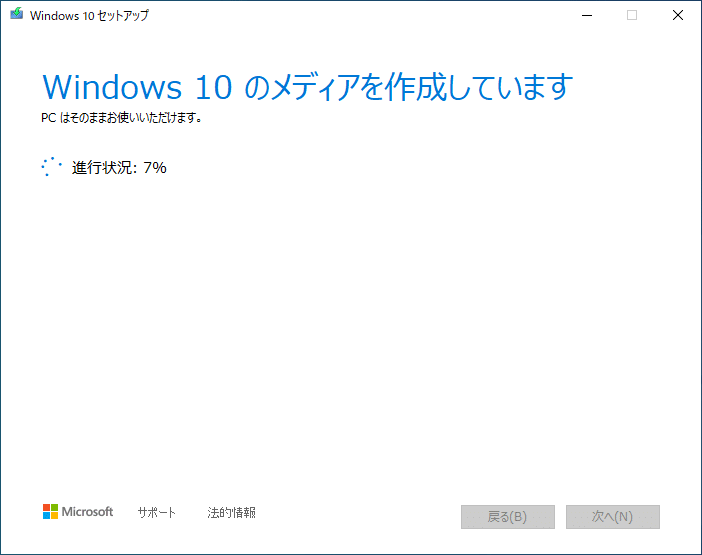
「ISO ファイルを DVD にコピーしてください」と表示されていることを確認し、「DVD 書き込み用ドライブを開く」をクリックします。

インストールメディア|光学ディスクでの作成作業: 手順8
「書き込み用ドライブ(D):」のプルダウンメニューをクリックします。
ここから手順12までの作業では、ダウンロードして保存したISOファイルを光学ディスクに書き込みます。
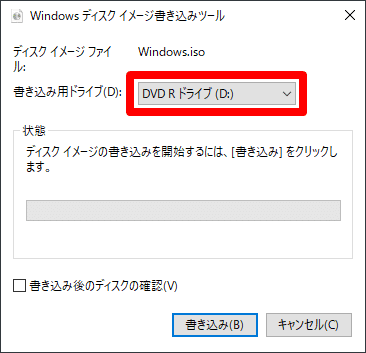
インストールメディア|光学ディスクでの作成作業: 手順9
プルダウンメニュー内から、前編の記事の、「【Rewritable Disc】インストールメディア作成の事前準備: 手順5」で記憶した、今回使用している光学ドライブのドライブレターの項目を探してクリックします。
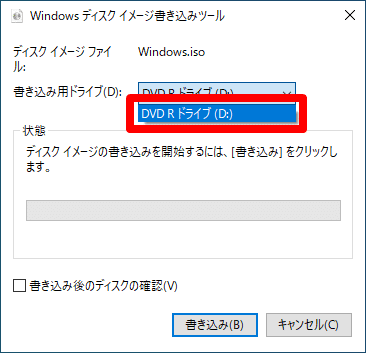
インストールメディア|光学ディスクでの作成作業: 手順10
「書き込み後のディスクの確認(V)」のチェックボックスをクリックして、チェックを入れます。
チェックを入れると、光学ディスクにISOファイルを書き込んだ後で、書き込み時の段階でエラーが発生して書き込まれたデータが破損していないかどうか、書き込んだデータが正常にディスクから読み出せる状態になっているかどうかをチェックする、「Verify」(ベリファイ)と呼ばれる作業が実行されます。
Verify作業の実行には相応の時間が掛かりますが、インストールメディアは、パソコンのごく基本的な制御・操作システムや機能を提供する超重要なソフトウェアであるOSのデータを取り扱う性質上、データが破損していて正常に読み出せないのは致命的ですので、Verify作業はぜひとも実行した方が良いでしょう。
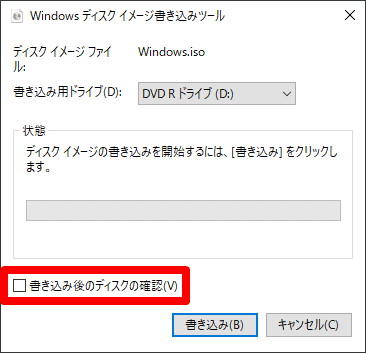
インストールメディア|光学ディスクでの作成作業: 手順11
「書き込み(B)」をクリックします。
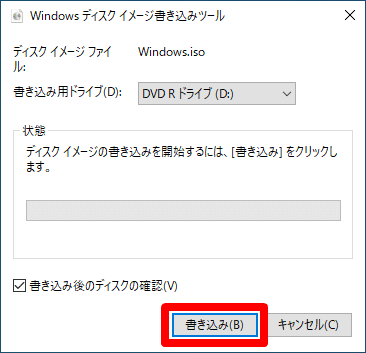
インストールメディア|光学ディスクでの作成作業: 手順12
ダウンロードして保存したISOファイルを光学ディスクに書き込む作業が始まるので、しばらく待ちます。
使用している光学ドライブ・光学ディスクが対応する読み書き速度の最高倍率にもよりますが、ほとんどのケースでは30分以内に完了します。

なお、使用する光学ディスクの種類によっては、以下の画像の例のように、「Finalize」(ファイナライズ)と呼ばれる、対応機器で利用できる形式に変換する最終的な書き込み処理が追加で実行される場合があります。
使用している光学ドライブ・光学ディスクが対応する読み書き速度の最高倍率にもよりますが、ほとんどのケースでは30分以内に完了します。
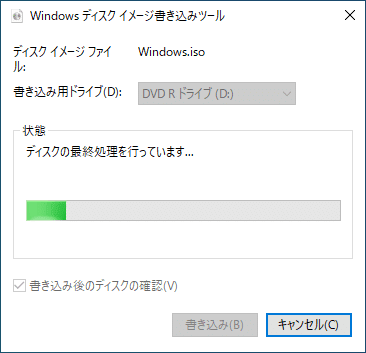
ISOファイルの書き込みが完了すると、前述のVerifyの作業が始まるので、しばらく待ちます。
使用している光学ドライブ・光学ディスクが対応する読み書き速度の最高倍率にもよりますが、ほとんどのケースでは30分以内に完了します。

「状態」項目内に「ディスク イメージはディスクに正常に書き込まれました。」と表示されていることを確認し、「閉じる(C)」をクリックします。
そうすると、「Windows ディスク イメージ書き込みツール」というウィンドウが閉じます。

インストールメディア|光学ディスクでの作成作業: 手順13
「完了(F)」をクリックします。
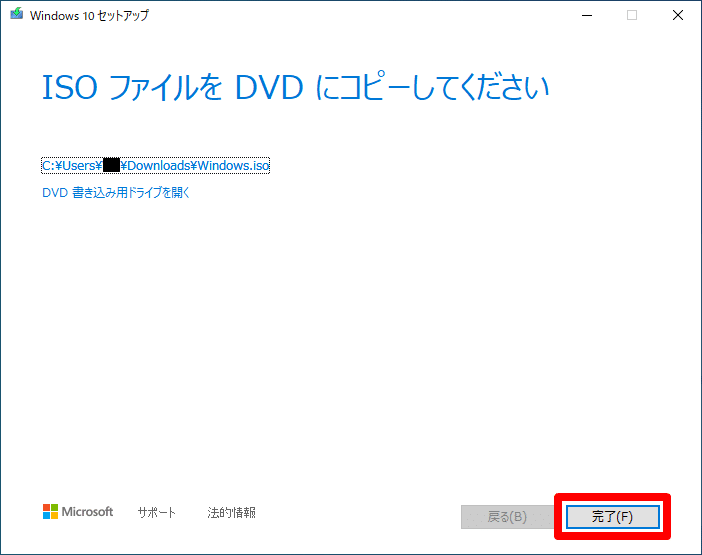
Windows 10のインストールメディアを作成するためのプログラムを実行するためのデータの消去作業が始まるので、しばらく待ちます。
そうすると、「Windows 10 セットアップ」というウィンドウが閉じます。
次に、前述の「インストールメディアの実際の作成作業: 手順1」でリンクを開いたGoogle Chromeのウィンドウの「閉じる」をクリックします
そうすると、ウィンドウが閉じます。
光学ディスクを光学ドライブから取り出します。
これで、インストールメディアの実際の作成作業は完了です。

【Windows 10】インストールメディアの作成方法4. その他の作業
インストールメディアの作成作業を全て完了しても、前述の「インストールメディアの実際の作成作業: 手順2」で保存した、Windows 10のインストールメディアを作成するためのプログラムのファイルが、まだ[ダウンロード]フォルダー内に残ったままの状態になっています。
また、リムバーブルメディアとして光学ディスクを使用した場合は、前述の「インストールメディア|USBメモリでの作成作業: 手順7」で保存した、インストールメディアに格納するデータのISOファイルも併せて、まだ[ダウンロード]フォルダー内に残ったままの状態になっています。
これらのファイルは、インストールメディアの作成が完了すれば不要なファイルとなるため、削除することが可能です。
特に、ISOファイルは容量がとても大きく、一連の作業で使用したパソコンのストレージのデータ保存領域の空き容量をひっ迫させる原因となりますので、不要になったら速やかに削除することが望ましいでしょう。
ここでは、不要になったファイルの削除方法を解説します。

【インストールメディア作成】不要ファイルの削除作業: 手順1
「Windows」キーを押しながら「R」キーを押します。
そうすると、「ファイル名を指定して実行」というウィンドウが出現します。
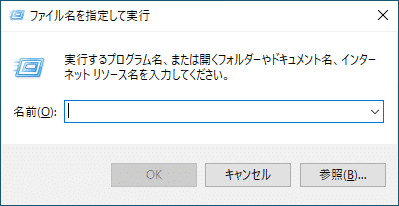
【インストールメディア作成】不要ファイルの削除作業: 手順2
「名前(O):」の入力ボックスに「explorer」と入力し、「OK」をクリックします。
そうすると、「エクスプローラー」というウィンドウが出現します。
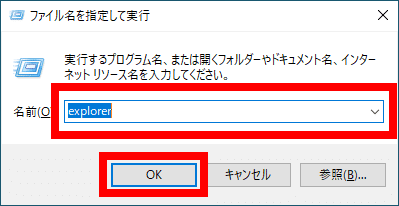
【インストールメディア作成】不要ファイルの削除作業: 手順3
「PC」をクリックします。

【インストールメディア作成】不要ファイルの削除作業: 手順4
「デバイスとドライブ」の項目内の「ダウンロード」をダブルクリックします。
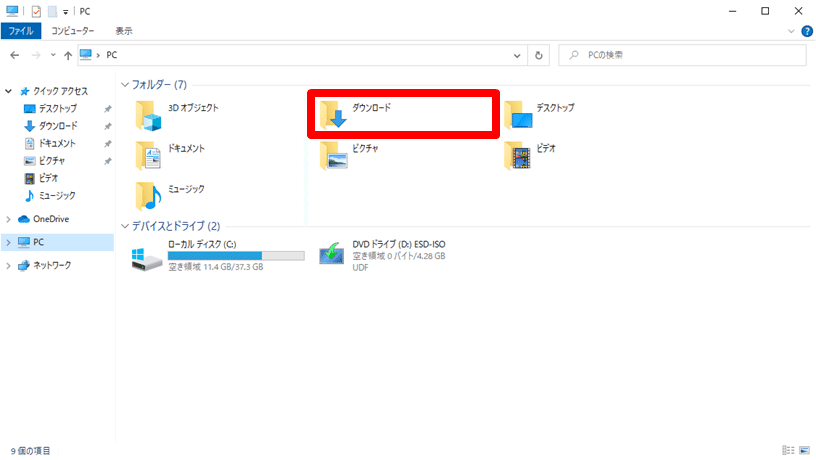
【インストールメディア作成】不要ファイルの削除作業: 手順5
削除するファイルの項目を探してクリックします。
この作業では、削除するファイルを指定します。
前述の「インストールメディアの実際の作成作業: 手順2」では、[ダウンロード]フォルダーに[MediaCreationTool]ファイルがダウンロードされていますので、ここでは[MediaCreationTool]ファイル (ファイル名の末尾に、格納されるOSデータのバージョンコードネームが付与される)の項目をクリックします。
以下の画像の例では、「MediaCreationTool21H2」をクリックします。
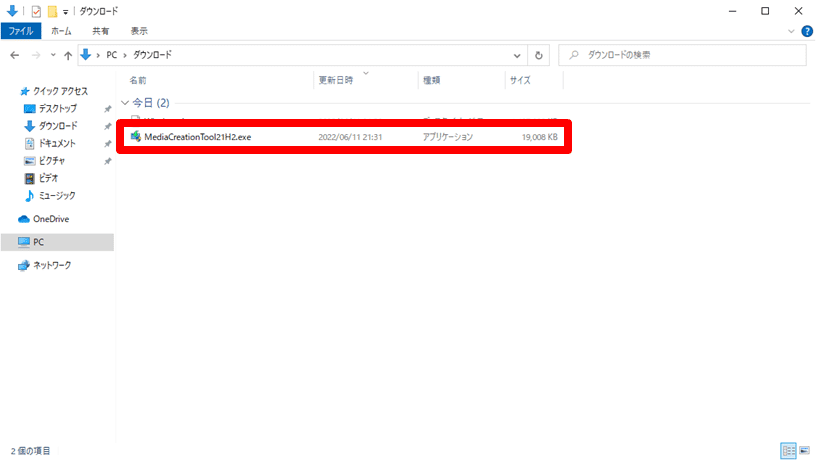
なお、リムバーブルメディアとして光学ディスクを使用した場合は、前述の「インストールメディア|USBメモリでの作成作業: 手順7」で、同じ[ダウンロード]フォルダーに[Windows]という名前のISOファイルも併せてダウンロードされており、こちらも一緒に指定する必要があります。

一緒に指定するには、[MediaCreationTool]ファイルの項目をクリックした後、Ctrlキーを押しながら、ダウンロードしたISOファイルの項目である「Windows」をクリックします。
以下の画像の例のように、[MediaCreationTool]ファイルの項目と[Windows]ファイルの項目とが両方強調表示されて選択されていることを確認します。
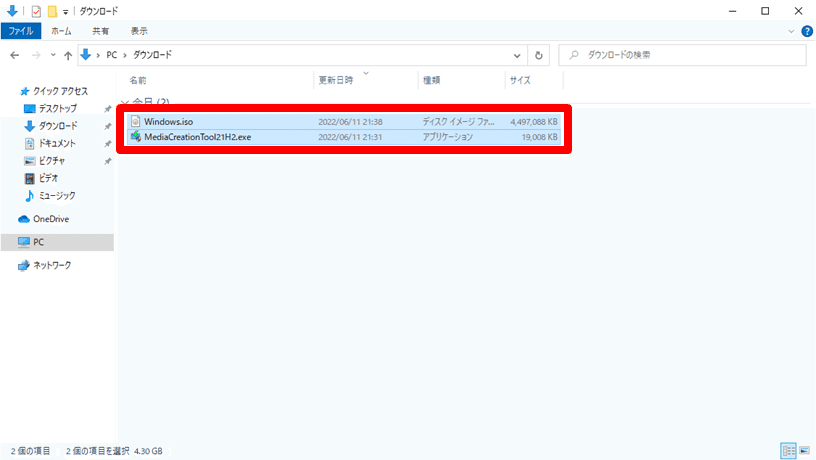
【インストールメディア作成】不要ファイルの削除作業: 手順6
「ホーム」のタブをクリックします。
リボンが展開します。

【インストールメディア作成】不要ファイルの削除作業: 手順7
リボン内の、「整理」グループの「削除」コマンドのプルダウンボタンをクリックします。
この時、くれぐれもコマンドの上部の「×」マークをクリックしないようにご注意ください。

【インストールメディア作成】不要ファイルの削除作業: 手順8
プルダウンメニュー内の「完全に削除」コマンドをクリックします。
そうすると、手順5で[MediaCreationTool]ファイルの項目のみが選択されている場合は、「ファイルの削除」というウィンドウ、手順5で[Windows]ファイルの項目も併せて選択されている場合は、「複数ファイルの削除」というウィンドウが出現します。
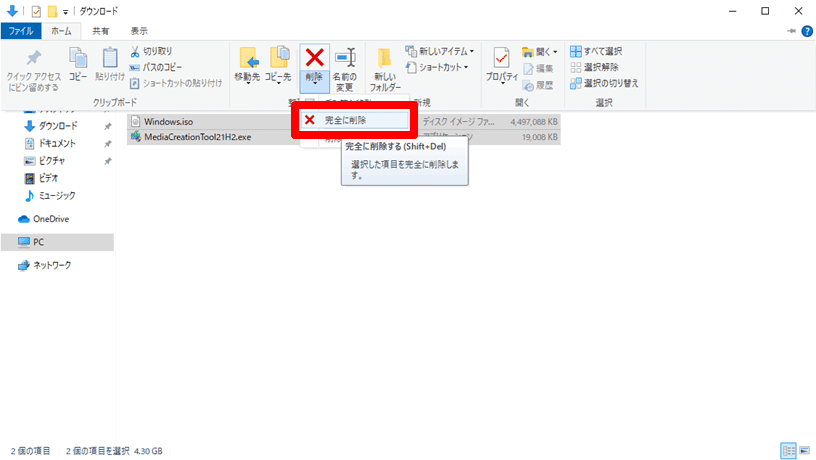
【インストールメディア作成】不要ファイルの削除作業: 手順9
「はい(Y)」をクリックします。
そうすると、手順5で[MediaCreationTool]ファイルの項目のみが選択されている場合は、「ファイルの削除」というウィンドウ、手順5で[Windows]ファイルの項目も併せて選択されている場合は、「複数ファイルの削除」というウィンドウが閉じます。
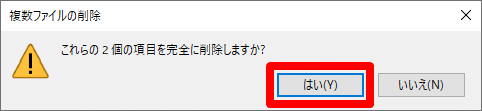
次に、手順5で選択されていたファイルの項目が消えていることを確認し、「ダウンロード」というウィンドウの「閉じる」をクリックします。
そうすると、ウィンドウが閉じます。
[ダウンロード]フォルダーに、手順5で選択されていたファイルの項目以外のファイルの項目が存在していない場合は、以下の画像の例のように、「このフォルダーは空です。」と表示されます。
これで、不要ファイルの削除は完了です。
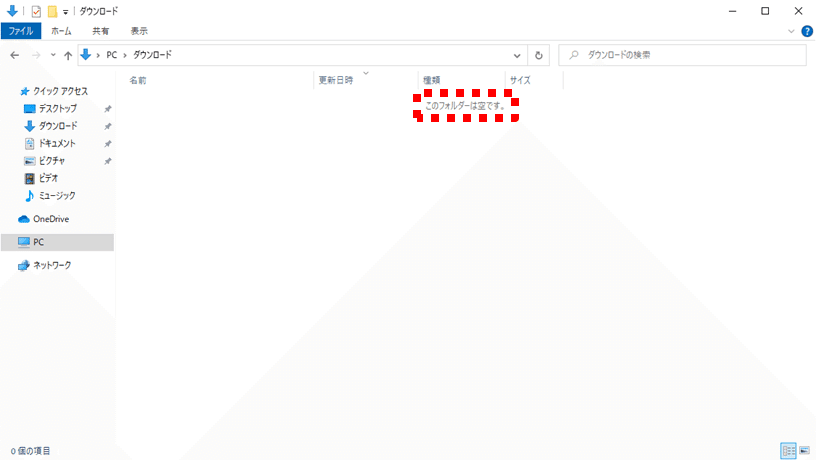
Windows 10のインストールメディアをぜひ作成してみよう!
インストールメディアの作成には多くの手順が必要ですが、この記事の内容をきちんと確認しながら操作していけば、誰でも簡単に作成することができます。
前述したように、インストールメディアはもともとの主目的であるOSのインストールはもちろんのこと、重大なトラブルが発生したパソコンを修復する際にも非常に心強い存在です。
皆さんも、この記事の内容を参考に、Windows 10のインストールメディアをぜひ作成してみてください。
この記事が気に入ったらサポートをしてみませんか?
