
【ZOOMで行うオンライン講座】スケジュールの入れ方
オンライン講座のスケジュールが決まったら、どう管理していますか?
私はGoogle CalendarとZOOMを連携させて管理をしています。
ZOOMとGoogle Calendarの連携をするメリット
さまざまなスケジュールをどのように管理されていますか?
私はGoogle Calendarに自分のスケジュールを全部入れています。
そうするとオンライン講座のスケジュールもGoogle Calendar上で管理できることが望ましいわけですね。
そのためにGoogle Calendar→ZOOMのかたちで連携させているんです。
するとGoogle Calendar上でZOOMのアドレスを発行することができます。
発行されたZOOMアドレスはGoogle Calendar上にも記録されますので、他のデバイスでも共有できます。
スケジュールの日時が変更になったとしますとGoogle Calendar上で変更すれば、自動的にZOOM上のスケジュールも変更されます。
※私はストアカでオンライン講座を行っています。
ストアカにもZOOM連携の機能はあります。
昔はそちらを使っていたんですが、いくつかの理由から最近は使わなくなってしまいました。
ストアカのZOOM連携を使うと、予約が入っていない講座にもすべてZOOMのスケジュールが入ってしまい、管理が面倒になるのが主な理由ですかね。
ストアカ上の日程に予約が入ってはじめて、Google CalendarからZOOMアドレスを発行し、それをストアカの日程にも転記するようにしています。
Google Chrome用のZOOMアドオンをインストールする
Google Calendarの画面を開くと、右端にアイコンが並んでいる列があります。
一番下に「+」というアイコンがあるはずです。
これをクリックします。
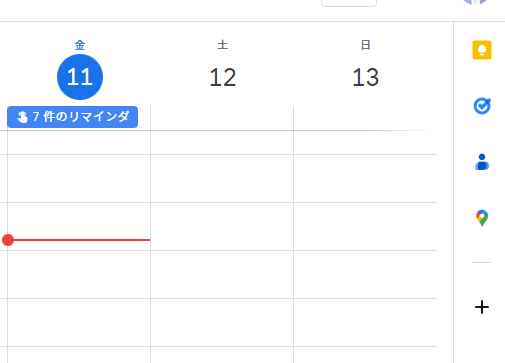
すると、アドオンの追加画面になりますが、たぶん一番最初くらいにZOOMのアドオンが見つかると思います。
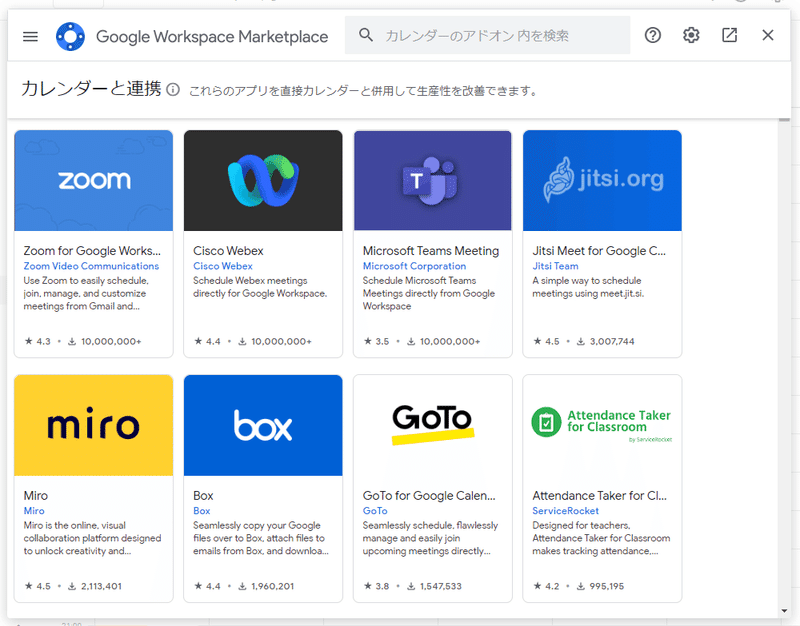
これをクリックするとインストール画面になります。
青い「インストール」のボタンをクリックします。

インストールすると、Googleアカウントの選択をする画面になりますので、メインのGoogleアカウントを選択します。
その後、許可画面になりますが、特に変更する場面もなく「許可」をしていただいてOKです。
Google Calendarの画面、最初に見た右端のアイコン列に、ビデオカメラのような青いZOOMアイコンが追加されたと思います。
Google Calendarにオンライン講座のスケジュールを追加する
あとは、Google Calendarにオンライン講座のスケジュールを追加していくのですが、その前にカレンダーを2つ追加しましょう。
カレンダーの追加は、Google Calendarの左端、「マイカレンダー」というコーナーの一番下に「他のカレンダー + ^」という文字があると思います。
ここの「+」を押すと、カレンダーが追加できます。
カレンダーの名前は「オンライン講座(予約なし)」「オンライン講座(予約入り)」とでもしておけばいいと思います。
ここで、この2つのカレンダーがひと目でわかるように色の違いをつけておくのがコツです。
私は予約なしのほうがブルー、予約入りのほうを赤にしています。
オンライン講座に予約が入ったとき
オンライン講座のスケジュールを入れる時は、当然予約は入っていないので「オンライン講座(予約なし)」のカレンダーを指定して、スケジュールを入れておきます。
オンライン講座に予約が入ったタイミングで、このカレンダーを編集して「オンライン講座(予約入り)」に変更します。
こうすると予約の入っていないオンライン講座と、予約の入っているオンライン講座がひと目で区別できるわけです。
この「オンライン講座(予約入り)」に変更した時に、ZOOMアドレスも発行します。
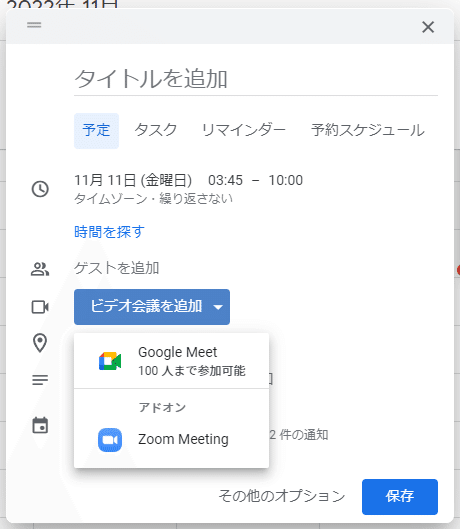
Google Calendarのスケジュール追加画面には「ビデオ会議を追加」という青いボタンがあります。これをクリックすると、Google MeetとZoom Meetingというボタンが表示されますので、Zoom Meetingのほうをクリックします。

するとZoomアドレスが発行されます。
このZoomアドレスはZoomアプリのほうにも同時に登録されますので、いちいち転記しに行かなくても大丈夫です。
※ストアカでオンライン講座を行う時には、日程編集画面を開いて「参加URL」の欄にZoomアドレスを転記します。
こうしておくと受講生はグループメッセージの画面にある「参加URLを確認」のボタンからZoomアドレスを確認できますので、その旨をグループメッセージに書いて送ることにより、伝え間違いなどを防ぐことができます。
このGoogle CalendarとZoomの連携は便利です。
Google Calendarの拡張機能としてはもうひとつ「Zoom Scheduler」というのがあり、Zoomのサイトからリンクが貼られていますが、便利さではこちらのGoogle Calendarのアドオンのほうがまさると思います。
この記事が気に入ったらサポートをしてみませんか?
