子どものプログラミング教育を家で始めてみる (その4:Raspberry Pi OSインストール)
いよいよPCを立ち上げる
前回、Raspberry Piの使ったコンパクトなPCを組み立てたので、今回はいよいよOSをインストールしてPCを立ち上げる。
余っていたRaspberry Piを流用する今回の試み。これまで私が使っていた時はGUI無しで立ち上げていたため、改めてゼロからOSインストールすることにした。
OSイメージの準備
Raspberry Piは様々なOSに対応しているが、今回はベーシックなRaspberry Pi OS (Rasbian)をインストールする。インストールには専用アプリケーションであるRaspberry Pi Imagerを用いる。一昔前に比べてだいぶ簡単になった。
手順としては上記ダウンロードページから、
"Download for Windows"→適当な場所に保存→起動→インストール
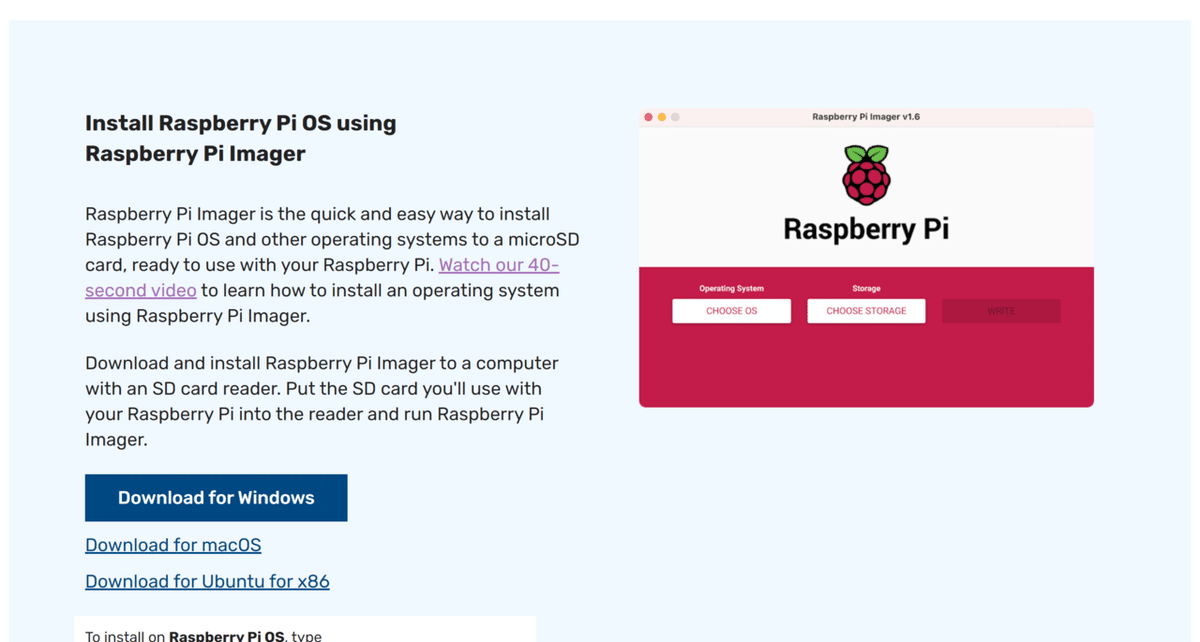
そのあと、インストールしたRaspberry Pi Imagerを起動。事前にMicroSDカードをPCに挿しておく。MicroSDカードはきれいに(フォーマット)しておく必要がある。エクスプローラからMicroSDカードを右クリック→"フォーマット(A)..."→"開始"。もしくはRaspberry Pi Imager起動後のOperating Systemの項目で"Erase"を選ぶとフォーマットできるもよう。
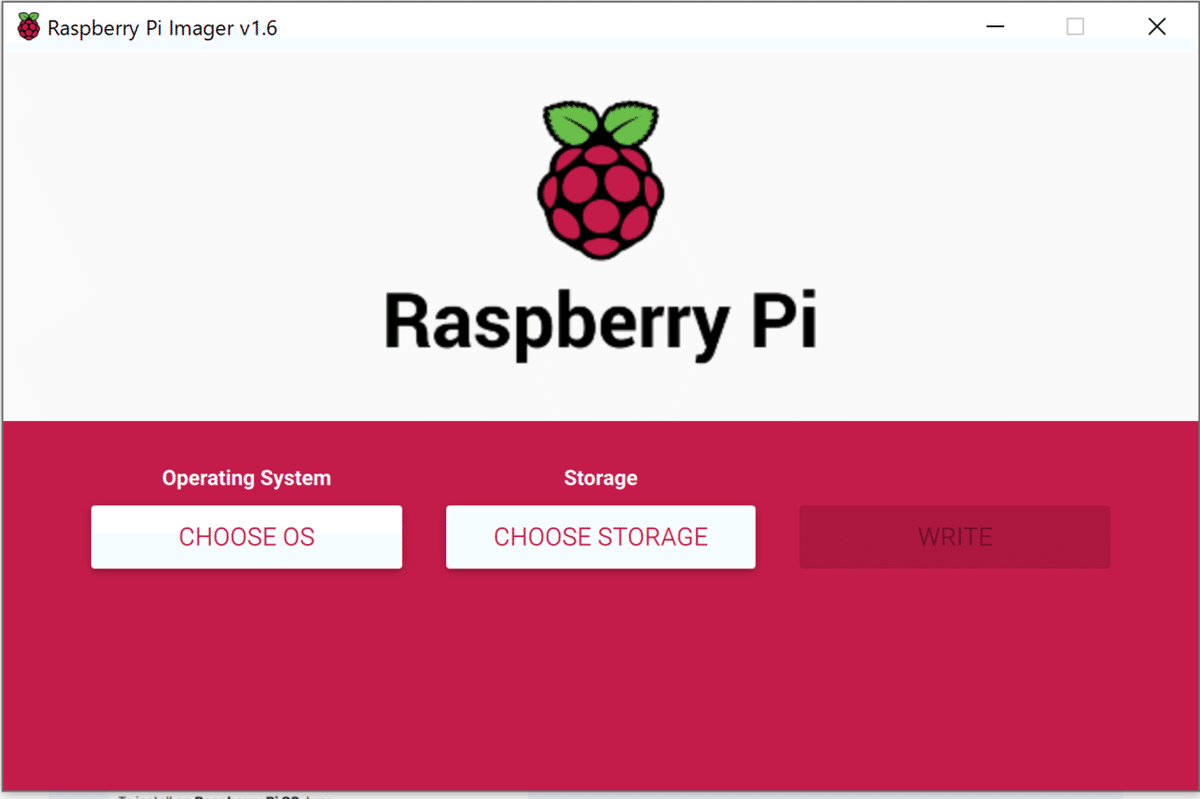
MicroSDカードにOSイメージを書き込むためには、OS (Operating System)とStorageを選ぶ項目があるので、

OSは一番上のRaspberry Pi OS (32-bit)。Storageは挿入しているMicroSDカードを選んで、"WRITE"をクリック。

そうすると、ダウンロードと同時に書き込みが開始される。我が家のインターネット環境では書き込み完了までに約15分かかった。完了したらMicroSDカードを抜いて、いざOSインストールへ。

OSをインストール
OSをインストールするには先ほどのMicroSDカードをRaspberry Piに挿して電源を入れて、ウィザードに沿って進めるだけ。
のはずが、電源を挿しても立ち上がらず。。ディプレイの配線を確認したり、初期不良を疑ったり、いろいろ確認した結果、MicroSDカードのフォーマットにミスっていた模様。再度フォーマットしなおしたら上手くいった。
うまく立ち上がると、下記のような画面が現れる。

そのあと、ソフトウェアアップデートになぜか失敗。。

最終的にはターミナルからコマンドでアップデートしたらうまくいった。
sudo apt-get update
sudo apt-get upgrade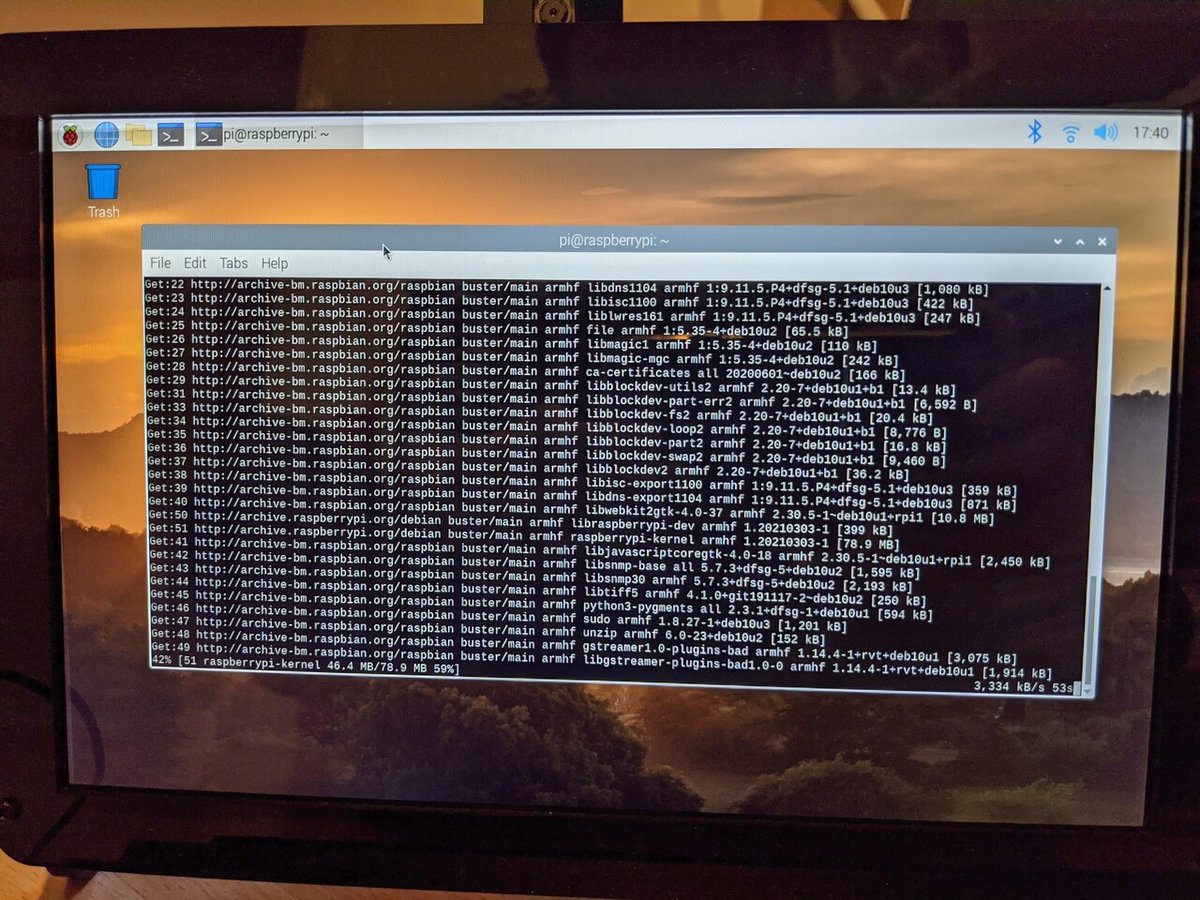
トラブルはあったけど
ところどころでつまづいて子どもが飽きたりしたけど、なんとかPCが立ち上がった時には大喜び。次はいよいよmicro:bitとこのRaspberry Piをつなげて動かしてみる。
この記事が気に入ったらサポートをしてみませんか?
